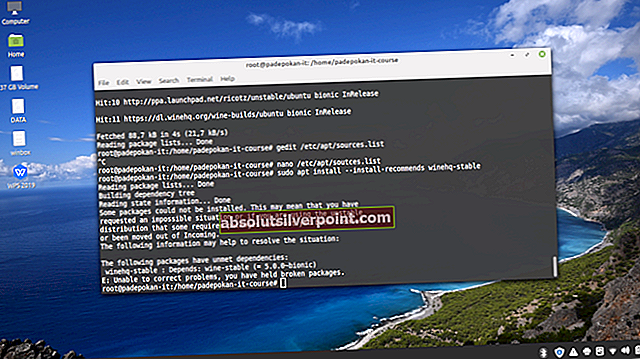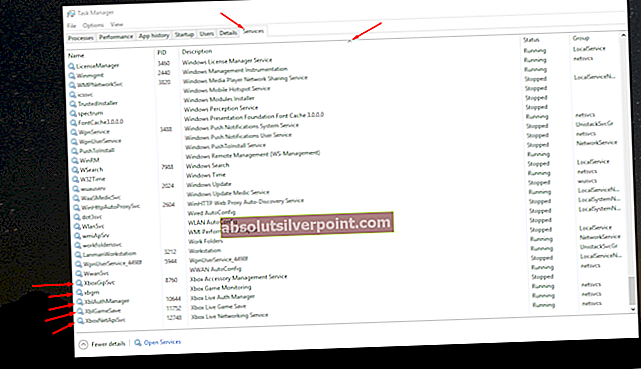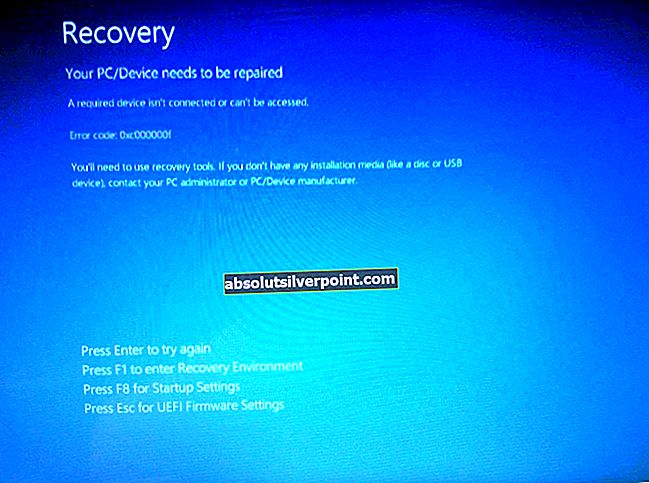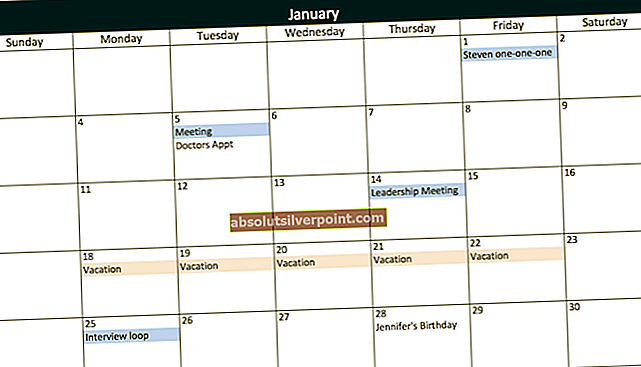Το σφάλμα "Δεν είναι δυνατή η επαναφορά των Windows 10, δεν ήταν δυνατή η εύρεση του περιβάλλοντος αποκατάστασης" εμφανίζεται συνήθως όταν χρησιμοποιείτε τα Windows 10, αφού επιλέξετε να κάνετε επαναφορά του υπολογιστή σας από την εφαρμογή Ρυθμίσεις στα Windows 10 ή σε άλλα μέρη.

Αυτό σας εμποδίζει να επαναφέρετε τον υπολογιστή σας καθόλου και αυτό είναι πιθανώς επειδή υπάρχει πιθανώς ένα άλλο σφάλμα στον υπολογιστή σας που σας κάνει να θέλετε να επαναφέρετε τον υπολογιστή σας. Συλλέξαμε αρκετές λύσεις εργασίας και δημιουργήσαμε ένα άρθρο. Ελπίζουμε ότι θα σας βοηθήσει να διορθώσετε το πρόβλημα και να επαναφέρετε τον υπολογιστή σας εύκολα.
Τι προκαλεί το λάθος περιβάλλοντος αποκατάστασης
Ως επί το πλείστον, μπορείτε να παρακάμψετε το πρόβλημα χρησιμοποιώντας το Windows 10 Recovery Storage, καθώς συχνά αντιμετωπίζει το διαμέρισμα ανάκτησης που δεν μπορεί να εκκινήσει όταν πηγαίνετε να επαναφέρετε τον υπολογιστή σας μέσω ρυθμίσεων και χρησιμοποιείτε αυτήν την εξωτερική πηγή για να λύσετε το πρόβλημα.
Σε άλλες περιπτώσεις, το ίδιο το διαμέρισμα ανάκτησης καταστρέφεται και πρέπει να το διαγράψετε από τον υπολογιστή σας για να επαναφερθεί το πρόβλημα.
Πώς να διορθώσετε "Δεν ήταν δυνατή η εύρεση του περιβάλλοντος ανάκτησης"
Λύση 1: Χρησιμοποιήστε το Εργαλείο δημιουργίας μέσων Windows 10
Εάν δεν μπορείτε να επαναφέρετε τον υπολογιστή σας χρησιμοποιώντας την επιλογή Επαναφορά αυτού του υπολογιστή από την εφαρμογή "Ρυθμίσεις", ενδέχεται να μπορείτε να το κάνετε από το περιβάλλον ανάκτησης των Windows 10. Για να το κάνετε αυτό, πρέπει πρώτα να έχετε ένα DVD ή USB που να έχει εγκατασταθεί σε αυτό. Αυτό μπορεί να είναι το DVD ή το USB με το οποίο χρησιμοποιήσατε για την εγκατάσταση των Windows, αλλά μπορείτε επίσης να το κάνετε εύκολα.
- Πραγματοποιήστε λήψη του προγράμματος Εργαλείο δημιουργίας μέσων από τον ιστότοπο της Microsoft. Ανοίξτε το εκτελέσιμο αρχείο που μόλις κατεβάσατε και αποδεχτείτε τους όρους και τις προϋποθέσεις που θα εμφανίζονται στο αρχικό.
- Επιλέξτε το Δημιουργία μέσων εγκατάστασης (μονάδα flash USB, DVD ή αρχείο ISO) για άλλη επιλογή υπολογιστή από το δεύτερο παράθυρο.

- Η γλώσσα, η αρχιτεκτονική και άλλες ρυθμίσεις της μονάδας εκκίνησης θα επιλεγούν με βάση τον υπολογιστή σας, αλλά θα πρέπει να καταργήσετε την επιλογή Χρήση των προτεινόμενων επιλογών για αυτόν τον υπολογιστή για να επιλέξετε τις σωστές ρυθμίσεις για τον υπολογιστή που προσπαθείτε να διορθώσετε το πρόβλημα γιατί πρέπει να το εκτελέσετε σε διαφορετικό υπολογιστή
- Κάντε κλικ στο Επόμενο και κάντε κλικ στην επιλογή USB ή DVD όταν σας ζητηθεί να επιλέξετε μεταξύ USB ή DVD, ανάλογα με τη συσκευή στην οποία θέλετε να χρησιμοποιήσετε για να αποθηκεύσετε αυτό το αρχείο ISO.

- Κάντε κλικ στο Επόμενο και επιλέξτε τη μονάδα USB ή DVD από τη λίστα που θα εμφανίζει τα μέσα αποθήκευσης που είναι συνδεδεμένα στον υπολογιστή σας.
- Κάντε κλικ στο Επόμενο και το Εργαλείο δημιουργίας πολυμέσων θα προχωρήσει στη λήψη των απαραίτητων αρχείων για την εγκατάσταση της συσκευής εγκατάστασης.
Τώρα που πιθανότατα έχετε το μέσο ανάκτησης, μπορούμε να αρχίσουμε να επιλύουμε πραγματικά το πρόβλημα επαναφοράς εισάγοντας αυτό το μέσο εγκατάστασης από το οποίο πρέπει να εκκινήσετε.
- Εισαγάγετε τη μονάδα εγκατάστασης που διαθέτετε ή την οποία μόλις δημιουργήσατε και εκκινήστε τον υπολογιστή σας. Τα παρακάτω βήματα είναι ειδικά για τα Windows 10, οπότε βεβαιωθείτε ότι το κάνετε προσεκτικά.
- Θα δείτε ένα παράθυρο Επιλογή διάταξης πληκτρολογίου, οπότε επιλέξτε αυτό που θέλετε να χρησιμοποιήσετε. Θα εμφανιστεί η οθόνη Επιλογή επιλογής, επομένως μεταβείτε στην ενότητα Αντιμετώπιση προβλημάτων >> Επαναφορά αυτού του υπολογιστή.

- Από το παράθυρο Επαναφορά αυτού του υπολογιστή, επιλέξτε είτε Διατήρηση των αρχείων μου είτε Κατάργηση όλων ανάλογα με τις προθέσεις σας και τον τρόπο με τον οποίο θέλετε να επαναφέρετε τον υπολογιστή σας.
- Η επιλογή Keep my files θα καταργήσει όλα τα εγκατεστημένα προγράμματα και θα επαναφέρει όλες τις ρυθμίσεις, αλλά τα προσωπικά σας αρχεία θα παραμείνουν ανέπαφα. Η επιλογή Remove everything κάνει όπως λέει: επαναφέρει πλήρως τον υπολογιστή σας.

- Περιμένετε να ολοκληρωθεί η διαδικασία πριν ο υπολογιστής σας εκκινήσει ξανά και τώρα μπορείτε να ξεκινήσετε τον πρόσφατα επαναρυθμιζόμενο υπολογιστή σας.
Σημείωση: Εάν ο υπολογιστής σας δεν θα εκκινήσει αυτόματα από το DVD εγκατάστασης, ίσως χρειαστεί να τροποποιήσετε ορισμένες ρυθμίσεις στο BIOS πριν συνεχίσετε. Αυτό πρέπει να γίνει επειδή μερικές φορές η προεπιλεγμένη προτεραιότητα εκκίνησης ευνοεί τον σκληρό σας δίσκο πριν από το μέσο εγκατάστασης και απλώς εκκινεί από τον σκληρό δίσκο.
- Εκκινήστε τον υπολογιστή σας και πατήστε το πλήκτρο BIOS Setup επανειλημμένα, περίπου μία φορά κάθε δευτερόλεπτο, έως ότου ανοίξουν οι ρυθμίσεις του Computer Setup Utility ή του BIOS. Αυτό το πλήκτρο θα εμφανιστεί στην οθόνη σας ως Πατήστε _ για να εκτελέσετε το πρόγραμμα Εγκατάστασης.
- Χρησιμοποιήστε το πλήκτρο δεξιού βέλους για να μεταβείτε στο μενού Ασφάλεια όταν ανοίξει το παράθυρο ρυθμίσεων του BIOS, χρησιμοποιήστε το πλήκτρο κάτω βέλους για να επιλέξετε το Secure Boot Configuration από το μενού και πατήστε Enter.

- Προτού μπορέσετε να χρησιμοποιήσετε αυτήν την επιλογή, θα εμφανιστεί μια προειδοποίηση. Πατήστε F10 για να συνεχίσετε στο μενού Secure Boot Configuration. Χρησιμοποιήστε το πλήκτρο κάτω βέλους για να επιλέξετε Ασφαλής εκκίνηση και χρησιμοποιήστε το δεξί βέλος για να τροποποιήσετε αυτήν τη ρύθμιση σε Απενεργοποίηση.
- Χρησιμοποιήστε το πλήκτρο κάτω βέλους για να επιλέξετε Υποστήριξη παλαιού τύπου και, στη συνέχεια, χρησιμοποιήστε το δεξί πλήκτρο βέλους για να το αλλάξετε σε Ενεργοποίηση.

- Πατήστε F10 για να αποδεχτείτε τις αλλαγές. Χρησιμοποιήστε το αριστερό πλήκτρο βέλους για να μεταβείτε στο μενού Αρχείο, χρησιμοποιήστε το πλήκτρο κάτω βέλους για να επιλέξετε Αποθήκευση αλλαγών και έξοδος και, στη συνέχεια, πατήστε Enter για να επιλέξετε Ναι.
- Το Computer Setup Utility θα τερματιστεί τώρα και ο υπολογιστής θα πρέπει να επανεκκινήσει. Όταν γίνει επανεκκίνηση του υπολογιστή, χρησιμοποιήστε το κουμπί λειτουργίας για να απενεργοποιήσετε τον υπολογιστή.
Για να κάνετε εκκίνηση από το DVD σας, πρέπει να γνωρίζετε ακριβώς ποια επιλογή πρέπει να επιλέξετε όταν ανοίξει το μενού εκκίνησης. Θα σας ρωτήσει από ποια συσκευή θέλετε να εκκινήσετε τον υπολογιστή σας. Ακολουθήστε τις παρακάτω οδηγίες για εύκολη εκκίνηση από το μέσο ανάκτησης.
- Πατήστε το κουμπί λειτουργίας για εκκίνηση του υπολογιστή σας. Μόλις ξεκινήσει ο υπολογιστής, εμφανίζεται ένα μήνυμα που δείχνει ότι η λειτουργία εκκίνησης έχει πλέον αλλάξει.
- Θα δείτε ένα παράθυρο ασφαλείας που θα εμφανίζει έναν τετραψήφιο κωδικό. Πληκτρολογήστε τον τετραψήφιο κωδικό που εμφανίζεται στο μήνυμα και, στη συνέχεια, πατήστε Enter για επιβεβαίωση της αλλαγής.
ΣΗΜΕΙΩΣΗ: Δεν εμφανίζεται πεδίο κειμένου για τον κωδικό, οπότε βεβαιωθείτε ότι τον πληκτρολογήσατε σωστά.

- Πατήστε το κουμπί λειτουργίας για να απενεργοποιήσετε τον υπολογιστή, περιμένετε μερικά δευτερόλεπτα και, στη συνέχεια, ενεργοποιήστε τον υπολογιστή και πατήστε αμέσως το πλήκτρο ESC μερικές φορές, περίπου μία φορά κάθε δευτερόλεπτο, μέχρι να ανοίξει το μενού εκκίνησης.
- Πατήστε το πλήκτρο F9 για να ανοίξετε το μενού εκκίνησης. Χρησιμοποιήστε το πλήκτρο κάτω βέλους για να επιλέξετε μέσα ανάκτησης. Μπορεί να είναι η αφαιρούμενη συσκευή USB ή το DVD σας, οπότε βεβαιωθείτε ότι έχετε επιλέξει αυτήν την επιλογή.

- Επανεκκινήστε ξανά τον υπολογιστή και θα πρέπει να ξεκινήσετε εύκολα από το USB ή το DVD και να αποκτήσετε πρόσβαση στην επιλογή Επαναφορά αυτού του υπολογιστή.
Λύση 2: Χρησιμοποιήστε την ακόλουθη εντολή στη γραμμή εντολών διαχείρισης
Αυτή η εντολή χρησιμοποιείται από το REAgentC. Μπορείτε να χρησιμοποιήσετε το εργαλείο REAgentC.exe για να διαμορφώσετε μια εικόνα εκκίνησης περιβάλλοντος αποκατάστασης των Windows (Windows RE) και να διαχειριστείτε τις επιλογές ανάκτησης για τον υπολογιστή σας. Μπορείτε να εκτελέσετε την εντολή REAgentC σε κανονική εκκίνηση, αλλά θα χρειαστείτε δικαιώματα διαχειριστή.
- Αναζητήστε τη "Γραμμή εντολών" είτε απευθείας στο μενού Έναρξη είτε πατώντας το κουμπί αναζήτησης ακριβώς δίπλα του. Κάντε δεξί κλικ στο πρώτο αποτέλεσμα που θα εμφανιστεί στην κορυφή και επιλέξτε "Εκτέλεση ως διαχειριστής".
- Μπορείτε επίσης να χρησιμοποιήσετε το συνδυασμό πλήκτρων με το λογότυπο των Windows + R για να ανοίξετε το παράθυρο διαλόγου Εκτέλεση. Πληκτρολογήστε "cmd" στο πλαίσιο που εμφανίζεται και χρησιμοποιήστε το συνδυασμό πλήκτρων Ctrl + Shift + Enter για να εκτελέσετε τη γραμμή εντολών ως διαχειριστής.

- Πληκτρολογήστε την ακόλουθη εντολή και βεβαιωθείτε ότι πατάτε Enter μετά για να επιβεβαιώσετε την επιλογή σας. Περιμένετε για το μήνυμα "Η λειτουργία ολοκληρώθηκε με επιτυχία" ή κάτι παρόμοιο για να γνωρίζετε ότι η εντολή έχει λειτουργήσει.
reagentc / ενεργοποίηση

- Επανεκκινήστε τον υπολογιστή σας και ελέγξτε αν μπορείτε να κάνετε Επαναφορά του υπολογιστή σας τώρα χωρίς προβλήματα.
Λύση 3: Διαγράψτε το τρέχον διαμέρισμα αποκατάστασης χρησιμοποιώντας το Diskpart
Η διαγραφή του κατεστραμμένου διαμερίσματος ανάκτησης βοήθησε τους χρήστες να χρησιμοποιούν απλώς την εφαρμογή Ρυθμίσεις για να επαναφέρετε αυτόν τον υπολογιστή, καθώς αυτό το διαμέρισμα είναι σχεδόν άχρηστο και μπορεί να καταστραφεί εάν χρησιμοποιείτε κανονικά τα Windows. Με άλλα λόγια, εάν μπορείτε να κάνετε εκκίνηση σε Windows, μπορείτε να διαγράψετε αυτό το διαμέρισμα και να δοκιμάσετε ξανά ολόκληρη τη διαδικασία.
- Αναζητήστε τη "Γραμμή εντολών" είτε απευθείας στο μενού Έναρξη είτε πατώντας το κουμπί αναζήτησης ακριβώς δίπλα από αυτό. Κάντε δεξί κλικ στο πρώτο αποτέλεσμα που θα εμφανιστεί στην κορυφή και επιλέξτε "Εκτέλεση ως διαχειριστής".
- Μπορείτε επίσης να χρησιμοποιήσετε το συνδυασμό πλήκτρων με το λογότυπο των Windows + R για να ανοίξετε το παράθυρο διαλόγου Εκτέλεση. Πληκτρολογήστε "cmd" στο πλαίσιο που εμφανίζεται και χρησιμοποιήστε το συνδυασμό πλήκτρων Ctrl + Shift + Enter για να εκτελέσετε τη γραμμή εντολών ως διαχειριστής.

- Σε αυτό το παράθυρο γραμμής εντολών, πληκτρολογήστε απλά "diskpart" σε μια νέα γραμμή και κάντε κλικ στο πλήκτρο Enter για να εκτελέσετε αυτήν την εντολή.
- Αυτό θα αλλάξει το παράθυρο γραμμής εντολών για να σας επιτρέψει να εκτελέσετε διάφορες εντολές Diskpart. Η πρώτη που θα εκτελέσετε είναι αυτή που θα σας επιτρέψει να δείτε την πλήρη λίστα όλων των διαθέσιμων φυσικών δίσκων. Πληκτρολογήστε το και βεβαιωθείτε ότι κάνετε κλικ στο Enter μετά:
δίσκος λίστας
- Βεβαιωθείτε ότι έχετε επιλέξει το σωστό δίσκο για αυτό, καθώς πρέπει να είναι ο φυσικός δίσκος όπου αποθηκεύεται το διαμέρισμα ανάκτησης. Εάν έχετε αμφιβολίες, ακολουθήστε τα παρακάτω βήματα:
- Ανοίξτε το βοηθητικό πρόγραμμα διαχείρισης δίσκων αναζητώντας το στο μενού Έναρξη ή στη γραμμή αναζήτησης και κάνοντας κλικ στην πρώτη επιλογή. Η εναλλακτική λύση είναι είτε να χρησιμοποιήσετε το συνδυασμό πλήκτρων Windows + X ή να κάνετε δεξί κλικ στο μενού Έναρξη και να επιλέξετε την επιλογή Διαχείριση δίσκων για να ανοίξετε την κονσόλα του.

- Μετά το άνοιγμα του παραθύρου του, ρίξτε μια ματιά στο κάτω μέρος για αριθμημένους δίσκους ξεκινώντας από το Δίσκο 0. Εδώ, εντοπίστε τον αριθμημένο δίσκο όπου βλέπετε το διαμέρισμα που φέρει την ένδειξη Recovery Partition. Σημειώστε τον αριθμό του δίσκου.
- Επιστρέψτε στη γραμμή εντολών και πληκτρολογήστε την ακόλουθη εντολή προτού πατήσετε Enter για εκτέλεση. Εδώ x σημαίνει τον αριθμό στον οποίο βρίσκεται το διαμέρισμα ανάκτησης.
DISKPART> επιλέξτε δίσκο x
- Θα πρέπει να εμφανιστεί ένα μήνυμα που να λέει κάτι σαν "Ο δίσκος x είναι ο επιλεγμένος δίσκος". Μετά από αυτό, εκτελέστε την παρακάτω εντολή για να δείτε όλες τις κατατμήσεις σε αυτόν τον συγκεκριμένο δίσκο.
λίστα κατατμήσεων
- Για να διαγράψετε το διαμέρισμα ανάκτησης, πρώτα απ 'όλα, πρέπει να το προσδιορίσετε από τη λίστα των κατατμήσεων. Θα πρέπει να επισημανθεί ως διαμέρισμα ανάκτησης από τη γραμμή εντολών όπου θα εμφανιστεί η λίστα. Πρέπει να λάβετε υπόψη τον αριθμό του και να τον χρησιμοποιήσετε αντί του n στην ακόλουθη εντολή:
επιλέξτε διαμέρισμα n
- Το τελικό βήμα είναι η διαγραφή αυτού του διαμερίσματος χρησιμοποιώντας αυτήν την τελευταία εντολή. Τώρα αυτό το μέρος του δίσκου θα συνδεθεί με το δίσκο και θα πρέπει να δείτε κάποιο επιπλέον χώρο διαθέσιμο εκεί.
διαγραφή παράκαμψης διαμερισμάτων