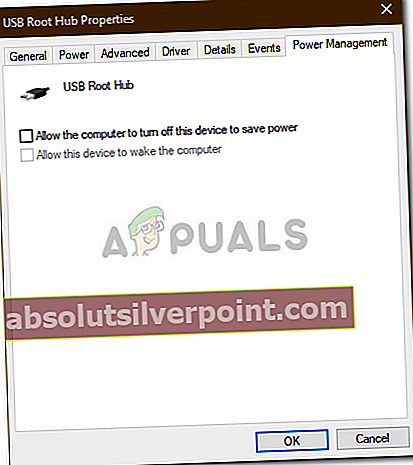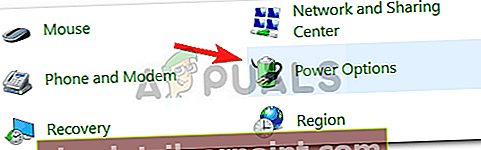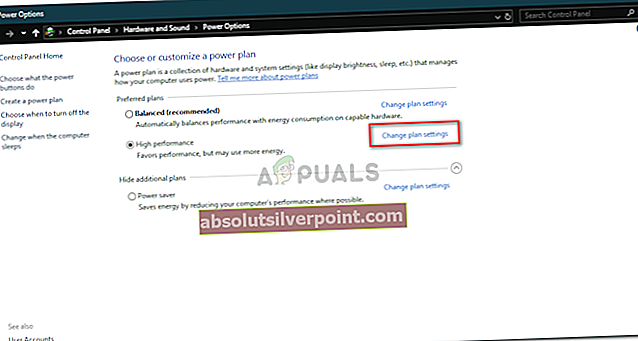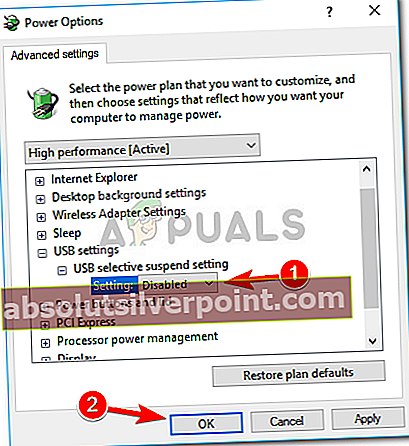Εάν το USB σας συνεχίζει να συνδέεται και να αποσυνδέεται, αυτό οφείλεται συχνά σε ελαττωματική θύρα USB, στο μηχάνημά σας Επιλογές ενέργειας κ.λπ. Οι εξωτερικοί σκληροί δίσκοι έχουν γίνει απαραίτητοι στον σημερινό κόσμο και τείνουν να είναι πολύ χρήσιμοι. Χρησιμοποιούνται συχνά για την αποθήκευση εικόνων συστήματος, π.χ. αντίγραφα ασφαλείας συστήματος, μέσων εγκατάστασης των Windows ή για οποιαδήποτε άλλη προσωπική χρήση. Ωστόσο, εάν δεν μπορείτε να χρησιμοποιήσετε τις εξωτερικές σας μονάδες δίσκου, τότε τι είναι καλό;
Η αποσύνδεση και η επανασύνδεση ενός USB δεν είναι κάτι νέο και είναι γνωστό όλα αυτά τα χρόνια. Το πρόβλημα μειώθηκε κάπως με τα Windows 10, ωστόσο, δεν έχει εκμηδενιστεί. Ορισμένοι χρήστες αντιμετώπισαν αυτό το ζήτημα μετά την αναβάθμιση σε Windows 10 από προηγούμενη έκδοση κ.λπ. Η λύση για αυτό είναι εύκολη και απλή.
Τι προκαλεί το USB να συνδεθεί και να αποσυνδεθεί (Loop) στα Windows 10;
Λοιπόν, αυτό το ζήτημα δεν έχει πολλές πηγές και συνήθως οφείλεται στους ακόλουθους παράγοντες -
- Ελαττωματική θύρα USB. Εάν η θύρα μέσω της οποίας είναι συνδεδεμένο το USB στο σύστημα δεν λειτουργεί, μπορεί να προκαλέσει το πρόβλημα.
- Προγράμματα οδήγησης USB. Μερικές φορές τα προγράμματα οδήγησης USB στο σύστημά σας δεν λειτουργούν σωστά λόγω κάποιου λόγου που οδηγεί σε αυτό το ζήτημα.
- Κατεστραμμένα αρχεία συστήματος. Σε ορισμένες περιπτώσεις, εάν τα αρχεία συστήματος στο σύστημά σας είναι κατεστραμμένα ή κατεστραμμένα, το ζήτημα μπορεί να οφείλεται σε αυτό.
Μπορείτε να χρησιμοποιήσετε τις ακόλουθες λύσεις για να απομονώσετε αυτό το ζήτημα:
Λύση 1: Δοκιμάστε μια διαφορετική θύρα
Όταν το USB σας συνεχίζει να συνδέεται και να αποσυνδέεται, η πιο γενική λύση θα ήταν να δοκιμάσετε μια διαφορετική θύρα USB. Σε ορισμένες περιπτώσεις, η θύρα στην οποία συνδέεται το USB μπορεί να δυσλειτουργεί ή να είναι ξεπερασμένη λόγω της οποίας έχει ως αποτέλεσμα το ζήτημα. Επομένως, το πρώτο βήμα θα ήταν να προσπαθήσετε να συνδέσετε το USB μέσω διαφορετικής θύρας USB.

Εάν αυτό δεν λειτουργεί για εσάς, δοκιμάστε να ακολουθήσετε τις άλλες λύσεις που παρέχονται παρακάτω.
Λύση 2: Επανεγκαταστήστε τα προγράμματα οδήγησης USB
Το πρόβλημα μπορεί μερικές φορές να οφείλεται σε ξεπερασμένα προγράμματα οδήγησης USB όπως αναφέραμε παραπάνω. Τα προγράμματα οδήγησης που παρουσιάζουν δυσλειτουργίες ενδέχεται να προκαλούν συχνά αποσύνδεση της μονάδας USB, οπότε θα πρέπει να επανεγκαταστήσετε τα προγράμματα οδήγησης USB. Ορισμένοι χρήστες ανέφεραν ότι το πρόγραμμα οδήγησης Microsoft USB 3.0 ήταν η αιτία του προβλήματος. Επομένως, για να απομονώσετε το ζήτημα, θα πρέπει να εγκαταστήσετε προγράμματα οδήγησης USB από τον κατασκευαστή της μητρικής πλακέτας σας. Εάν δεν γνωρίζετε το μοντέλο της μητρικής πλακέτας σας, μπορείτε να το βρείτε ξεβιδώνοντας τον υπολογιστή σας και ελέγχοντας τη μητρική πλακέτα χειροκίνητα ή χρησιμοποιώντας βοηθητικά προγράμματα των Windows.
Κατευθύνομαι προς αυτό το άρθρο δημοσιεύτηκε στον ιστότοπό μας που θα σας δείξει πώς να βρείτε το μοντέλο της μητρικής πλακέτας σας. Μόλις αποκτήσετε το μοντέλο της μητρικής πλακέτας, μεταβείτε στον ιστότοπο του κατασκευαστή σας και κατεβάστε τα πιο πρόσφατα προγράμματα οδήγησης για το chipset σας.

Λύση 3: Ενεργοποιήστε την εξωτερική μονάδα USB
Μερικές φορές, το σύστημά σας απενεργοποιεί ορισμένα προγράμματα οδήγησης για να σας εξοικονομήσει ενέργεια κ.λπ. που μπορεί να προκαλέσει το πρόβλημα καθώς το πρόγραμμα οδήγησης που απαιτείται για τον εξωτερικό σκληρό σας δίσκο απενεργοποιείται. Ωστόσο, μπορείτε να το διορθώσετε εύκολα εμποδίζοντας το σύστημά σας να απενεργοποιήσει την εξωτερική μονάδα USB. Δείτε πώς:
- Πρώτα απ 'όλα, βεβαιωθείτε ότι η εξωτερική μονάδα είναι συνδεδεμένη στο σύστημά σας.
- Ανοιξε Διαχειριστή της συσκευής πηγαίνοντας στο Αρχικο ΜΕΝΟΥ και πληκτρολογώντας «Διαχειριστή της συσκευής’.
- Αναπτύξτε το Ελεγκτές Universal Serial Bus κατηγορία.
- Κάντε διπλό κλικ στο Μαζική αποθήκευση USB Συσκευή. Λάβετε υπόψη ότι το όνομα μπορεί να είναι διαφορετικό στο σύστημά σας.
- Τέλος, κατευθυνθείτε προς το Διαχείριση ισχύος καρτέλα και αποεπιλέξτε το Αφήστε τον υπολογιστή να απενεργοποιήσει αυτήν τη συσκευή για εξοικονόμηση ενέργειας κουτί.
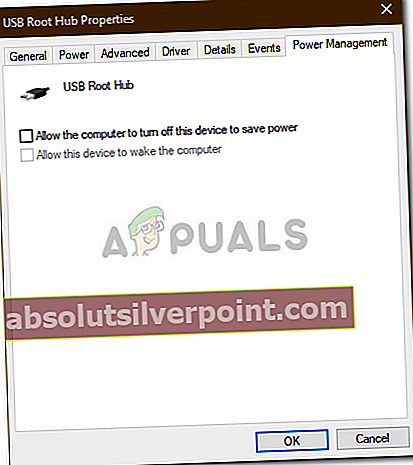
- Πατήστε ΟΚ.
Λύση 4: Απενεργοποίηση επιλεκτικής αναστολής USB
Σε ορισμένες περιπτώσεις, οι Επιλογές Ισχύος του συστήματός σας μπορεί να είναι ο ένοχος. Ορισμένα συστήματα έχουν ρυθμιστεί ώστε να απενεργοποιούν τις συσκευές USB μετά από ένα χρονικό διάστημα που μπορεί να προκαλεί το πρόβλημα. Επομένως, θα πρέπει να απενεργοποιήσετε αυτήν τη ρύθμιση. Δείτε πώς μπορείτε να το απενεργοποιήσετε:
- Ανοίξτε ένα Πίνακας Ελέγχου αναζητώντας το στο μενού Έναρξη.
- Κατευθύνομαι προς 'Επιλογές ενέργειας’.
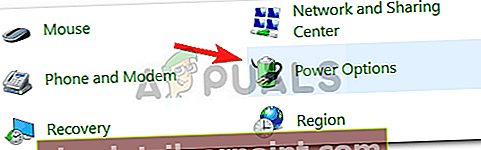
- Κάνε κλικ στο 'Αλλαγή ρυθμίσεων προγράμματοςΕπιλογή.
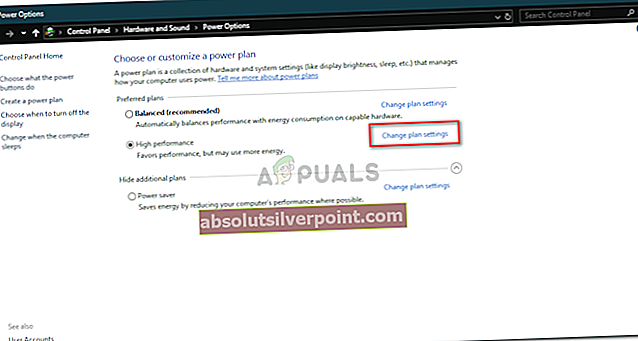
- Στη συνέχεια, επιλέξτε "Αλλαγή προηγμένων ρυθμίσεων τροφοδοσίας’.
- Εντοπίστε και αναπτύξτε Ρυθμίσεις USB.
- Θα βρεις Επιλεκτική ρύθμιση αναστολής USB. Απενεργοποιήστε το και πατήστε "Εντάξει’.
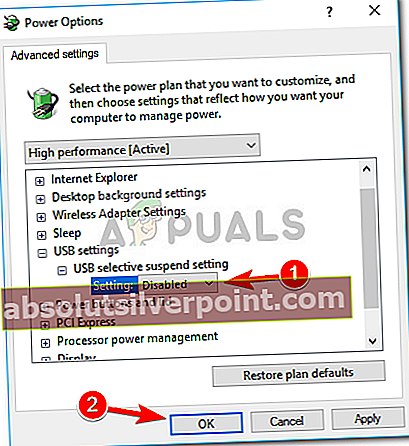
- Τέλος, επανεκκινήστε το σύστημά σας και δείτε εάν λειτουργεί.