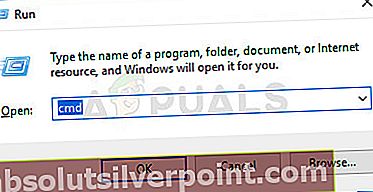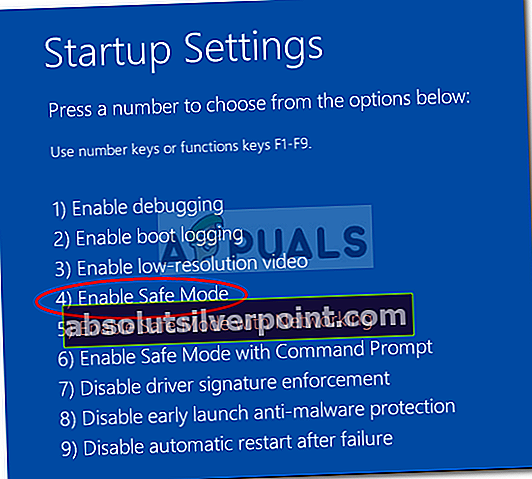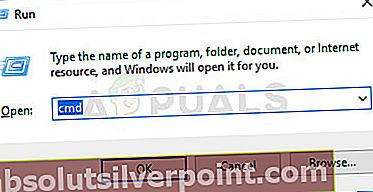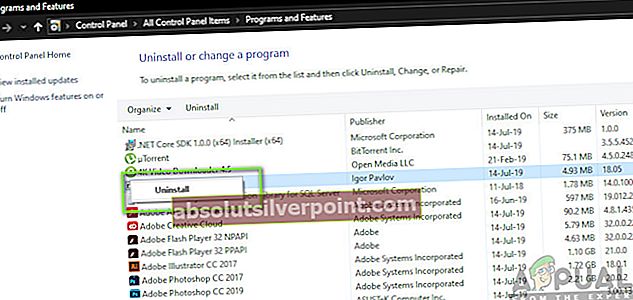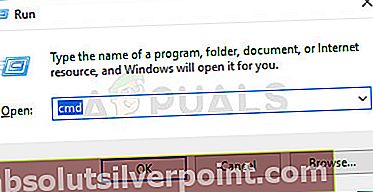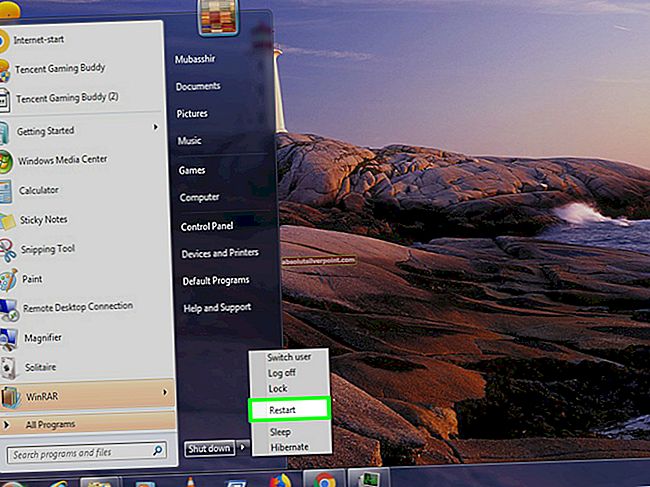Ορισμένοι χρήστες ανησυχούν από το γεγονός ότι συνεχίζουν να βλέπουν το "Το Volume Bitmap είναι λανθασμένοΣφάλμα όταν προσπαθούν να ολοκληρώσουν μια σάρωση CHKDSK. Κατά τη διάρκεια του τελικού μέρους της σάρωσης, αυτό το σφάλμα εμφανίζεται και ουσιαστικά σταματά τη διαδικασία εντελώς. Το ζήτημα αναφέρεται ως επί το πλείστον ότι παρουσιάζεται σε Windows Vista και Windows 7, αλλά υπάρχουν επίσης ορισμένες αναφερόμενες περιπτώσεις στα Windows 10 και Windows 8.1. Άλλοι επηρεαζόμενοι χρήστες αναφέρουν ότι παρόλο που η λειτουργία ολοκληρώνεται για αυτούς, εξακολουθούν να λαμβάνουν το ίδιο σφάλμα την επόμενη φορά που θα ξεκινήσουν μια σάρωση CHKDSK.

Τι είναι το Volume Bitmap;
Ο τόμος BitMap είναι ένα ειδικό αρχείο μέσα από το σύστημα αρχείων NTFS. Αυτό το αρχείο είναι υπεύθυνο για την παρακολούθηση όλων των χρησιμοποιημένων και αχρησιμοποίητων ομάδων σε έναν τόμο NTFS. Υπό ορισμένες συνθήκες, τα μετα-αρχεία του BitMap ενδέχεται να καταστραφούν και να προκαλέσουν ορισμένα μηνύματα σφάλματος, συμπεριλαμβανομένου αυτού. Αλλά συνήθως, το πρόβλημα επιλύεται αυτόματα από εσάς ή κατά τη διάρκεια της ακολουθίας εκκίνησης.
Τι προκαλεί το "Το Volume Bitmap είναι λανθασμένο" λάθος
Διερευνήσαμε αυτό το συγκεκριμένο ζήτημα εξετάζοντας διάφορες αναφορές χρηστών και τις στρατηγικές επισκευής που χρησιμοποιούνται συνήθως για την επίλυση αυτού του συγκεκριμένου ζητήματος. Αλλά όπως αποδεικνύεται, υπάρχουν πολλά διαφορετικά σενάρια στα οποία θα εμφανιστεί αυτό το πρόβλημα. Ακολουθεί μια λίστα με πιθανούς ενόχους:
- Η εντολή δεν διορθώνει το Volume Bitmap - Παρόλο που το "chkdsk.exe / scan" είναι ο πιο δημοφιλής τρόπος εκτέλεσης του βοηθητικού προγράμματος CHKDSK, είναι επίσης η πιο πιθανή αιτία που θα προκαλέσει αυτό το συγκεκριμένο σφάλμα. Λάβετε υπόψη ότι η πραγματοποίηση αυτής της σάρωσης θα παραλείψει αρκετούς ελέγχους, συμπεριλαμβανομένου του Volume Bitmap. Επομένως, το βοηθητικό πρόγραμμα θα αναφέρει το πρόβλημα, αλλά δεν θα το επιλύσει, εκτός εάν εκτελέσετε μια λειτουργία εκτός σύνδεσης χωρίς τη σημαία "/ σάρωση".
- Παρέμβαση τρίτων - Όπως αποδεικνύεται, αυτό το ζήτημα μπορεί επίσης να προκληθεί από κάποιο είδος παρέμβασης τρίτων. Τα βοηθητικά προγράμματα διαμερισμάτων HDD, όπως το Acronis και ο διαχειριστής διαμερισμάτων, είναι γνωστό ότι προκαλούν αυτήν τη συμπεριφορά, πάρτι επειδή αφήνουν πίσω τους μια υπηρεσία παρασκηνίου που παρεμβαίνει στο CHKDSK. Εάν αυτό το σενάριο ισχύει, μπορείτε είτε να διορθώσετε το πρόβλημα εκτελώντας την εντολή CHKDSK ενώ βρίσκεστε σε ασφαλή λειτουργία ή απεγκαθιστώντας την εφαρμογή διαμέρισης HDD πριν από την εκτέλεση της σάρωσης.
- Καταστροφή αρχείων συστήματος - Κρίνοντας από τον αριθμό των αναφορών χρηστών, αυτό το πρόβλημα μπορεί επίσης να προκληθεί από κάποιο είδος διαφθοράς στους φακέλους αρχείων συστήματος. Σε αυτήν την περίπτωση, θα πρέπει να μπορείτε να επιλύσετε το πρόβλημα (εάν η διαφθορά δεν είναι σοβαρή) εκτελώντας μια σειρά από ενσωματωμένα βοηθητικά προγράμματα που είναι εξοπλισμένα για την αντιμετώπιση κατεστραμμένων αρχείων os και λογικών σφαλμάτων (DISM και SFC).
- Κατεστραμμένα αρχεία MTF και BitMap - Υπάρχει επίσης η πιθανότητα να υποστείτε ένα μηχάνημα από ένα υποκείμενο πρόβλημα διαφθοράς αρχείων συστήματος που δεν μπορεί να επιλυθεί συμβατικά. Σε αυτήν την περίπτωση, μια επιδιόρθωση που δεν θα αγγίξει τα αρχεία σας είναι να εκτελέσετε μια εγκατάσταση επιδιόρθωσης (επιτόπια επιδιόρθωση).
- Το Drive κλωνοποιήθηκε προηγουμένως - Υπάρχει επίσης ένα ειδικό σενάριο που θα δημιουργήσει αυτό το σφάλμα ακόμη και αν δεν υπάρχει καταστροφή μεταξύ των αρχείων του λειτουργικού σας συστήματος. Εάν προηγουμένως κλωνοποιήσατε τη μονάδα δίσκου σας, πιθανότατα τα δεδομένα MTF και BitMap έχουν καταστραφεί κατά τη διαδικασία. Σε αυτήν την περίπτωση, μια εγκατάσταση επιδιόρθωσης δεν θα λειτουργήσει επειδή θα μεταφερθούν τα κακά δεδομένα. Η μόνη λύση, σε αυτήν την περίπτωση, είναι να κάνετε μια καθαρή εγκατάσταση.
Εάν αυτήν τη στιγμή αναζητάτε τρόπους για να επιλύσετε αυτό το ζήτημα, αυτό το άρθρο θα σας παρέχει αρκετούς διαφορετικούς οδηγούς αντιμετώπισης προβλημάτων. Παρακάτω, θα βρείτε μια συλλογή μεθόδων που έχουν προταθεί από άλλους χρήστες να βρίσκονται στο ίδιο σενάριο.
Για καλύτερα αποτελέσματα, σας συνιστούμε να ακολουθήσετε τις παρακάτω μεθόδους με την ίδια σειρά που τις παρουσιάσαμε, αφού τις παραγγείλαμε με αποτελεσματικότητα και σοβαρότητα. Τελικά, θα βρεθείτε σε μια επιδιόρθωση που θα παρέχει μια κατάλληλη στρατηγική επισκευής (ανεξάρτητα από τον ένοχο που δημιουργεί το πρόβλημα).
Ας ξεκινήσουμε!
Μέθοδος 1: Εκτέλεση CHKDSK χωρίς «/ σάρωση»
Αυτό είναι μακράν το μεγαλύτερο σενάριο στο οποίο το «Το Volume Bitmap είναι λανθασμένοΘα εμφανιστεί σφάλμα. Σίγουρα, «Chkdsk.exe / σάρωση» είναι ο πιο δημοφιλής τρόπος χρήσης αυτού του βοηθητικού προγράμματος και παρόλο που είναι φοβερό και εξαιρετικά βολικό, θα παραλείψει αρκετούς ελέγχους, συμπεριλαμβανομένου του Volume Bitmap.
Αρκετοί επηρεαζόμενοι χρήστες που αντιμετώπισαν επίσης αυτό το ζήτημα κατάφεραν να επιλύσουν το πρόβλημα εκτελώντας τη σάρωση CHKDSK μόνο σε λειτουργία εκτός σύνδεσης - χωρίς τη σημαία "/ σάρωση".
Μετά από αυτό, ανέφεραν ότι το πρόβλημα επιλύθηκε πλήρως και ότι μια κανονική σάρωση που περιελάμβανε τη σημαία «σάρωση» δεν ενεργοποίησε πλέον το «Το Volume Bitmap είναι λανθασμένο" λάθος.
Ακολουθεί ένας γρήγορος οδηγός για την εκτέλεση σάρωσης CHKDSK εκτός σύνδεσης και αποφυγής της χρήσης του 'σάρωση' σημαία:
- Τύπος Πλήκτρο Windows + R για να ανοίξετε ένα Τρέξιμο πλαίσιο διαλόγου και, στη συνέχεια, πληκτρολογήστε "Cmd" και πατήστε Ctrl + Shift + Enter για να ανοίξετε ένα αναβαθμισμένο παράθυρο γραμμής εντολών. Όταν σας ζητηθεί από το UAC (Έλεγχος λογαριασμού χρήστη), Κάντε κλικ Ναί να παραχωρήσουν διοικητικά προνόμια.
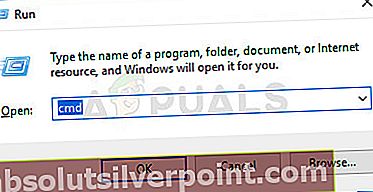
- Μόλις μπείτε στην αυξημένη γραμμή εντολών, πληκτρολογήστε την ακόλουθη εντολή και πατήστε Εισαγω για να ξεκινήσετε μια σάρωση εκτός σύνδεσης:
chkdsk * X: * / f
Σημείωση: Αυτή η εντολή θα προσπαθήσει να διορθώσει τυχόν σφάλματα που βρέθηκαν. Λάβετε υπόψη ότι το * X * είναι μόνο ένα σύμβολο κράτησης θέσης - αντικαταστήστε το με τη μονάδα δίσκου στην οποία θέλετε να εκτελέσετε τη σάρωση.
- Περιμένετε μέχρι να ολοκληρωθεί η διαδικασία. Μην διακόψετε το CHKDSK κλείνοντας το παράθυρο CMD ή επανεκκινήστε τον υπολογιστή σας πριν ολοκληρωθεί η λειτουργία. Κάτι τέτοιο θα εκθέσει το σύστημά σας σε περαιτέρω καταστροφή αρχείων.
- Μόλις ολοκληρωθεί η λειτουργία, επανεκκινήστε τον υπολογιστή σας και περιμένετε να ολοκληρωθεί η επόμενη ακολουθία εκκίνησης.
- Αφού ο υπολογιστής σας εκκινήσει αντίγραφα ασφαλείας, εκτελέστε μια άλλη λειτουργία CHKDSK με τη σημαία «σάρωση» και δείτε εάν το πρόβλημα εξακολουθεί να εμφανίζεται:
chkdsk / σάρωση
Εάν το «Το Volume Bitmap είναι λανθασμένοΤο σφάλμα εξακολουθεί να εμφανίζεται σε κάποιο σημείο, μεταβείτε στην επόμενη μέθοδο παρακάτω.
Μέθοδος 2: Εκτέλεση της σάρωσης σε ασφαλή λειτουργία
Όπως αποδεικνύεται, αυτό το ζήτημα μπορεί επίσης να προκύψει λόγω κάποιου είδους παρεμβολών τρίτων που προκαλεί σύγχυση στο CHKDSK να πιστεύει ότι δεν έχει τα απαραίτητα δικαιώματα. Αρκετοί χρήστες που αντιμετώπισαν επίσης αυτό το ζήτημα ανέφεραν ότι ένα λογισμικό διαμερισμάτων HDD ήταν υπεύθυνο για το «Το Volume Bitmap είναι λανθασμένο" λάθος.
Μόλις εξασφάλισαν ότι εκεί δεν ήταν δυνατή η παρέμβαση της εφαρμογής, το σφάλμα σταμάτησε να εμφανίζεται κατά τη σάρωση CHKDSK. Και ο πιο αποτελεσματικός τρόπος για να διασφαλίσετε ότι δεν αντιμετωπίζετε παρεμβολές λογισμικού είναι να εκτελέσετε τη σάρωση ενώ βρίσκεστε σε ασφαλή λειτουργία.
Ακολουθεί ένας γρήγορος οδηγός για τον τρόπο εκκίνησης σε ασφαλή λειτουργία και εκτέλεση σάρωσης CHKDSK χωρίς παρεμβολές τρίτων:
Σημείωση: Εάν έχετε εγκαταστήσει ένα λογισμικό διαμερισμάτων και θέλετε να το απεγκαταστήσετε για να επιλύσετε το πρόβλημα, μπορείτε να παραλείψετε αυτήν τη διαδικασία και να μετακινηθείτε απευθείας στο Μέθοδος 3. Η διαδικασία είναι ταχύτερη και δεν υπάρχει καμία απολύτως τελική εργασία.
- Με τον υπολογιστή σας απενεργοποιημένο, πατήστε το κουμπί λειτουργίας μία φορά και αρχίστε να πατάτε το F8 πλήκτρο επανειλημμένα μόλις δείτε την αρχική οθόνη. Αυτό θα ανοίξει το Προηγμένη εκκίνηση Μενού επιλογών.
- Μόλις μπείτε στο μενού Advanced Boot Options, χρησιμοποιήστε τα πλήκτρα βέλους ή πατήστε το αντίστοιχο πλήκτρο (F4) επέλεξε Λειτουργία ασφαλείας.
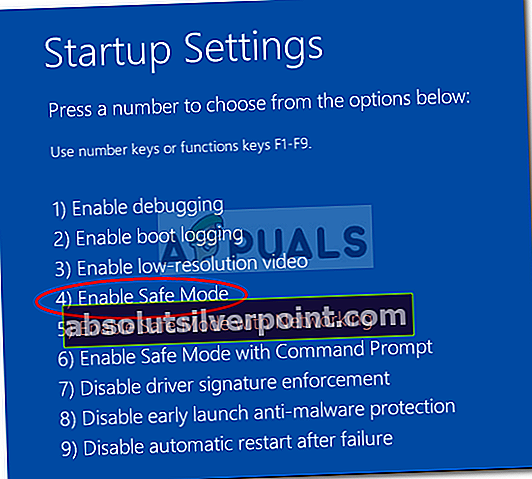
- Περιμένετε μέχρι να ολοκληρωθεί η ακολουθία εκκίνησης. Μόλις τα Windows φορτωθούν πλήρως, πατήστε Πλήκτρο Windows + R για να ανοίξετε ένα Τρέξιμο κουτί διαλόγου. Στη συνέχεια, πληκτρολογήστε "Cmd" και πατήστε Ctrl + Shift + Enter για να ανοίξει ένα υπερυψωμένο Παράθυρο γραμμής εντολών.
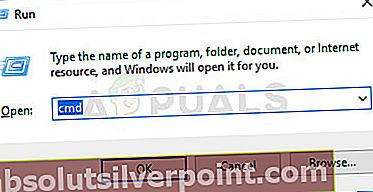
- Μέσα στο νέο παράθυρο CMD, ξεκινήστε την ίδια σάρωση που ενεργοποιούσε προηγουμένως το "Το Volume Bitmap είναι λανθασμένο" λάθος.
- Εάν η σάρωση ολοκληρωθεί χωρίς προβλήματα, επανεκκινήστε τον υπολογιστή σας ξανά για να ξεκινήσετε ξανά σε κανονική λειτουργία.
Εάν το ίδιο πρόβλημα εξακολουθεί να εμφανίζεται ενώ βρίσκεστε σε ασφαλή λειτουργία, μεταβείτε απευθείας στο Μέθοδος 4.
Μέθοδος 3: Απεγκατάσταση της εφαρμογής διαμερισμάτων HDD (εάν υπάρχει)
Η εγκατάσταση μιας εφαρμογής διαμερισμάτων HDD κατά την εκτέλεση σάρωσης CHKDSK είναι γνωστό ότι διευκολύνει την εμφάνιση του "Το Volume Bitmap είναι λανθασμένο" λάθος. Εάν είστε πρόθυμοι να το ξεφορτωθείτε, τότε η απεγκατάσταση της εφαρμογής συνολικά είναι ο γρηγορότερος τρόπος επίλυσης του προβλήματος για εσάς.
Αρκετοί επηρεαζόμενοι χρήστες ανέφεραν ότι το ζήτημα δεν προέκυπτε πλέον μετά την απεγκατάσταση του εργαλείου διαμέρισης HDD από τον υπολογιστή τους, επανεκκινήθηκαν και πραγματοποίησαν ξανά τη σάρωση CHKDSK. Ακολουθεί ένας γρήγορος οδηγός για το όλο θέμα:
- Τύπος Πλήκτρο Windows + R για να ανοίξετε ένα παράθυρο διαλόγου Εκτέλεση. Στη συνέχεια, πληκτρολογήστε "Appwiz.cpl" και πατήστε Εισαγω για να ανοίξετε το Προγράμματα και αρχείαπαράθυρο.

- Μόλις μπείτε στο Προγράμματα και αρχεία οθόνη, μετακινηθείτε προς τα κάτω στη λίστα των εγκατεστημένων εφαρμογών και εντοπίστε το λογισμικό διαμέρισης που θέλετε να απεγκαταστήσετε.
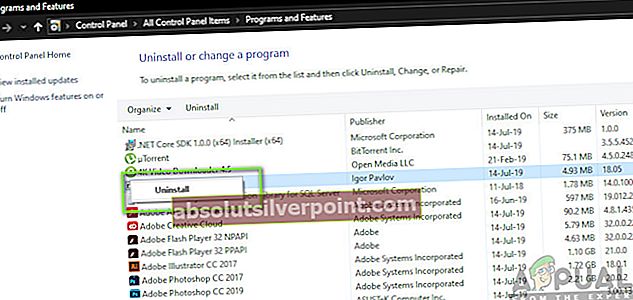
- Όταν το δείτε, κάντε δεξί κλικ πάνω του και επιλέξτε Κατάργηση εγκατάστασης από το μενού περιβάλλοντος που εμφανίστηκε πρόσφατα.
- Ακολουθήστε τις οδηγίες στην οθόνη για να ολοκληρώσετε την κατάργηση εγκατάστασης και, στη συνέχεια, κάντε επανεκκίνηση του υπολογιστή σας.
- Μόλις ολοκληρωθεί η επόμενη ακολουθία εκκίνησης, επαναλάβετε τη σάρωση που προκαλούσε προηγουμένως το "Το Volume Bitmap είναι λανθασμένοΣφάλμα και δείτε εάν το πρόβλημα έχει πλέον επιλυθεί.
Εάν εξακολουθείτε να αντιμετωπίζετε το ίδιο μήνυμα σφάλματος, μεταβείτε στην επόμενη μέθοδο παρακάτω.
Μέθοδος 4: Εκτέλεση σαρώσεων DISM και SFC
Ένας άλλος πιθανός ένοχος είναι η καταστροφή αρχείων συστήματος μεταξύ των εξαρτήσεων που χρησιμοποιεί το βοηθητικό πρόγραμμα CHKDSK κατά τη σάρωση. Εάν ορισμένα από τα συσχετισμένα αρχεία έχουν λερωθεί από καταστροφή, ολόκληρη η σάρωση ενδέχεται να αποτύχει με το "Το Volume Bitmap είναι λανθασμένο" λάθος. Εάν αυτό το σενάριο ισχύει, θα πρέπει να μπορείτε να επιλύσετε το πρόβλημα εκτελώντας μια σειρά από βοηθητικά προγράμματα που μπορούν να διορθώσουν κατεστραμμένα αρχεία.
Αρκετοί επηρεαζόμενοι χρήστες ανέφεραν ότι κατάφεραν να διορθώσουν το πρόβλημα αναπτύσσοντας τόσο το DISM (Deployment Image Servicing and Management) όσο και το SFC (System File Checker) για να αντικαταστήσουν τα κατεστραμμένα αρχεία και να διορθώσουν τα λογικά σφάλματα.
Το SFC χρησιμοποιεί ένα τοπικά αποθηκευμένο αρχείο για να διορθώσει λογικά σφάλματα και να αντικαταστήσει τα κακά αρχεία με υγιή αντίγραφα. Είναι ιδιαίτερα χρήσιμο σε περιπτώσεις όπου η καταστροφή βρίσκεται μέσα στο φάκελο Windows Resource Protection.
Αφ 'ετέρου, DISM (Εξυπηρέτηση και διαχείριση εικόνων ανάπτυξης) είναι ένα πιο σύγχρονο βοηθητικό πρόγραμμα που στοχεύει στην επίλυση ζητημάτων που σχετίζονται με WU (ενημέρωση των Windows). Αντί να βασίζεται σε ένα τοπικά αποθηκευμένο αρχείο, ο DISM χρησιμοποιεί λήψεις υγιών αντιγράφων για τα αρχεία που πρέπει να αντικατασταθούν απευθείας μέσω των επίσημων καναλιών της Microsoft.
Δεδομένου ότι και τα δύο βοηθητικά προγράμματα είναι εξίσου σημαντικά, η καλύτερη προσέγγιση θα ήταν να εκτελέσετε και τα δύο για να διασφαλίσουμε ότι επιλύεται οποιοσδήποτε τύπος διαφθοράς αρχείων συστήματος. Ακολουθεί ένας γρήγορος οδηγός για την εκτέλεση σάρωσης SFC και DISM από υπερυψωμένο παράθυρο CMD για την επίλυση του "Το Volume Bitmap είναι λανθασμένο" λάθος:
- Τύπος Πλήκτρο Windows + R για να ανοίξετε ένα Τρέξιμο κουτί διαλόγου. Στη συνέχεια, πληκτρολογήστε "Cmd" μέσα στο πλαίσιο κειμένου και πατήστε Ctrl + Shift + Enter για να ανοίξετε μια αυξημένη γραμμή εντολών. Όταν δείτε το UAC (Ερώτηση λογαριασμού χρήστη), Κάντε κλικ Ναί να παραχωρήσουν διοικητικά προνόμια.
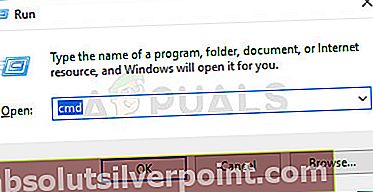
- Μόλις μπείτε στην αυξημένη γραμμή εντολών, πληκτρολογήστε την ακόλουθη εντολή και πατήστε Εισαγω για να ξεκινήσετε μια σάρωση DISM ικανή να εντοπίσει και να επιλύσει σφάλματα αρχείου συστήματος:
Dism.exe / online / cleanup-image / scanhealth Dism.exe / online / cleanup-image / restorehealth
Σημείωση: Πριν ξεκινήσετε τη σάρωση, βεβαιωθείτε ότι έχετε σταθερή σύνδεση στο Διαδίκτυο, καθώς ο DISM το χρειάζεται για να κατεβάσει υγιή αντίγραφα. Η πρώτη εντολή θα κάνει το βοηθητικό πρόγραμμα να αναζητήσει τυχόν ασυνέπειες αρχείων συστήματος, ενώ η άλλη θα ξεκινήσει τη διαδικασία επιδιόρθωσης. Εάν δεν εντοπιστούν σφάλματα αφού πληκτρολογήσετε την πρώτη εντολή, μην εκτελέσετε τη δεύτερη - αντ 'αυτού, μεταβείτε απευθείας στην παρακάτω μέθοδο.
- Ανεξάρτητα από το αποτέλεσμα της σάρωσης DISM, επανεκκινήστε τον υπολογιστή σας. Στην επόμενη εκκίνηση, ακολουθήστε ξανά το βήμα 1 για να ανοίξετε μια άλλη αυξημένη προτροπή CMD. Αυτή τη φορά, πληκτρολογήστε την ακόλουθη εντολή και πατήστε Enter για να ξεκινήσει μια σάρωση SFC:
sfc / scannow
Σημείωση: Μην κλείσετε την ανυψωμένη γραμμή εντολών CMD ή επανεκκινήστε τον υπολογιστή σας έως ότου ολοκληρωθεί η σάρωση SFC. Η διακοπή της σάρωσης διευκολύνει την εμφάνιση περαιτέρω λογικών σφαλμάτων.
- Όταν ολοκληρωθεί η διαδικασία, επανεκκινήστε τον υπολογιστή σας ξανά και δείτε εάν το ζήτημα έχει επιλυθεί.
Εάν εξακολουθείτε να αντιμετωπίζετε το "Το Volume Bitmap είναι λανθασμένοΣφάλμα, μεταβείτε στην επόμενη μέθοδο παρακάτω.
Μέθοδος 5: Εκτελέστε μια εγκατάσταση επιδιόρθωσης
Εάν η παραπάνω μέθοδος δεν επιλύσει αυτόματα το πρόβλημα, είναι σαφές ότι το ζήτημα προκαλείται από ένα υποκείμενο πρόβλημα διαφθοράς του συστήματος που δεν μπορεί να επιλυθεί συμβατικά.
Ορισμένοι επηρεαζόμενοι χρήστες που αγωνίστηκαν επίσης για την επίλυση αυτού του μηνύματος σφάλματος ανέφεραν ότι το ζήτημα επιλύθηκε αφού πραγματοποίησαν επιτόπου επισκευή (επιδιόρθωση εγκατάστασης) Αυτή η διαδικασία θα ανανεώσει όλα τα στοιχεία των Windows που ενδέχεται να είναι υπεύθυνα για αυτό το μήνυμα σφάλματος.
Το καλύτερο μέρος αυτής της διαδικασίας είναι ότι το κάνει αυτό ενώ σας επιτρέπει να διατηρείτε όλα τα αρχεία σας (εφαρμογές, παιχνίδια, προσωπικά μέσα κ.λπ.) Εάν αποφασίσετε να πραγματοποιήσετε μια εγκατάσταση επιδιόρθωσης (επιτόπια επιδιόρθωση) ακολουθήστε αυτό το άρθρο (εδώ) για βήμα προς βήμα οδηγίες για το πώς να το κάνετε αυτό.
Εάν έχετε ήδη εκτελέσει αυτήν την ενέργεια χωρίς επιτυχία ή αναζητάτε μια πιο ριζοσπαστική προσέγγιση, μεταβείτε στην τελική μέθοδο παρακάτω.
Μέθοδος 6: Πραγματοποίηση καθαρής εγκατάστασης
Εάν είχατε κλωνοποιήσει προηγουμένως τη μονάδα δίσκου στην οποία αντιμετωπίζετε το ζήτημα, πιθανότατα να προκύψει το πρόβλημα, επειδή τα δεδομένα MTF και BitMap έχουν καταστραφεί σε αυτήν τη διαδικασία. Υπάρχουν πολλές αναφορές χρηστών που αντιμετωπίζουν αυτόν τον τύπο συμπεριφοράς μετά από προηγούμενη κλωνοποίηση της μονάδας δίσκου.
Η εκτέλεση μιας εγκατάστασης επιδιόρθωσης, σε αυτήν την περίπτωση, δεν θα λειτουργήσει, επειδή η διαδικασία θα πραγματοποιήσει μετεγκατάσταση των κατεστραμμένων MTF και BitMap και θα αντιμετωπίσετε ξανά το πρόβλημα μετά την ολοκλήρωση της διαδικασίας.
Η μόνη βιώσιμη λύση τώρα είναι να δημιουργήσετε αντίγραφα ασφαλείας όλων των σημαντικών δεδομένων και να αναζητήσετε μια καθαρή εγκατάσταση των Windows σας. Αν δεν είστε σίγουροι για το πώς να το κάνετε αυτό, ακολουθήστε αυτό το βήμα προς βήμα άρθρο (εδώ).