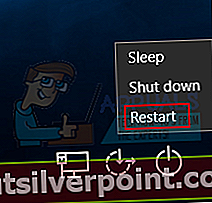Το Windows Store είναι μια ιδέα που εισάγεται στο λειτουργικό σύστημα Windows 8.1, αλλά δεν είναι κάτι νέο για τον κόσμο της τεχνολογίας, καθώς η συντριπτική πλειονότητα των smartphone λειτουργεί χρησιμοποιώντας ένα κατάστημα εφαρμογών που χρησιμοποιείται για τη λήψη εφαρμογών και παιχνιδιών στη συσκευή σας. Ωστόσο, αυτό καθιστά τη διαδικασία εγκατάστασης προγραμμάτων και παιχνιδιών σε υπολογιστή πολύ πιο εύκολη, καθώς χρειάζεται μόνο να κάνετε κλικ μία ή δύο φορές για να κάνετε λήψη και εγκατάσταση μιας εφαρμογής.
Αυτή η διαδικασία μπορεί να γίνει με λάθη για διάφορους λόγους και δεν μπορείτε να κάνετε αυτή τη στιγμή εκτός από το να κάνετε κάποια έρευνα στο διαδίκτυο σχετικά με τον τρόπο επίλυσης του ζητήματος που αντιμετωπίζετε. Γι 'αυτό αποφασίσαμε να συνοδεύσουμε αυτό το άρθρο που θα σας βοηθήσει να αντιμετωπίσετε το πρόβλημα!

Διορθώστε το σφάλμα "Θα χρειαστείτε μια νέα εφαρμογή για να ανοίξετε αυτό το ms-windows-store" στο Windows Store;
Αυτό το σφάλμα εμφανίζεται συνήθως από το πουθενά και οι χρήστες ανέφεραν ακόμη και ότι το Windows Store που ήταν εγκατεστημένο στον υπολογιστή τους λειτούργησε μία ή δύο ώρες πριν αρχίσει να εμφανίζεται το σφάλμα.
Το σφάλμα εμφανίζεται στο μήνυμα σφάλματος που εμφανίζεται αμέσως μετά την προσπάθειά σας να ανοίξετε το κατάστημα, δίπλα στην μπλε οθόνη με το λογότυπο του καταστήματος που βρίσκεται πάνω του. Υπάρχουν διάφοροι λόγοι για τους οποίους μπορεί να προκύψει αυτό το σφάλμα, οπότε προσπαθήστε να ακολουθήσετε ολόκληρο το άρθρο προτού το καλέσετε!
Λύση 1: Χρησιμοποιήστε την ακόλουθη προηγμένη λύση
Η πραγματική λύση σε αυτό το ζήτημα είναι κάπως δύσκολο να βρεθεί, καθώς υπάρχουν πολλές λύσεις που γενικά δεν οδηγούν πουθενά και δεν θα σας βοηθήσουν να επιλύσετε το πρόβλημα. Αυτή η συγκεκριμένη μέθοδος αποτελείται από πολλά βήματα και μπορεί να σας βοηθήσει να αντιμετωπίσετε αποτελεσματικά το σφάλμα του Windows Store μαζί με μερικές από τις παρενέργειες που συνήθως ακολουθούν αυτό το σφάλμα, όπως το μενού Έναρξη που δεν λειτουργεί όπως θα έπρεπε και παρόμοια.
Ακολουθήστε προσεκτικά τις παρακάτω οδηγίες και βεβαιωθείτε ότι δεν κάνετε κάτι που δεν έπρεπε να κάνετε.
- Ενεργοποιήστε τον υπολογιστή σας και συνδεθείτε στον λογαριασμό διαχειριστή που χρησιμοποιείτε συνήθως ως κάτοχος του υπολογιστή. Εάν δεν είστε ο κάτοχος του υπολογιστή ή εάν δεν έχετε δικαιώματα διαχειριστή, συμβουλευτείτε τον πραγματικό κάτοχο του υπολογιστή ή ακολουθήστε τις παρακάτω οδηγίες για να τον δημιουργήσετε.
- Μεταβείτε στην ακόλουθη θέση στον κύριο σκληρό δίσκο ή στο διαμέρισμα δίσκου:
C: \ Users \ \ AppData \ Local \ Πακέτα

- Διαγράψτε όλα όσα βρίσκετε σε αυτούς τους φακέλους και προσπαθήστε να αγνοήσετε τα μηνύματα σφάλματος που ενδέχεται να σας μεταφέρουν ορισμένα από τα αρχεία που επιλέγετε.
- Χρησιμοποιήστε το συνδυασμό πλήκτρων Ctrl + Shift + Esc για να ανοίξετε τη Διαχείριση εργασιών. Μπορείτε επίσης να χρησιμοποιήσετε το Ctrl + Alt + Delete και να επιλέξετε εάν από μια λίστα επιλογών ή μπορείτε απλώς να το αναζητήσετε στο μενού Έναρξη.
- Εάν αυτή είναι η πρώτη φορά που προσπαθείτε να δείτε όλες τις διαδικασίες που βρίσκονται στον υπολογιστή σας, ίσως χρειαστεί να κάνετε κλικ στην επιλογή Περισσότερες λεπτομέρειες που βρίσκεται στο κάτω μέρος των παραθύρων της Διαχείρισης εργασιών.

- Τερματίστε τις ακόλουθες δύο διαδικασίες με αυτήν την ακριβή σειρά κάνοντας δεξί κλικ πάνω τους και επιλέγοντας Τερματισμός εργασίας από το μενού περιβάλλοντος:
Εξερεύνηση των Windows (η γραμμή εργασιών, το μενού έναρξης, τα εικονίδια της επιφάνειας εργασίας κ.λπ., θα εξαφανιστούν και δεν θα πρέπει να ανησυχείτε εξαιτίας αυτού, καθώς αυτή είναι τυπική και αναμενόμενη συμπεριφορά.)

- Πλοηγηθείτε πίσω στην ίδια τοποθεσία που εμφανίζεται παρακάτω και προσπαθήστε να διαγράψετε ό, τι εντοπίζετε στο φάκελο. Θα πρέπει να μπορείτε να διαγράψετε όλα τα αρχεία. ακόμη και αυτά που δεν επιτρέπετε να διαγράψετε στην αρχή της λύσης.
C: \ Users \ \ AppData \ Local \ Πακέτα
- Εάν πετύχετε, θα μπορείτε να αφαιρέσετε τα πάντα εκτός από την Cortana.
- Αυτό το επόμενο βήμα θα απαιτήσει να είστε γρήγοροι στη λειτουργία του, καθώς θα πρέπει να τερματίσετε γρήγορα τη διαδικασία Cortana και να διαγράψετε το φάκελό του (αυτόν που παρέμεινε στο φάκελο Packages) πριν ξεκινήσει αυτόματα η διαδικασία. Η παράλειψη αυτού του συγκεκριμένου βήματος μπορεί να οδηγήσει σε μια επιτυχημένη διαδικασία που θα λύσει το πρόβλημά σας, αλλά η λύση λειτουργεί πραγματικά ως σύνολο. Μπορείτε να δοκιμάσετε και τους δύο τρόπους και να ελέγξετε ποιος λειτουργεί καλύτερα.
- Μόλις ολοκληρώσετε την εργασία στο φάκελο Packages, θα πρέπει να παρατηρήσετε ότι ο φάκελος είναι κενός. Αυτό σημαίνει ότι η διαδικασία ήταν επιτυχής.
- Όταν ο φάκελος πακέτων είναι άδειος, κάντε δεξί κλικ στο μενού Έναρξη και επιλέξτε την επιλογή Windows PowerShell (Διαχειριστής) ή αναζητήστε τον στο μενού Έναρξη.

- Αντιγράψτε και επικολλήστε την ακόλουθη εντολή στη γραμμή εντολών του PowerShell. Βεβαιωθείτε ότι κάνετε κλικ στο Enter μετά για να εκτελέσετε την εντολή. Εάν η εντολή κολλήσει, εκτελέστε την αρκετές φορές το ένα μετά το άλλο έως ότου η διαδικασία τελειώσει με επιτυχία.
Λήψη-AppXPackage -AllUsers | Foreach {Add-AppxPackage -DisableDevelopmentMode -Register "$ ($ _. InstallLocation) \ AppXManifest.xml"}Επειδή τα περισσότερα από τα βήματα που αναφέραμε μπορούν να απλοποιηθούν εάν χρησιμοποιείτε λογαριασμό διαχειριστή (τα βήματα μπορούν να πραγματοποιηθούν με έναν συνηθισμένο τοπικό λογαριασμό), θα πρέπει να χρησιμοποιήσετε έναν λογαριασμό διαχειριστή που παρέχεται από τον κάτοχο του υπολογιστή. Ωστόσο, για τους σκοπούς αυτής της συγκεκριμένης λύσης στο πρόβλημα, μπορείτε να ενεργοποιήσετε εύκολα τον κρυφό λογαριασμό διαχειριστή χρησιμοποιώντας τη γραμμή εντολών. Ακολουθήστε τις παρακάτω οδηγίες για να το κάνετε αυτό:
- Ευτυχώς για εσάς, δεν χρειάζεται καν να συνδεθείτε σε λογαριασμό για να αποκτήσετε πρόσβαση στη γραμμή εντολών.
- Στην οθόνη σύνδεσης, κάντε κλικ στο εικονίδιο λειτουργίας και κρατήστε πατημένο το πλήκτρο Shift ενώ κάνετε κλικ στην επανεκκίνηση.
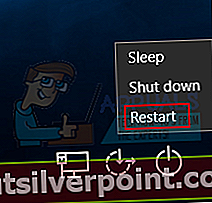
- Αντί για επανεκκίνηση, θα εμφανιστεί μια μπλε οθόνη με πολλές επιλογές. Επιλέξτε Αντιμετώπιση προβλημάτων >> Επιλογές για προχωρημένους >> Γραμμή εντολών.

- Αντιγράψτε και επικολλήστε την ακόλουθη εντολή στη γραμμή εντολών και κάντε κλικ στο Enter. Θα πρέπει να μπορείτε να δείτε το μήνυμα "Η εντολή ολοκληρώθηκε με επιτυχία" σε χρόνο μηδέν.
διαχειριστής καθαρού χρήστη / ενεργός: ναι

- Συνδεθείτε σε αυτόν τον λογαριασμό διαχειριστή και περιμένετε μερικά λεπτά πριν όλα είναι έτοιμα.
- Αυτό θα σας επιτρέψει να έχετε πρόσβαση στον υπολογιστή σας εάν ο μόνος λογαριασμός σας είναι κλειδωμένος.
- Αφού τελειώσετε με τον κρυφό λογαριασμό διαχειριστή, μπορείτε να τον απενεργοποιήσετε ξανά ανοίγοντας μια γραμμή εντολών διαχειριστή και πληκτρολογώντας την ακόλουθη εντολή:
διαχειριστής καθαρού χρήστη / ενεργός: όχι
Λύση 2: Κάντε μια επιδιόρθωση εγκατάστασης των Windows 10 με επιτόπια αναβάθμιση
Αυτή η λύση έχει προταθεί από πολλούς χρήστες σε φόρουμ που ασχολούνται ιδιαίτερα με αυτό το ζήτημα και οι χρήστες ήταν περίεργοι για το αν λειτουργεί πραγματικά. Για να είμαι ειλικρινής, το κάνει, αλλά απαιτεί ένα ορισμένο ποσό αφοσίωσης και οι άνθρωποι προτιμούν συνήθως να ασχολούνται με αυτήν τη λύση μόνο αφού έχουν εξαντλήσει εναλλακτικές λύσεις. Ακολουθήστε τις παρακάτω οδηγίες!
- Ενεργοποιήστε τον υπολογιστή σας και συνδεθείτε στον λογαριασμό διαχειριστή που χρησιμοποιείτε συνήθως ως κάτοχος του υπολογιστή. Εάν δεν είστε ο κάτοχος του υπολογιστή ή εάν δεν έχετε δικαιώματα διαχειριστή, συμβουλευτείτε τον πραγματικό κάτοχο του υπολογιστή ή ακολουθήστε τις οδηγίες της Λύσης 1 για να ενεργοποιήσετε τον κρυφό λογαριασμό διαχειριστή.

- Εάν δεν το έχετε κάνει ήδη, θα πρέπει πρώτα να απενεργοποιήσετε ή να διαγράψετε οποιοδήποτε πρόγραμμα προστασίας από ιούς ή προγράμματα ασφαλείας τρίτου μέρους που έχετε στον υπολογιστή σας για να αποτρέψετε την παρεμβολή του στην αναβάθμιση στα Windows 10. Μπορείτε να το εγκαταστήσετε ξανά μετά τα Windows 10 έχει τελειώσει με τη διαδικασία εγκατάστασης.
- Υπάρχουν διάφοροι τρόποι με τους οποίους μπορείτε να εκτελέσετε αυτήν τη μέθοδο και είναι όλοι ίδιοι. Η ευκολότερη επιλογή για εσάς είναι να χρησιμοποιήσετε το Εργαλείο δημιουργίας μέσων για να εκτελέσετε αυτήν την καταπληκτική επιδιόρθωση.
- Μην χρησιμοποιείτε το Εργαλείο δημιουργίας μέσων για να εκτελέσετε μια εγκατάσταση επιδιόρθωσης με εάν έχετε εγκαταστήσει παλαιότερη έκδοση των Windows 10 και θέλετε να το διατηρήσετε αφού το Εργαλείο δημιουργίας μέσων εκτελέσει τη διαδικασία του. Το Εργαλείο δημιουργίας πολυμέσων δεν θα περιλαμβάνει υποστήριξη για παλαιότερες εκδόσεις. Το εργαλείο θα ενημερώσει τη συσκευή σας στην πιο πρόσφατη έκδοση των Windows 10 μετά την ενημέρωση.
- Κάντε κλικ σε αυτό Σύνδεσμος για να μεταβείτε στη Microsoft και κάντε κλικ στο κουμπί Λήψη τώρα εργαλείο που βρίσκεται στον ιστότοπο της Microsoft για να κατεβάσετε το Εργαλείο δημιουργίας μέσων.

- Πραγματοποιήστε λήψη του αρχείου MediaCreationTool.exe στην επιφάνεια εργασίας σας ή σε κάποια άλλη βολική τοποθεσία και εκτελέστε το.

- Εάν εμφανιστεί το αναδυόμενο μήνυμα UAC (Έλεγχος λογαριασμού χρήστη), κάντε κλικ στο Ναι και ακολουθήστε τις οδηγίες για να εγκαταστήσετε σωστά το εργαλείο. Δεν πρέπει να είναι δύσκολο.
- Η επιλογή Αναβάθμιση αυτού του υπολογιστή τώρα θα πρέπει να εμφανιστεί αμέσως, οπότε επιλέξτε το και κάντε κλικ στο επόμενο. Η λήψη των Windows 10 θα ξεκινήσει εάν υπάρχουν εκκρεμείς ενημερώσεις για τη συγκεκριμένη έκδοση.

- Μπορείτε να επιλέξετε την επιλογή Λήψη και εγκατάσταση ενημερώσεων επιλέγοντας την και κάνοντας κλικ στο Επόμενο. Πρέπει να διαβάσετε τους όρους άδειας πριν κάνετε κλικ στην επιλογή Αποδοχή ή Μη αποδοχή. Σημειώστε ότι θα πρέπει να αποδεχτείτε τους όρους εάν θέλετε να προχωρήσετε στη διαδικασία εγκατάστασης.

- Όταν το εργαλείο ετοιμαστεί, θα σας ζητηθεί να επιλέξετε την επιλογή Εγκατάσταση που θα ξεκινήσει την επιδιόρθωση της εγκατάστασης του υπολογιστή σας.
- Μπορείτε να επιλέξετε ακριβώς τι να κάνετε που θέλετε να αποθηκεύσετε. Εάν ορίσετε την πρώτη επιλογή, θα μπορείτε να διατηρήσετε τα προσωπικά σας αρχεία και τις εγκατεστημένες εφαρμογές. Η δεύτερη επιλογή σάς επιτρέπει να διατηρείτε τα προσωπικά σας αρχεία, αλλά απαλλάσσει τις εφαρμογές και μπορείτε επίσης να καταργήσετε τα πάντα.

- Το εργαλείο εγκατάστασης των Windows 10 θα ξεκινήσει τώρα τη διαδικασία ενημέρωσης που απαιτείται για την επιδιόρθωση της εγκατάστασης των Windows. Λάβετε υπόψη ότι η διαδικασία μπορεί μερικές φορές να είναι αρκετά μεγάλη, ειδικά αν δεν έχετε ενημερώσει τη συσκευή σας για λίγο.
- Ο υπολογιστής σας θα προχωρήσει στην εκκίνηση στην οθόνη σύνδεσης μετά την ολοκλήρωση της διαδικασίας εγκατάστασης και αποκατάστασης. Πιθανότατα θα χρειαστεί να επαναφέρετε τις ρυθμίσεις ώρας και ημερομηνίας προτού συνεχίσετε με τη συσκευή σας.
Λύση 3: Δημιουργία νέου λογαριασμού
Οι χρήστες ανέφεραν ότι η δημιουργία ενός νέου λογαριασμού στον υπολογιστή σας μπορεί να σας βοηθήσει να αντιμετωπίσετε το ζήτημα που αντιμετωπίζετε. Πρόκειται για μια λύση που μπορεί να σας βοηθήσει να χρησιμοποιήσετε τις εφαρμογές μέσω άλλου λογαριασμού στον ίδιο υπολογιστή. Αυτή είναι μια καλή διόρθωση εάν χρησιμοποιούσατε έναν τοπικό λογαριασμό χωρίς να επισυνάπτονται πολλές πληροφορίες. Μάθετε πώς μπορείτε να δημιουργήσετε έναν νέο λογαριασμό στα Windows 10 παρακάτω!
Δημιουργία λογαριασμού Microsoft
- Ανοίξτε τις Ρυθμίσεις κάνοντας κλικ στο εικονίδιο με το γρανάζι που βρίσκεται ακριβώς πάνω από το κουμπί λειτουργίας στο μενού Έναρξη ή αναζητώντας το στη γραμμή αναζήτησης.

- Ανοίξτε την ενότητα Λογαριασμοί στις Ρυθμίσεις και επιλέξτε την επιλογή Άλλοι λογαριασμοί.
- Επιλέξτε την επιλογή Προσθήκη κάποιου άλλου σε αυτόν τον υπολογιστή που βρίσκεται εκεί.

- Θα χρειαστεί να παρέχετε πληροφορίες σχετικά με τον λογαριασμό που πρόκειται να προσθέσετε σε αυτήν τη διαδικασία, κάνοντας τον σύμφωνα με τις παρακάτω οδηγίες:
- Εάν ο λογαριασμός που προσθέτετε υπάρχει ήδη μέσω email Microsoft, εισαγάγετέ τον τώρα.
- Εάν ο λογαριασμός που προσθέτετε δεν είναι λογαριασμός Microsoft, εισαγάγετε τη διεύθυνση ηλεκτρονικού ταχυδρομείου που θέλετε να χρησιμοποιήσετε. Βεβαιωθείτε ότι έχετε επιλέξει ένα έγκυρο email
- Εάν θέλετε να δημιουργήσετε μια νέα διεύθυνση email απευθείας από το μενού Προσθήκη λογαριασμού, κάντε κλικ στην επιλογή Εγγραφή για μια νέα διεύθυνση email.
- Η προσθήκη λογαριασμού παιδιού είναι χρήσιμη εάν ο χρήστης για τον οποίο δημιουργείτε τον λογαριασμό είναι παιδί.
- Ακολουθήστε τις οδηγίες για να ολοκληρώσετε τη ρύθμιση του λογαριασμού.
Δημιουργία τοπικού λογαριασμού
- Ανοίξτε τις Ρυθμίσεις κάνοντας κλικ στο εικονίδιο με το γρανάζι που βρίσκεται ακριβώς πάνω από το κουμπί λειτουργίας στο μενού Έναρξη ή αναζητώντας το στη γραμμή αναζήτησης.

- Ανοίξτε την ενότητα Λογαριασμοί στις Ρυθμίσεις και επιλέξτε την επιλογή Άλλοι λογαριασμοί.
- Επιλέξτε την επιλογή Προσθήκη λογαριασμού που βρίσκεται εκεί και, στη συνέχεια, κάντε κλικ στην επιλογή Σύνδεση χωρίς λογαριασμό Microsoft που συνήθως δεν συνιστάται.

- Δημιουργήστε έναν τοπικό λογαριασμό και συνεχίστε.
- Εισαγάγετε ένα όνομα χρήστη για αυτόν τον νέο λογαριασμό.
- Εάν θέλετε αυτός ο λογαριασμός να προστατεύεται με κωδικό πρόσβασης, μπορείτε να προσθέσετε έναν κωδικό πρόσβασης χαρακτήρα, μια υπόδειξη κωδικού πρόσβασης και να συνεχίσετε κάνοντας κλικ στο Επόμενο.

- Κάντε κλικ στο κουμπί Τέλος για να ολοκληρώσετε τη δημιουργία ενός νέου λογαριασμού.