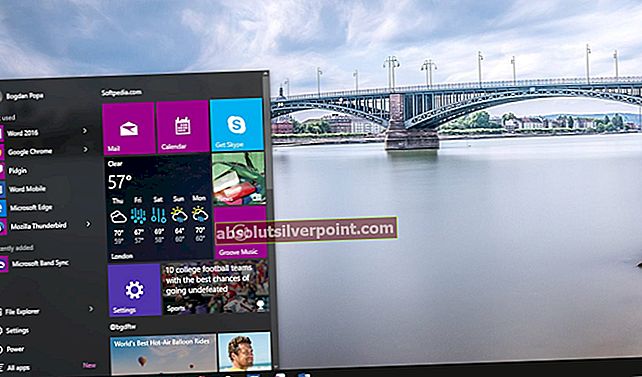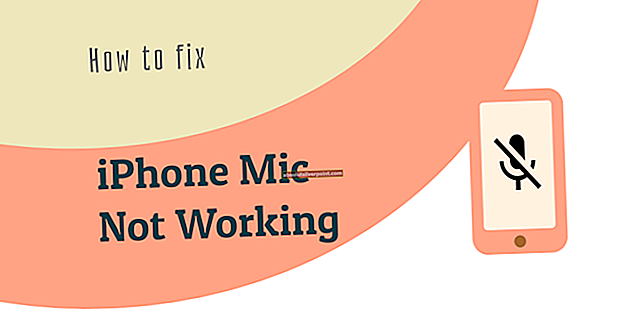Το MBR σημαίνει Master Boot Record και είναι το πρώτο πράγμα που περνά ο υπολογιστής σας όταν το ενεργοποιείτε. Το σφάλμα MBR 1 εμφανίζεται κατά την εκκίνηση και σηματοδοτούν την καταστροφή της κύριας εγγραφής εκκίνησης. Το πρόβλημα είναι δύσκολο να επιλυθεί καθώς δεν έχετε πρόσβαση στο λειτουργικό σας σύστημα.

Ωστόσο, έχουν χρησιμοποιηθεί πολλές διαφορετικές μέθοδοι για την επίλυση του προβλήματος και πολλές από αυτές κατάφεραν να βοηθήσουν τους χρήστες να επιλύσουν το σφάλμα MBR 1. Έχουμε ετοιμάσει αναλυτικές οδηγίες παρακάτω, οπότε βεβαιωθείτε ότι τις ακολουθείτε για να επιλύσετε το πρόβλημα. Δείτε το παρακάτω!
Τι προκαλεί το σφάλμα MBR 1 στα Windows
Δεν υπάρχουν πολλές γνωστές αιτίες αυτού του προβλήματος και αυτό είναι σίγουρο. Καταφέραμε να εντοπίσουμε αυτό το πρόβλημα σε δύο μόνο πιθανές αιτίες και σας συνιστούμε να τα ελέγξετε παρακάτω. Αυτό μπορεί να σας εξοικονομήσει χρόνο και θα μπορείτε να βρείτε μια μέθοδο πιο γρήγορα!
- Η παραγγελία εκκίνησης στο BIOS είναι λάθος - Κάτι μπορεί να έχει προκαλέσει αλλαγές στο BIOS του υπολογιστή σας και δεν ξεκινά πλέον από την κύρια συσκευή αποθήκευσης. Θα χρειαστεί να αλλάξετε τη σειρά εκκίνησης για να αναζητήσετε ένα λειτουργικό σύστημα στον κύριο σκληρό δίσκο / SSD.
- Το MBR είναι σπασμένο - Αυτή είναι επίσης μια βιώσιμη αιτία και η επιδιόρθωση του MBR είναι κάτι που πρέπει να προσπαθήσετε να επιλύσετε το σφάλμα MBR 1. Μπορεί να φαίνεται σαν μια μακρά διαδικασία, αλλά ίσως είναι η μόνη σας ελπίδα σε αυτό το σημείο.
Λύση 1: Αλλάξτε τη σειρά εκκίνησης στο BIOS
Το σφάλμα MBR 1 υποδηλώνει συχνά ότι υπήρξε μια αλλαγή από την προεπιλεγμένη σειρά εκκίνησης και τώρα ο υπολογιστής σας προσπαθεί να εκκινήσει από μια συσκευή που δεν έχει καθοριστεί μια διαδικασία εκκίνησης (όπως μια μονάδα δίσκου που χρησιμοποιείται μόνο για την αποθήκευση δεδομένων). Εάν πράγματι συμβαίνει αυτό, μπορείτε εύκολα να επιλύσετε το πρόβλημα αλλάζοντας την προεπιλεγμένη σειρά εκκίνησης στο BIOS. Ακολουθήστε τα βήματα που έχουμε προετοιμάσει παρακάτω για να το κάνετε αυτό. Σημειώστε ότι τα ακριβή βήματα μπορεί να διαφέρουν από τον ένα κατασκευαστή στον άλλο.
- Πρώτα απ 'όλα, θα πρέπει να ενεργοποιήσετε ή να επανεκκινήσετε τον υπολογιστή σας. Σε ορισμένες από τις αρχικές οθόνες κατά την εκκίνηση, πρέπει να υπάρχει ένα μήνυμα που να δείχνει ότι πρέπει να πατήσετε ένα συγκεκριμένο πλήκτρο για να το κάνετε εισάγετε SETUP. Πατήστε το υποδεικνυόμενο πλήκτρο.

- Εάν δεν κάνατε κλικ στο κουμπί κατά τη διάρκεια αυτής της οθόνης, θα χρειαστεί να κάνετε επανεκκίνηση του υπολογιστή σας. Εάν έχετε πετύχει, πρέπει να εισαγάγετε το Βοηθητικό πρόγραμμα εγκατάστασης BIOS. Μόλις μπείτε μέσα, ρίξτε μια ματιά στο μενού στην κορυφή και αναζητήστε το Μπότα
- Εναλλακτικά, η καταχώρηση μπορεί να ονομάζεται Επιλογές εκκίνησης, Σειρά εκκίνησης, ή παρόμοιο. Σε ορισμένες περιπτώσεις, οι επιλογές εκκίνησης βρίσκονται μέσα σε ένα διαφορετικό μενού όπως Αλλες επιλογές, Προηγμένα χαρακτηριστικά BIOS, ή ΠροχωρημένοςΕπιλογές.

- Τέλος πάντων, μέσα στο κατάλληλο μενού, θα πρέπει να εμφανιστεί μια λίστα συσκευών. Η σειρά αυτών των συσκευών υποδεικνύει τη σειρά που θα αναζητήσει το BIOS ένα λειτουργικό σύστημα ή μια μονάδα ανάκτησης για την εκκίνηση του υπολογιστή σας.
- Η πρώτη συσκευή σε αυτήν τη λίστα πρέπει να είναι η σκληρός δίσκος όπου βρίσκεται το λειτουργικό σύστημα. Η γραμμή στο κάτω μέρος της οθόνης θα πρέπει να παρέχει οδηγίες σχετικά με τον τρόπο αλλαγής της σειράς. Στην παρακάτω εικόνα, μπορείτε να χρησιμοποιήσετε τα πλήκτρα "-" και "+" για να αλλάξετε τη σειρά.

- Μετά από αυτό, βεβαιωθείτε ότι έχετε μεταβεί στο Εξοδος καρτέλα στο παραπάνω μενού και επιλέξτε το Έξοδος Αποθήκευση αλλαγών Η κάτω γραμμή ενδέχεται να υποδεικνύει ένα πλήκτρο συντόμευσης για την ίδια επιλογή. Επιλέξτε το και ο υπολογιστής σας θα πρέπει να προχωρήσει στην σωστή εκκίνηση.
Λύση 2: Επιδιόρθωση MBR
Εάν η σειρά εκκίνησης έχει ρυθμιστεί σωστά, η άλλη πιθανή αιτία είναι ότι το MBR είναι απλά κατεστραμμένο και πρέπει να επιδιορθωθεί. Επειδή δεν μπορείτε να αποκτήσετε πρόσβαση στο λειτουργικό σας σύστημα, θα πρέπει να έχετε έτοιμο DVD εγκατάστασης των Windows ή USB.
Για παλαιότερες εκδόσεις των Windows, αυτή είναι η μονάδα δίσκου που χρησιμοποιήσατε για την πρώτη εγκατάσταση των Windows. Εάν χρησιμοποιείτε Windows 10, υπάρχει τρόπος να δημιουργήσετε ένα μέσο ανάκτησης των Windows χρησιμοποιώντας το Εργαλείο δημιουργίας μέσων των Windows 10. Σημειώστε ότι τα παρακάτω βήματα πρέπει να εκτελεστούν σε υπολογιστή που λειτουργεί. Ακολουθήστε τα παρακάτω βήματα για να το δημιουργήσετε!
- Πρώτα, κατεβάστε το Εργαλείο δημιουργίας πολυμέσων απευθείας από αυτόν τον ιστότοπο. Εντοπίστε το αρχείο που έχετε λάβει (Εργαλείο MediaCreationTool.exe) στο δικό σας Λήψεις φάκελο και κάντε διπλό κλικ για να τον ανοίξετε.
- Αποδεχτείτε τους όρους και τις προϋποθέσεις αφού τους διαβάσετε κάνοντας κλικ στο κουμπί Αποδοχή παρακάτω. Από την επόμενη οθόνη, επιλέξτε το Δημιουργήστε μέσα εγκατάστασης (μονάδα flash USB, DVD ή αρχείο ISO) για άλλο υπολογιστή και κάντε κλικ στο Επόμενο

- Από την επόμενη οθόνη, βεβαιωθείτε ότι έχετε επιλέξει τις σωστές ρυθμίσεις για τον υπολογιστή για τον οποίο δημιουργείτε το μέσο εγκατάστασης. Αυτό περιλαμβάνει το Γλώσσα, Έκδοση λειτουργικού συστήματος, και αρχιτεκτονική. Κάντε κλικ Επόμενο αφού το ρυθμίσετε σωστά.
- Μετά από αυτό, επιλέξτε είτε Μονάδα flash USB ή ISO αρχείο ανάλογα με το αν σκοπεύετε να αποθηκεύσετε τα μέσα σε ένα Μονάδα USB ή α DVD. Κάντε κλικ Επόμενο και το εργαλείο θα ξεκινήσει τη λήψη των Windows 10.

- Εάν έχετε επιλέξει να δημιουργήσετε ένα αρχείο ISO, θα εμφανιστεί το αρχείο Εγγραφή του αρχείου ISO σε DVD Επιλέξτε τη μονάδα DVD που θέλετε να χρησιμοποιήσετε πριν κάνετε κλικ στο Φινίρισμα κουμπί.
Εάν έχετε το μέσο εγκατάστασης των Windows για τη μονάδα δίσκου που έχετε επιλέξει, ήρθε η ώρα να πραγματοποιήσετε την αποκατάσταση του MBR. Αυτά τα βήματα θα διαφέρουν επίσης ανάλογα με το λειτουργικό σύστημα που χρησιμοποιεί ο προβληματικός υπολογιστής, οπότε βεβαιωθείτε ότι ακολουθείτε τις παρακάτω οδηγίες!
Windows 7:
- Εισαγάγετε το DVD εγκατάστασης των Windows 7 και επανεκκινήστε τον υπολογιστή σας για εκκίνηση από αυτόν. Όταν βλέπετε το «Πατήστε οποιοδήποτε πλήκτρο για εκκίνηση από CD ή DVD" πατήστε οποιοδήποτε πλήκτρο.
- Στην επόμενη οθόνη, βεβαιωθείτε ότι έχετε επιλέξει τη γλώσσα και τη διάταξη πληκτρολογίου που θέλετε να χρησιμοποιήσετε πριν κάνετε κλικ Επόμενο.

- Στην ακόλουθη οθόνη, ρυθμίστε το κουμπί επιλογής σε Χρησιμοποιήστε εργαλεία ανάκτησης που μπορούν να βοηθήσουν στην επίλυση προβλημάτων κατά την εκκίνηση των Windows. Επιλέξτε το λειτουργικό σύστημα από την παρακάτω λίστα πριν κάνετε κλικ Επόμενο. Εάν δεν εμφανίζεται, κάντε κλικ στο Φόρτωση προγραμμάτων οδήγησης παρακάτω κουμπί.
- Στο Επιλογές επαναφοράς συστήματος παράθυρο, κάντε κλικ στο Γραμμή εντολών. Μόλις ανοίξει η γραμμή εντολών, πληκτρολογήστε τις παρακάτω εντολές και βεβαιωθείτε ότι κάνετε κλικ στο Enter μετά από κάθε μία:
bootrec / rebuildbcd bootrec / fixmbr bootrec / fixboot

- Εξοδος Γραμμή εντολών, αφαιρέστε το DVD και επανεκκινήστε τον υπολογιστή σας. Ελέγξτε αν εξακολουθεί να εμφανίζεται το σφάλμα 1 MBR.
Windows 8, 8.1 και 10:
- Εκκινήστε από το δικό σας εγκατάσταση DVD ή Μονάδα USB και κάντε κλικ στο Επιδιορθώστε τον υπολογιστή σας από το καλως ΗΡΘΑΤΕ Μεταβείτε στο Αντιμετώπιση προβλημάτων >> Επιλογές για προχωρημένους >> Γραμμή εντολών για να το ανοίξετε.

- Μόλις ανοίξει η γραμμή εντολών, πληκτρολογήστε την παρακάτω εντολή και βεβαιωθείτε ότι κάνετε κλικ Εισαγω Μετά:
bootrec / FixMbr bootrec / FixBoot bootrec / ScanOs bootrec / RebuildBcd
- Αφαιρέστε το DVD ή τη μονάδα USB από το δίσκο δίσκου / θύρα USB και πληκτρολογήστε "έξοδοςΜέσα στη γραμμή εντολών πριν κάνετε κλικ στο πλήκτρο Enter. Επανεκκινήστε τον υπολογιστή σας και ελέγξτε αν εξακολουθεί να εμφανίζεται το σφάλμα 1 MBR.