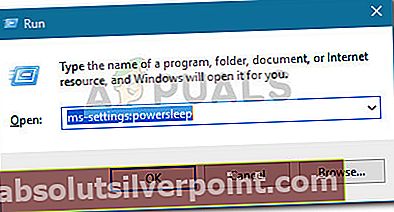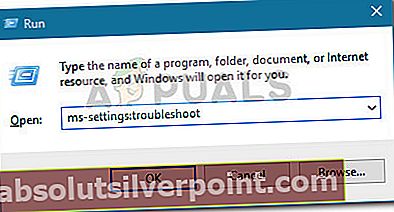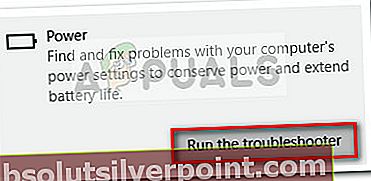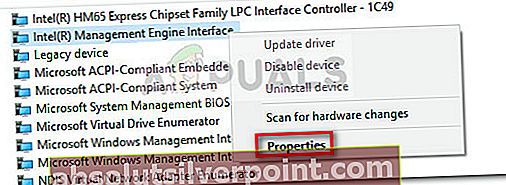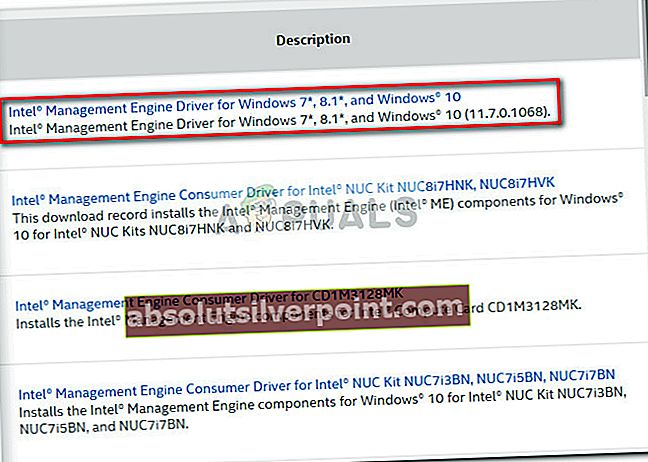Υπάρχει ένα επαναλαμβανόμενο πρόβλημα στα Windows 10 όταν τερματίζονται οι φορητοί υπολογιστές και οι φορητοί υπολογιστές αντί να μπαίνουν Κατάσταση ύπνου κάθε φορά που ο χρήστης κλείνει το καπάκι, επιλέγει Κατάσταση ύπνου από το μενού Έναρξη ή όταν πατήσετε σύντομα το κουμπί λειτουργίας. Το ζήτημα είναι πιθανό είτε να συμβεί λόγω μιας ρύθμισης ισχύος, μιας απενεργοποιημένης ρύθμισης BIOS ή λόγω ενός σφάλματος με τοΔιεπαφή μηχανής διαχείρισης Intel (IMEI) οδηγός.
Εάν αντιμετωπίζετε τα ίδια συμπτώματα με αυτά που απεικονίζονται παραπάνω, αυτό το άρθρο θα σας βοηθήσει να αντιμετωπίσετε το ζήτημα. Παρακάτω έχετε μια συλλογή από μεθόδους που άλλοι χρήστες σε παρόμοια κατάσταση έχουν χρησιμοποιήσει για την επίλυση του προβλήματος. Ακολουθήστε κάθε πιθανή μέθοδο, προκειμένου να συναντήσετε μια επιδιόρθωση που καταφέρνει να διορθώσει το πρόβλημα στη συγκεκριμένη περίπτωσή σας.
Μέθοδος 1: Επαλήθευση τις ρυθμίσεις τροφοδοσίας σας
Προτού δοκιμάσετε οτιδήποτε άλλο, είναι σημαντικό να βεβαιωθείτε ότι το τρέχον σχέδιο παροχής ενέργειας δεν προκαλεί πραγματικά αυτήν τη συμπεριφορά. Είναι απολύτως πιθανό το κουμπί τροφοδοσίας να έχει διαμορφωθεί ώστε να κλείνει όταν το πατήσετε σύντομα. Ακόμα περισσότερο, είναι τυπική συμπεριφορά για ορισμένα παλαιότερα μοντέλα φορητών υπολογιστών, αντί να μπαίνουν σε κατάσταση ύπνου ή αδρανοποίησης όταν κλείνετε το καπάκι.
Λάβετε υπόψη ότι ορισμένα βοηθητικά προγράμματα εξοικονόμησης ενέργειας ενδέχεται να αντικατέστησαν πρόσφατα τις προεπιλεγμένες ρυθμίσεις ενέργειας, ενεργοποιώντας αυτήν τη νέα συμπεριφορά. Ακολουθεί ένας γρήγορος οδηγός για το πώς να βεβαιωθείτε ότι οι ρυθμίσεις τροφοδοσίας σας δεν ενεργοποιούν αυτήν τη συμπεριφορά:
- Ανοίξτε ένα νέο Τρέξιμο κουτί πατώντας Πλήκτρο Windows + R. Στη συνέχεια, πληκτρολογήστε "ms-ρυθμίσεις: Power SleepΚαι χτύπησε Εισαγω για να ανοίξετε το Ισχύς & ύπνος καρτέλα του Εφαρμογή ρυθμίσεων.
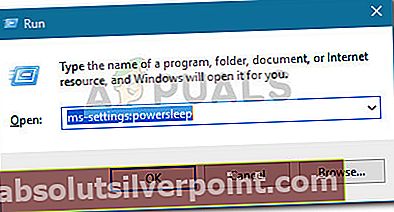
- Στο Ισχύς & ύπνος καρτέλα, μετακινηθείτε προς τα κάτω και κάντε κλικ στο Πρόσθετες ρυθμίσεις ισχύος (υπό Σχετικές ρυθμίσεις).
- Στο Επιλογές ενέργειας μενού, χρησιμοποιήστε το αριστερό παράθυρο για να κάνετε κλικ στο Επιλέξτε τι κάνουν τα κουμπιά λειτουργίας.
- Στην οθόνη Ρυθμίσεις συστήματος, αλλάξτε τη συμπεριφορά του Όταν πατάω το κουμπί λειτουργίας προς την Υπνος χρησιμοποιώντας τα δύο αναπτυσσόμενα μενού. Στη συνέχεια, επαναλάβετε την ίδια διαδικασία με Όταν πατάω το κουμπί ύπνου και με Όταν κλείνω το καπάκι. Μόλις εφαρμοστούν όλες οι ρυθμίσεις, κάντε κλικ στο Αποθήκευσε τις αλλαγές.
Στη συνέχεια, ελέγξτε εάν αυτή η μέθοδος ήταν επιτυχής κλείνοντας το καπάκι ή πατώντας σύντομα το κουμπί λειτουργίας.
Μέθοδος 2: Εκτέλεση του Windows PowerTroubleshooter
Ένα από τα πρώτα πράγματα που θα μπορούσατε να δοκιμάσετε είναι να εκτελέσετε το ενσωματωμένο Power Troubleshooter. Πρόκειται για μια ενσωματωμένη δυνατότητα των Windows που περιέχει ουσιαστικά μια συλλογή από έρευνες και στρατηγικές επιδιόρθωσης για την αντιμετώπιση κοινών προβλημάτων, όπως αυτό που υπάρχει.
Ακολουθεί ένας γρήγορος οδηγός για την εκτέλεση του Windows Power Troubleshooter για να δείτε εάν επιλύει το πρόβλημα:
- Τύπος Πλήκτρο Windows + R για να ανοίξετε ένα Τρέξιμο κουτί. Στη συνέχεια, πληκτρολογήστε "ms-settings: αντιμετώπιση προβλημάτωνΚαι χτύπησε Εισαγω για να ανοίξετε το Αντιμετώπιση προβλημάτων καρτέλα του Εφαρμογή ρυθμίσεων των Windows.
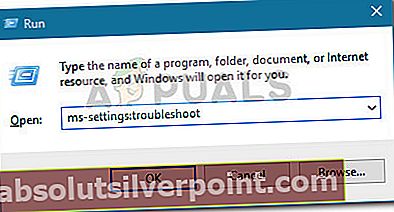
- Στο Αντιμετώπιση προβλημάτων καρτέλα, κάντε κλικ στο Εξουσία(υπό Βρείτε και διορθώστε άλλα προβλήματακαι μετά επιλέξτε Εκτελέστε το εργαλείο αντιμετώπισης προβλημάτων.
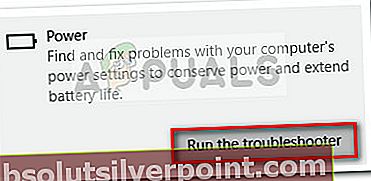
- Περιμένετε μέχρι να ολοκληρωθεί η έρευνα. Εάν το Εργαλείο αντιμετώπισης προβλημάτων Power κατάφερε να εντοπίσει ένα πρόβλημα, κάντε κλικ στο Εφαρμόστε αυτήν την ενημέρωση κώδικα και περιμένετε μέχρι να εφαρμοστεί η στρατηγική επισκευής.
- Μόλις ολοκληρωθεί η επισκευή, κλείστε το Εργαλείο αντιμετώπισης προβλημάτων Power και επανεκκινήστε τον υπολογιστή σας.
Στην επόμενη εκκίνηση, δοκιμάστε να θέσετε ξανά τον υπολογιστή σας σε αναστολή λειτουργίας και να δείτε εάν αντιμετωπίζετε την ίδια συμπεριφορά. Εάν ο φορητός ή φορητός υπολογιστής σας εξακολουθεί να κλείνει αντί να κοιμηθείτε, συνεχίστε στην επόμενη μέθοδο παρακάτω.
Μέθοδος 3: Δείτε εάν η λειτουργία εξοικονόμησης ενέργειας είναι ενεργοποιημένη στο BIOS
Λάβετε υπόψη ότι η κατάσταση αναστολής λειτουργίας δεν θα λειτουργεί σωστά (ή καθόλου) εάν η λειτουργία εξοικονόμησης ενέργειας είναι απενεργοποιημένη από τις ρυθμίσεις του BIOS. Δείτε αν αυτή είναι η αιτία του προβλήματός σας, μεταβαίνοντας στις ρυθμίσεις του BIOS.
Μόλις είστε εκεί, αρχίστε να ψάχνετε Λειτουργία εξοικονόμησης ενέργειας και βεβαιωθείτε ότι είναι ενεργοποιημένο. Εάν διαθέτετε μια αρκετά παλιά μητρική πλακέτα, ενδέχεται να κληθεί και η ρύθμιση Ρυθμίσεις ισχύος S1 και S3 - Αν πρέπει να επιλέξετε μεταξύ S1 και S3, ενεργοποιήστε το S3. Εάν ενεργοποιήσετε τη λειτουργία εξοικονόμησης ενέργειας από το BIOS, δείτε εάν έχει επιλύσει το πρόβλημα στην επόμενη εκκίνηση.
Εάν η λειτουργία εξοικονόμησης ενέργειας (S3) ήταν ήδη ενεργοποιημένη ή αυτή η μέθοδος δεν ήταν εφαρμόσιμη, μεταβείτε στο Μέθοδος 4.
Μέθοδος 4: Εγκατάσταση της τελευταίας έκδοσης του Intel Management Engine Interface (IMEI)
Εάν το Windows Power Troubleshooter δεν μπόρεσε να επιλύσει αυτόματα το πρόβλημα, ας δοκιμάσουμε μια χειροκίνητη προσέγγιση που φέρεται να ήταν επιτυχής για πολλούς χρήστες που αντιμετωπίζουν τα ίδια συμπτώματα.
Όπως αποδεικνύεται, το Διεπαφή μηχανής διαχείρισης Intel (IMEI) Ο οδηγός είναι συχνά υπεύθυνος για ζητήματα ισχύος. Ορισμένοι χρήστες κατάφεραν να επαναφέρουν την κανονική λειτουργικότητα της λειτουργίας αναμονής απεγκαθιστώντας το τρέχον πρόγραμμα οδήγησης για το Διεπαφή Intel Management Engine και στη συνέχεια μη αυτόματη εγκατάσταση της πιο πρόσφατης έκδοσης από τη σελίδα λήψης της Intel.
Ακολουθεί ένας γρήγορος οδηγός για τον τρόπο απεγκατάστασης τουΔιεπαφή μηχανής διαχείρισης Intel (IMEI) πρόγραμμα οδήγησης και επιλύστε το πρόβλημα όπου τα Windows 10 τερματίζονται αντί να μεταβαίνουν σε κατάσταση αναστολής λειτουργίας:
- Τύπος Πλήκτρο Windows + R για να ανοίξετε ένα Τρέξιμο κουτί. Στη συνέχεια, πληκτρολογήστε "devmgmt.mscΚαι χτύπησε Εισαγω για να ανοίξω Διαχειριστή της συσκευής.

- Μέσα Διαχειριστή της συσκευής, αναπτύξτε το αναπτυσσόμενο μενού που σχετίζεται με Συσκευές συστήματος. Στη συνέχεια, κάντε δεξί κλικ στο Διεπαφή μηχανής διαχείρισης Intel και επιλέξτε Ιδιότητες.
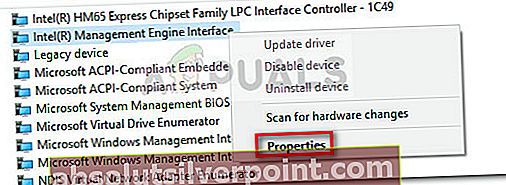
- Σε Ιδιότητες διεπαφής μηχανής διαχείρισης Intel (R) παράθυρο, μεταβείτε στο Οδηγός καρτέλα και ελέγξτε την έκδοση του προγράμματος οδήγησης. Εάν η έκδοση προγράμματος οδήγησης είναι 11.0.X ή παλαιότερη, υπάρχει μεγάλη πιθανότητα αυτό προκαλεί το πρόβλημα.
- Κάντε κλικ στο Απεγκατάσταση συσκευής και περιμένετε να απεγκατασταθεί το πρόγραμμα οδήγησης. Επανεκκινήστε το σύστημά σας για να επιτρέψετε στο σύστημά σας να αφαιρέσει τα υπόλοιπα στοιχεία που σχετίζονται με το πρόγραμμα οδήγησης IMEI (αυτό είναι απαραίτητο).
- Στην επόμενη εκκίνηση, ανοίξτε το πρόγραμμα περιήγησής σας και επισκεφθείτε αυτόν τον σύνδεσμο (εδώ). Στη συνέχεια, πραγματοποιήστε λήψη της τελευταίας διαθέσιμης έκδοσης του προγράμματος οδήγησης Intel Management Engine.
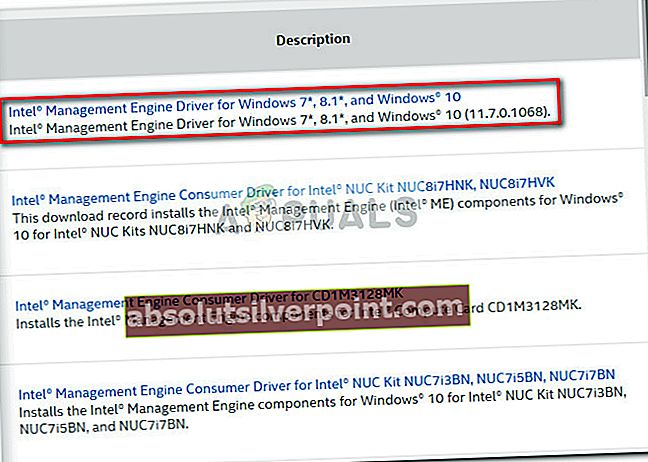
- Μετά τη λήψη του προγράμματος οδήγησης, ανοίξτε το εκτελέσιμο και ακολουθήστε τις οδηγίες που εμφανίζονται στην οθόνη για να εγκαταστήσετε το πρόγραμμα οδήγησης στο σύστημά σας.
- Μόλις ολοκληρωθεί η εγκατάσταση, επανεκκινήστε τον υπολογιστή σας χειροκίνητα, εάν δεν σας ζητηθεί να το κάνετε αυτόματα.
- Στην επόμενη εκκίνηση, ελέγξτε αν το πρόβλημα έχει επιλυθεί βάζοντας τον φορητό υπολογιστή ή το σημειωματάριό σας σε αναστολή λειτουργίας.
Σημαντικό σημείο:Εάν έχετε εγκαταστήσει ένα SSD από τη Samsung ή από οποιονδήποτε άλλο κατασκευαστή που παρέχει επίσης λογισμικό μαζί με το SSD για τη διαχείρισή του, δοκιμάστε να ελέγξετε τις ρυθμίσεις αναστολής λειτουργίας και να δείτε εάν το SSD έχει ρυθμιστεί να τεθεί σε αναστολή μετά από ένα ορισμένο χρονικό διάστημα. Πολλοί χρήστες αντιμετώπιζαν αυτό το ζήτημα λόγω του ότι το SSD ήταν έτοιμο να κοιμηθεί, το οποίο θέτει επίσης τον υπολογιστή τους σε αναστολή λειτουργίας.