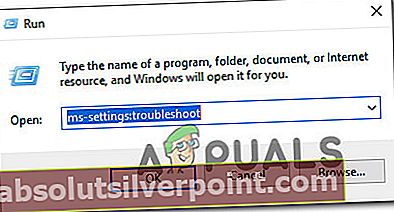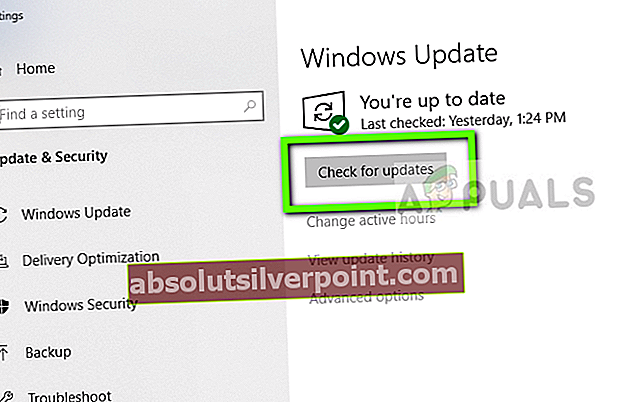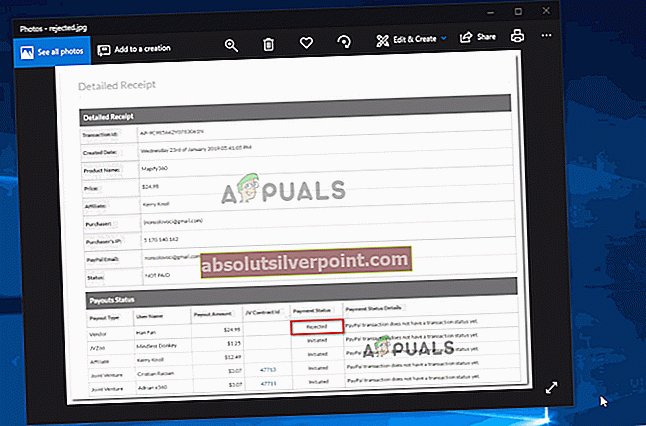Ορισμένοι χρήστες των Windows 10 αναφέρουν ότι δεν μπορούν να επεξεργαστούν κάποια ή οποιαδήποτε φωτογραφία χρησιμοποιώντας την εφαρμογή Photos. Αφού έκαναν το τμήμα επεξεργασίας και έκαναν αποθήκευση, βλέπουν ένα αναδυόμενο ρητό Ωχ! Δεν ήταν δυνατή η αποθήκευση αυτού ". Στις περισσότερες περιπτώσεις, οι επηρεαζόμενοι χρήστες αναφέρουν ότι το πρόβλημα άρχισε να εμφανίζεται μετά την εγκατάσταση ενός Windows Update.

Τι προκαλεί το σφάλμα "δεν ήταν δυνατή η αποθήκευση αυτού";
Διερευνήσαμε αυτό το συγκεκριμένο ζήτημα εξετάζοντας διάφορες αναφορές χρηστών και τις στρατηγικές επιδιόρθωσης που χρησιμοποιούνται συνήθως για την επίλυση αυτού του συγκεκριμένου μηνύματος σφάλματος. Με βάση αυτά που συγκεντρώσαμε, υπάρχουν πολλοί διαφορετικοί ένοχοι που είναι γνωστό ότι προκαλούν αυτό το συγκεκριμένο ζήτημα:
- Τα δεδομένα EXITF είναι κατεστραμμένα - Ένας από τους πιο συνηθισμένους λόγους για τους οποίους αυτό το σφάλμα θα παρουσιαστεί πρώτα είναι εάν τα δεδομένα EXIF είναι κατεστραμμένα. Σε αυτήν την περίπτωση, θα μπορείτε να επιλύσετε το πρόβλημα χρησιμοποιώντας το χρώμα (ή ένα διαφορετικό βοηθητικό πρόγραμμα) για να αποθηκεύσετε την εικόνα σε διαφορετική μορφή (JPG, PNG κ.λπ.)
- Παραβίαση κοινοποίησης εφαρμογών φωτογραφιών - Ένας άλλος πιθανός ένοχος που θα προκαλέσει αυτό το συγκεκριμένο σφάλμα είναι μια παραβίαση κοινής χρήσης που προκαλείται από ένα σφάλμα εφαρμογής Φωτογραφίες. Εάν αυτό το σενάριο ισχύει, μπορείτε να επιλύσετε το πρόβλημα επαναφέροντας την εφαρμογή Φωτογραφίες.
- Η εφαρμογή Photos είναι κατεστραμμένη - Είναι επίσης πιθανό ότι ο λόγος για τον οποίο παρουσιάζεται αυτό το σφάλμα οφείλεται σε κάποια καταστροφή μεταξύ των αρχείων της εφαρμογής Φωτογραφίες. Σε αυτήν την περίπτωση, πιθανότατα μπορείτε να επιλύσετε το πρόβλημα επαναφέροντας την εφαρμογή Φωτογραφίες εφαρμογών.
- Η εικόνα είχε προηγουμένως επεξεργαστεί με άλλο λογισμικό - Αυτό το ζήτημα μπορεί επίσης να προκύψει εάν η εικόνα με την οποία αντιμετωπίζετε το πρόβλημα είχε προηγουμένως επεξεργαστεί με λογισμικό τρίτου μέρους, όπως το IrfanView ή το GIMP. Εάν αυτό το σενάριο ισχύει, μπορείτε να επιλύσετε το πρόβλημα επεξεργάζοντας και αποθηκεύοντας το αρχείο με ένα πρόγραμμα επεξεργασίας τρίτου μέρους όπως το IrfanView.
Εάν αντιμετωπίζετε το ίδιο μήνυμα σφάλματος και αναζητάτε στρατηγικές επιδιόρθωσης, αυτό το άρθρο θα σας παράσχει πολλά βήματα αντιμετώπισης προβλημάτων που έχουν αναπτύξει άλλοι χρήστες που επηρεάζονται για την επίλυση του προβλήματος.
Για καλύτερα αποτελέσματα, ακολουθήστε τις μεθόδους με τη σειρά που παρουσιάζονται. Μία από τις πιθανές διορθώσεις είναι βέβαιο ότι θα επιλύσει το πρόβλημα ανεξάρτητα από το σενάριο που αντιμετωπίζετε.
Μέθοδος 1: Εκτέλεση του εργαλείου αντιμετώπισης προβλημάτων των Windows Store
Ορισμένοι χρήστες που αντιμετωπίζουν αυτό το ακριβές ζήτημα ανέφεραν ότι το πρόβλημα επιλύθηκε μετά την εκτέλεση του Windows Apps Troubleshooter. Αυτό το ενσωματωμένο βοηθητικό πρόγραμμα περιέχει μια επιλογή στρατηγικών επισκευής για τα πιο συνηθισμένα προβλήματα που σχετίζονται με το Windows Store.
Κατά την εκκίνηση του βοηθητικού προγράμματος και αφήνοντας το να ερευνήσει το σύστημά σας, θα προταθεί μια κατάλληλη στρατηγική επισκευής εάν βρεθεί κάποιο πρόβλημα. Ακολουθεί ένας γρήγορος οδηγός για την εκτέλεση του Εργαλείο αντιμετώπισης προβλημάτων εφαρμογών Windows Store:
- Τύπος Πλήκτρο Windows + R για να ανοίξετε ένα Τρέξιμο κουτί διαλόγου. Στη συνέχεια, πληκτρολογήστε "ms-settings: αντιμετώπιση προβλημάτων "και πατήστε Εισαγω για να ανοίξετε το Αντιμετώπιση προβλημάτων καρτέλα του Ρυθμίσεις εφαρμογή.
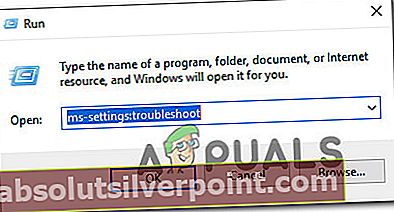
- μεσα στην Αντιμετώπιση προβλημάτων καρτέλα, μετακινηθείτε προς τα κάτω στοΒρείτε και διορθώστε άλλα προβλήματα καρτέλα, κάντε κλικ στο Εφαρμογές Windows Storeκαι επιλέξτε Εκτελέστε το εργαλείο αντιμετώπισης προβλημάτων.

- μεσα στην Εφαρμογές Windows Store εργαλείο αντιμετώπισης προβλημάτων, περιμένετε έως ότου ολοκληρωθεί το αρχικό διαγνωστικό. Στη συνέχεια, εάν βρεθεί μια κατάλληλη στρατηγική επισκευής, κάντε κλικ στο Εφαρμόστε αυτήν την ενημέρωση κώδικα για την επιβολή της προτεινόμενης μεθόδου επισκευής.

- Επανεκκινήστε τον υπολογιστή σας και δείτε εάν το πρόβλημα έχει επιλυθεί μόλις ολοκληρωθεί η επόμενη ακολουθία εκκίνησης.
Εάν εξακολουθείτε να αντιμετωπίζετε το "Ωχ! δεν μπορούσαμε να σώσουμε αυτόΣφάλμα, μεταβείτε στην επόμενη μέθοδο παρακάτω.
Μέθοδος 2: Εγκατάσταση κάθε εκκρεμής ενημέρωσης
Όπως αποδεικνύεται, υπάρχει επίσης ένα σφάλμα που παρουσιάστηκε με μια κακή ενημέρωση για τα Windows 10 build 1803. Εάν χρησιμοποιείτε αυτήν τη συγκεκριμένη έκδοση (ή ελαφρώς κάτω), θα πρέπει να μπορείτε να επιλύσετε το πρόβλημα εγκαθιστώντας κάθε εκκρεμή ενημέρωση των Windows .
Η Microsoft έκτοτε κυκλοφόρησε μια επείγουσα επιδιόρθωση για αυτό το σφάλμα, οπότε μπορείτε να διασφαλίσετε ότι το ζήτημα δεν προκαλείται από κακή ενημέρωση ακολουθώντας τα παρακάτω βήματα για να ενημερώσετε την έκδοση των Windows 10 στην πιο πρόσφατη έκδοση:
- Τύπος Πλήκτρο Windows + R για να ανοίξετε ένα Τρέξιμο κουτί διαλόγου. Μέσα στο πλαίσιο εκτέλεσης, πληκτρολογήστε "Ms-settings: windowsupdate" και πατήστε Εισαγω για να ανοίξετε το Ενημερωμένη έκδοση για Windows καρτέλα του Ρυθμίσεις εφαρμογή.

- μεσα στην Ενημερωμένη έκδοση για Windows καρτέλα, κάντε κλικ στο Ελεγχος για ενημερώσειςκαι, στη συνέχεια, ακολουθήστε τις οδηγίες που εμφανίζονται στην οθόνη για να εγκαταστήσετε κάθε εκκρεμότητα του Windows Update.
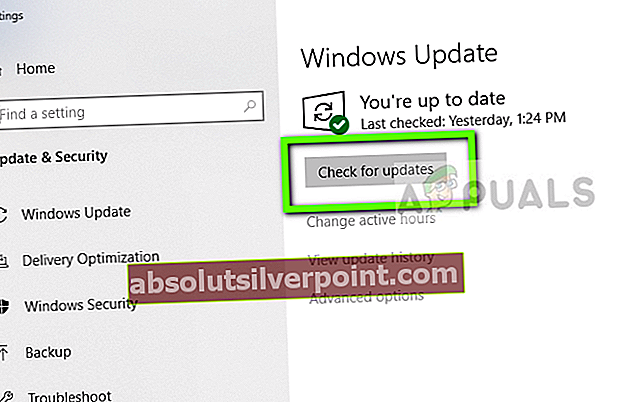
Σημείωση:Εάν σας ζητηθεί να κάνετε επανεκκίνηση πριν από την εγκατάσταση κάθε ενημέρωσης, κάντε το και στη συνέχεια φροντίστε να επιστρέψετε στην ίδια οθόνη και να εγκαταστήσετε τις υπόλοιπες ενημερώσεις έως ότου το σύστημά σας είναι ενημερωμένο.
- Μόλις εγκατασταθεί κάθε ενημέρωση, ανοίξτε την εικόνα που έδειχνε προηγουμένως το σφάλμα μέσα στην εφαρμογή Φωτογραφίες και δείτε εάν το πρόβλημα εξακολουθεί να εμφανίζεται.
Αν εξακολουθείτε να βλέπετε το "Ωχ! δεν μπορούσαμε να σώσουμε αυτόΣφάλμα κατά την προσπάθεια αποθήκευσης της εικόνας, μεταβείτε στην επόμενη μέθοδο παρακάτω.
Μέθοδος 3: Μετατροπή της εικόνας σε JPG (ή PNG) χρησιμοποιώντας Paint
Ορισμένοι επηρεαζόμενοι χρήστες ανέφεραν ότι κατάφεραν να επιλύσουν το πρόβλημα χρησιμοποιώντας το Paint για να μετατρέψουν το αρχείο σε διαφορετική μορφή εικόνας. Δεδομένου ότι το ζήτημα αναφέρεται ως επί το πλείστον με αρχεία .PNG, η μετατροπή του αρχείου σε μορφή JPG χρησιμοποιώντας το Paint θα σας επιτρέψει να παρακάμψετε το μήνυμα σφάλματος.
αν δείτε αυτό το σφάλμα με πολλές διαφορετικές εικόνες, πιθανότατα επειδή αντιμετωπίζετε πολλά κακά δεδομένα EXIF (Ανταλλάξιμη μορφή αρχείου εικόνας). Αυτά τα δεδομένα περιέχουν τόνους πληροφοριών σχετικά με την κάμερά σας, όπου τραβήχτηκε η φωτογραφία (συντεταγμένες GPS) και πολλά άλλα συμπληρωματικά μεταδεδομένα, όπως ημερομηνία, ώρα, πληροφορίες πνευματικών δικαιωμάτων και πολλά άλλα.
Σημείωση: Εάν το αρχείο έχει ήδη μορφή JPG, θα πρέπει να τα μετατρέψετε σε μορφή PNG.
Στις περισσότερες περιπτώσεις, το Paint είναι απόλυτα ικανό να καθαρίσει τα κακά δεδομένα EXIF. Ακολουθεί ένας γρήγορος οδηγός για το πώς να το κάνετε αυτό:
- Κάντε δεξί κλικ στην εικόνα με την οποία αντιμετωπίζετε το πρόβλημα και επιλέξτε Ανοιγμα με. Στη συνέχεια, επιλέξτε Χρώμα από τη λίστα εφαρμογών.
- Μόλις ανοίξει η εικόνα Χρώμα, χρησιμοποιήστε την κορδέλα στην κορυφή για να πάτε Αρχείο> Αποθήκευση ως. Στη συνέχεια, από το Αποθήκευση ως επιλέξτε μενού JPEG Εικόνα (ή PNG).
- Στη συνέχεια, επιλέξτε μια κατάλληλη τοποθεσία για να αποθηκεύσετε το αρχείο βεβαιωθείτε ότι Αποθήκευση ως τύπου Έχει οριστεί JPEG (ή PNG).
- Κτύπημα Σώσει για να αποθηκεύσετε την εικόνα στο JPEG μορφή.
- Ανοίξτε το αρχείο που μόλις μετατρέψατε με την εφαρμογή Φωτογραφίες και δείτε εάν μπορείτε να το επεξεργαστείτε και να το αποθηκεύσετε χωρίς να αντιμετωπίσετε το πρόβλημα.

Εάν εξακολουθείτε να αντιμετωπίζετε το "Ωχ! δεν μπορούσαμε να σώσουμε αυτόΣφάλμα, μεταβείτε στην επόμενη μέθοδο παρακάτω.
Μέθοδος 4: Επαναφορά της εφαρμογής Φωτογραφίες
Ορισμένοι επηρεαζόμενοι χρήστες κατάφεραν να επιλύσουν το πρόβλημα επαναφέροντας την εφαρμογή Φωτογραφίες. Όπως αποδεικνύεται, αυτό το βοηθητικό πρόγραμμα έχει τη δυνατότητα να καταστραφεί και να ενεργοποιήσει το «Ωχ! δεν μπορούσαμε να σώσουμε αυτόΣφάλμα κατά την ακολουθία αποθήκευσης.
Ακολουθεί ένας γρήγορος οδηγός για την επαναφορά της εφαρμογής Φωτογραφίες:
- Τύπος Πλήκτρο Windows + R για να ανοίξετε ένα Τρέξιμο κουτί διαλόγου. Στη συνέχεια, πληκτρολογήστε "Ms-settings: appsfeatures" και πατήστε Εισαγω για να ανοίξετε την καρτέλα Εφαρμογές και δυνατότητες του Ρυθμίσεις εφαρμογή.
- μεσα στην Εφαρμογές και λειτουργίες οθόνη, μετακινηθείτε προς τα κάτω στη λίστα εφαρμογών και εντοπίστε το Microsoft Photos. Μόλις δείτε την καταχώρηση, κάντε κλικ στο Προχωρημένες επιλογές συνδέεται με αυτό.
- Μέσα στο επόμενο παράθυρο, μετακινηθείτε προς τα κάτω στο Επαναφορά καρτέλα και κάντε κλικ στο Επαναφορά για επανεγκατάσταση της εφαρμογής και επαναφορά όλων των ρυθμίσεων στην προεπιλογή. Λάβετε υπόψη ότι οι φωτογραφίες που ανοίξατε με αυτήν την εφαρμογή δεν θα επηρεαστούν από αυτήν τη διαδικασία.
- Επιβεβαιώστε τη λειτουργία κάνοντας κλικ Επαναφορά Άλλη μια φορά.
- Επανεκκινήστε τον υπολογιστή σας και δείτε εάν το πρόβλημα έχει επιλυθεί.

Εάν εξακολουθείτε να αντιμετωπίζετε το "Ωχ! δεν μπορούσαμε να σώσουμε αυτόΣφάλμα, μεταβείτε στην επόμενη μέθοδο παρακάτω.
Μέθοδος 5: Χρήση της λειτουργίας Save a Copy
Ορισμένοι επηρεαζόμενοι χρήστες αναφέρουν ότι όποτε λαμβάνουν το "Ωχ! δεν μπορούσαμε να σώσουμε αυτόΣφάλμα, χρησιμοποιούν τη λειτουργία Αποθήκευση αντιγράφου αντί για Αποθήκευση κανονικά. Αυτό θα καταλήξει να δημιουργήσει ένα νέο αντίγραφο του ίδιου αρχείου και έχει μεγάλες πιθανότητες να μην ενεργοποιήσει αυτό το συγκεκριμένο μήνυμα σφάλματος. Μόλις διαγραφεί το αρχικό αρχείο, το μήνυμα σφάλματος παρακάμπτεται πλήρως.
Ακολουθεί ένας γρήγορος οδηγός για τη χρήση της λειτουργίας Αποθήκευσης αντιγράφου:
- Ανοίξτε το αρχείο με το Φωτογραφίες Εφαρμογή και κάντε κλικ στο Επεξεργασία & δημιουργία. Επειτα,κάντε κλικ στο Επεξεργασία από το αναπτυσσόμενο μενού.
- Μόλις το Επεξεργασία διεπαφής εμφανίζεται στην οθόνη, κάντε τις τροποποιήσεις σας έως ότου είστε ικανοποιημένοι με τον τρόπο με τον οποίο έγινε η εικόνα.
- Μεταβείτε στην κάτω δεξιά γωνία της οθόνης και κάντε κλικ στο Αποθηκεύστε ένα αντίγραφο (αντί να κάνετε κλικ Σώσει).
- Κλείστε το Εφαρμογή φωτογραφιών και διαγράψτε το αρχικό αρχείο (αυτό που εμφανίζει το σφάλμα.
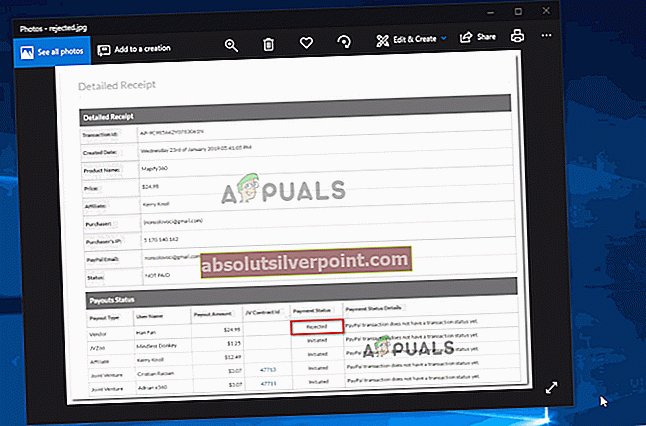
Εάν εξακολουθείτε να αντιμετωπίζετε το "Ωχ! δεν μπορούσαμε να το σώσουμεΣφάλμα ακόμη και με το αρχείο που έχει αποθηκευτεί ως αντίγραφο, μεταβείτε στην επόμενη μέθοδο παρακάτω.
Μέθοδος 6: Χρήση του Irfanview για επεξεργασία της εικόνας
Εάν καμία από τις παραπάνω μεθόδους δεν σας βοήθησε να επιλύσετε αυτό το ζήτημα, υπάρχει ένα δωρεάν βοηθητικό πρόγραμμα που πολλοί επηρεασμένοι χρήστες έχουν χρησιμοποιήσει επιτυχώς για να παρακάμψουν το "Ωχ! δεν μπορούσαμε να σώσουμε αυτό" λάθος. Το IrfanView είναι μια δωρεάν εναλλακτική λύση για την εφαρμογή Φωτογραφίες και πολλοί χρήστες επιβεβαίωσαν ότι η χρήση της για την επεξεργασία των φωτογραφιών δεν προκαλεί σφάλματα.
Ακολουθεί ένας γρήγορος οδηγός για την εγκατάσταση και τη χρήση του IrfanView:
- Τύπος Πλήκτρο Windows + R για να ανοίξετε ένα Τρέξιμο κουτί διαλόγου. Στη συνέχεια, πληκτρολογήστε " ms-windows-store: // σπίτι » και πατήστε Εισαγω για να ανοίξετε το Microsoft Store.
- Μέσα στο Microsoft Store, χρησιμοποιήστε τη λειτουργία αναζήτησης στην επάνω δεξιά γωνία για να αναζητήσετε "irfanview“.
- Εάν έχετε έκδοση 64-bit των Windows, κάντε κλικ στο IrfanView64. Εάν όχι, κάντε κλικ στο IrfanView.
- Μέσα στην καταχώριση καταστήματος για το IrfanView64, κάντε κλικ στο Παίρνω για λήψη της εφαρμογής.
- Μετά τη λήψη της εφαρμογής, ξεκινήστε την εφαρμογή και ξεκινήστε την επεξεργασία της εικόνας που προηγουμένως έδειχνεΩχ! δεν μπορούσαμε να σώσουμε αυτό" λάθος. Όταν πατήσετε αποθήκευση, δεν θα αντιμετωπίζετε πλέον το ίδιο σφάλμα.