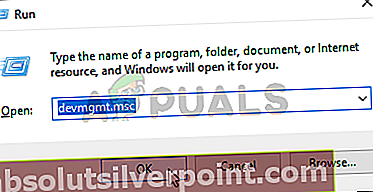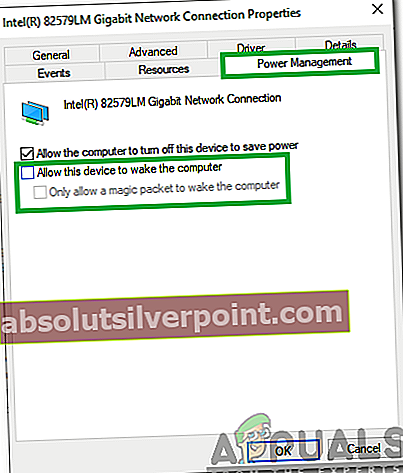Το Windows Task Scheduler είναι ένα ενσωματωμένο στοιχείο των Windows που επιτρέπει στους χρήστες και τα Windows να προγραμματίσουν εργασίες ή προγράμματα για εκτέλεση σε μια συγκεκριμένη ώρα. Το Task Scheduler μπορεί να προγραμματίσει απλές εργασίες απενεργοποίησης για την εκτέλεση πολύπλοκων χειρόγραφων σεναρίων σε μια συγκεκριμένη ώρα. Ο προγραμματιστής εργασιών έχει ένα πολύ εύκολο στη χρήση περιβάλλον εργασίας χρήστη που σας επιτρέπει να κοιτάξετε τις προγραμματισμένες εργασίες και το χρόνο που έχουν προγραμματιστεί να εκτελεστούν. Αυτό το στοιχείο συνοδεύεται από όλες τις εκδόσεις των Windows και χρησιμοποιείται από χρήστες, διαχειριστές συστήματος και εφαρμογές για τον προγραμματισμό εργασιών συντήρησης και ενημέρωσης.
Αν και ακούγεται λίγο περίεργο, υπάρχουν ορισμένες περιπτώσεις όπου ο υπολογιστής σας θα ενεργοποιηθεί από μόνος του. Το σύστημά σας ενδέχεται να ενεργοποιηθεί σε μια συγκεκριμένη ώρα, αλλά δεν θα παραμείνει ενεργοποιημένο για συγκεκριμένο χρονικό διάστημα. Θα είναι εντελώς τυχαία και ο χρόνος που θα χρειαστεί το σύστημά σας για να ενεργοποιηθεί ξανά, αφού απενεργοποιηθεί, θα είναι επίσης τυχαίος. Με λίγα λόγια, ο υπολογιστής σας δεν θα παραμείνει απενεργοποιημένος για περισσότερες από μερικές ώρες και θα βρείτε το σύστημά σας ενεργοποιημένο το πρωί ή μετά από ένα διάλειμμα. Αυτή η συμπεριφορά δεν επηρεάζεται ούτε από τον τρόπο με τον οποίο κλείσατε τον υπολογιστή σας. Μπορείτε να κλείσετε μέσω του μενού έναρξης ή μέσω της γραμμής εντολών και το σύστημά σας θα ενεργοποιηθεί από μόνο του. Τέλος, όταν το σύστημά σας είναι ενεργοποιημένο, δεν θα απενεργοποιηθεί από μόνο του. Αυτό σημαίνει ότι το σύστημά σας θα παραμείνει ενεργοποιημένο μέχρι να το απενεργοποιήσετε χειροκίνητα.
Υπάρχουν βασικά 2 πράγματα που μπορούν να προκαλέσουν αυτό το ζήτημα. Το πρώτο είναι η δυνατότητα γρήγορης εκκίνησης των Windows. Αυτή η δυνατότητα έχει σχεδιαστεί για να κάνει τη διαδικασία εκκίνησης πολύ γρήγορη. Ωστόσο, αυτή η δυνατότητα είναι γνωστό ότι έχει ένα σφάλμα που αναγκάζει το σύστημά σας να ενεργοποιείται αυτόματα σε τυχαίες ώρες. Το δεύτερο πράγμα που μπορεί να προκαλέσει αυτό το ζήτημα είναι προγραμματισμένη συντήρηση ή προγραμματισμένοι χρονοδιακόπτες αφύπνισης. Οι προγραμματισμένες επιλογές είναι διαθέσιμες στα Windows για αυτόματη ενημέρωση του συστήματος ή εκτέλεση εργασιών συντήρησης. Το θέμα είναι ότι αυτές οι εργασίες δημιουργούν μερικές φορές χρονοδιακόπτες αφύπνισης που θα ξυπνήσουν αυτόματα το σύστημά σας για την εκτέλεση των προγραμματισμένων εργασιών. Υπάρχουν ορισμένες ρυθμίσεις που μπορούν να αλλάξουν για να απενεργοποιήσετε αυτούς τους χρονοδιακόπτες αφύπνισης και τις προγραμματισμένες εργασίες συντήρησης. Δυστυχώς, τα Windows 10 είναι γνωστό ότι αντικαθιστούν αυτές τις ρυθμίσεις και δημιουργούν από μόνα τους χρονοδιακόπτες αφύπνισης για προγραμματισμένες εργασίες συντήρησης ή ενημέρωσης. Έτσι, ίσως χρειαστεί να λάβετε κάποια ακραία μέτρα και να εμποδίσετε τα Windows να αλλάξουν τις ιδιότητες ή τις ρυθμίσεις από το σύστημά σας.
Μέθοδος 1: Αλλαγή ρυθμίσεων ισχύος
Υπάρχει μια επιλογή γρήγορης εκκίνησης στις επιλογές ενέργειας. Αυτή η ρύθμιση μπορεί να προκαλέσει αυτό το ζήτημα με τον υπολογιστή. Απλώς απενεργοποιώντας την επιλογή γρήγορης εκκίνησης θα επιλυθεί το πρόβλημα για εσάς. Ακολουθήστε τα παρακάτω βήματα για να απενεργοποιήσετε το Fast Startup
- Κρατήστε Πλήκτρο Windows και πατήστε Ρ
- Τύπος Πίνακας Ελέγχου και πατήστε Εισαγω

- Επιλέγω Μικρά εικονίδια από το αναπτυσσόμενο μενού Προβολή από Ενότητα

- Επιλέγω Επιλογές ενέργειας

- Επιλέγω Επιλέξτε τι κάνουν τα κουμπιά λειτουργίας

- Κάντε κλικ Αλλαγή ρυθμίσεων που δεν είναι διαθέσιμες αυτήν τη στιγμή

- Καταργήστε την επιλογή η επιλογή Ενεργοποίηση γρήγορης εκκίνησης (συνιστάται)
- Κάντε κλικ Αποθήκευσε τις αλλαγές

- Τώρα, κάντε κλικ στο πίσω κουμπί από την επάνω αριστερή γωνία του πίνακα ελέγχου
- Θα πρέπει να επιστρέψετε στην οθόνη Επιλογή ή να προσαρμόσετε μια οθόνη σχεδίου ενέργειας
- Κάντε κλικ Αλλαγή ρυθμίσεων προγράμματος

- Κάντε κλικ Αλλαγή ρυθμίσεων ισχύος για προχωρημένους

- Κάντε διπλό κλικ ή κάντε κλικ στο εικονίδιο συν του Υπνος

- Κάντε διπλό κλικ ή κάντε κλικ στο εικονίδιο συν του Επιτρέψτε χρονοδιακόπτες αφύπνισης
- Βεβαιωθείτε ότι αυτή η επιλογή είναι άτομα με ειδικές ανάγκες και για τους δύο Στην μπαταρία και συνεχώς Συνδεδεμένος


- Κάντε κλικ Ισχύουν μετά επιλέξτε Εντάξει
- Κάντε κλικ Αποθήκευσε τις αλλαγές
Αυτό είναι. Αυτό θα διορθώσει το πρόβλημα.
Μέθοδος 2: Αλλαγή ρυθμίσεων συστήματος
Η αλλαγή των ρυθμίσεων συστήματος και η απενεργοποίηση της επιλογής αυτόματης επανεκκίνησης από αυτές τις ρυθμίσεις βοήθησε επίσης πολλούς χρήστες. Αυτή η ρύθμιση επανεκκινεί αυτόματα το σύστημά σας σε περίπτωση βλάβης. Ακολουθήστε τα παρακάτω βήματα για να απενεργοποιήσετε την επιλογή αυτόματης επανεκκίνησης.
- Κρατήστε Πλήκτρο Windows και πατήστε Ρ
- Τύπος προηγμένες ιδιότητες συστήματος και πατήστε Εισαγω

- Κάντε κλικ Ρυθμίσεις από Εκκίνηση και ανάκτηση

- Καταργήστε την επιλογή η επιλογή Αυτόματη επανεκκίνηση. Αυτή η επιλογή θα πρέπει να βρίσκεται στην ενότητα Αποτυχία συστήματος

- Κάντε κλικ Εντάξει
- Κάντε κλικ Ισχύουν μετά επιλέξτε Εντάξει
Αυτό θα λύσει το πρόβλημα για εσάς.
Μέθοδος 3: Απενεργοποίηση προγραμματισμένων εργασιών
Οι προγραμματισμένες εργασίες είναι η δεύτερη μεγαλύτερη αιτία αυτόματης ενεργοποίησης των συστημάτων σας. Αυτές οι προγραμματισμένες εργασίες έχουν σχεδιαστεί για να ξυπνήσουν το σύστημά σας και να εκτελέσουν την προγραμματισμένη εργασία. Επομένως, η απενεργοποίηση αυτών των προγραμματισμένων εργασιών είναι ο τρόπος να συνεχίσετε. Όμως, τα Windows έχουν μια κακή συνήθεια να αλλάζουν αυτές τις εργασίες και να επιτρέπουν από μόνες τους αυτές τις εργασίες. Πρέπει λοιπόν να εμποδίσουμε τα Windows να το κάνουν επίσης. Θα εμποδίσουμε την πρόσβαση των Windows και την αλλαγή των ιδιοτήτων ορισμένων εργασιών κάνοντας τα αρχεία μόνο για ανάγνωση. Θα αναλάβουμε την ιδιοκτησία του αρχείου και θα αλλάξουμε τις ιδιότητές του, ώστε κανένας άλλος λογαριασμός να μην έχει την άδεια να γράψει αυτά τα αρχεία. Μόλις γίνει αυτό, τα Windows δεν θα μπορούν να αλλάξουν τις ιδιότητες αυτών των αρχείων.
- Κρατήστε Πλήκτρο Windows και πατήστε Ρ
- Τύπος taskchd.msc και πατήστε Εισαγω

- Τώρα, μεταβείτε σε αυτήν την τοποθεσία Βιβλιοθήκη προγραμματιστών εργασιών> Microsoft> Windows> UpdateOrchestrator στον προγραμματιστή εργασιών. Εάν δεν γνωρίζετε πώς να πλοηγηθείτε σε αυτήν την τοποθεσία, ακολουθήστε τα παρακάτω βήματα.
- Εντοπίστε και κάντε διπλό κλικ Βιβλιοθήκη προγραμματιστών εργασιών από το αριστερό παράθυρο
- Εντοπίστε και κάντε διπλό κλικ Microsoft από το αριστερό παράθυρο
- Εντοπίστε και κάντε διπλό κλικ Παράθυρα από το αριστερό παράθυρο

- Εντοπίστε και κάντε κλικ ΕνημέρωσηOrchestrator από το αριστερό παράθυρο
- Εντοπίστε και κάντε διπλό κλικ Επανεκκινήστε από το μεσαίο παράθυρο

- Επίλεξε το Συνθήκες αυτί
- Βεβαιωθείτε ότι η επιλογή Ξυπνήστε τον υπολογιστή για να εκτελέσετε αυτήν την εργασία η επιλογή είναι άτομα με ειδικές ανάγκες

- Κάντε κλικ Εντάξει
- Κάντε δεξί κλικ στην Επανεκκίνηση από το μεσαίο παράθυρο και επιλέξτε Καθιστώ ανίκανο

- Κλείστε το Προγραμματιστής εργασιών
- Κρατήστε Πλήκτρο Windows και πατήστε μι. Αυτό θα ανοίξει την Εξερεύνηση αρχείων
- Τύπος C: \ Windows \ System32 \ Tasks \ Microsoft \ Windows \ UpdateOrchestrator στη γραμμή διευθύνσεων και πατήστε Εισαγω

- Κάντε δεξί κλικ στην Επανεκκίνηση και επιλέξτε Επανεκκίνηση θα πρέπει να είναι ένα αρχείο χωρίς καμία επέκταση.

- Επίλεξε το Ασφάλεια Αυτί
- Κάντε κλικ Προχωρημένος

- Κάντε κλικ Αλλαγή (πρέπει να βρίσκεται μπροστά από τον κάτοχο)

- Κάντε κλικ Προχωρημένος

- Κάντε κλικ Βρείτε τώρα

- Επιλέξτε το δικό σας Χρήστης από τη νέα λίστα
- Κάντε κλικ Εντάξει

- Κάντε κλικ Εντάξει πάλι

- Ελεγχος η επιλογή Αντικαταστήστε όλα τα δικαιώματα θυγατρικού αντικειμένου με κληρονομικά δικαιώματα από αυτό το αντικείμενο
- Κάντε κλικ Ισχύουν μετά επιλέξτε Εντάξει
- Θα δείτε ένα μήνυμα που σας λέει να κλείσετε και να ανοίξετε ξανά τις ιδιότητες
- Κλείστε το παράθυρο ιδιοτήτων
- Κάντε δεξί κλικ στην Επανεκκίνηση και επιλέξτε Ιδιότητες
- Κάντε κλικ Ασφάλεια Αυτί
- Κάντε κλικ Επεξεργασία

- Ελεγχος τα κουτιά μπροστά από Ανάγνωση και Διαβάστε και εκτελέστε

- Κάντε κλικ Ισχύουν μετά επιλέξτε Εντάξει
- Κάντε κλικ Ισχύουν μετά επιλέξτε Εντάξει
- Πρέπει να βεβαιωθείτε ότι κανένας από τους λογαριασμούς δεν έχει πρόσβαση εγγραφής σε αυτό το αρχείο. Αυτό συμβαίνει επειδή δεν θέλουμε τα Windows να αλλάξουν αυτό το αρχείο με οποιονδήποτε τρόπο. Πρέπει επίσης να βεβαιωθείτε ότι ο λογαριασμός σας δεν διαθέτει δικαιώματα εγγραφής

Αυτό είναι. Αυτό θα επιλύσει το πρόβλημα και τα Windows δεν θα κάνουν αλλαγές σε αυτό το αρχείο τώρα.
Μέθοδος 4: Απενεργοποίηση αυτόματης συντήρησης
Η αυτόματη συντήρηση είναι μια άλλη επιλογή στον πίνακα ελέγχου που επιτρέπει στα Windows σας να ενεργοποιήσουν το σύστημα για εργασίες συντήρησης. Η απενεργοποίηση αυτής της εργασίας μπορεί επίσης να βοηθήσει στην αποτροπή του συστήματος να ξυπνήσει το δικό του. Ακολουθήστε τα παρακάτω βήματα για να εντοπίσετε και να απενεργοποιήσετε αυτήν την επιλογή.
- Κρατήστε Πλήκτρο Windows και πατήστε Ρ
- Τύπος Πίνακας Ελέγχου και πατήστε Εισαγω

- Επιλέγω ΣΥΣΤΗΜΑ ΚΑΙ ΑΣΦΑΛΕΙΑ

- Επιλέγω Ασφάλεια και συντήρηση

- Κάντε κλικ Συντήρηση

- Επιλέγω Αλλαγή ρυθμίσεων συντήρησης από το Αυτόματη συντήρηση Ενότητα

- Καταργήστε την επιλογή η επιλογή Επιτρέψτε στην προγραμματισμένη συντήρηση να ξυπνά τον υπολογιστή μου την προγραμματισμένη ώρα

- Κάντε κλικ Εντάξει
Ελέγξτε αν αυτό επιλύει το πρόβλημα ή όχι.
Μέθοδος 5: Απενεργοποίηση ρυθμίσεων από το πρόγραμμα επεξεργασίας πολιτικής ομάδας
Αυτό γίνεται για να βεβαιωθείτε ότι δεν υπάρχει καμία επιλογή στα Windows που θα επιτρέψει στα Windows να ενεργοποιήσουν το σύστημα. Υπάρχει μια επιλογή στον επεξεργαστή πολιτικής ομάδας που επιτρέπει στο σύστημα να ξυπνά για προγραμματισμένες ενημερώσεις παραθύρων. Η απενεργοποίηση αυτής της επιλογής θα διασφαλίσει ότι το σύστημά σας δεν θα ξυπνήσει ή θα ενεργοποιηθεί μόνο για την εγκατάσταση των προγραμματισμένων ενημερώσεων. Μπορείτε να απενεργοποιήσετε αυτήν την επιλογή ακολουθώντας τα παρακάτω βήματα.
- Κρατήστε Πλήκτρο Windows και πατήστε Ρ
- Τύπος gpedit.msc και πατήστε Εισαγω

- Τώρα, μεταβείτε σε αυτήν την τοποθεσία Διαμόρφωση υπολογιστή> Πρότυπα διαχείρισης> Στοιχεία των Windows> Ενημερώσεις των Windows στον προγραμματιστή εργασιών. Εάν δεν γνωρίζετε πώς να πλοηγηθείτε σε αυτήν την τοποθεσία, ακολουθήστε τα παρακάτω βήματα.
- Εντοπίστε και κάντε διπλό κλικ Πρότυπα διαχείρισης από το αριστερό παράθυρο
- Εντοπίστε και κάντε διπλό κλικ Στοιχεία των Windows από το αριστερό παράθυρο

- Εντοπίστε και κάντε κλικ Ενημερώσεις των Windows από το αριστερό παράθυρο
- Εντοπίστε και κάντε διπλό κλικ Ενεργοποίηση του Windows Update Power Management για αυτόματη ενεργοποίηση του συστήματος για την εγκατάσταση προγραμματισμένων ενημερώσεων από το δεξιό τμήμα του παραθύρου

- Επίλεξε το άτομα με ειδικές ανάγκες επιλογή
- Κάντε κλικ Ισχύουν μετά επιλέξτε Εντάξει

Μόλις τελειώσετε, θα πρέπει να είστε καλά.
Μέθοδος 6: Απενεργοποίηση Wake on LAN
Σε ορισμένες περιπτώσεις, ο υπολογιστής ενδέχεται να διαμορφωθεί με τέτοιο τρόπο ώστε η σύνδεση LAN να επιτρέπεται να την εκκινεί. Επομένως, σε αυτό το βήμα, θα απενεργοποιήσουμε αυτήν τη διαμόρφωση. Για να το κάνετε αυτό, ακολουθήστε τα παρακάτω βήματα.
- Τύπος "Windows" + «Ρ» για να ανοίξετε το μήνυμα εκτέλεσης.
- Πληκτρολογήστε «Devmgmt.msc» και πατήστε "Enter" για να ανοίξετε τη Διαχείριση συσκευών.
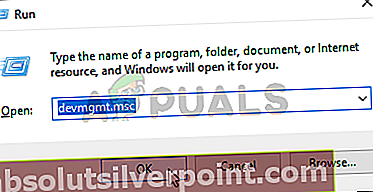
- Πλοηγηθείτε προς τα κάτω και κάντε διπλό κλικ στο "Προσαρμογείς δικτύου" αναπτυσσόμενο μενού.
- Κάντε δεξί κλικ στο πρόγραμμα οδήγησης προσαρμογέα δικτύου και επιλέξτε "Ιδιότητες".
- Καταργήστε την επιλογή του "Επιτρέψτε σε αυτήν τη συσκευή να ξυπνήσει τον υπολογιστή" επιλογή.
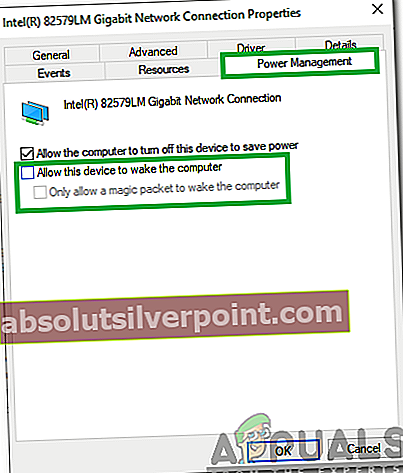
- Κάντε κλικ στο "OK" και ελέγξτε για να δείτε εάν το πρόβλημα παραμένει.
Μέθοδος 7: Ελέγξτε τι ξυπνά τον υπολογιστή
Εάν έχετε ακολουθήσει όλα τα βήματα που έχουν αναφερθεί μέχρι στιγμής και δεν έχετε τη δυνατότητα να διορθώσετε το πρόβλημά σας, ενδέχεται να υπάρχει εφαρμογή τρίτου μέρους ή οποιαδήποτε άλλη διαδικασία που ενδέχεται να έχουμε παραλείψει. Επομένως, σε αυτό το βήμα, θα ελέγξουμε τη συγκεκριμένη διαδικασία που ξύπνησε τον υπολογιστή σας. Γι'αυτό:
- Τύπος "Windows" + «Ρ» για να ανοίξετε την εντολή Εκτέλεση.
- Πληκτρολογήστε "Cmd" και πατήστε "Βάρδια" + «Ctrl» + "Εισαγω" να παραχωρήσουν διοικητικά προνόμια.

- Πληκτρολογήστε την ακόλουθη εντολή και πατήστε "Εισαγω" για να το εκτελέσετε.
powercfg –lastwake
- Τώρα, πληκτρολογήστε την ακόλουθη εντολή και πατήστε "Εισαγω" για να το εκτελέσετε επίσης.
powercfg –συσκευή wake_armed
- Η γραμμή εντολών θα εμφανίσει τώρα τις διαδικασίες που προκάλεσαν την ενεργοποίηση του υπολογιστή από μόνο του και μπορείτε να συνεχίσετε να τις απενεργοποιείτε.
Μέθοδος 8: Αλλαγή ελέγχου χρόνου
Σε ορισμένες περιπτώσεις, τα Windows 7 ενδέχεται να ελέγχουν για να ανανεώσουν την ώρα στον υπολογιστή σας σε μια περίεργη ώρα λόγω της οποίας ενεργοποιείται αυτό το ζήτημα. Επομένως, συνιστάται να μεταβείτε στις ρυθμίσεις ώρας και να τη διαμορφώσετε για να ελέγξετε την ώρα σε μια περίοδο κατά την οποία είναι πιθανότερο να χρησιμοποιείτε τον υπολογιστή.