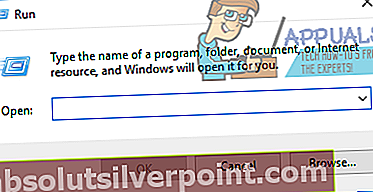Σε ανυψωμένο ή μη ανυψωμένο Γραμμή εντολών σε υπολογιστή που λειτουργεί στο λειτουργικό σύστημα των Windows, το πινγκ Η εντολή μπορεί να χρησιμοποιηθεί για να έρθετε σε επαφή με έναν άλλο ιστότοπο ή διεύθυνση IP στο ίδιο δίκτυο και να δείτε ποια απάντηση λαμβάνεται, μαζί με τα συγκεκριμένα στατιστικά στοιχεία της απάντησης που λαμβάνετε. ο πινγκ Η εντολή είναι μια από τις απλούστερες εντολές που έχουν στη διάθεση των χρηστών των Windows, αλλά αυτό δεν σημαίνει ότι τίποτα δεν πάει στραβά κατά την εκτέλεση πινγκ εντολές. Ένα από τα πιο συνηθισμένα προβλήματα που αντιμετώπισαν οι χρήστες των Windows ενώ προσπαθούν να εκτελέσουν πινγκ εντολές σε ένα Γραμμή εντολών είναι ένα ζήτημα όπου το πινγκ η εντολή αποτυγχάνει και όλα τα Γραμμή εντολών λέει σε αντάλλαγμα είναι Γενική αποτυχία.

ο Γραμμή εντολών δεν παρέχει πρόσθετες πληροφορίες σχετικά με το τι ακριβώς απέτυχε ή γιατί ο υπολογιστής απέτυχε να εκτελέσει το πινγκ εντολή. Σε αυτήν την περίπτωση, υπάρχουν πολλές πιθανές αιτίες για αυτό το πρόβλημα. Από τη φωτεινή πλευρά, ωστόσο, υπάρχουν βασικά εξίσου πιθανές λύσεις σε αυτό το πρόβλημα όσο υπάρχουν πιθανές αιτίες για αυτό. Τα παρακάτω είναι μερικές από τις πιο αποτελεσματικές λύσεις που μπορούν να χρησιμοποιήσουν οι χρήστες που επηρεάζονται από αυτό το πρόβλημα για να το δοκιμάσουν και να το επιλύσουν:
Λύση 1: Απεγκαταστήστε τυχόν εφαρμογές που αποκλείουν την κυκλοφορία HTTP με οποιονδήποτε τρόπο
Πρώτα απ 'όλα, εάν έχετε οποιεσδήποτε εφαρμογές στον υπολογιστή σας που, με τον έναν ή τον άλλο τρόπο, είναι ικανές να αποκλείσουν την κυκλοφορία HTTP προς ή από τον υπολογιστή σας, πρέπει να τις ξεφορτωθείτε αμέσως. Τέτοιες εφαρμογές περιλαμβάνουν (αλλά σίγουρα δεν περιορίζονται σε) Peerblock, Κάρολος, Wireshark και το Οποιαδήποτε σύνδεση πελάτης κινητικότητας. Ένα πρόγραμμα ικανό να αποκλείει την κυκλοφορία HTTP από ή προς τον υπολογιστή σας μπορεί να εμποδίζει τις προσπάθειες του υπολογιστή σας να κάνει ping στον ιστότοπο ή τη διεύθυνση IP με την οποία προσπαθείτε να επικοινωνήσετε, γι 'αυτό η απεγκατάσταση οποιασδήποτε και όλων αυτών των εφαρμογών είναι ένα εξαιρετικό μέρος για να ξεκινήσετε αυτή η υπόθεση.
Λύση 2: Ρυθμίστε τα Windows ώστε να προτιμούν το IPv4 από το IPv6 στις πολιτικές προθέματος
Δεν γνωρίζουν πολλοί χρήστες των Windows ότι απλώς καταργώντας τον έλεγχο του πρωτοκόλλου διαδικτύου IPv6 στο Ρυθμίσεις προσαρμογέα δικτύου του υπολογιστή τους δεν απενεργοποιεί εντελώς το πρωτόκολλο IPv6. Υπάρχουν πολιτικές προθέματος ενσωματωμένες στο λειτουργικό σύστημα των Windows που έχουν προγραμματιστεί να προτιμούν τη χρήση IPv6 έναντι του IPv4 και που μπορούν να οδηγήσουν στις προσπάθειές σας να εκτελέσετε πινγκ εντολές που οδηγούν σε Γενική αποτυχία μηνύματα σφάλματος. Για να ρυθμίσετε τα Windows ώστε να προτιμούν το IPv4 από το IPv6 στις πολιτικές προθέματος, πρέπει:
- Πηγαίνω εδώ και κάντε κλικ στο Κατεβάστε υπό Προτιμήστε το IPv4 από το IPv6 στις πολιτικές προθέματος για να κατεβάσετε Microsoft Easy Fix 21066.
- Μια φορά Microsoft Easy Fix 21066 έχει ληφθεί, μεταβείτε στο σημείο στο οποίο το κατεβάσατε και κάντε διπλό κλικ σε αυτό για να το εκτελέσετε.
- Ακολουθήστε τις οδηγίες στην οθόνη, ώστε το βοηθητικό πρόγραμμα να διορθώσει αυτό το πρόβλημα για εσάς.
- Μόλις το βοηθητικό πρόγραμμα ολοκληρώσει τη μαγεία του, κλείστε το και ελέγξτε για να δείτε εάν μπορείτε τώρα να εκτελέσετε με επιτυχία πινγκεντολές.
Λύση 3: Απενεργοποιήστε οποιαδήποτε και όλες τις τεχνολογίες μετάβασης IPv6-IPv4
Εάν έχετε ενεργοποιήσει οποιοδήποτε είδος τεχνολογίας μετάβασης ή σήραγγας IPv6 και στον υπολογιστή σας, αυτό μπορεί να είναι η αιτία όλων των προβλημάτων σας. Ευτυχώς, όμως, απλώς απενεργοποιώντας οποιαδήποτε και όλη η τεχνολογία μετάβασης IPv6-IPv4 θα πρέπει να διορθώσει το πρόβλημα.
- Ανοιξε το Αρχικο ΜΕΝΟΥ.
- Ψάχνω για "cmd“.
- Κάντε δεξί κλικ στο αποτέλεσμα αναζήτησης με τίτλο cmd και κάντε κλικ στο Εκτέλεση ως διαχειριστής.
- Ένα προς ένα, πληκτρολογήστε καθεμία από τις ακόλουθες εντολές στο ανυψωμένο Γραμμή εντολών, πάτημα Εισαγω αφού πληκτρολογήσετε σε κάθε ένα:
Το netsh int ipv6 isatap set state απενεργοποιήθηκε απενεργοποιημένη κατάσταση netsh int ipv6 6to4 netsh interface teredo set state απενεργοποίηση
- Κλείστε το υπερυψωμένο Γραμμή εντολών.
- Επανεκκίνηση ο υπολογιστής σου.
- Ελέγξτε για να δείτε αν το πρόβλημα εξακολουθεί να υφίσταται κατά την εκκίνηση του υπολογιστή.
Λύση 4: Επαναφέρετε τον κατάλογο TCP / IP και Winsock του υπολογιστή σας
- Ανοιξε το Αρχικο ΜΕΝΟΥ.
- Ψάχνω για "cmd“.
- Κάντε δεξί κλικ στο αποτέλεσμα αναζήτησης με τίτλο cmd και κάντε κλικ στο Εκτέλεση ως διαχειριστής.
- Ένα προς ένα, πληκτρολογήστε καθεμία από τις ακόλουθες εντολές στο ανυψωμένο Γραμμή εντολών, πάτημα Εισαγω αφού πληκτρολογήσετε σε κάθε ένα:
netsh είμαι r Επαναφορά του netsh winsock
- Κλείστε το υπερυψωμένο Γραμμή εντολών.
- Επανεκκίνηση τον υπολογιστή σας και ελέγξτε αν αυτή η λύση έκανε τη δουλειά κατά την εκκίνηση.
Λύση 5: Ξεπλύνετε το DNS του υπολογιστή σας
Μια λύση που οι τόνοι χρηστών που επηρεάζονται από αυτό το πρόβλημα έχουν βρει εξαιρετικά αποτελεσματική για να το ξεφορτωθούν και να αποκαταστήσουν την ικανότητα των υπολογιστών τους να εκτελέσουν με επιτυχία πινγκ Οι εντολές ξεπλένουν το DNS του υπολογιστή τους. Η εκκαθάριση του DNS του υπολογιστή σας δεν είναι μόνο ένα αρκετά ασφαλές στοίχημα όσον αφορά την επίλυση αυτού του προβλήματος, αλλά είναι, γενικά, καλό για την υγεία του υπολογιστή σας. Για να εκκαθαρίσετε το DNS του υπολογιστή σας, πρέπει:
- Ανοιξε το Αρχικο ΜΕΝΟΥ.
- Ψάχνω για "δύναμη“.
- Κάντε δεξί κλικ στο αποτέλεσμα αναζήτησης με τίτλο Windows PowerShell και κάντε κλικ στο Εκτέλεση ως διαχειριστής.
- Ένα προς ένα, πληκτρολογήστε καθεμία από τις ακόλουθες εντολές στην ανυψωμένη παρουσία του Windows PowerShell, πάτημα Εισαγω αφού πληκτρολογήσετε σε κάθε ένα:
ipconfig / έκδοση ipconfig / ανανέωση ipconfig / flushdns netsh int ip reset c: \ tcp.txt Επαναφορά του netsh winsock
- Κλείσε Windows PowerShell και επανεκκίνηση ο υπολογιστής σου.
Όταν ο υπολογιστής εκκινεί, ελέγξτε αν το πρόβλημα έχει επιλυθεί.
Λύση 6: Επαναφέρετε το αρχείο Hosts του υπολογιστή σας
- Ανοίξτε μια νέα παρουσία του Μπλοκ ΣΗΜΕΙΩΣΕΩΝ.
- Επικολλήστε τα ακόλουθα στη νέα εμφάνιση του Μπλοκ ΣΗΜΕΙΩΣΕΩΝ:
# Πνευματικά δικαιώματα (γ) 1993-2006 Microsoft Corp.
#
# Αυτό είναι ένα δείγμα αρχείου HOSTS που χρησιμοποιείται από το Microsoft TCP / IP για Windows.
#
# Αυτό το αρχείο περιέχει τις αντιστοιχίσεις διευθύνσεων IP σε ονόματα κεντρικών υπολογιστών. Καθε
Η καταχώριση # πρέπει να διατηρείται σε μια μεμονωμένη γραμμή. Η διεύθυνση IP πρέπει
# να τοποθετηθεί στην πρώτη στήλη ακολουθούμενο από το αντίστοιχο όνομα κεντρικού υπολογιστή.
# Η διεύθυνση IP και το όνομα κεντρικού υπολογιστή πρέπει να διαχωρίζονται από τουλάχιστον ένα
# χώρος.
#
# Επιπλέον, σχόλια (όπως αυτά) μπορούν να εισαχθούν σε άτομο
# γραμμές ή ακολουθώντας το όνομα του μηχανήματος με το σύμβολο «#».
#
# Για παράδειγμα:
#
# 102.54.94.97 διακομιστής προέλευσης # rhino.acme.com #
# 38.25.63.10 x.acme.com # x κεντρικός υπολογιστής-πελάτης
# Το ψήφισμα ονόματος localhost διαχειρίζεται το ίδιο το DNS.
# 127.0.0.1 localhost
# :: 1 localhost
- Τύπος Ctrl + μικρό προς την σώσει ο Μπλοκ ΣΗΜΕΙΩΣΕΩΝέγγραφο.
- Ονομάστε το Μπλοκ ΣΗΜΕΙΩΣΕΩΝ έγγραφο "Οικοδεσπότες" (συμπεριλαμβανομένων των εισαγωγικών), μεταβείτε στον κατάλογο στον οποίο θέλετε να αποθηκευτεί το αρχείο και κάντε κλικ στο Εντάξει.
- Πάτα το Λογότυπο των Windows κλειδί + Ρ για να ανοίξετε ένα Τρέξιμοδιάλογος.
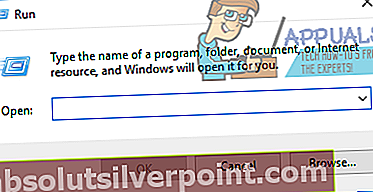
- Πληκτρολογήστε τα ακόλουθα στο Τρέξιμο διαλόγου και πατήστε Εισαγω:
% WinDir% \ System32 \ Drivers \ κ.λπ.
- Εντοπίστε το Οικοδεσπότες αρχείο, κάντε δεξί κλικ πάνω του, κάντε κλικ στο Μετονομάζω, μετονομάστε το αρχείο σε παλαιός και πατήστε Εισαγω.
- Μετακινήστε το νέο "Οικοδεσπότες" αρχείο από οπουδήποτε το αποθηκεύσατε, σε % WinDir% \ System32 \ Drivers \ κ.λπ..
- Εάν σας ζητηθεί να επιβεβαιώσετε την ενέργεια κατά τη μετακίνηση του αρχείου, κάντε το.
Μόλις μετακινηθεί το αρχείο, επανεκκίνηση τον υπολογιστή σας και ελέγξτε αν το πρόβλημα έχει επιλυθεί μόλις ξεκινήσει.
Λύση 7: Ενεργοποιήστε όλους τους κανόνες ICMPv4-In στις ρυθμίσεις του Τείχους προστασίας του υπολογιστή σας
- Ανοιξε το Αρχικο ΜΕΝΟΥ.
- Ψάχνω για "τείχος προστασίας“.
- Κάντε κλικ στο αποτέλεσμα αναζήτησης με τίτλο Τείχος προστασίας των Windows με προηγμένη ασφάλεια.
- Στο αριστερό παράθυρο του παραθύρου, κάντε κλικ στο Εισερχόμενοι κανόνες.
- Στο δεξιό τμήμα του παραθύρου, εντοπίστε κάθε ένα Εισερχόμενος κανόνας τιτλούχος Κοινή χρήση αρχείων και εκτυπωτών (Αίτημα ηχούς - ICMPv4-In), κάντε δεξί κλικ πάνω του και κάντε κλικ στο Ενεργοποίηση κανόνα.
- Μόλις τελειώσετε, επανεκκίνηση ο υπολογιστής σου.
- Όταν ο υπολογιστής εκκινεί, ελέγξτε αν το πρόβλημα έχει επιλυθεί.