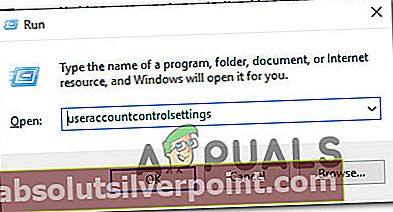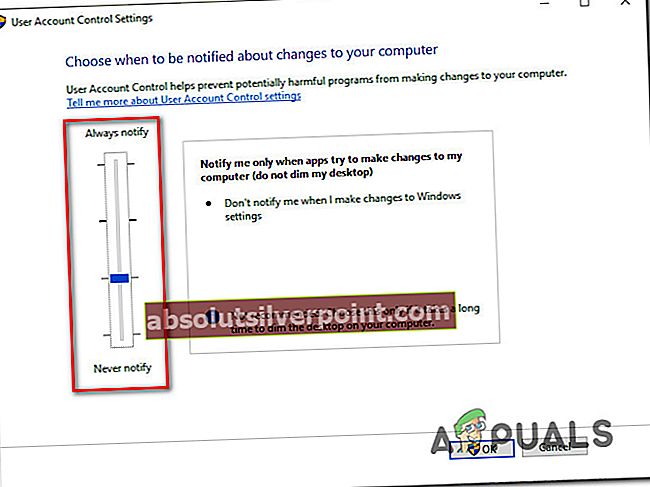Αρκετοί χρήστες των Windows αναφέρουν ότι αντιμετωπίζουν το "Η υπηρεσία εξουσιοδότησης VMware δεν εκτελείται" σφάλμα κατά την προσπάθεια εκτέλεσης μιας εικονικής μηχανής σε VMware Workstation ή VMware player. Το ζήτημα δεν αφορά αποκλειστικά μια συγκεκριμένη έκδοση των Windows, καθώς αντιμετωπίζεται στα Windows 7, Windows 8 και Windows 10.

Τι προκαλεί το σφάλμα "Η υπηρεσία εξουσιοδότησης Vmware δεν εκτελείται";
Διερευνήσαμε αυτό το συγκεκριμένο ζήτημα εξετάζοντας διάφορες αναφορές χρηστών και τις στρατηγικές επιδιόρθωσης που χρησιμοποιούνται επί του παρόντος για την επίλυση αυτού του συγκεκριμένου ζητήματος. Με βάση τις έρευνές μας, υπάρχουν πολλοί συνηθισμένοι ένοχοι που είναι γνωστό ότι πυροδοτούν αυτό το συγκεκριμένο μήνυμα σφάλματος:
- Η υπηρεσία εξουσιοδότησης VMware έχει σταματήσει - Όπως αποδεικνύεται, αυτό το συγκεκριμένο ζήτημα μπορεί να προκύψει εάν διακοπεί η υπηρεσία εξουσιοδότησης VMware. Εάν αυτό το σενάριο ισχύει, μπορείτε να επιλύσετε το ζήτημα ξεκινώντας την υπηρεσία από την οθόνη Υπηρεσίες ή από το μενού System Configuration.
- Το VMware δεν έχει δικαιώματα διαχειριστή - Ο Έλεγχος λογαριασμού χρήστη (UAC) μπορεί να είναι υπεύθυνος για τον αποκλεισμό της εφαρμογής από την κλήση της Υπηρεσίας Εξουσιοδότησης. Σε αυτήν την περίπτωση, θα μπορείτε να επιλύσετε το πρόβλημα ρυθμίζοντας το πρόγραμμα εκκίνησης για εκκίνηση με δικαιώματα διαχειριστή ή μειώνοντας τις ρυθμίσεις ασφαλείας UAC.
- Η εγκατάσταση του WMware είναι κατεστραμμένη - Αυτό το ζήτημα μπορεί επίσης να προκύψει εάν ο φάκελος εγκατάστασης του VMware περιέχει κατεστραμμένα ή αρχεία που λείπουν. Εάν αυτό το σενάριο ισχύει για την περίπτωσή σας, θα μπορείτε να επιλύσετε το πρόβλημα χρησιμοποιώντας τον οδηγό επιδιόρθωσης που περιλαμβάνεται στο VMware.
Εάν αυτήν τη στιγμή προσπαθείτε να επιλύσετε αυτό το συγκεκριμένο μήνυμα σφάλματος, αυτό το άρθρο θα σας παράσχει αρκετές μεθόδους αντιμετώπισης προβλημάτων που θα μπορούσαν να επιλύσουν μόνο το πρόβλημα για εσάς. Παρακάτω, θα βρείτε μια συλλογή από μεθόδους που άλλοι επηρεαζόμενοι χρήστες έχουν χρησιμοποιήσει με επιτυχία για να επιλύσουν το πρόβλημα μόνιμα.
Δεδομένου ότι οι πιθανές διορθώσεις που ακολουθούν ταξινομούνται κατά αποδοτικότητα και σοβαρότητα, σας συμβουλεύουμε να ακολουθήσετε τις παρακάτω μεθόδους με τη σειρά που παρουσιάζονται. Τελικά, μια μέθοδος θα πρέπει να επιλυθεί ανεξάρτητα από τον ένοχο που προκαλεί το πρόβλημα.
Μέθοδος 1: Εκκίνηση της υπηρεσίας εξουσιοδότησης VMware μέσω της οθόνης Υπηρεσίες
Οι περισσότεροι χρήστες που αντιμετωπίζουμε"Η υπηρεσία εξουσιοδότησης VMware δεν εκτελείται" Το σφάλμα ανέφερε ότι κατάφεραν να επιλύσουν το πρόβλημα με την πρόσβαση στο Υπηρεσίες οθόνη και έναρξη της υπηρεσίας που έχει σταματήσει βίαια.
Τα παρακάτω βήματα πρέπει να ισχύουν ανεξάρτητα από την έκδοση των Windows στην οποία αντιμετωπίζετε το πρόβλημα.
Ακολουθεί ένας γρήγορος οδηγός για την αυτόματη εκκίνηση της υπηρεσίας Εξουσιοδότησης VMware μέσω της οθόνης Υπηρεσιών:
- Βεβαιωθείτε ότι το VMware Workstation ή το VMware Player είναι εντελώς κλειστό (ανάλογα με την έκδοση που χρησιμοποιείτε). Εάν έχετε ανοίξει μια εικονική μηχανή, κλείστε την πριν προχωρήσετε στο βήμα 2.
- Τύπος Πλήκτρο Windows + R για να ανοίξετε ένα Τρέξιμο κουτί διαλόγου. Στη συνέχεια, πληκτρολογήστε "Υπηρεσίες.msc" και πατήστε Εισαγω για να ανοίξετε την οθόνη Υπηρεσίες. Εάν σας ζητηθεί από το UAC (Έλεγχος λογαριασμού χρήστη), Κάντε κλικ Ναί να παραχωρήσουν διοικητικά προνόμια.
- μεσα στην Υπηρεσίες οθόνη, μεταβείτε στο δεξιό τμήμα του παραθύρου και μετακινηθείτε προς τα κάτω στη λίστα υπηρεσιών μέχρι να εντοπίσετε το Υπηρεσία εξουσιοδότησης VMware. Μόλις το δείτε, κάντε δεξί κλικ πάνω του και επιλέξτε Ιδιότητες.
- μεσα στην Ιδιότητες οθόνη του Εξουσιοδότηση VMware υπηρεσία, μεταβείτε στο Γενικός καρτέλα και ορίστε το Τύπος εκκίνησης προς την Αυτόματο χρησιμοποιώντας το αναπτυσσόμενο μενού που σχετίζεται με τη ρύθμιση.
- Εάν το Κατάσταση υπηρεσίας Έχει οριστεί Ατομα με ειδικές ανάγκες, Κάνε κλικ στο Αρχή κουμπί απευθείας στην κατάσταση.
- Κάντε κλικ Ισχύουν για να αποθηκεύσετε τις αλλαγές και, στη συνέχεια, κλείστε την οθόνη Υπηρεσίες και επανεκκινήστε τον υπολογιστή σας.
- Μόλις ολοκληρωθεί η επόμενη εκκίνηση, ανοίξτε το VMware Workstation ή το VMware Player, ξεκινήστε μια εικονική μηχανή και δείτε εάν το πρόβλημα έχει επιλυθεί.

Εάν το"Η υπηρεσία εξουσιοδότησης VMware δεν εκτελείται" εξακολουθεί να εμφανίζεται σφάλμα, μεταβείτε στην επόμενη μέθοδο παρακάτω.
Μέθοδος 2: Εκκίνηση της υπηρεσίας εξουσιοδότησης VMware μέσω διαμόρφωσης συστήματος
Εάν η πρώτη μέθοδος δεν επιλύσει το πρόβλημα ή ψάχνετε μια διαφορετική προσέγγιση για να κάνετε πράγματα, μπορείτε επίσης να ξεκινήσετε την υπηρεσία Εξουσιοδότησης VMware μέσω του Διαμόρφωση συστήματος μενού. Αυτή είναι απλώς μια διαφορετική προσέγγιση στη Μέθοδο 1, αλλά ορισμένοι επηρεαζόμενοι χρήστες ανέφεραν ότι για αυτούς, αυτή η μέθοδος που λειτούργησε τους επέτρεψε να ξεκινήσουν τοΕξουσιοδότηση VMware υπηρεσία μετά την αποτυχία της μεθόδου 1.
Ακολουθεί ένας γρήγορος οδηγός για την έναρξη της υπηρεσίας εξουσιοδότησης VMware μέσω της διαμόρφωσης συστήματος:
- Τύπος Πλήκτρο Windows + R για να ανοίξετε ένα Τρέξιμο κουτί διαλόγου. Στη συνέχεια, πληκτρολογήστε «Msconfig» και πατήστε Εισαγω για να ανοίξετε ένα Τρέξιμο κουτί διαλόγου. Εάν σας ζητηθεί από το UAC (Έλεγχος λογαριασμού χρήστη), Κάντε κλικ Ναί για να παραχωρήσετε πρόσβαση διαχειριστή.
- μεσα στην Διαμόρφωση συστήματος παράθυρο, μεταβείτε στο Υπηρεσίες οθόνη και μετακινηθείτε προς τα κάτω στη λίστα του Υπηρεσίες μέχρι να το βρεις Υπηρεσία εξουσιοδότησης VMware.
- Μόλις εντοπίσετε την υπηρεσία, βεβαιωθείτε ότι το πλαίσιο που σχετίζεται με αυτήν είναι ενεργοποιημένο και, στη συνέχεια, κάντε κλικ στο Ισχύουν για να αποθηκεύσετε την αλλαγή.
- Επανεκκινήστε τον υπολογιστή σας και δείτε εάν το ζήτημα έχει επιλυθεί μόλις ολοκληρωθεί η επόμενη εκκίνηση τώρα που είναι ενεργοποιημένη η υπηρεσία.

Εάν το ίδιο πρόβλημα εξακολουθεί να εμφανίζεται, μεταβείτε στην επόμενη μέθοδο παρακάτω.
Μέθοδος 3: Εκτέλεση Vmware Workstation / Player με δικαιώματα διαχειριστή
Σε παλαιότερες εκδόσεις των Windows (ειδικά στα Windows 7), το"Η υπηρεσία εξουσιοδότησης VMware δεν εκτελείται" ενδέχεται να προκύψει σφάλμα εάν η εφαρμογή δεν έχει αρκετά προνόμια για να καλέσετε και να ανοίξετε το Εξουσιοδότηση Υπηρεσίες. Αρκετοί επηρεαζόμενοι χρήστες που αντιμετώπισαν το ίδιο πρόβλημα ανέφεραν ότι κατάφεραν να επιλύσουν το ζήτημα αφού διαμόρφωσαν τον κύριο εκκινητή VMware για εκκίνηση με πρόσβαση διαχειριστή σε κάθε εκκίνηση.
Ακολουθεί ένας γρήγορος οδηγός για το πώς να το κάνετε αυτό:
- Κάντε δεξί κλικ στη συντόμευση VMware ή στο κύριο εκτελέσιμο και επιλέξτε Ιδιότητες.
- μεσα στην Ιδιότητες οθόνη του VMware, επιλέξτε το Συμβατότητα και μεταβείτε στο Ρυθμίσεις οθόνη.
- Μόλις φτάσετε εκεί, βεβαιωθείτε ότι το πλαίσιο σχετίζεται με Εκτελέστε αυτό το πρόγραμμα ως διαχειριστής.
- Κάντε κλικ Ισχύουν προς την Σώσει οι αλλαγές.
- Κάντε διπλό κλικ στη συντόμευση ή εκτελέσιμο που μόλις τροποποιήσατε και δείτε εάν μπορείτε να ξεκινήσετε μια εικονική μηχανή χωρίς να συναντήσετε το"Η υπηρεσία εξουσιοδότησης VMware δεν εκτελείται" λάθος.

Εάν το ίδιο πρόβλημα εξακολουθεί να εμφανίζεται, μεταβείτε στην επόμενη μέθοδο παρακάτω.
Μέθοδος 4: Αποτροπή του UAC από την άρνηση πρόσβασης διαχειριστή
Όπως αποδεικνύεται, αυτό το συγκεκριμένο ζήτημα μπορεί επίσης να προκύψει σε περιπτώσεις όπου οι υπηρεσίες εξουσιοδότησης VMware απορρίπτονται όταν προσπαθεί να ζητήσει δικαιώματα διαχειριστή. Στις περισσότερες περιπτώσεις, αυτό το συγκεκριμένο ζήτημα παρουσιάζεται επειδή οι ρυθμίσεις ελέγχου λογαριασμού χρήστη είναι πολύ σοβαρές και ορισμένες υπηρεσίες που απαιτούνται από το σταθμό εργασίας VMware ή το πρόγραμμα αναπαραγωγής VMware αποκλείονται.
Πολλοί χρήστες αντιμετωπίζουν το"Η υπηρεσία εξουσιοδότησης VMware δεν εκτελείται" Το σφάλμα ανέφερε ότι κατάφεραν να επιλύσουν το πρόβλημα χαλαρώνοντας τις ρυθμίσεις ελέγχου λογαριασμού χρήστη. Ακολουθεί ένας γρήγορος οδηγός για το πώς να το κάνετε αυτό:
- Τύπος Πλήκτρο Windows + R για να ανοίξετε ένα Τρέξιμο κουτί διαλόγου. Στη συνέχεια, πληκτρολογήστε "Useraccountcontrolsettings" και πατήστε Εισαγω για να ανοίξετε το Ρυθμίσεις ελέγχου λογαριασμού χρήστη οθόνη.
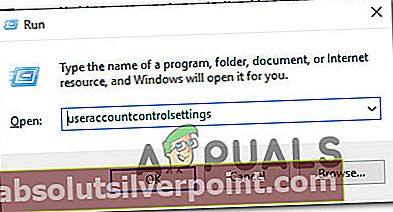
- Μόλις μπείτε μέσα στο Ρυθμίσεις ελέγχου λογαριασμού χρήστη, προσαρμόστε το ρυθμιστικό σε μία από τις δύο τιμές στο κάτω μέρος της οθόνης. Μόλις το κάνετε αυτό, πατήστε Εντάξει, στη συνέχεια επιβεβαιώστε στο UAC (Ερώτηση λογαριασμού χρήστη) προτροπή.
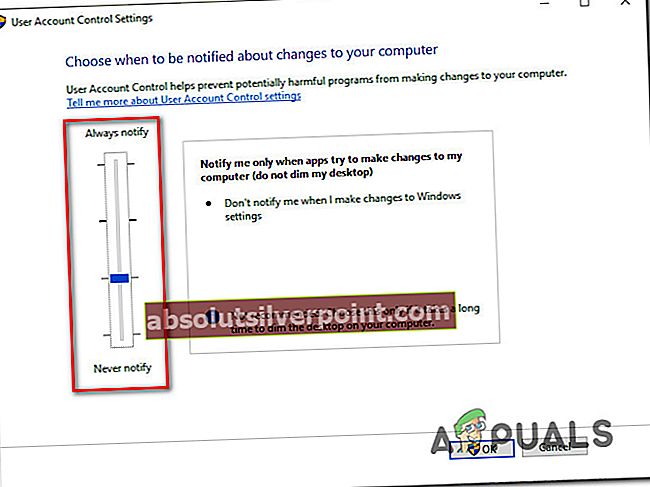
- Μόλις το UAC (Έλεγχος λογαριασμού χρήστη) οι ρυθμίσεις έχουν τροποποιηθεί, επανεκκινήστε τον υπολογιστή σας.
- Όταν ολοκληρωθεί η επόμενη ακολουθία εκκίνησης, ανοίξτε μια εικονική μηχανή VMware και δείτε εάν το πρόβλημα έχει επιλυθεί.
- Εάν η μέθοδος δεν ήταν αποτελεσματική, μην ξεχάσετε να αντιστρέψετε τα παραπάνω βήματα και να επιστρέψετε το UAC στις προεπιλεγμένες τιμές.
Εάν το"Η υπηρεσία εξουσιοδότησης VMware δεν εκτελείται" εξακολουθεί να εμφανίζεται σφάλμα, μεταβείτε στην επόμενη μέθοδο παρακάτω.
Μέθοδος 5: Επιδιόρθωση της εγκατάστασης του VMware Workstation / VMware Player
Όπως αποδεικνύεται, το"Η υπηρεσία εξουσιοδότησης VMware δεν εκτελείται" Το σφάλμα μπορεί επίσης να προκύψει εάν η καταστροφή έχει εισέλθει στο φάκελο εγκατάστασης του VMware Workstation ή του VMware Player. Πολλοί χρήστες που αντιμετώπισαν αυτό το ακριβές ζήτημα ανέφεραν ότι κατάφεραν να το επιδιορθώσουν χρησιμοποιώντας τον οδηγό επιδιόρθωσης του VMware για να διορθώσουν τα κατεστραμμένα αρχεία.
Η ακόλουθη διαδικασία επιβεβαιώνεται ότι είναι αποτελεσματική τόσο στα Windows 7 όσο και στα Windows 10. Ακολουθεί ένας γρήγορος οδηγός για την επιδιόρθωση του Vmware Workstation ή του VMware Player:
- Τύπος Πλήκτρο Windows + R για να ανοίξετε ένα Τρέξιμο κουτί διαλόγου. Στη συνέχεια, πληκτρολογήστε "Appwiz.cpl" και πατήστε Εισαγω για να ανοίξετε το Προγράμματα και χαρακτηριστικά παράθυρο. Εάν σας ζητηθεί από το UAC (Έλεγχος λογαριασμού χρήστη), είναι σημαντικό να κάνετε κλικ Ναί για να παραχωρήσετε πρόσβαση διαχειριστή)
- Μέσα στην οθόνη Προγράμματα και δυνατότητες, μετακινηθείτε προς τα κάτω στη λίστα εφαρμογών έως ότου εντοπίσετε Πρόγραμμα αναπαραγωγής VMware ή Σταθμός εργασίας VMware - ανάλογα με το πρόγραμμα που χρησιμοποιείτε.
- Μόλις καταφέρετε να εντοπίσετε την εν λόγω εφαρμογή, κάντε δεξί κλικ πάνω της και επιλέξτε Αλλαγή.
- μεσα στην Ρύθμιση οθόνη, κάντε κλικ Ναί στην πρώτη προτροπή.
- Στη συνέχεια, επιλέξτε Επισκευή στην επόμενη οθόνη για να ζητήσετε από το πρόγραμμα εγκατάστασης να επιδιορθώσει την εγκατάσταση διορθώνοντας αρχεία που λείπουν ή είναι κατεστραμμένα.
- Τέλος, κάντε κλικ Επισκευή και περιμένετε να ολοκληρωθεί η διαδικασία.
- Μόλις σας VMware το προϊόν έχει επισκευαστεί, επανεκκινήστε το μηχάνημά σας.
- Όταν ολοκληρωθεί η επόμενη ακολουθία εκκίνησης, ανοίξτε το Vmware και ελέγξτε αν το πρόβλημα έχει επιλυθεί.