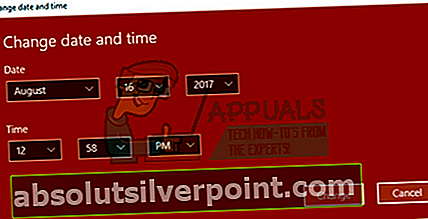Το Steam είναι ένας γίγαντας όταν πρόκειται για ψηφιακές πλατφόρμες που διανέμουν παιχνίδια και τρέχουν διακομιστές σε όλο τον κόσμο. Ξεκίνησε γύρω στο 2003 και έκτοτε, αναπτύσσεται και κερδίζει την υποστήριξη εκατοντάδων προγραμματιστών. Το Steam έχει επίσης άλλα χαρακτηριστικά στον πελάτη του, όπως η αγορά, η κοινότητα κ.λπ.

Όπως όλα τα άλλα λογισμικά, το Steam συναντά επίσης απροσδόκητα σφάλματα. Ένας από αυτούς δηλώνει ότι το Steam Content είναι κρυπτογραφημένο όταν προσπαθείτε να εγκαταστήσετε ή να ενημερώσετε ένα αρχείο παιχνιδιού. Αυτό το σφάλμα εντοπίζεται σε διάφορους λόγους. Δεν υπάρχει συγκεκριμένη αιτία γιατί μπορεί να συμβαίνει. Συγκεντρώσαμε μια λίστα με όλες τις λύσεις που φαινόταν να λειτουργούν για τους χρήστες του Steam. Ρίξε μια ματιά.
Λύση 1: Διαγραφή του appmanifest
Το Appmanifest είναι ένας τύπος αρχείου που περιέχει μια λίστα με όλα τα αρχεία και τους φακέλους που υπάρχουν σε ένα παιχνίδι. Σε αντίθεση με άλλους πελάτες τυχερών παιχνιδιών, το Steam διατηρεί ένα αρχείο όλων των στοιχείων ενός παιχνιδιού κάνοντας μια εφαρμογή. Όταν χρειάζεται να ενημερώσει ένα παιχνίδι, συγκρίνει το παλιό μανιφέστο (στον υπολογιστή) με το νέο μανιφέστο που υπάρχει στους διακομιστές Steam. Στη συνέχεια, κατεβάζει και αφαιρεί τα απαραίτητα αρχεία.
Ίσως η εφαρμογή σας να έχει καταστραφεί. Δεν χρειάζεται να ανησυχείτε. Μπορούμε να διαγράψουμε το appmanifest και να επανεκκινήσουμε το Steam. Όταν θα επανεκκινήσουμε το Steam, θα παρατηρήσει ότι δεν υπάρχει κανένα appmanifest στον κατάλογό του. Στη συνέχεια, θα κατεβάσει ένα νέο appmanifest και θα το συγκρίνει με τα αρχεία που υπάρχουν στο φάκελο του παιχνιδιού.
- Μεταβείτε στον κατάλογο Steam. Η προεπιλεγμένη διαδρομή για την εγκατάσταση του Steam είναι "C: \ Program Files (x86) \ Steam". Εάν έχετε εγκαταστήσει το Steam σε άλλη τοποθεσία αρχείου, μπορείτε επίσης να περιηγηθείτε σε αυτόν τον κατάλογο και να ακολουθήσετε αυτά τα βήματα.
Μπορείτε είτε να μεταβείτε στον κατάλογο χρησιμοποιώντας τον εξερευνητή αρχείων ή να φτάσετε στην τοποθεσία εισάγοντας τη διαδρομή αρχείου στην εφαρμογή Εκτέλεση (πατήστε το πλήκτρο Windows + R για να εμφανιστεί η Εκτέλεση)
- Μόλις βρεθείτε στον κύριο κατάλογο Steam, μεταβείτε στο "ατμοί" ντοσιέ.
- Εδώ θα έχετε ένα ή περισσότερα αρχεία appmanifest. Μπορείτε εύκολα να τα αναγνωρίσετε καθώς όλα ξεκινούν με τη λέξη κειμένου "appmanifest—".

- Κόψτε και επικολλήστε όλα ο appmanifest στην επιφάνεια εργασίας σας. Αφού τερματίσετε όλες τις διαδικασίες Steam από τον διαχειριστή εργασιών σας, ξεκινήστε ξανά το Steam χρησιμοποιώντας την επιλογή "Εκτέλεση ως διαχειριστής".
- Τώρα το Steam θα εντοπίσει αυτά τα αρχεία που λείπουν και θα κατεβάσει νέα αντίγραφα από τους διακομιστές. Αφού ολοκληρωθεί η λήψη, ξεκινήστε το παιχνίδι σας μέσω της Βιβλιοθήκης.
Λύση 2: Επαληθεύστε την ακεραιότητα των αρχείων παιχνιδιών και επιδιορθώστε τη βιβλιοθήκη Steam
Τα περισσότερα από τα διαθέσιμα παιχνίδια στο Steam είναι τεράστια αρχεία που αποτελούνται από πολλά GB. Είναι πιθανό ότι κατά τη λήψη / ενημέρωση, ορισμένα από τα δεδομένα ενδέχεται να έχουν καταστραφεί. Το Steam διαθέτει ένα χαρακτηριστικό μέσα στον ίδιο τον πελάτη όπου μπορείτε να επαληθεύσετε την ακεραιότητα των αρχείων παιχνιδιών πολύ εύκολα.
Αυτή η δυνατότητα συγκρίνει το παιχνίδι που έχετε κατεβάσει με αυτό της τελευταίας έκδοσης που υπάρχει στους διακομιστές Steam. Μόλις γίνει διασταυρούμενος έλεγχος, αφαιρεί τυχόν ανεπιθύμητα αρχεία ή τα ενημερώνει εάν χρειάζεται. Υπάρχουν εκδηλώσεις σε κάθε υπολογιστή όπου είναι εγκατεστημένο ένα παιχνίδι. Αντί να ελέγχει τα αρχεία ένα προς ένα (που διαρκούν ώρες), το Steam συγκρίνει το μανιφέστο που υπάρχει στον υπολογιστή σας με αυτό που υπάρχει στους διακομιστές. Με αυτόν τον τρόπο η διαδικασία πραγματοποιείται πολύ πιο γρήγορα και αποτελεσματικά.

Μπορούμε επίσης να προσπαθήσουμε να επιδιορθώσουμε αρχεία Steam Library. Το Steam Library είναι το μέρος όπου υπάρχουν όλα τα παιχνίδια σας και μπορείτε να έχετε πρόσβαση σε αυτά μόνο μέσω αυτής. Είναι πιθανό η βιβλιοθήκη Steam να μην έχει τη σωστή διαμόρφωση. Μπορεί επίσης να υπάρχει περίπτωση όπου έχετε εγκαταστήσει το Steam σε μία μονάδα δίσκου και τα παιχνίδια σας βρίσκονται σε άλλη. Σε αυτήν την περίπτωση, πρέπει να επιδιορθώσετε και τις δύο βιβλιοθήκες πριν ξεκινήσετε ξανά το παιχνίδι σας.
Λάβετε υπόψη ότι αυτή η διαδικασία διαρκεί μερικές φορές καθώς γίνεται πολύς υπολογισμός. Μην ακυρώσετε τη διαδικασία στο μεταξύ για να αποφύγετε τυχόν περαιτέρω σφάλματα. Επιπλέον, το Steam μπορεί να σας ζητήσει να εισαγάγετε τα διαπιστευτήριά σας μόλις ολοκληρωθεί με τη διαδικασία. Μην ακολουθείτε αυτήν τη λύση εάν δεν έχετε διαθέσιμα τα στοιχεία του λογαριασμού σας.
Μπορείτε να δείτε τον λεπτομερή οδηγό μας σχετικά με τον τρόπο επαλήθευσης της ακεραιότητας των παιχνιδιών και επισκευής της βιβλιοθήκης Steam από εδώ.
Λύση 3: Απενεργοποίηση συμμετοχής Beta
Το Steam, όπως και πολλοί άλλοι γίγαντες στη βιομηχανία τυχερών παιχνιδιών, βελτιώνει συνεχώς τον πελάτη του. Αυτή η βελτίωση περιλαμβάνει νέες προστιθέμενες δυνατότητες και επιδιορθώσεις σφαλμάτων κ.λπ. Η Valve έχει μια επιλογή στο Steam όπου μπορείτε να αξιοποιήσετε τις τελευταίες εξελίξεις συμμετέχοντας στο πρόγραμμα Beta.
Στο πρόγραμμα Beta, έχετε όλες τις δυνατότητες από πρώτο χέρι πριν από την επίσημη κυκλοφορία, αλλά, ενδέχεται να αντιμετωπίσετε πολλά σφάλματα και ακόμη και σφάλματα. Όπως όλοι γνωρίζουμε, μια έκδοση beta δεν είναι η επίσημη έκδοση και οι προγραμματιστές συνεχώς τροποποιούν και κάνουν αλλαγές συλλέγοντας δεδομένα μέσω της χρήσης σας.
Κάθε φορά που αντιμετωπίζετε κάποιο πρόβλημα, αναφέρεται στον Steam ο οποίος με τη σειρά του κυκλοφορεί μια ενημέρωση στην έκδοση beta για να το διορθώσει. Κανονικά οι ενημερώσεις έρχονται εντός δύο έως τριών ημερών, αλλά μπορεί επίσης να είναι μεγαλύτερες. Μπορούμε να προσπαθήσουμε να απενεργοποιήσουμε τη συμμετοχή σας beta και να ελέγξουμε εάν το πρόβλημα επιδιορθωθεί.

Σημείωση: Εάν χρησιμοποιείτε μια λειτουργία που είναι διαθέσιμη μόνο στην έκδοση beta, ενδέχεται να απενεργοποιηθεί καθώς θα μεταβούμε στη σταθερή έκδοση. Μην ακολουθείτε αυτήν τη μέθοδο εάν δεν θέλετε να χάσετε την πρόσβαση σε αυτές τις λειτουργίες.
Μπορείτε να διαβάσετε το άρθρο μας που εξηγεί πώς μπορείτε να απενεργοποιήσετε την έκδοση beta από εδώ.
Λύση 4: Αλλαγή της ημερομηνίας του υπολογιστή σας
Ίσως το παιχνίδι που παίζετε να έχει λανθασμένη διαμόρφωση του μετρητή έκδοσης. Μπορεί να οριστεί να κυκλοφορήσει μετά από κάποιο χρονικό διάστημα ή η λήξη του μπορεί να οριστεί πολύ νωρίς. Μπορείτε εύκολα να αλλάξετε την ημερομηνία του υπολογιστή σας και να ξεκινήσετε το παιχνίδι. Εάν ξεκινήσει, αυτό σημαίνει ότι υπάρχει ένα κακό αρχείο διαμόρφωσης στο παιχνίδι σας που το αναγκάζει να κλειδωθεί, επειδή η τρέχουσα ημερομηνία δεν πληροί τις απαιτήσεις της.
- Πατήστε το κουμπί Windows + R για να ξεκινήσετε την εφαρμογή Εκτέλεση. Στο πλαίσιο διαλόγου πληκτρολογήστε "ms-ρυθμίσεις:". Αυτό θα ξεκινήσει τις εφαρμογές Ρυθμίσεις.

- Μόλις μεταβείτε στην εφαρμογή Ρυθμίσεις, αναζητήστε την επιλογή με το όνομα "Ώρα & Γλώσσα". Πρέπει να είναι κάπου στη μέση.

- Αφού κάνετε κλικ στην επιλογή, θα μεταβείτε στο μενού Ημερομηνία και Ώρα. Από προεπιλογή, ο υπολογιστής σας θα έχει «Ρύθμιση χρόνου αυτόματα" και "Ρυθμίστε αυτόματα τη ζώνη ώραςΕλεγμένο. Καταργήστε την επιλογή και κάντε κλικ στην επιλογή που λέει "Αλλαγή ημερομηνίας και ώρας”.

- Αφού κάνετε κλικ στην επιλογή Αλλαγή, θα εμφανιστεί ένα νέο παράθυρο όπου μπορείτε να αλλάξετε την ημερομηνία καθώς και την ώρα. Αλλάξτε την ημερομηνία σε ένα χρόνο πριν. Εάν δεν λειτουργεί, αλλάξτε το ένα ή δύο χρόνια αργότερα.
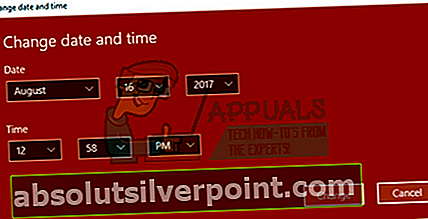
- Ξεκινήστε το δικό σας Διαχειριστής εργασιών πατώντας το κουμπί ⊞ Win + R. Αυτό θα πρέπει να ξεκινήσει την εφαρμογή Εκτέλεση.
Στο πλαίσιο διαλόγου γράψτε «taskmgr". Αυτό θα ανοίξει το διαχειριστή εργασιών.
- Τερματίστε όλες τις διαδικασίες που σχετίζονται με το Steam ξεκινώντας από τη διαδικασία "Steam Client BootStrapper". Εάν δεν υπάρχουν ήδη ενεργές διεργασίες Steam, προχωρήστε στο επόμενο βήμα.

- Επανεκκινήστε το Steam. Ανοίξτε το παιχνίδι σας. Εάν είναι σε θέση να ξεκινήσει, έχουμε διαγνώσει το πρόβλημα, αν όχι, συνεχίστε να κοιτάζετε τις παρακάτω λύσεις.
Λύση 5: Επανεκκίνηση του υπολογιστή σας
Ο πελάτης του Steam ενημερώνεται πολύ συχνά. Ορισμένες ενημερώσεις έχουν ρυθμιστεί στον πυρήνα του προγράμματος-πελάτη Steam. Εξαιτίας αυτού, απαιτείται επανεκκίνηση. Μια επανεκκίνηση ξεκινά το Steam από το μηδέν και θα εφαρμοστούν όλες οι ενημερώσεις που πραγματοποιήθηκαν.
Είναι επίσης πιθανό το σφάλμα που ενδέχεται να αντιμετωπίζετε να προκαλείται από άλλη εφαρμογή τρίτου μέρους. Μπορεί να υπάρχουν πολλές πιθανές συγκρούσεις. Επομένως, συνιστάται να απενεργοποιήσετε όλα τα προγράμματα τρίτων. Ειδικά προγράμματα που ισχυρίζονται ότι επιταχύνουν τον υπολογιστή σας ή καθαρίζουν τον σκληρό σας δίσκο. Επανεκκινήστε τον υπολογιστή σας και παίξτε το παιχνίδι για να ελέγξετε αν το λάθος στο χέρι διορθώθηκε ή όχι.
Μην ξεχάσετε να αποθηκεύσετε όλη την εργασία σας πριν κάνετε επανεκκίνηση του υπολογιστή σας
Λύση 6: Απενεργοποίηση του τείχους προστασίας και προσθήκη εξαίρεσης στο antivirus
Είναι γνωστό ότι το Steam έρχεται σε διένεξη με το Τείχος προστασίας των Windows. Όπως όλοι γνωρίζουμε, το Steam τείνει να κατεβάζει ενημερώσεις και παιχνίδια στο παρασκήνιο ενώ χρησιμοποιείτε Windows για κάτι άλλο. Τείνει να το κάνει, έτσι δεν χρειάζεται να περιμένετε να ολοκληρωθεί η λήψη όταν θέλετε να παίξετε το παιχνίδι σας ή να χρησιμοποιήσετε το πρόγραμμα Steam. Το Steam έχει επίσης πρόσβαση σε διάφορες διαμορφώσεις συστήματος και το αλλάζει, ώστε να έχετε την καλύτερη δυνατή εμπειρία για το παιχνίδι σας. Το τείχος προστασίας των Windows επισημαίνει μερικές φορές ορισμένες από αυτές τις διαδικασίες ως κακόβουλη και τείνει να αποκλείει το Steam. Μπορεί ακόμη να υπάρξει σύγκρουση όπου το Τείχος προστασίας αποκλείει τις ενέργειες του Steam στο παρασκήνιο. Με αυτόν τον τρόπο δεν θα γνωρίζετε καν ότι συμβαίνει, οπότε θα είναι δύσκολο να το επισημάνετε. Μπορούμε να προσπαθήσουμε να απενεργοποιήσουμε προσωρινά το Τείχος προστασίας και να ελέγξουμε εάν ο διάλογος σφάλματος εξαφανίζεται ή όχι.
Μπορείτε να δείτε τον οδηγό μας σχετικά με τον τρόπο απενεργοποίησης του τείχους προστασίας από εδώ.

Όπως στην περίπτωση του τείχους προστασίας, μερικές φορές το antivirus μπορεί επίσης να καραντίσει ορισμένες από τις ενέργειες του Steam ως πιθανές απειλές. Η προφανής λύση θα ήταν να απεγκαταστήσετε το antivirus σας, αλλά δεν είναι σοφό να το κάνετε. Εάν απεγκαταστήσετε το πρόγραμμα προστασίας από ιούς, θα εκθέσετε τον υπολογιστή σας σε διάφορες απειλές. Ο καλύτερος τρόπος είναι να προσθέσετε ατμό στη λίστα εφαρμογών που εξαιρούνται από τη σάρωση. Το antivirus θα αντιμετωπίσει το Steam σαν να μην ήταν καν εκεί.
Μπορείτε να διαβάσετε τον οδηγό μας για το πώς να προσθέσετε το Steam ως εξαίρεση στο antivirus σας από εδώ.
Λύση 7: Εκτέλεση chkdsk
Το Chkdsk είναι σύντομο για το Check Disk. Ελέγχει για τυχόν σφάλματα που υπάρχουν στη μονάδα δίσκου σας και προσπαθεί να τα διορθώσει χρησιμοποιώντας τους διαθέσιμους πόρους. Είναι πολύ χρήσιμο στην αντιμετώπιση προβλημάτων για σφάλματα που δεν μπορούμε να εντοπίσουμε, σε αυτήν την περίπτωση, το περιεχόμενο είναι κρυπτογραφημένο. Υπάρχουν δύο βασικοί τρόποι με τους οποίους μπορείτε να εκτελέσετε την εντολή chkdsk. Ανατρέξτε παρακάτω στις παρακάτω λύσεις.
Χρήση της Εξερεύνησης αρχείων.
- Ανοιξε το δικό σου εξερευνητής αρχείων και πλοηγηθείτε στο Αυτός ο υπολογιστής (Ο υπολογιστής μου) υπάρχει στην αριστερή πλευρά της οθόνης.
- Εδώ θα εμφανιστούν όλοι οι συνδεδεμένοι σκληροί δίσκοι. Κάντε δεξί κλικ στον σκληρό δίσκο θέλετε να ελέγξετε και να κάνετε κλικ στο Ιδιότητες από το αναπτυσσόμενο μενού.

- Κάντε κλικ στο Καρτέλα Εργαλεία παρουσιάζεται στην κορυφή των νέων παραθύρων που έρχονται αφού κάνετε κλικ σε ιδιότητες. Εδώ θα δείτε ένα κουμπί με το όνομα Έλεγχος κάτω από τη στήλη του Σφάλμα κατά τον έλεγχο. Πατήστε το κουμπί και αφήστε το chkdsk να τρέξει εντελώς. Μην διακόψετε τη διαδικασία.

Χρήση γραμμής εντολών
- Πατήστε Windows + R για να ξεκινήσετε την εφαρμογή Εκτέλεση. Στο πλαίσιο διαλόγου, πληκτρολογήστε cmd. Αυτό θα ξεκινήσει τη γραμμή εντολών.
- Στη γραμμή εντολών, γράψτε «CHKDSK Γ:". Εδώ ελέγχουμε τη μονάδα δίσκου C. Εάν θέλετε να ελέγξετε οποιαδήποτε άλλη μονάδα δίσκου, αντικαταστήστε το C με αυτό το όνομα μονάδων δίσκου.
Για παράδειγμα, εάν ελέγχω τη μονάδα δίσκου D, θα γράψω "CHKDSK Δ:”.

Τελική λύση: Ανανέωση αρχείων Steam
Τώρα δεν υπάρχει τίποτα εκτός από την επανεγκατάσταση του Steam και να δούμε αν αυτό κάνει το κόλπο. Όταν ανανεώνουμε τα αρχεία Steam, θα διατηρήσουμε τα παιχνίδια που έχετε κατεβάσει, ώστε να μην χρειάζεται να τα κατεβάσετε ξανά. Επιπλέον, τα δεδομένα χρήστη σας θα διατηρηθούν επίσης. Αυτό που κάνει πραγματικά τα ανανεωμένα αρχεία Steam είναι να διαγράψετε όλα τα αρχεία διαμόρφωσης του προγράμματος-πελάτη Steam και στη συνέχεια να το αναγκάσει να τα εγκαταστήσει ξανά. Έτσι, εάν υπήρχαν κακά αρχεία / κατεστραμμένα αρχεία, θα αντικατασταθούν ανάλογα. Λάβετε υπόψη ότι μετά από αυτήν τη μέθοδο, θα πρέπει να συνδεθείτε ξανά χρησιμοποιώντας τα διαπιστευτήριά σας. Μην ακολουθείτε αυτήν τη λύση εάν δεν έχετε διαθέσιμες αυτές τις πληροφορίες. Η διαδικασία μπορεί να διαρκέσει λίγο, οπότε αποφύγετε την ακύρωση μόλις ξεκινήσετε τη διαδικασία εγκατάστασης.
Μπορείτε να ακολουθήσετε τον τρόπο ανανέωσης / επανεγκατάστασης των αρχείων Steam μέσω αυτού του οδηγού.
Σημείωση: Εάν αντιμετωπίζετε σφάλμα σύνδεσης όπου ολόκληρος ο πελάτης Steam αρνείται να συνδεθεί στο Διαδίκτυο, ανατρέξτε σε αυτόν τον οδηγό.