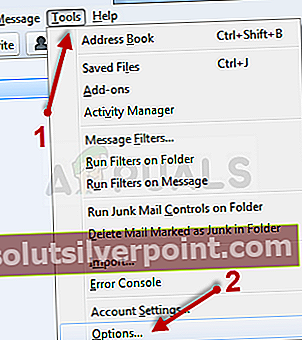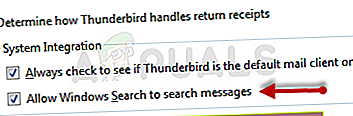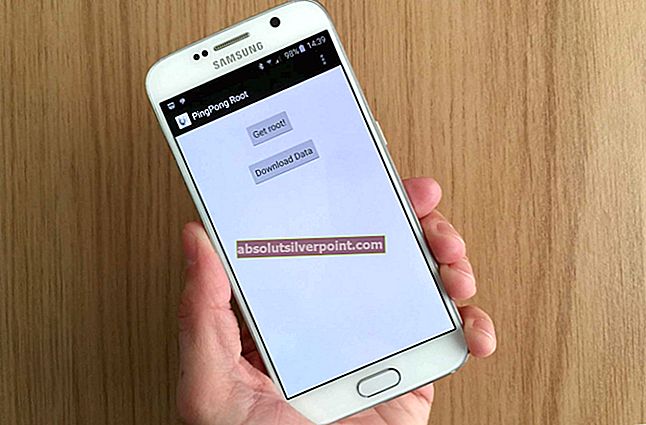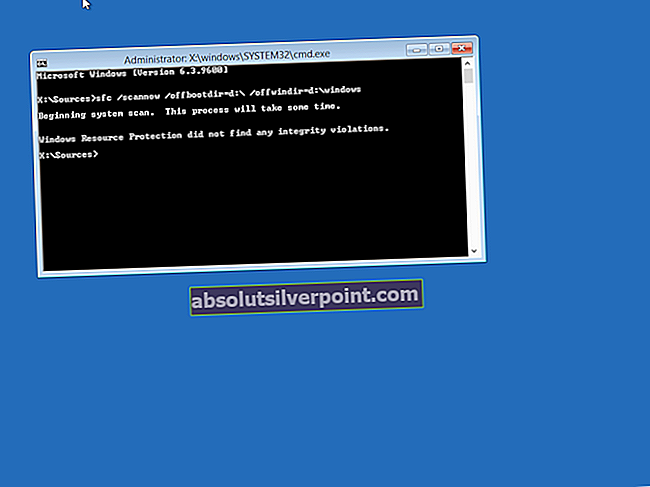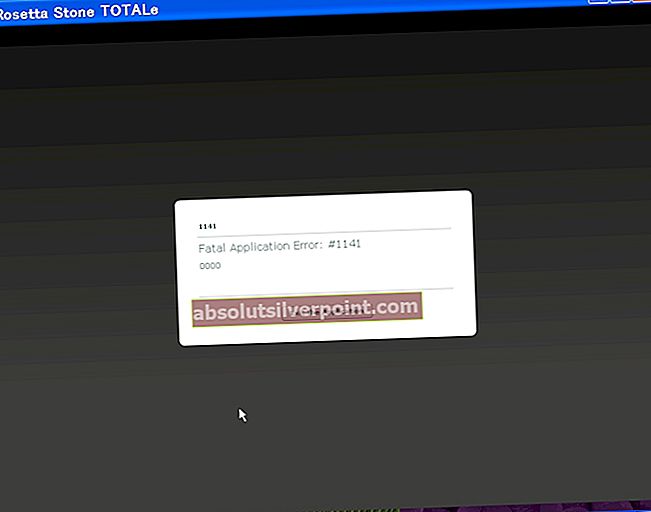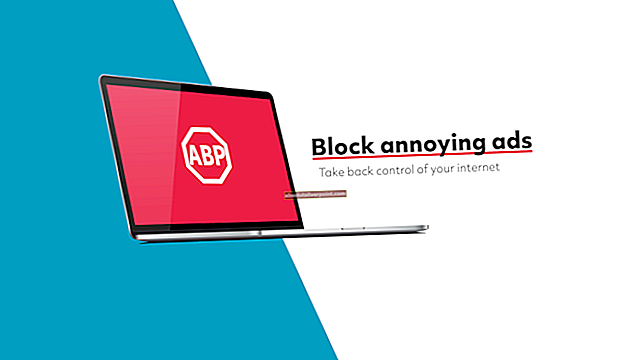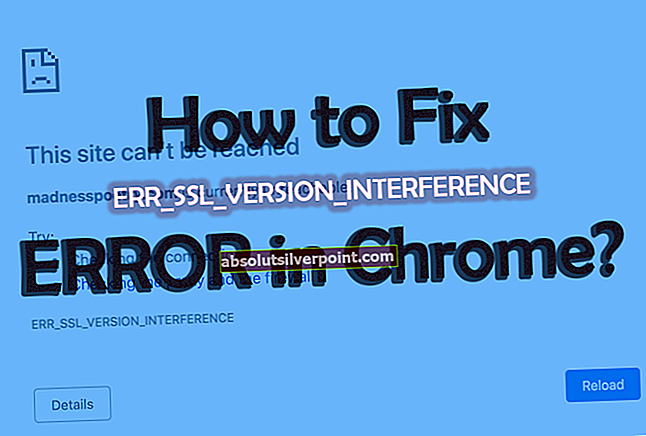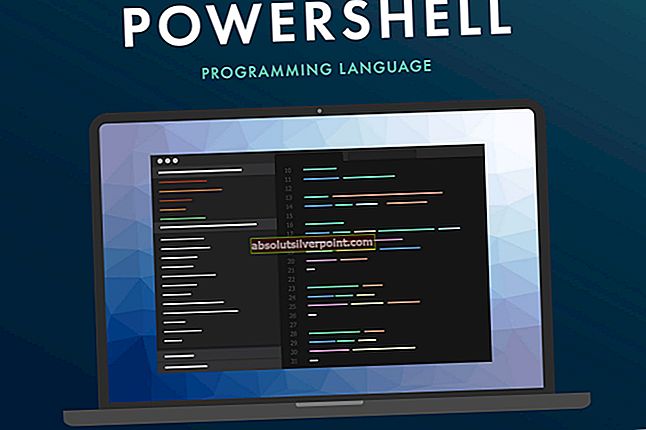Το Mozilla Thunderbird είναι ένας δωρεάν δημοφιλής πελάτης ηλεκτρονικού ταχυδρομείου πολλαπλών πλατφορμών που χρησιμοποιείται από πολλά άτομα. Ωστόσο, οι πρόσφατες εκδόσεις των Windows 10 δεν φαίνεται να λειτουργούν καλά μαζί, καθώς πολλοί χρήστες του έχουν αναφέρει ότι το πρόγραμμα απλώς παγώνει σε ορισμένες εντολές και σε ορισμένα μέρη.

Το πρόβλημα έχει επιλυθεί με πολλούς τρόπους και αποφασίσαμε να ενσωματώσουμε τις πιο επιτυχημένες μεθόδους σε αυτό το άρθρο, προκειμένου να βοηθήσουμε άτομα που αγωνίζονται με αυτό το πρόβλημα. Βεβαιωθείτε ότι ακολουθείτε τις παρακάτω οδηγίες και προσεκτικά και ελπίζουμε ότι θα επιλύσετε το πρόβλημα.
Τι προκαλεί το σφάλμα «Thunderbird που δεν ανταποκρίνεται»;
Υπάρχει μια σύντομη λίστα πιθανών αιτίων για αυτό το πρόβλημα. Η λίστα μπορεί να είναι αρκετά χρήσιμη για να αντιμετωπίσετε σωστά το πρόβλημα και να εκτελέσετε τη σωστή μέθοδο. Δείτε το παρακάτω:
- Τα δικα σου antivirus μπορεί να παρεμβαίνει στο Thunderbird και μπορεί να το εμποδίσει να συνδεθεί σωστά στο Διαδίκτυο.
- Υπάρχουν πολλά προβληματικές ρυθμίσεις το οποίο μπορεί να απενεργοποιηθεί στο Mozilla Thunderbird. Σκεφτείτε να το κάνετε!
- Μερικοί πρόγραμμα ή υπηρεσία μπορεί να παρεμβαίνει στο Thunderbird και ο μόνος τρόπος για να το δοκιμάσετε είναι μέσω καθαρής εκκίνησης.
- Εάν χρησιμοποιείτε McAfee Ασφάλεια Διαδικτύου, δεν παίζει πολύ καλά με τον Thunderbird και ίσως θέλετε να αντικαταστήσετε οποιοδήποτε από αυτά τα προγράμματα.
Λύση 1: Προσθέστε το Thunderbird στις εξαιρέσεις στο Antivirus σας
Εάν χρησιμοποιείτε δωρεάν λογισμικό προστασίας από ιούς, οι πιθανότητες είναι ότι ενδέχεται να εμποδίζει τη σωστή σύνδεση του Mozilla Thunderbird στο Διαδίκτυο ή από την πρόσβαση σε ορισμένα αρχεία στον υπολογιστή σας. Σε κάθε περίπτωση, το πρόβλημα μπορεί να λυθεί προσθέτοντας το εκτελέσιμο πρόγραμμα στη λίστα εξαιρέσεων στο antivirus.
Η διαδικασία θα διαφέρει από το ένα antivirus στο άλλο, αλλά έχουμε αποφασίσει να απαριθμήσουμε τις διαδρομές αυτής της επιλογής στα πιο δημοφιλή εργαλεία προστασίας από ιούς.
- Ανοίξτε το antivirus UI από κάντε διπλό κλικ στο εικονίδιο του στο δίσκο συστήματος (δεξί μέρος της γραμμής εργασιών στο κάτω μέρος του παραθύρου) ή αναζητώντας το στο Αρχικο ΜΕΝΟΥ (Κορτάνα).
- ο Εξαιρέσεις ή Εξαιρέσεις Η ρύθμιση βρίσκεται σε διαφορετικά σημεία σε σχέση με διαφορετικά εργαλεία προστασίας από ιούς. Συχνά μπορεί να βρεθεί απλά χωρίς πολύ κόπο, αλλά υπάρχουν μερικές γρήγορες οδηγίες για το πώς να το βρείτε στα πιο δημοφιλή εργαλεία προστασίας από ιούς
Ασφάλεια Διαδικτύου Kaspersky: Αρχική σελίδα >> Ρυθμίσεις >> Πρόσθετα >> Απειλές και εξαιρέσεις >> Εξαιρέσεις >> Καθορίστε αξιόπιστες εφαρμογές >> Προσθήκη.
AVG: Αρχική σελίδα >> Ρυθμίσεις >> Εξαρτήματα >> Προστασία Ιστού >> Εξαιρέσεις.
Avast: Αρχική σελίδα >> Ρυθμίσεις >> Γενικά >> Εξαιρέσεις.

- Θα χρειαστεί να προσθέσετε το εκτελέσιμο αρχείο το πλαίσιο που θα σας ζητά να πλοηγηθείτε στο απαιτούμενο αρχείο. Ο καλύτερος τρόπος για να το εντοπίσετε είναι κάνοντας δεξί κλικ στη συντόμευσή του στην επιφάνεια εργασίας και επιλέγοντας το Άνοιγμα τοποθεσίας αρχείου επιλογή από το μενού περιβάλλοντος. Αυτή είναι η διεύθυνση για πλοήγηση. Μερικές φορές ίσως χρειαστεί να προσθέσετε τη διαδρομή στο φάκελο όπου είναι εγκατεστημένο το πρόγραμμα και μερικές φορές στο εκτελέσιμο.
- Ελέγξτε αν μπορείτε πλέον να χρησιμοποιήσετε το πρόγραμμα χωρίς να λάβετε το μήνυμα «Δεν αποκρίνεται» μετά την εκτέλεση του Thunderbird. Εάν το σφάλμα εξακολουθεί να εμφανίζεται, μπορείτε να χρησιμοποιήσετε διαφορετικό εργαλείο προστασίας από ιούς ή τείχος προστασίας, ειδικά εάν αυτό που σας δίνει τα προβλήματα είναι δωρεάν!
Λύση 2: Απενεργοποίηση της αναζήτησης των Windows για αναζήτηση μηνυμάτων
Υπάρχει μια προβληματική λειτουργία που χρησιμοποιεί ο Mozilla Thunderbird και οι χρήστες ανέφεραν ότι η απενεργοποίηση αυτής της δυνατότητας τους βοήθησε να επιλύσουν το πρόβλημά τους. Η αιτία μπορεί να έχει σχέση με τη συνολική ενσωμάτωση της Αναζήτησης των Windows στο πρόγραμμα που πρέπει να απενεργοποιηθεί.
- Εκκινήστε το Mozilla Thunderbird κάνοντας διπλό κλικ στο εικονίδιο του στην επιφάνεια εργασίας ή αναζητώντας το στο μενού Έναρξη και κάνοντας κλικ στην πρώτη επιλογή.
- Κάντε κλικ στο Εργαλεία κουμπί στη γραμμή μενού και επιλέξτε Επιλογές.
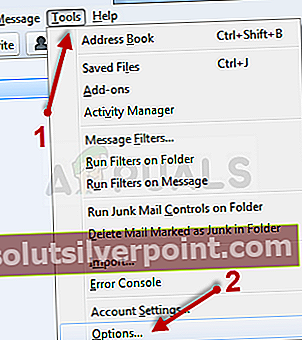
- Αφού ανοίξει το παράθυρο Επιλογές, μεταβείτε στο Προχωρημένος Μέσα σε αυτό, μείνετε στο Γενικός υποκαρτέλα και ελέγξτε κάτω Ολοκληρωση συστήματος για το Επιτρέψτε στην Αναζήτηση Windows να αναζητά μηνύματα επιλογή. Αποεπιλέξτε το πλαίσιο δίπλα του και κάντε κλικ στο Εντάξει κουμπί στο κάτω μέρος για να αποδεχτείτε τις αλλαγές.
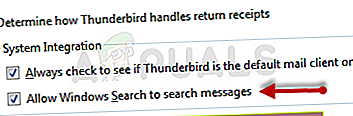
- Ελέγξτε αν το Mozilla Thunderbird εξακολουθεί να εμφανίζει το μήνυμα «δεν ανταποκρίνεται».
Σημείωση: Μπορεί να είναι χρήσιμο να πλοηγηθείτε στο Για προχωρημένους >> Δίκτυο & Χώρος δίσκου και αποεπιλέξτε το Αυτόματο συμπαγές επιλογή.
Λύση 3: Χρησιμοποιήστε το Clean Boot για να βρείτε την αιτία
Η καθαρή εκκίνηση για να εντοπίσετε με επιτυχία μια υπηρεσία ή μια διαδικασία που ξεκινά με τον υπολογιστή σας είναι σίγουρα η νούμερο ένα λύση. Ορισμένες άλλες υπηρεσίες ενοχλούν απλώς το πρόγραμμα αναπαραγωγής πολυμέσων λόγω αδειών και θα πρέπει να συμπεράνετε ποια είναι με απλή εξάλειψη.
- Χρησιμοποιήστε το Windows + R συνδυασμός πλήκτρων στο πληκτρολόγιό σας. Στο Τρέξιμο τύπος πλαισίου διαλόγου MSCONFIG και κάντε κλικ στο OK.
- Κάνε κλικ στο Μπότα καρτέλα και αποεπιλέξτε το Ασφαλής εκκίνηση επιλογή (εάν είναι επιλεγμένο).

- Στην καρτέλα Γενικά στο ίδιο παράθυρο, κάντε κλικ για να επιλέξετε το Επιλεκτική εκκίνηση και, στη συνέχεια, κάντε κλικ για να διαγράψετε το Φόρτωση στοιχείων εκκίνησης πλαίσιο ελέγχου για να βεβαιωθείτε ότι δεν είναι επιλεγμένο.
- Στην καρτέλα Υπηρεσίες, κάντε κλικ για να επιλέξετε το Απόκρυψη όλων των υπηρεσιών της Microsoft πλαίσιο ελέγχου και, στη συνέχεια, κάντε κλικ στο Απενεργοποίηση όλων.

- Στην καρτέλα Εκκίνηση, κάντε κλικ στο Ανοίξτε τη Διαχείριση εργασιών. Στο παράθυρο Task Manager στην καρτέλα Startup, κάντε δεξί κλικ σε κάθε στοιχείο εκκίνησης που είναι ενεργοποιημένο και επιλέξτε Καθιστώ ανίκανο.

- Μετά από αυτό, θα χρειαστεί να εκτελέσετε μερικές από τις πιο βαρετές διαδικασίες και αυτό επιτρέπει τα στοιχεία εκκίνησης ένα προς ένα και επανεκκίνηση του υπολογιστή σας. Μετά από αυτό, πρέπει να ελέγξετε εάν το πρόβλημα εμφανίζεται ξανά. Θα χρειαστεί να επαναλάβετε την ίδια διαδικασία ακόμη και για τις Υπηρεσίες που έχετε απενεργοποιήσει στο Βήμα 4.
- Μόλις εντοπίσετε το προβληματικό στοιχείο ή υπηρεσία εκκίνησης, μπορείτε να αναλάβετε δράση για την επίλυση του προβλήματος. Εάν πρόκειται για πρόγραμμα, μπορείτε να το εγκαταστήσετε ξανά ή να το επιδιορθώσετε. Εάν είναι υπηρεσία, μπορείτε να την απενεργοποιήσετε κ.λπ.
Λύση 4: Απεγκαταστήστε το McAfee Internet Security
Υπάρχουν μερικά εργαλεία προστασίας από ιούς που μπορούν πραγματικά να βλάψουν ορισμένα από τα προγράμματά σας και να επιβραδύνουν τον υπολογιστή σας. Τα εργαλεία προστασίας από ιούς McAfee είναι ένα εξαιρετικό παράδειγμα εργαλείων προστασίας από ιούς που μερικές φορές μπορούν να προκαλέσουν μεγαλύτερη ζημιά από ό, τι καλό στον υπολογιστή σας, οπότε σκεφτείτε να βρείτε μια καλύτερη εναλλακτική λύση!
Το πρόβλημα μπορεί επίσης να επιλυθεί απενεργοποιώντας τις ασπίδες προστασίας από ιούς και την προστασία σε πραγματικό χρόνο ενώ χρησιμοποιείτε το Mozilla Thunderbird, αλλά αυτή η λύση αφήνει τον υπολογιστή σας ανοιχτό σε επιθέσεις κακόβουλου λογισμικού και συχνά μπορείτε να ξεχάσετε να ενεργοποιήσετε ξανά τις ασπίδες.
- Κάντε κλικ στο κουμπί μενού Έναρξη και ανοίξτε Πίνακας Ελέγχου αναζητώντας το. Εναλλακτικά, μπορείτε να κάνετε κλικ στο εικονίδιο με το γρανάζι για να ανοίξετε το Ρυθμίσεις εργαλείο εάν είστε χρήστης των Windows 10.
- Στον Πίνακα Ελέγχου, ορίστε τη ρύθμιση Προβολή ως Κατηγορία στην επάνω δεξιά γωνία και κάντε κλικ στο Απεγκαταστήστε ένα πρόγραμμα στην ενότητα Προγράμματα.

- Εάν χρησιμοποιείτε την εφαρμογή Ρυθμίσεις στα Windows 10, κάντε κλικ στο Εφαρμογές θα πρέπει αμέσως να ανοίξει μια λίστα με όλα τα εγκατεστημένα προγράμματα και εργαλεία στον υπολογιστή σας.
- Εγκατάσταση McAfee Internet Security στον Πίνακα Ελέγχου ή τις Ρυθμίσεις και κάντε κλικ στο Κατάργηση εγκατάστασης ή Αφαιρώ.
- Πρέπει να επιβεβαιώσετε τυχόν παράθυρα διαλόγου που ενδέχεται να σας ζητούν να απεγκαταστήσετε πραγματικά το McAfee Antivirus και να ακολουθήσετε τις οδηγίες που θα εμφανιστούν στον οδηγό απεγκατάστασης.

- Κάντε κλικ στο κουμπί Τέλος όταν η απεγκατασταθεί ολοκληρώσει τη διαδικασία και επανεκκινήστε τον υπολογιστή σας για να εφαρμόσετε τις αλλαγές. Ελέγξτε αν το πρόβλημα παραμένει!