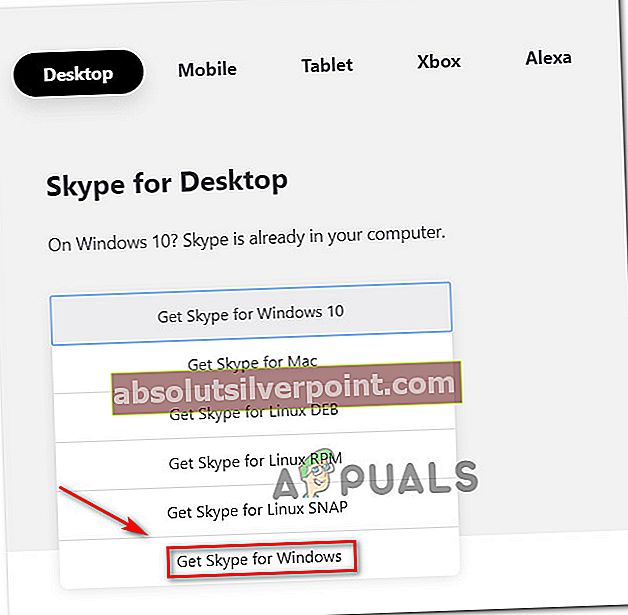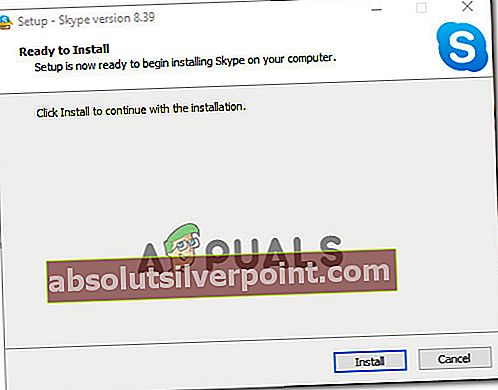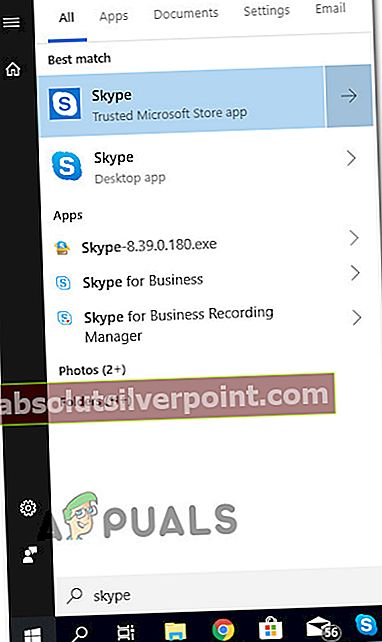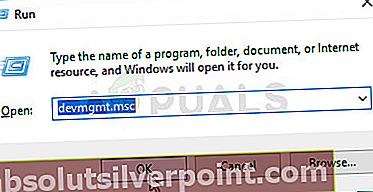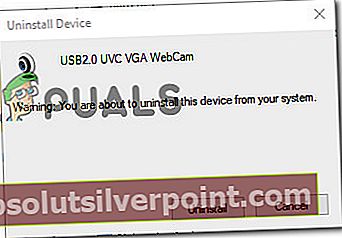Αρκετοί χρήστες των Windows αντιμετωπίζουν το "Η κάμερα web σας χρησιμοποιείται αυτήν τη στιγμή από άλλη εφαρμογήΣφάλμα κατά την προσπάθεια χρήσης της κάμερας με Skype ή παρόμοιο πρόγραμμα. Αυτό αναφέρεται ότι συμβαίνει τόσο με ενσωματωμένες όσο και εξωτερικές συσκευές κάμερας. Το ζήτημα δεν αφορά συγκεκριμένη έκδοση των Windows, καθώς αντιμετωπίζεται συνήθως στα Windows 7, Windows 8.1 και Windows 10.

Τι προκαλεί το σφάλμα "Η κάμερα web σας χρησιμοποιείται αυτήν τη στιγμή από άλλη εφαρμογή";
Διερευνήσαμε αυτό το συγκεκριμένο ζήτημα εξετάζοντας διάφορες αναφορές χρηστών και τις στρατηγικές επιδιόρθωσης που συνήθιζαν να επιδιορθώσουν το σφάλμα και να αρχίσουν να χρησιμοποιούν ξανά την κάμερα. Με βάση αυτά που ανακαλύψαμε, υπάρχουν αρκετά κοινά σενάρια που είναι γνωστό ότι προκαλούν αυτό το συγκεκριμένο ζήτημα:
- Glitched Windows 10 έκδοση του Skype - Αυτό το ζήτημα μπορεί μερικές φορές να προκύψει εάν η προεγκατεστημένη έκδοση του Skype (Windows 10) έχει καταστραφεί ή κατά κάποιο τρόπο έρχεται σε διένεξη με μια διαφορετική εφαρμογή. Μια γρήγορη επίλυση αυτού του προβλήματος είναι να χρησιμοποιήσετε την κλασική έκδοση του Skype.
- Κατεστραμμένο / Μη ολοκληρωμένο πρόγραμμα απεικόνισης / πρόγραμμα οδήγησης κάμερας - Αυτό το συγκεκριμένο ζήτημα είναι γνωστό ότι συμβαίνει σε περιπτώσεις όπου το ενσωματωμένο ή αποκλειστικό πρόγραμμα οδήγησης κάμερας δεν έχει εγκατασταθεί σωστά ή έχει καταστραφεί. Σε αυτήν την περίπτωση, η λύση είναι απλώς να απεγκαταστήσετε το πρόγραμμα οδήγησης που είναι υπεύθυνο από τη Διαχείριση συσκευών για να ενθαρρύνετε το λειτουργικό σύστημα να το εγκαταστήσει ξανά.
- Η εφαρμογή δεν έχει πρόσβαση στην Κάμερα - Είναι επίσης πιθανό ότι ο λόγος για τον οποίο δεν μπορείτε να χρησιμοποιήσετε την κάμερα με το Skype (ή άλλη εφαρμογή) είναι ότι η έκδοση των Windows έχει ρυθμιστεί ώστε να περιορίζει την πρόσβαση των εγκατεστημένων εφαρμογών στην κάμερα σας. Σε αυτήν την περίπτωση, η επίλυση έγκειται στην πρόσβαση στις ρυθμίσεις της κάμερας και στην τροποποίηση των δικαιωμάτων.
- Τα αρχεία από την εφαρμογή Κάμερα έχουν καταστραφεί - Καταφέραμε να εντοπίσουμε μερικές περιπτώσεις όπου το πρόβλημα προκλήθηκε από την ίδια την εφαρμογή Κάμερα. Αρκετοί επηρεαζόμενοι χρήστες κατάφεραν να επιλύσουν αυτό το συγκεκριμένο πρόβλημα επαναφέροντας την εφαρμογή Κάμερα.
- Η προστασία της κάμερας Web περιορίζει την πρόσβαση της εφαρμογής στην κάμερα web - Υπάρχει ένα χαρακτηριστικό ασφαλείας που ονομάζεται Προστασία κάμερας Web που μπορεί να καταλήξει να προκαλεί αυτό το συγκεκριμένο πρόβλημα. Συνήθως συναντάται στο ESET Smart Security, αλλά μπορεί να υπάρχουν άλλες εφαρμογές ασφαλείας που διαθέτουν ισοδύναμο.
Μέθοδος 1: Χρήση του παλιού κλασικού Skype (μόνο για Windows 10)
Αν ψάχνετε για μια γρήγορη επιδιόρθωση που θα σας επιτρέψει να χρησιμοποιήσετε την κάμερά σας στο Skype, ο ευκολότερος τρόπος να το κάνετε είναι απλά να εγκαταστήσετε την κλασική έκδοση του Skype. Ωστόσο, λάβετε υπόψη ότι αυτό δεν θα επιλύσει το πρόβλημα - είναι απλώς μια λύση που πολλοί χρήστες έχουν χρησιμοποιήσει για να αποφύγουν το πρόβλημα και όχι να το διορθώσουν.
Σημείωση: Αυτή η μέθοδος ισχύει μόνο για τα Windows 10, καθώς είναι η μόνη έκδοση των Windows που διαθέτει ειδική έκδοση Skype (η οποία έρχεται προεγκατεστημένη).
Ακολουθεί ένας γρήγορος οδηγός για την εγκατάσταση της πιο πρόσφατης έκδοσης του Skype classic:
- Επισκεφτείτε αυτόν τον σύνδεσμο (εδώ) και κάντε κλικ στο αναπτυσσόμενο μενού κάτω Skype για επιφάνεια εργασίας. Στη συνέχεια, από το αναπτυσσόμενο μενού που εμφανίστηκε πρόσφατα, επιλέξτε λήψη Skype για Windows.
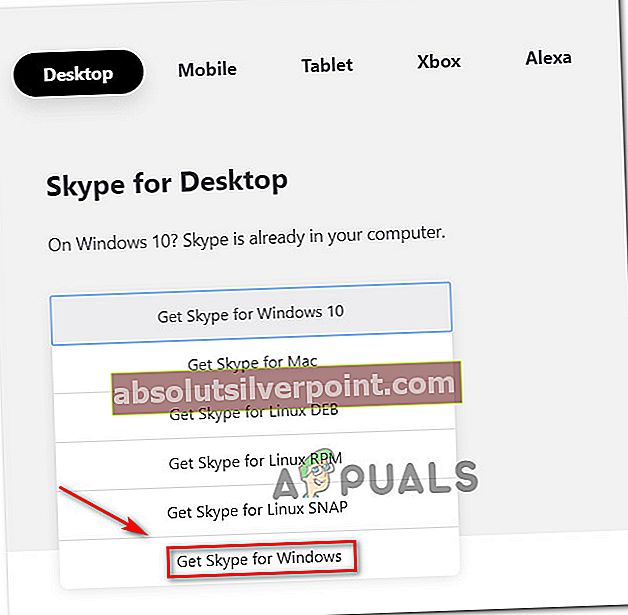
- Μόλις ολοκληρωθεί η λήψη της εκτελέσιμης εγκατάστασης, κάντε διπλό κλικ πάνω της και ακολουθήστε τις οδηγίες στην οθόνη για να ολοκληρώσετε την εγκατάσταση.
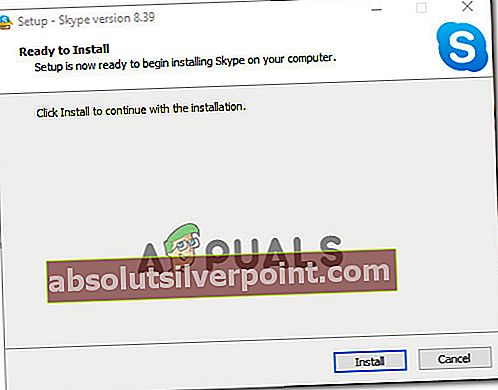
- Μόλις ολοκληρωθεί η εγκατάσταση, επανεκκινήστε τον υπολογιστή σας.
- Στην επόμενη εκκίνηση του υπολογιστή, μπορείτε να διακρίνετε μεταξύ των δύο εκδόσεων Skype κοιτάζοντας τη σύντομη περιγραφή τους. Η κλασική έκδοση Skype περιγράφεται ως «Εφαρμογή για επιτραπέζιους υπολογιστέςΕνώ η ενσωματωμένη έκδοση των Windows 10 περιγράφεται ως "Αξιόπιστη εφαρμογή Microsoft Store".
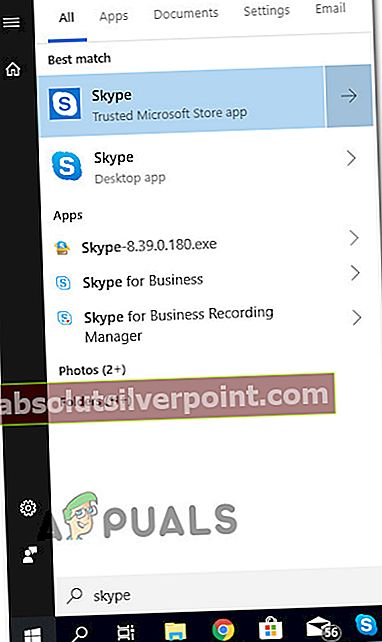
- Ανοίξτε το κλασικό Skype και δείτε αν το σφάλμα δεν εμφανίζεται πλέον.
Εάν εξακολουθείτε να αντιμετωπίζετε το "Η κάμερα web σας χρησιμοποιείται αυτήν τη στιγμή από άλλη εφαρμογήΣφάλμα, μεταβείτε στην επόμενη μέθοδο παρακάτω.
Μέθοδος 2: Επανεγκατάσταση των προγραμμάτων οδήγησης συσκευών απεικόνισης (προγράμματα οδήγησης κάμερας)
Μια άλλη δημοφιλής επιδιόρθωση που είναι γνωστό ότι επιλύει το «Η κάμερα web σας χρησιμοποιείται αυτήν τη στιγμή από άλλη εφαρμογήΤο σφάλμα κατά την κατάργηση της εγκατάστασης των προγραμμάτων οδήγησης κάμερας (Imaging Device Drivers). Αυτή η διαδικασία επιβεβαιώνεται ότι είναι αποτελεσματική από πολλούς επηρεασμένους χρήστες, αλλά ανακαλύψαμε ότι η επιδιόρθωση ήταν προσωρινή μόνο για πολλούς χρήστες.
Ακολουθεί ένας γρήγορος οδηγός για την επανεγκατάσταση των προγραμμάτων οδήγησης καμερών (προγράμματα οδήγησης συσκευών απεικόνισης):
- Τύπος Πλήκτρο Windows + R για να ανοίξετε ένα Τρέξιμο κουτί διαλόγου. Στη συνέχεια, πληκτρολογήστε "devmgmt.mscΚαι πατήστε Εισαγω για να ανοίξετε ένα Τρέξιμο κουτί διαλόγου.
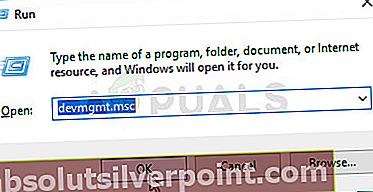
- Μέσα Διαχειριστή της συσκευής, αναπτύξτε το αναπτυσσόμενο μενού του Κάμερες (ή Συσκευές απεικόνισης), κάντε δεξί κλικ στην κάμερα web και κάντε κλικ στο Κατάργηση εγκατάστασης.

- Κάντε κλικ Κατάργηση εγκατάστασης στη γραμμή επιβεβαίωσης και, στη συνέχεια, κάντε επανεκκίνηση του υπολογιστή σας.
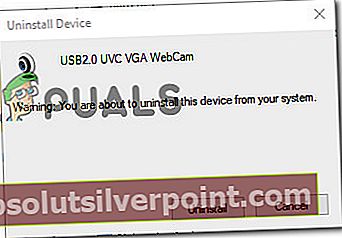
- Εάν έχετε Windows 10, το λειτουργικό σύστημα θα επανεγκαταστήσει αυτόματα το πρόγραμμα οδήγησης που λείπει με την επόμενη εκκίνηση.
Σημείωση: Εάν δεν χρησιμοποιείτε Windows 10, θα πρέπει να το εγκαταστήσετε ξανά μη αυτόματα μεταβαίνοντας στον ιστότοπο του κατασκευαστή σας και κατεβάζοντας τον απαιτούμενο ιστότοπο.
- Ανοίξτε το Skype (ή οποιαδήποτε άλλη εφαρμογή που εμφανίζει το σφάλμα) και δείτε εάν το πρόβλημα έχει επιλυθεί.
Εάν εξακολουθείτε να αντιμετωπίζετε το "Η κάμερα web σας χρησιμοποιείται αυτήν τη στιγμή από άλλη εφαρμογήΣφάλμα, μεταβείτε στην επόμενη μέθοδο παρακάτω.
Μέθοδος 3: Επιτρέπεται στις εφαρμογές να έχουν πρόσβαση στην κάμερά σας
Ένας άλλος πιθανός λόγος για τον οποίο αντιμετωπίζετε αυτό το συγκεκριμένο ζήτημα είναι ότι οι τρέχουσες ρυθμίσεις των Windows εμποδίζουν τις εγκατεστημένες εφαρμογές να χρησιμοποιούν τη φωτογραφική σας μηχανή. Αρκετοί χρήστες που αντιμετωπίζουν το ίδιο ακριβώς πρόβλημα ανέφεραν ότι το πρόβλημα επιλύθηκε μετά την πρόσβαση στο Ρυθμίσεις εφαρμογή και ανακάλυψαν ότι το σύστημά τους δεν επέτρεπε την πρόσβαση των εφαρμογών στην κάμερα.
Ευτυχώς, αυτό το πρόβλημα μπορεί να διορθωθεί πολύ εύκολα. Να τι πρέπει να κάνετε.
- Τύπος Πλήκτρο Windows + R για να ανοίξετε ένα Τρέξιμο κουτί διαλόγου. Στη συνέχεια, πληκτρολογήστε "ms-ρυθμίσεις: ιδιωτικότητα-κάμερα webΚαι πατήστε Εισαγω για να ανοίξετε το ΦΩΤΟΓΡΑΦΙΚΗ ΜΗΧΑΝΗ κάτω από την καρτέλα Ρυθμίσεις απορρήτου.
- μεσα στην Ρυθμίσεις εφαρμογή, μεταβείτε στο δεξιό τμήμα του παραθύρου και βεβαιωθείτε ότι η εναλλαγή σχετίζεται με Επιτρέψτε στις εφαρμογές να έχουν πρόσβαση στην κάμερά σας γυρίζει Επί.
- Στη συνέχεια, κάντε κλικ στο Αλλαγή κουμπί (κάτω Να επιτρέπεται η πρόσβαση στην κάμερα σε αυτήν τη συσκευή) και βεβαιωθείτε ότι η εναλλαγή σχετίζεται με Πρόσβαση στην κάμερα για αυτήν τη συσκευή είναι ενεργοποιημένο.
- Επανεκκινήστε τον υπολογιστή σας και δείτε εάν το πρόβλημα έχει επιλυθεί στην επόμενη εκκίνηση.

Εάν εξακολουθείτε να αντιμετωπίζετε το ίδιο μήνυμα σφάλματος, μεταβείτε στην επόμενη μέθοδο παρακάτω.
Μέθοδος 4: Επαναφορά της εφαρμογής κάμερας
Εάν έχετε φτάσει σε αυτό το σημείο χωρίς αποτέλεσμα, υπάρχει μια ακόμη στρατηγική επισκευής που πρέπει να δοκιμάσετε. Εάν το σφάλμα προκαλείται από δυσλειτουργία / σφάλμα με τις ρυθμίσεις της κάμερας, μια επαναφορά θα επιλύσει το πρόβλημα με ελάχιστη ταλαιπωρία. Αρκετοί χρήστες σε παρόμοια κατάσταση ανέφεραν ότι το πρόβλημα επιλύθηκε απροσδιόριστα αφού κατάφεραν να επανεκκινήσουν την εφαρμογή Κάμερα.
Να τι πρέπει να κάνετε:
- Τύπος Πλήκτρο Windows + R για να ανοίξετε ένα Τρέξιμο κουτί διαλόγου. Στη συνέχεια, πληκτρολογήστε "ms-settings: appsfeaturesΚαι πατήστε Εισαγω για να ανοίξετε το Εφαρμογές και δυνατότητες οθόνη του Ρυθμίσεις εφαρμογή.
- Μέσα στην οθόνη εφαρμογών και λειτουργιών, μετακινηθείτε προς τα κάτω στη λίστα εφαρμογών και εντοπίστε ΦΩΤΟΓΡΑΦΙΚΗ ΜΗΧΑΝΗ.
- Κάντε κλικ στο ΦΩΤΟΓΡΑΦΙΚΗ ΜΗΧΑΝΗκαι μετά επιλέξτε Προχωρημένες επιλογές από τη λίστα για να ανοίξετε το μενού σύνθετων ρυθμίσεων του ΦΩΤΟΓΡΑΦΙΚΗ ΜΗΧΑΝΗ.
- Από το επόμενο παράθυρο, μετακινηθείτε προς τα κάτω στο Επαναφορά και κάντε κλικ στο Επαναφορά κουμπί.
- Επιβεβαιώστε και πάλι κάνοντας κλικ Επαναφορά από το αναδυόμενο που εμφανίστηκε πρόσφατα.
- Επανεκκινήστε τον υπολογιστή σας και δείτε εάν το πρόβλημα έχει επιλυθεί στην επόμενη εκκίνηση.

Αν εξακολουθείτε να αντιμετωπίζετε το ίδιο "Η κάμερα web σας χρησιμοποιείται αυτήν τη στιγμή από άλλη εφαρμογήΣφάλμα, μεταβείτε στην επόμενη μέθοδο παρακάτω.
Μέθοδος 5: Απενεργοποίηση της Προστασίας κάμερας Web στο ESET Smart Security (εάν υπάρχει)
Εάν χρησιμοποιείτε το ESET Smart Security, οι πιθανότητες είναι το Skype (ή ένα διαφορετικό πρόγραμμα) να εμποδιστεί η πρόσβαση στην κάμερα με μια επιλογή ασφαλείας που ονομάζεται Προστασία κάμερας Web. Αυτός ο ένοχος είναι πιο δύσκολο να αναγνωριστεί από άλλους, επειδή ο κανόνας ασφαλείας παραμένει σε ισχύ ακόμη κι αν Έξυπνη ασφάλεια ESET είναι απενεργοποιημένο.
Εάν χρησιμοποιείτε το ESET Smart Security, αποκτήστε πρόσβαση στο Ρυθμίσεις (Ρύθμιση) και βεβαιωθείτε ότι το Προστασία κάμερας Web η εναλλαγή είναι απενεργοποιημένη. Κάντε το ακόμα και αν το antivirus τρίτου μέρους σας είναι απενεργοποιημένο.

Αφού απενεργοποιηθεί η δυνατότητα ασφαλείας, επανεκκινήστε τον υπολογιστή σας και δείτε εάν το "Η κάμερα web σας χρησιμοποιείται αυτήν τη στιγμή από άλλη εφαρμογήΤο σφάλμα επιλύθηκε στην επόμενη εκκίνηση.