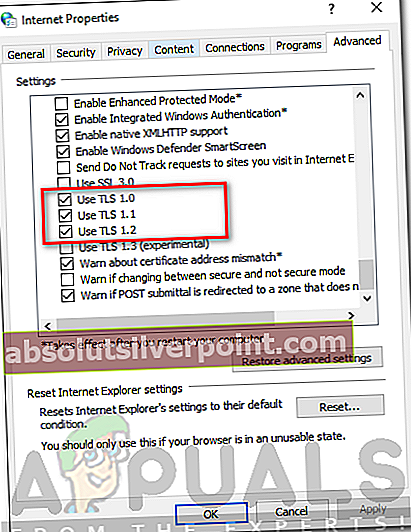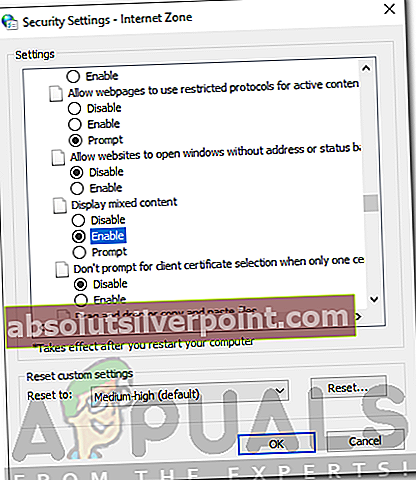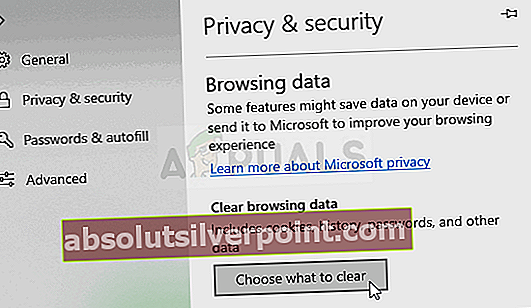Το Microsoft Edge είναι ένα πρόγραμμα περιήγησης που είναι πολύ πιο προηγμένο και καλύτερο στη λειτουργικότητα από τον Internet Explorer που αντικατέστησε στα Windows 10. Παρόλο που ο Internet Explorer εξακολουθεί να υπάρχει στα σημερινά Windows 10, το Edge είναι πλέον το προεπιλεγμένο πρόγραμμα περιήγησης. Το πρόγραμμα περιήγησης βρίσκεται εδώ και αρκετό καιρό και γίνεται όλο και καλύτερο με κάθε ενημέρωση που εκδίδεται για αυτό. Ωστόσο, έχει αρκετά προβλήματα, ένα από τα οποία είναι το «Δεν είναι δυνατή η ασφαλής σύνδεση σε αυτήν τη σελίδαΜήνυμα σφάλματος κατά την προσπάθεια σύνδεσης σε έναν ιστότοπο HTTPS. Αυτό οφείλεται συχνά στις ρυθμίσεις κρυπτογράφησης TLS, ωστόσο, αυτό δεν είναι. Μπορεί να οφείλεται σε πολλούς άλλους λόγους που θα αναφέρουμε παρακάτω. 
Επομένως, ας μπείτε στα πραγματικά πράγματα και ξεκινήστε αναφέροντας τις αιτίες του μηνύματος σφάλματος και στη συνέχεια παρέχοντας τις λύσεις μετά.
Τι προκαλεί το Microsoft Edge να δίνει μήνυμα σφάλματος "Δεν είναι δυνατή η ασφαλής σύνδεση σε αυτήν τη σελίδα";
Όταν ένα πρόγραμμα περιήγησης προσπαθεί να συνδεθεί σε έναν ιστότοπο HTTPS, βασίζεται στις χειραψίες TLS μεταξύ του προγράμματος περιήγησης και του διακομιστή. Το HTTPS (πρωτόκολλο ασφαλούς μεταφοράς υπερκειμένου), σε αντίθεση με το HTTP, είναι μια ασφαλής μορφή επικοινωνίας μεταξύ του διακομιστή ιστού και του προγράμματος περιήγησης, καθώς όλα τα δεδομένα που ρέουν μέσω αυτού είναι κρυπτογραφημένα και δεν μπορούν να διαβαστούν από κάποιον άλλο. Ας δούμε τις αιτίες αυτού του σφάλματος στο Microsoft Edge.
- Διαφορετική έκδοση της κρυπτογράφησης TLS που χρησιμοποιείται στο Microsoft Edge: Η κύρια αιτία αυτού του σφάλματος στο Microsoft edge είναι ότι έχει ρυθμιστεί να χρησιμοποιεί ρυθμίσεις κρυπτογράφησης TLS που δεν ταιριάζουν με τον διακομιστή. Συνήθως υπάρχουν ορισμένοι παλιοί ιστότοποι που βρίσκονται στο Διαδίκτυο που συχνά δεν ενημερώνονται και η έκδοση κρυπτογράφησης TLS που χρησιμοποιούν είναι παλαιότερη από αυτήν που χρησιμοποιείται στο Microsoft Edge.
- Απενεργοποιημένη έκδοση TLS 1.2 στα Microsoft Windows: Εάν έχετε απενεργοποιήσει την έκδοση 1.2 κρυπτογράφησης TLS στα Microsoft Windows, τότε ενδέχεται να μην μπορείτε να αποκτήσετε πρόσβαση σε αυτούς τους ιστότοπους που χρησιμοποιούν την έκδοση 1.2 TLS ως τύπο κρυπτογράφησης, καθώς ο υπολογιστής σας δεν θα μπορούσε να την αποκρυπτογραφήσει και δεν θα υπήρχε πιθανή επικοινωνία μεταξύ εσείς και ο διακομιστής ιστότοπου.
- Ιστότοπος με μικτό περιεχόμενο HTTP και HTTPS: Ένας άλλος λόγος μπορεί να είναι ότι ο ιστότοπος στον οποίο προσπαθείτε να αποκτήσετε πρόσβαση έχει περιεχόμενο μικτής φύσης, δηλαδή HTTP και HTTPS. Έτσι, κατά καιρούς, αυτό μπορεί να είναι προβληματικό για το πρόγραμμα περιήγησης και το Microsoft Edge σας θα ρίξει αυτό το σφάλμα.
- Οι αδύναμοι αλγόριθμοι κρυπτογράφησης MD5 / 3DES έχουν απενεργοποιηθεί από τον Διαχειριστή: Ένα άλλο πράγμα που μπορεί να προκαλέσει αυτό το σφάλμα είναι ότι εσείς ή ο διαχειριστής του συστήματος απενεργοποιήσατε τη χρήση ασθενών αλγορίθμων MD5 και, ως εκ τούτου, δεν μπορείτε να αποκτήσετε πρόσβαση σε ιστότοπους χρησιμοποιώντας HTTPS.
Για να επιλύσετε το πρόβλημά σας, ανατρέξτε στις παρακάτω λύσεις.
Λύση 1: Αποδοχή παλιών ρυθμίσεων κρυπτογράφησης TLS (1.0, 1.1 και 1.2)
Η πρώτη λύση είναι ότι πρέπει να αποδεχτείτε τις ρυθμίσεις κρυπτογράφησης TLS 1.0 και 1.1 στα Windows σας. Είναι επίσης πιθανό ότι ο ιστότοπος στον οποίο προσπαθείτε να αποκτήσετε πρόσβαση χρησιμοποιεί την κρυπτογράφηση TLS 1.2 και δεν την έχετε ενεργοποιήσει στα Windows. Επομένως, αυτό που πρέπει να κάνετε είναι να ελέγξετε το TLS 1.2 στις ρυθμίσεις του Internet Options στα Windows. Αυτό είναι πολύ απλό.
- Κάντε κλικ στο Αρχικο ΜΕΝΟΥ μετά πληκτρολογήστε ΕΠΙΛΟΓΕΣ ΔΙΑΔΙΚΤΥΟΥ και ανοίξτε "ΕΠΙΛΟΓΕΣ ΔΙΑΔΙΚΤΥΟΥ”.
- Μετά πηγαίνετε στο Σύνθετη καρτέλα σε αυτό και ελέγξτε το "TLS 1.0”, “TLS 1.1" και "TLS 1.2Πλαίσια ελέγχου στο Ρυθμίσεις τμήμα αυτού.
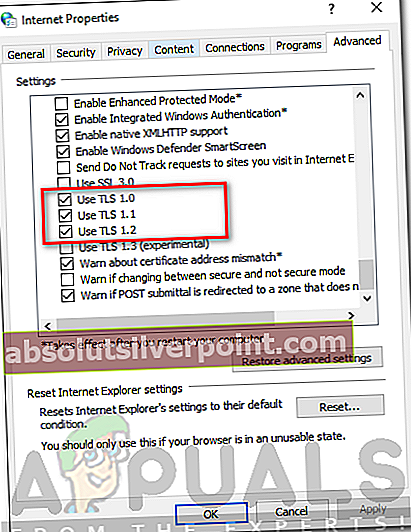
- Επίσης, βεβαιωθείτε ότι το «Χρησιμοποιήστε το SSL 3.0Το πλαίσιο δεν είναι επιλεγμένο, καθώς είναι γνωστό ότι προκαλεί προβλήματα και μπορεί να κάνει τα πράγματα χειρότερα.
- Κάντε κλικ "Εντάξει"Για να εφαρμόσετε αλλαγές και, στη συνέχεια, ελέγξτε ξανά το πρόγραμμα περιήγησής σας. Ας ελπίσουμε ότι ο ιστότοπος που σας έδινε αυτό το πρόβλημα θα φορτωθεί τώρα.
Λύση 2: Ενεργοποίηση μικτού περιεχομένου οθόνης στις Ρυθμίσεις ασφάλειας Διαδικτύου
Τώρα άλλο πράγμα που μπορείτε να κάνετε είναι να ενεργοποιήσετε την εμφάνιση μικτού περιεχομένου "HTTP μαζί με HTTPS" στις Ρυθμίσεις ασφαλείας των Windows Internet. Όπως αναφέραμε νωρίτερα, οι ιστότοποι που χρησιμοποιούν HTTPS και έχουν περιεχόμενο HTTP σε αυτό θα έχουν επίσης προβλήματα στη λειτουργία, καθώς οι δύο είναι πολύ διαφορετικοί τρόποι επικοινωνίας. Επομένως, εάν επισκέπτεστε ιστότοπους που χρησιμοποιούν HTTP μαζί με HTTPS, πρέπει να ενεργοποιήσετε την επιλογή μικτού περιεχομένου εμφάνισης, διαφορετικά δεν θα φορτωθούν σωστά. Για να το κάνετε αυτό, ακολουθήστε τα παρακάτω βήματα:
- Τύπος ΕΠΙΛΟΓΕΣ ΔΙΑΔΙΚΤΥΟΥ στο Αρχικο ΜΕΝΟΥ.
- Μετά πηγαίνετε στο Ασφάλεια Αυτί.
- Στη συνέχεια, επιλέξτε το "Διαδίκτυο"Ή το εικονίδιο υδρόγειο και κάντε κλικ Εθιμο επίπεδο.
- Στη συνέχεια θα ανοίξει ένα νέο παράθυρο με το Ασφάλεια Επιλογές ρυθμίσεων σε αυτό.
- Κάντε κύλιση προς τα κάτω μέχρι να δείτε το κείμενο Εμφάνιση μικτού περιεχομένου.
- Ελέγξτε την επιλογή επιτρέπω κάτω από αυτό.
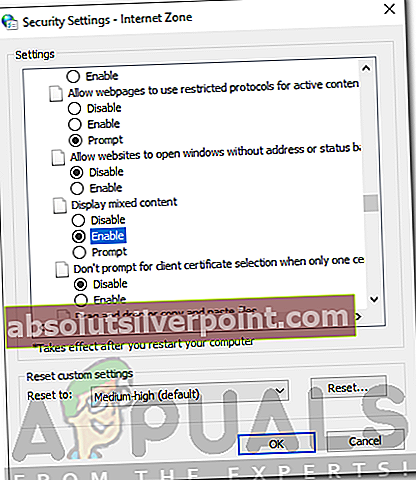
- Κάντε κλικ Εντάξει για έξοδο από αυτό το παράθυρο και Εντάξει και πάλι για έξοδο από το ΕΠΙΛΟΓΕΣ ΔΙΑΔΙΚΤΥΟΥ.
Ας ελπίσουμε ότι, αφού το κάνετε αυτό, θα μπορείτε να επισκεφθείτε ξανά τους ιστότοπους HTTPS στο Microsoft Edge.
Λύση 3: Επαναφορά δεδομένων προγράμματος περιήγησης και προσωρινής μνήμης
Εάν καμία από τις παραπάνω μεθόδους δεν λειτουργεί, πιθανότατα σημαίνει ότι υπάρχουν κατεστραμμένα / ανεπιθύμητα δεδομένα στο πρόγραμμα περιήγησής σας που έρχονται σε διένεξη με τις λειτουργίες του. Αυτό είναι ένα πολύ κοινό πρόβλημα με το Microsoft Edge για αρκετό καιρό και συνήθως επιλύεται μετά την εκκαθάριση των δεδομένων σε αυτό. Λάβετε υπόψη ότι αυτή η μέθοδος θα διαγράψει όλο το ιστορικό, τους σελιδοδείκτες και άλλες προτιμήσεις που είναι αποθηκευμένες στο πρόγραμμα περιήγησής σας, οπότε βεβαιωθείτε ότι έχετε δημιουργήσει αντίγραφα ασφαλείας πριν συνεχίσετε.
- Ανοίξτε το Microsoft Edge στο πρόγραμμα περιήγησής σας και μόλις μπείτε μέσα, κάντε κλικ στοτρεις οριζόντιες τελείεςπαρουσιάζεται στην επάνω δεξιά πλευρά της οθόνης.
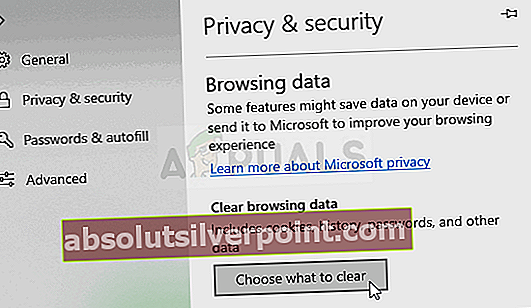
- Τώρα, κάντε κλικ στοΡυθμίσεις και μετά την πλοήγηση στοΕκκαθάριση δεδομένων περιήγησηςενότητα, βεβαιωθείτε ότι έχετε εκκαθαρίσει όλα τα cache και άλλα δεδομένα.
- Αποθηκεύστε τις αλλαγές και βγείτε. Επανεκκινήστε τον υπολογιστή σας και, στη συνέχεια, ελέγξτε αν το πρόβλημα επιλύθηκε.
Λύση 4: Αλλαγή διεύθυνσης DNS
Το DNS (Domain Name System) είναι ένα από τα πιο σημαντικά στοιχεία επικοινωνίας μέσω Διαδικτύου. Επιλύουν τις διευθύνσεις ονόματος σε διευθύνσεις IP και στη συνέχεια προωθούν το αίτημα. Οι διευθύνσεις DNS συνήθως ορίζονται ως προεπιλεγμένες που συνδέονται με τη διεύθυνση που έχει οριστεί στην προεπιλεγμένη διεύθυνση του ISP σας.

Θα πρέπει να αλλάξετε τη διεύθυνση DNS στη διεύθυνση Google και, στη συνέχεια, να ελέγξετε εάν το μήνυμα σφάλματος εξακολουθεί να εμφανίζεται. Εάν δεν εμφανιστεί ξανά, μπορείτε να συνεχίσετε να χρησιμοποιείτε το DNS της Google. Είναι εξίσου γρήγορο με τους κανονικούς διακομιστές και έχει σχεδόν 100% χρόνο ανανέωσης.