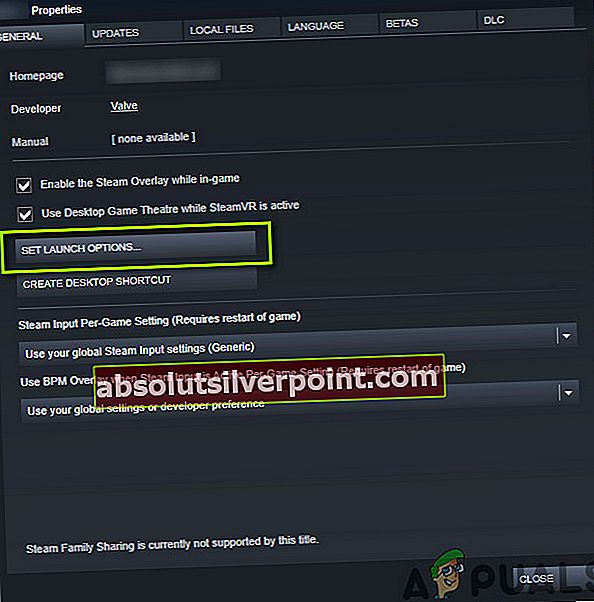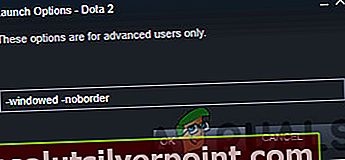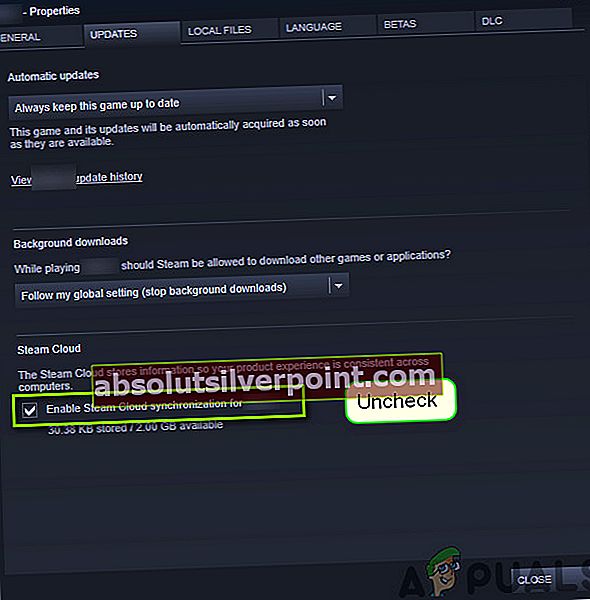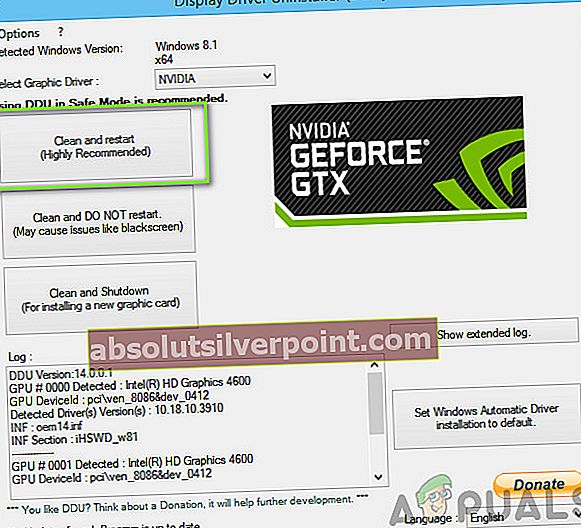Το Fallout 4 έγινε διάσημο για το εκπληκτικό gameplay και τα γραφικά του μεταπυρηνικά αποκαλυπτικά σύνθεση. Το παιχνίδι είναι ένα prequel της υπάρχουσας σειράς και κυκλοφόρησε για πολλές πλατφόρμες, συμπεριλαμβανομένων των Xbox, PS4 και Windows. Ωστόσο, παρά την ενεργή ανάπτυξη, συναντήσαμε πολλές περιπτώσεις όπου το παιχνίδι χρειάστηκε αρκετός χρόνος για πολύ.

Αυτό το ζήτημα παρουσιάστηκε σε χρήστες σε όλο τον κόσμο και σύμφωνα με τις αναφορές μας, εξακολουθεί να εμφανίζεται. Αυτό το ζήτημα επαναλαμβάνεται είτε λόγω ζητημάτων υλικού είτε κάποιων από λογισμικό. Σε αυτό το άρθρο, θα εξετάσουμε όλες τις πιθανές αιτίες για το γιατί αυτό μπορεί να συμβεί και ποιες είναι οι εναλλακτικές λύσεις.
Πώς να διορθώσετε τη μεγάλη φόρτωση στο Fallout 4;
Σύμφωνα με πολλούς χρήστες και σχόλια από ειδικούς σε παιχνίδια, αυτό το ζήτημα προέρχεται από το ίδιο το παιχνίδι. Είτε οι προγραμματιστές δεν δημιούργησαν σωστά την έναρξη του παιχνιδιού είτε τα ίδια τα Windows προκαλούν προβλήματα. Μερικοί από τους λόγους για τους οποίους μπορεί να αντιμετωπίσετε αυτό το πρόβλημα είναι, αλλά δεν περιορίζονται σε:
- Αργή πρόσβαση στο δίσκο: Πολλοί από τους χρήστες μας ανέφεραν ότι λόγω της αργής πρόσβασης στο δίσκο είχαν προβλήματα κατά τη φόρτωση του παιχνιδιού. Η αργή πρόσβαση στο δίσκο σημαίνει ότι το παιχνίδι θα χρειαστεί περισσότερο χρόνο για τη μεταφορά δεδομένων από τη μονάδα σκληρού δίσκου στη μνήμη RAM.
- Νήματα: Μια άλλη περίπτωση μπορεί να είναι όπου δεν υπάρχει κατάλληλος αριθμός νημάτων που εκτελούνται / εκτελούνται για το παιχνίδι σας. Η παράκαμψη αυτής της ρύθμισης στο αρχείο ρυθμίσεων ενδέχεται να διορθώσει το πρόβλημα.
- Σφάλμα στο παιχνίδι: Παρόλο που πρόκειται για σπάνιο περιστατικό, βρήκαμε αρκετές περιπτώσεις όπου υπήρχε σφάλμα και το παιχνίδι διήρκεσε περισσότερο από το συνηθισμένο. Η εκτέλεση μιας λύσης για αυτό μπορεί να διορθώσει το πρόβλημα.
- Κάθετος συγχρονισμός: Ο κατακόρυφος συγχρονισμός του NVIDIA είναι γνωστό ότι βελτιώνει το παιχνίδι πολλών υπολογιστών, αλλά είναι επίσης γνωστό ότι προκαλεί πολλές διαφορετικές διενέξεις και προβλήματα με τα παιχνίδια που δεν έχουν βελτιστοποιηθεί ώστε να λειτουργούν με αυτό. Το Fallout 4 είναι ένα από αυτά τα παιχνίδια.
- ΛΕΙΤΟΥΡΓΙΑ ΠΛΗΡΟΥΣ ΟΘΟΝΗΣ: Παρόλο που η πλειονότητα των χρηστών πιστεύει ότι η χρήση πλήρους οθόνης μειώνει το φορτίο του υπολογιστή, στην πραγματικότητα, είναι εντελώς αντίθετο. Φαίνεται ότι το Fallout 4 χρειάζεται περισσότερο χρόνο για να φορτώσει εάν παίζετε σε πλήρη οθόνη.
- Περιορισμένος ρυθμός καρέ: Το Fallout 4 έχει την επιλογή να περιορίσει το ρυθμό καρέ σας, ώστε να μην υπερβαίνει ένα συγκεκριμένο όριο. Αυτός ο ρυθμός καρέ μπορεί να αποδειχθεί το αντίθετο όταν αλλάζετε σκηνές ή ξεκινάτε ένα παιχνίδι.
- Προγράμματα οδήγησης γραφικών: Μια άλλη σπάνια αιτία για την οποία παρουσιάζεται αυτό το ζήτημα είναι είτε παλιά ή μη έγκυρα προγράμματα οδήγησης γραφικών που είναι εγκατεστημένα στον υπολογιστή σας. Η επανεγκατάσταση τους συνήθως επιλύει αμέσως το πρόβλημα.
- Παλιό παιχνίδι / Windows: Μπορεί επίσης να αντιμετωπίσετε την αργή πρόσβαση στο δίσκο εάν έχετε μια παλιά έκδοση του παιχνιδιού. Το ίδιο ισχύει και για τα Windows. Εδώ, μπορείτε να βεβαιωθείτε ότι χρησιμοποιείτε πάντα την πιο πρόσφατη έκδοση.
- Συγχρονισμός cloud: Εάν παίζετε Fallout 4 από το Steam, η δυνατότητα συγχρονισμού cloud μπορεί να αποδειχθεί ενοχλητική. Αποθηκεύει την πρόοδο και τις διαμορφώσεις σας, αλλά μερικές φορές, μπορεί να έρχεται σε διένεξη με τη μηχανή παιχνιδιών.
Λύση 1: Εκκίνηση σε λειτουργία χωρίς παράθυρα χωρίς περιθώρια
Πριν ξεκινήσουμε με άλλες λύσεις, θα προσπαθήσουμε πρώτα να ξεκινήσουμε το παιχνίδι σας σε λειτουργία χωρίς παράθυρα χωρίς περιθώρια. Το Fallout 4 έχει την επιλογή όπου μπορείτε είτε να το ξεκινήσετε σε πλήρη οθόνη είτε σε λειτουργία Window. Φαίνεται ότι όταν ξεκινάτε το παιχνίδι σε λειτουργία πλήρους οθόνης, καταναλώνει περισσότερους πόρους και προκαλεί προβλήματα κατά τη φόρτωση. Σε αυτήν τη λύση, θα μεταβούμε στις ιδιότητες του Fallout 4 και θα αλλάξουμε την επιλογή εκκίνησης.
- Εκκινήστε το Steam και κάντε κλικ στο Βιβλιοθήκη για να δείτε όλα τα παιχνίδια σας. Τώρα, κάντε δεξί κλικ στην καταχώριση του Fallout 4 και κάντε κλικ στο Ιδιότητες.
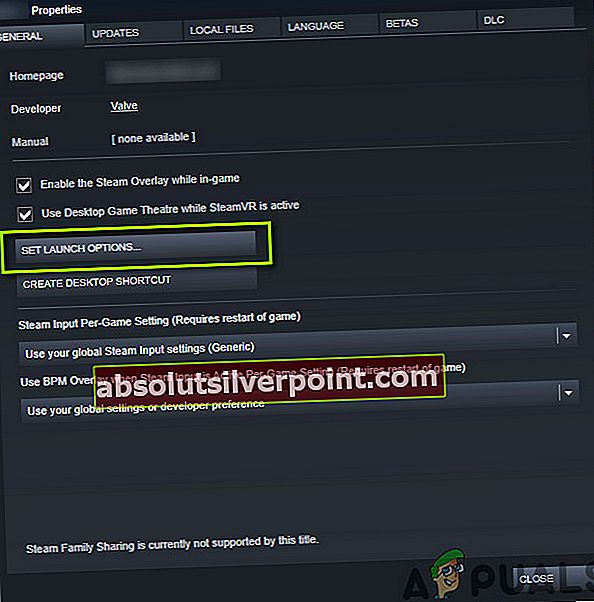
- Μόλις βρεθείτε σε ιδιότητες, μεταβείτε στο Γενική καρτέλα και κάντε κλικ Ορίστε επιλογές εκκίνησης.
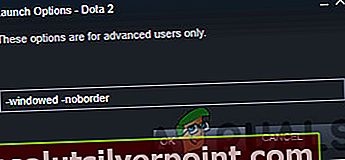
- Ορίστε τις επιλογές εκκίνησης σε "-παράθυρο -όριο". Πατήστε OK για αποθήκευση αλλαγών και έξοδο.
- Εκκινήστε ξανά το Fallout 4 μετά την επανεκκίνηση του υπολογιστή σας.
Λύση 2: Αφαίρεση του καπακιού FPS
Το Fallout 4 διαθέτει μια καλή δυνατότητα όπου μπορείτε να ορίσετε ένα καπάκι FPS στο παιχνίδι. Όταν επιλέγετε μια προκαθορισμένη τιμή, το FPS δεν θα υπερβαίνει αυτήν την τιμή σε όλες τις περιπτώσεις. Ωστόσο, φαίνεται όταν φορτώνεται το παιχνίδι, απαιτεί ώθηση για την εκκίνηση όλων των ενοτήτων για να ξεκινήσετε. Το ίδιο ισχύει και όταν αλλάζετε σκηνές. Σε αυτήν τη λύση, θα μεταβούμε στα αρχεία διαμόρφωσης του Fallout 4 και θα αλλάξουμε τη ρύθμιση χειροκίνητα επεξεργάζοντάς την.
- Μεταβείτε στο Γραφικά ρυθμίσεις χρησιμοποιώντας Επιλογές στο κύριο μενού, όπως κάναμε στην τελευταία λύση.
- Μόλις στα γραφικά, αναζητήστε την επιλογή Μέγιστα καρέ ανά δευτερόλεπτο. Μετακινήστε το ρυθμιστικό σε απεριόριστο.
- Επανεκκινήστε το παιχνίδι και ελέγξτε αν το πρόβλημα έχει επιλυθεί για πάντα.
Λύση 3: Απενεργοποίηση του Steam Cloud Saves
Το Steam Cloud είναι μια επιλογή στην πλατφόρμα παιχνιδιών όπου μπορείτε να αποθηκεύσετε την πρόοδό σας και τα δεδομένα σας μέσω του Steam cloud και να αποθηκεύσετε τις ρυθμίσεις σας τοπικά. Αυτό βοηθά εάν αλλάζετε τον υπολογιστή σας και θέλετε οι ακριβείς ρυθμίσεις και διαμορφώσεις σας να φορτώνονται εύκολα. Ωστόσο, φαίνεται ότι αυτή η λειτουργία έρχεται σε σύγκρουση με πολλές διαφορετικές λειτουργικές μονάδες στο Fallout 4, οπότε θα προσπαθήσουμε να την απενεργοποιήσουμε σε αυτήν τη λύση και να δούμε αν αυτό διορθώνει το μεγάλο πρόβλημα φόρτωσης στο παιχνίδι. Εκκινήστε το Steam ως διαχειριστής και κάντε κλικ στο Βιβλιοθήκη παρόν στην κορυφή.
- Τώρα, όλα τα παιχνίδια θα βρίσκονται στο αριστερό σας πλαίσιο. Κάντε δεξί κλικ στοΦθινόπωρο 4είσοδος και κάντε κλικΙδιότητες.
- Μόλις φτάσετε στις ιδιότητες, κάντε κλικ στο Ενημερώσεις καρτέλα και αποεπιλέξτε η επιλογή του Ενεργοποίηση συγχρονισμού Steam Cloud.
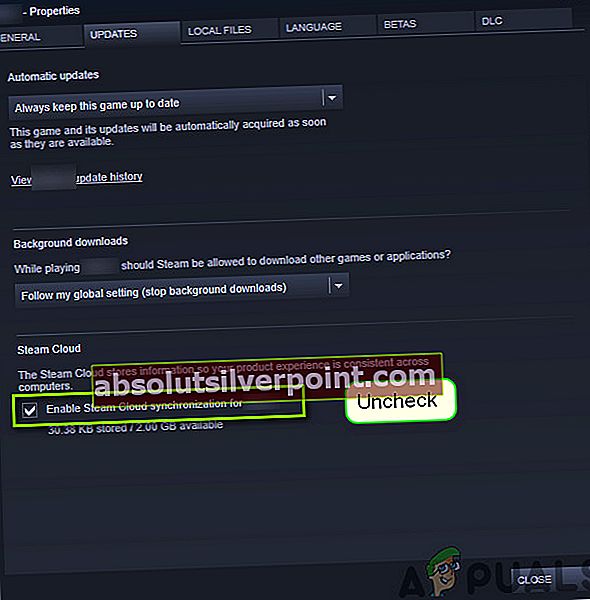
- Αποθηκεύστε τις αλλαγές και βγείτε. Επανεκκινήστε το Steam και ξεκινήστε το παιχνίδι. Ελέγξτε εάν το ζήτημα εξακολουθεί να παρουσιάζεται.
Λύση 4: Απενεργοποίηση του VSync
Το Vertical Sync (Vsync) επιτρέπει στους χρήστες να συγχρονίζουν τον ρυθμό καρέ τους με τον οποίο εκτελείται το παιχνίδι με το ρυθμό ανανέωσης της οθόνης. Αυτό έχει ως αποτέλεσμα βελτιωμένη σταθερότητα και γραφικά στο παιχνίδι. Αυτή η δυνατότητα είναι ήδη ενσωματωμένη στις ρυθμίσεις παιχνιδιού του Fallout 4. Παρόλο που αυτό μπορεί να ακούγεται δροσερό και χρήσιμο, είναι γνωστό ότι προκαλεί πολλά προβλήματα. Θα απενεργοποιήσουμε το Vsync και θα δούμε αν αυτό κάνει κάποια διαφορά.
Σε αυτήν τη λύση, θα μεταβούμε στις ρυθμίσεις του παιχνιδιού και θα απενεργοποιήσουμε την επιλογή.
- Εκτόξευση Fallout 4 και κάντε κλικ στο Επιλογές από το κύριο μενού.
- Τώρα, κάντε κλικ στο βίντεο και μετά επιλέξτε Γραφικά.
- Μόλις επιλέξετε Γραφικά, κάντε κλικ στο VSync και απενεργοποιήστε την επιλογή.
Σημείωση: Μπορείτε επίσης να τροποποιήσετε άλλες ρυθμίσεις γραφικών από εδώ εάν αυτό δεν λειτουργεί.
- Αποθηκεύστε τις αλλαγές και βγείτε. Επανεκκινήστε το Fallout 4 και δείτε εάν το πρόβλημα έχει επιλυθεί.
Λύση 5: Επεξεργασία προτιμήσεων Fallout 4
Ένα άλλο πράγμα που πρέπει να δοκιμάσετε πριν ξεκινήσουμε να μετακινείτε το παιχνίδι σας σε SSD είναι να αλλάξετε τις προτιμήσεις του Fallout 4. Θα προσθέσουμε ρυθμίσεις buffer στα αρχεία προτιμήσεων. Βεβαιωθείτε ότι έχετε δημιουργήσει ένα αντίγραφο του αρχείου προτιμήσεων και το αποθηκεύετε σε μια προσβάσιμη τοποθεσία πριν προχωρήσετε σε περίπτωση που κάτι πάει στραβά.
- Εγκατάσταση Φθινόπωρο 4 αρχεία εγκατάστασης στον κατάλογο όπου είναι εγκατεστημένο.
- Τώρα, εντοπίστε το αυτό, κάντε δεξί κλικ πάνω του και ανοίξτε το με το Σημειωματάριο ή επεξεργαστείτε το.
- Προσθέστε τις ακόλουθες γραμμές κάτω από την επικεφαλίδα του Γενικός:
iNumHWThreads = X uExterior Cell Buffer = 64
Εδώ, πρέπει να αντικαταστήσετε το "X" με τον αριθμό των πυρήνων της CPU (αγνοήστε την υπερπαραγωγή). Μπορείτε να παίξετε με διαφορετικές τιμές έως ότου επιλυθεί το πρόβλημα.
- Αποθηκεύστε τις αλλαγές και βγείτε. Επανεκκινήστε τον υπολογιστή σας και δείτε εάν η μακροχρόνια φόρτωση είναι σταθερή.
Λύση 6: Μετακίνηση του Fallout 4 σε SSD
Προτού προχωρήσουμε σε πιο τεχνικές λύσεις, σας συνιστούμε να δοκιμάσετε να μετακινήσετε το Fallout 4 σε SSD. Όπως αναφέρθηκε προηγουμένως, ο χρόνος ανάγνωσης / εγγραφής δίσκου σε έναν κανονικό σκληρό δίσκο είναι πολύ πιο αργός σε σύγκριση με έναν SSD. Ίσως είναι πιθανό να αντιμετωπίζετε μεγάλους χρόνους φόρτωσης στο Fallout 4 επειδή η ταχύτητα δεν είναι αρκετά γρήγορη.
Εδώ, μπορείτε να δοκιμάσετε είτε να μετακινήσετε τα υπάρχοντα αρχεία παιχνιδιού σε SSD είτε να κατεβάσετε ατμό σε αυτό το SSD και, στη συνέχεια, να εγκαταστήσετε το Fallout 4 από το μηδέν. Σας προτείνουμε να κάνετε το τελευταίο, καθώς θα βοηθήσει στην αντιμετώπιση τυχόν προβλημάτων εγκατάστασης στο παιχνίδι.
- Εκκινήστε το Steam και μεταβείτε στις ιδιότητες του Fallout 4 όπως κάναμε νωρίτερα. Τώρα, κάντε κλικ στο Τοπικά αρχεία και στη συνέχεια κάντε κλικ στο Μετακίνηση φακέλου εγκατάστασης.

- Τώρα, επιλέξτε το SSD από το αναπτυσσόμενο μενού και, στη συνέχεια, συνεχίστε με τον Οδηγό.
- Μετά τη μετακίνηση των αρχείων, επανεκκινήστε τον υπολογιστή σας και ελέγξτε εάν επιλύθηκε το πρόβλημα της μεγάλης φόρτωσης.
Λύση 7: Alt-Tabbing
Μια άλλη λύση που πρέπει να δοκιμάσετε προτού ενημερώσουμε τα προγράμματα οδήγησης γραφικών σας είναι το alt-tabbing εκτός του παιχνιδιού και, στη συνέχεια, το alt-tabbing πίσω κάθε φορά που υπάρχει σκηνή φόρτωσης στο παιχνίδι. Αυτό δεν είναι λύση και φαίνεται ότι πρέπει να το κάνετε όλη την ώρα.

Φαίνεται ότι όσο εστιάζετε στο Fallout 4 όταν φορτώνει νέες σκηνές, χρειάζεται περισσότερος χρόνος. Όταν βγείτε από το άλμπουμ, επιταχύνεται ο υπολογισμός και όλα φορτώνονται ομαλά. Ως εκ τούτου, όταν ξεκινά η φόρτωση, κάντε alt-tab στην επιφάνεια εργασίας σας ή σε κάποια άλλη εφαρμογή για λίγα δευτερόλεπτα. Ελέγξτε εάν αυτό επιλύει το πρόβλημα της μεγάλης φόρτωσης.
Λύση 8: Ενημέρωση / επαναφορά προγραμμάτων οδήγησης γραφικών
Τέλος, πρέπει να ελέγξετε την κάρτα γραφικών σας για τυχόν διαθέσιμες ενημερώσεις για το υλικό σας. Οι ενημερώσεις για το υλικό γραφικών κυκλοφορούν τώρα και ξανά. θα πρέπει να κάνετε google τις προδιαγραφές υλικού γραφικών και να δείτε εάν υπάρχουν διαθέσιμες ενημερώσεις. Εάν η κάρτα σας είναι παλιά, είτε θα την ενημερώσουμε αυτόματα είτε μη αυτόματα κατεβάζοντας πρώτα το αρχείο.
Επιπλέον, εάν η ενημέρωση των προγραμμάτων οδήγησης δεν λειτουργεί για εσάς, θα πρέπει να λάβετε υπόψη σας επαναφορά των προγραμμάτων οδήγησης σε προηγούμενη έκδοση. Δεν αποτελεί έκπληξη το γεγονός ότι οι νεότεροι οδηγοί μερικές φορές δεν είναι σταθεροί ή έρχονται σε σύγκρουση με το λειτουργικό σύστημα.
- Εγκαταστήστε το βοηθητικό πρόγραμμα Απεγκατάσταση προγράμματος οδήγησης οθόνης. Μπορείτε να συνεχίσετε χωρίς αυτό το βήμα, αλλά αυτό διασφαλίζει ότι δεν υπάρχουν υπολείμματα των προγραμμάτων οδήγησης.
- Μετά την εγκατάσταση Απεγκατάσταση προγράμματος οδήγησης οθόνης (DDU), εκκινήστε τον υπολογιστή σας στο λειτουργία ασφαλείας.
- Αφού εκκινήσετε τον υπολογιστή σας σε ασφαλή λειτουργία, ξεκινήστε την εφαρμογή που μόλις εγκαταστάθηκε.
- Μετά την εκκίνηση της εφαρμογής, ορίστε την πρώτη επιλογή "Καθαρίστε και επανεκκινήστε". Στη συνέχεια, η εφαρμογή θα απεγκαταστήσει αυτόματα τα εγκατεστημένα προγράμματα οδήγησης και θα επανεκκινήσει ανάλογα τον υπολογιστή σας.
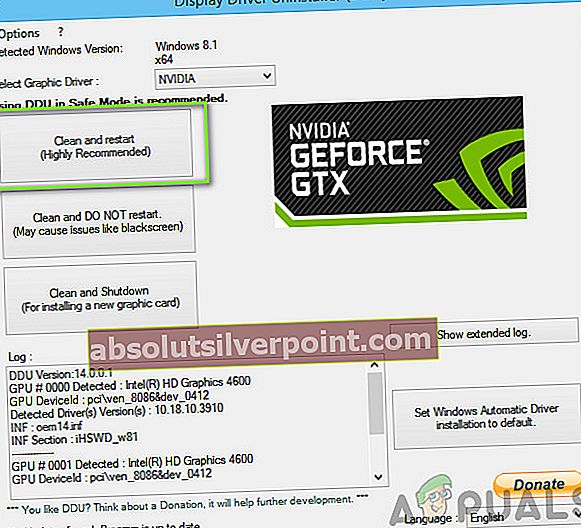
- Εκκινήστε τον υπολογιστή σας σε κανονική λειτουργία, πατήστε Windows + R, πληκτρολογήστε "devmgmt.mscΣτο πλαίσιο διαλόγου και πατήστε Enter. Πιθανότατα θα εγκατασταθούν τα προεπιλεγμένα προγράμματα οδήγησης. Εάν όχι, κάντε δεξί κλικ σε οποιοδήποτε κενό διάστημα και επιλέξτε "Σάρωση για αλλαγές υλικού". Τώρα δοκιμάστε να ξεκινήσετε το παιχνίδι και να δείτε αν τα προεπιλεγμένα προγράμματα οδήγησης διορθώνουν το πρόβλημα διακοπής λειτουργίας.
- Τώρα υπάρχουν δύο μέθοδοι για την ενημέρωση των προγραμμάτων οδήγησης γραφικών. είτε μπορείτε να τα ενημερώσετε αυτόματα χρησιμοποιώντας την ενημέρωση των Windows είτε μη αυτόματα μεταβαίνοντας στο αρχείο όπου βρίσκονται τα προγράμματα οδήγησης γραφικών σας. Εάν η αυτόματη ενημέρωση αποτύχει, πρέπει να μεταβείτε στον ιστότοπο του κατασκευαστή σας και να κατεβάσετε πρώτα τα προγράμματα οδήγησης.
Για ενημέρωση, κάντε δεξί κλικ στο υλικό σας και επιλέξτε Ενημέρωση προγράμματος οδήγησης. Τώρα επιλέξτε οποιαδήποτε από τις δύο επιλογές ανάλογα με την περίπτωσή σας.
- Επανεκκίνηση τον υπολογιστή σας μετά την εγκατάσταση των προγραμμάτων οδήγησης, ξεκινήστε το παιχνίδι και ελέγξτε αν αυτό λύνει το πρόβλημα.