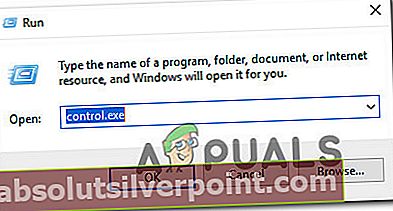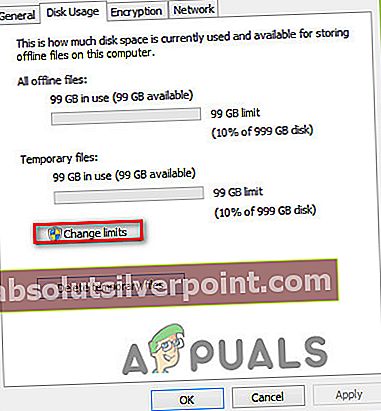Πολλοί χρήστες αντιμετωπίζουν το «Δεν υπάρχει αρκετό όριο για την επεξεργασία αυτής της εντολής "σφάλμα κατά την προσπάθεια αντιγραφής ενός αρχείου από τον υπολογιστή τους σε ένα φάκελο δικτύου. Στις περισσότερες περιπτώσεις, το μήνυμα σφάλματος συνοδεύεται από τον κωδικό σφάλματος 0x80070718. Το ζήτημα επιβεβαιώνεται ότι παρουσιάζεται στα Windows 7, Windows 8.1 και Windows 10.

Τι προκαλεί το «Μήνυμα σφάλματος δεν είναι αρκετό όριο θέμα?
Εξετάσαμε αυτό το συγκεκριμένο μήνυμα σφάλματος αναλύοντας διάφορες αναφορές χρηστών και τις στρατηγικές επιδιόρθωσης που χρησιμοποιήθηκαν για την επίλυση του ζητήματος. Όπως αποδεικνύεται, υπάρχουν πολλοί πιθανοί ένοχοι που έχουν τη δυνατότητα να προκαλέσουν αυτό το ζήτημα:
- Τα όρια χρήσης δίσκου είναι πολύ χαμηλά - Στις περισσότερες περιπτώσεις, το ζήτημα παρουσιάζεται επειδή τα προεπιλεγμένα όρια χρήσης δίσκου δεν επαρκούν για να φιλοξενήσουν τα κοινόχρηστα αρχεία. Ορισμένοι επηρεαζόμενοι χρήστες ανέφεραν ότι κατάφεραν να επιλύσουν το πρόβλημα γρήγορα αφού αυξήσουν τα όρια τόσο για το Γενικό όσο και για το Προσωρινό χώρο από τις επιλογές του Κέντρου συγχρονισμού.
- Η προεπιλεγμένη τοποθεσία αποθήκευσης βρίσκεται σε SSD - Όπως έχουν αναφέρει αρκετοί χρήστες, αυτό το συγκεκριμένο ζήτημα μπορεί επίσης να προκύψει εάν η προεπιλεγμένη τοποθεσία αποθήκευσης έχει οριστεί σε μια μονάδα SSD. Σε αυτήν την περίπτωση, μπορείτε να επιλύσετε το πρόβλημα αλλάζοντας την προεπιλεγμένη τοποθεσία αποθήκευσης σε έναν παραδοσιακό σκληρό δίσκο.
- Διαφθορά αρχείων ή φακέλων - Όπως αποδεικνύεται, το μήνυμα σφάλματος μπορεί επίσης να εμφανιστεί εάν το σύστημά σας αντιμετωπίζει καταστροφή εντός ορισμένων αρχείων ή φακέλων που χρησιμοποιούνται κατά την κοινή χρήση αρχείων (μέσω του δικτύου). Ορισμένοι χρήστες κατάφεραν να επιλύσουν αυτό το πρόβλημα εκτελώντας το αρχείο Windows και το fix-it.
Εάν αντιμετωπίζετε μόνοι σας το ίδιο μήνυμα σφάλματος, αυτό το άρθρο θα σας παράσχει πολλές πιθανές στρατηγικές επισκευής. Η παρακάτω λίστα πιθανών λύσεων αποτελείται από διορθώσεις που επιβεβαιώθηκαν ότι είναι αποτελεσματικές για τουλάχιστον έναν χρήστη.
Για τα καλύτερα αποτελέσματα, ακολουθήστε τις μεθόδους με τη σειρά που παρουσιάζονται, αφού ταξινομούνται κατά αποδοτικότητα και σοβαρότητα. Μια μέθοδος θα σας επιτρέψει τελικά να επιλύσετε το ζήτημα στη συγκεκριμένη περίπτωσή σας.
Μέθοδος 1: Αλλαγή των ορίων της καρτέλας Χρήση δίσκου
Οι περισσότεροι επηρεαζόμενοι χρήστες κατάφεραν να επιλύσουν αυτό το ζήτημα ανοίγοντας το Κέντρο συγχρονισμού και αυξάνοντας την ποσότητα του χώρου στο δίσκο που διατίθεται τόσο στα αρχεία εκτός σύνδεσης γενικά όσο και στον προσωρινό χώρο. Οι περισσότεροι χρήστες ανέφεραν ότι αύξησαν και τις δύο τιμές κατά το ίδιο ποσό.
Ακολουθεί ένας γρήγορος οδηγός για το πώς να το κάνετε αυτό:
- Τύπος Πλήκτρο Windows + R για να ανοίξετε ένα Τρέξιμο κουτί διαλόγου. Στη συνέχεια, στο πλαίσιο Εκτέλεση, πληκτρολογήστε "Control.exe" και χτύπησε Εισαγω για να ανοίξετε την κλασική διεπαφή του Πίνακα Ελέγχου.
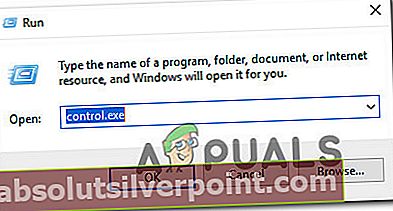
- Μέσα Πίνακας Ελέγχου, χρησιμοποιήστε τη λειτουργία αναζήτησης στην επάνω δεξιά γωνία για να αναζητήσετε "Κέντρο συγχρονισμού". Κτύπημα Εισαγω για να το αναζητήσετε και μετά κάντε κλικ στο Κέντρο συγχρονισμού από τα αποτελέσματα.

- Στη συνέχεια, κάντε κλικ στο Διαχείριση αρχείων εκτός σύνδεσης από το αριστερό μενού.
- Στη συνέχεια, από το Αρχεία εκτός σύνδεσης παράθυρο, μεταβείτε στο Χρήση δίσκου και κάντε κλικ στο Αλλαγή ορίων κουμπί. Όταν σας ζητηθεί από το UAC (Έλεγχος λογαριασμού χρήστη), Κάντε κλικ Ναί να παραχωρήσουν διοικητικά προνόμια.
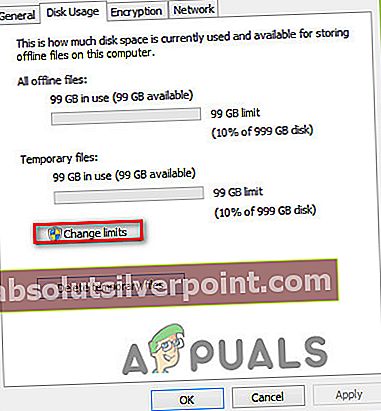
- Από την επόμενη οθόνη, αυξήστε τόσο τη Μέγιστη ποσότητα χώρου που μπορούν να χρησιμοποιήσουν όλα τα αρχεία εκτός σύνδεσης όσο και τη Μέγιστη ποσότητα χώρου που μπορούν να χρησιμοποιήσουν προσωρινά αρχεία. Στην ιδανική περίπτωση, θα θέλατε να αυξήσετε τα επίπεδα σε περίπου 70%.
- Μόλις αυξηθούν τα επίπεδα, κάντε κλικ στο Εντάξει και επανεκκινήστε τον υπολογιστή σας.
- Στην επόμενη εκκίνηση, δείτε εάν το πρόβλημα έχει επιλυθεί.
Εάν εξακολουθείτε να αντιμετωπίζετε το "Δεν υπάρχει αρκετό όριο για την επεξεργασία αυτής της εντολής "σφάλμα, μεταβείτε στην επόμενη μέθοδο παρακάτω.
Μέθοδος 2: Αλλαγή της προεπιλεγμένης τοποθεσίας αποθήκευσης
Ορισμένοι χρήστες ανέφεραν ότι κατάφεραν τελικά να επιλύσουν το ζήτημα μετά την αλλαγή της προεπιλεγμένης θέσης του φακέλου χρήστη. Αυτή η διαδικασία αναφέρεται συγκεκριμένα ως αποτελεσματική στις περιπτώσεις όπου το αρχείο που εμφανίζει το σφάλμα φιλοξενείται σε μια μονάδα SSD. Στις περισσότερες περιπτώσεις, η επιδιόρθωση αναφέρεται ότι είναι αποτελεσματική στα Windows 10.
Ακολουθεί ένας γρήγορος οδηγός για την αλλαγή της προεπιλεγμένης τοποθεσίας αποθήκευσης στα Windows 10:
- Τύπος Πλήκτρο Windows + R για να ανοίξετε ένα Τρέξιμο κουτί διαλόγου. Στη συνέχεια, μέσα στο πλαίσιο κειμένου, πληκτρολογήστε "Ms-settings: savelocations" και πατήστε Εισαγω για να ανοίξετε το Προεπιλεγμένη αποθήκευση τοποθεσιών παράθυρο του Ρυθμίσεις εφαρμογή.
- Αλλάξτε την προεπιλεγμένη μονάδα δίσκου που χρησιμοποιείται για αποθήκευση από το SSD σας στον παραδοσιακό σκληρό δίσκο. Για να το κάνετε αυτό, χρησιμοποιήστε το αναπτυσσόμενο μενού που σχετίζεται με κάθε τύπο φακέλου που βρίσκεται μέσα στο Προεπιλεγμένη αποθήκευση τοποθεσίας παράθυρο.
- Κάντε κλικ στο Ισχύουν κουμπί που σχετίζεται με κάθε φάκελο στον οποίο μόλις αλλάξατε την προεπιλεγμένη τοποθεσία.
- Επανεκκινήστε τον υπολογιστή σας και δείτε εάν το πρόβλημα έχει επιλυθεί.

Εάν εξακολουθείτε να λαμβάνετε το "Δεν υπάρχει αρκετό όριο για την επεξεργασία αυτής της εντολής "σφάλμα κατά την προσπάθεια αντιγραφής ενός αρχείου από τη μονάδα δίσκου σε ένα φάκελο δικτύου, μεταβείτε στην επόμενη μέθοδο παρακάτω.
Μέθοδος 3: Επιδιόρθωση αρχείων αρχείων και φακέλων των Windows
Ορισμένοι επηρεαζόμενοι χρήστες ανέφεραν ότι κατάφεραν να επιλύσουν το ζήτημα μετά τη χρήση του Προβλήματα αρχείων και φακέλων των Windows fix-it για αυτόματη διάγνωση και επιδιόρθωση προβλημάτων με τα αρχεία και τους φακέλους τους. Αυτή η διαδικασία θα είναι επιτυχής εάν το «Δεν υπάρχει αρκετό όριο για την επεξεργασία αυτής της εντολής "παρουσιάζεται σφάλμα λόγω προβλήματος φακέλου.
Σημείωση: Αυτή η επιδιόρθωση θα λειτουργήσει σε Windows 10, Windows 8.1 και Windows 7.
Ακολουθεί ένας γρήγορος οδηγός για την εκτέλεση των προβλημάτων αρχείων και φακέλων των Windows που επιδιορθώνονται:
- Επισκεφτείτε αυτόν τον σύνδεσμο (εδώ) και κάντε κλικ στο Κατεβάστε κουμπί για να πάρετε το DiagCab αρχείο.
- Μόλις ολοκληρωθεί η λήψη, κάντε διπλό κλικ στο winfilefolder.DiagCab.
- Μόλις το Αντιμετώπιση προβλημάτων αρχείων και φακέλων είναι ανοιχτό κάντε κλικ στο Προηγμένες ρυθμίσεις και επιλέξτε το πλαίσιο που σχετίζεται με Εφαρμόστε αυτόματα επισκευές. Στη συνέχεια, κάντε κλικ στο Επόμενο για μετάβαση στην επόμενη οθόνη.
- Περιμένετε έως ότου ολοκληρωθεί η αρχική διαγνωστική σάρωση σάρωση του συστήματός σας. Στη συνέχεια, από την επόμενη οθόνη, επιλέξτε το πλαίσιο που σχετίζεται με Άλλοι ή δεν ξέρωκαι κάντε κλικ Επόμενο Άλλη μια φορά.
- Αφήστε όλα τα πλαίσια ελέγχου που σχετίζονται με κάθε στρατηγική επισκευής επιλεγμένα και πατήστε Επόμενο για να προχωρήσετε στο επόμενο μενού.
- Περιμένετε μέχρι να ολοκληρωθούν οι αποζημιώσεις - πατήστε Ναί εάν σας ζητηθεί ορισμένες στρατηγικές επισκευής.