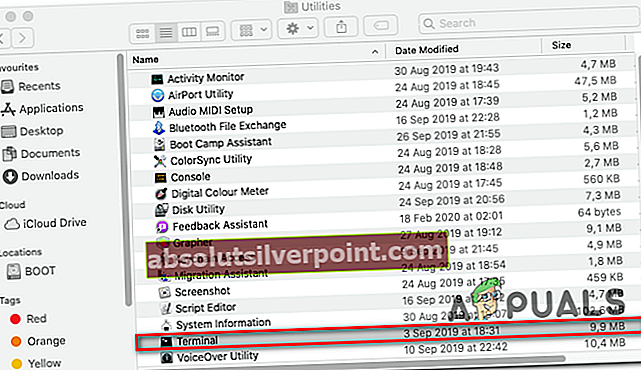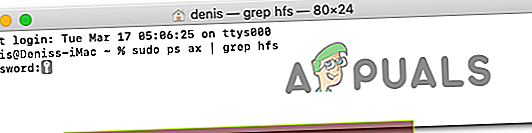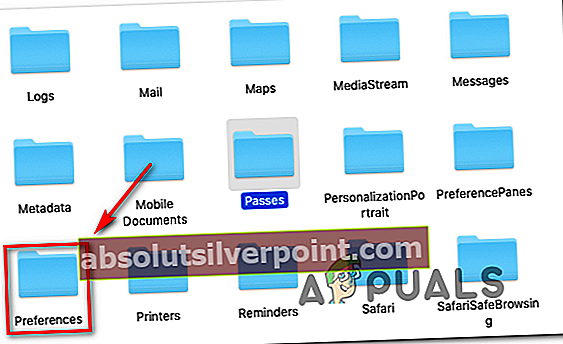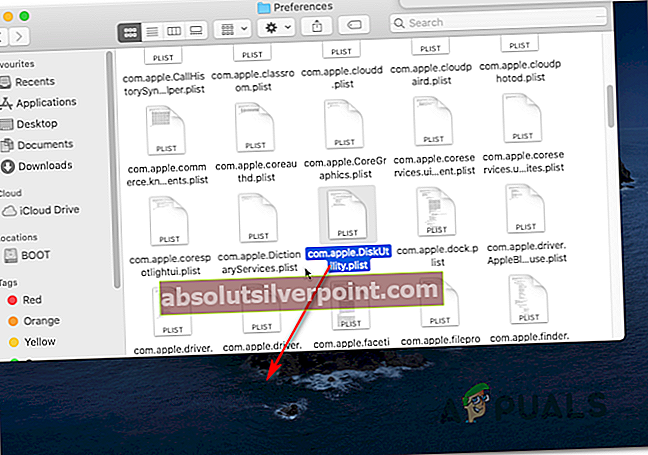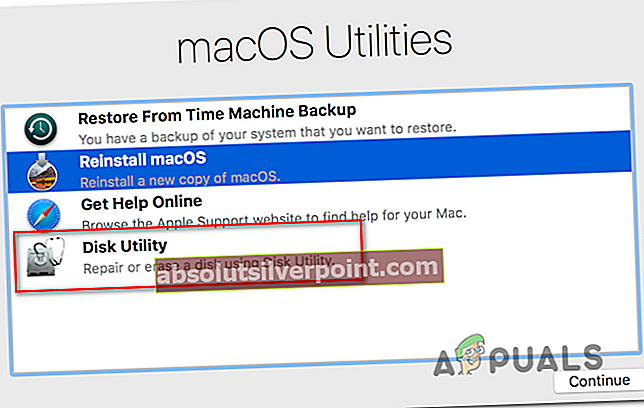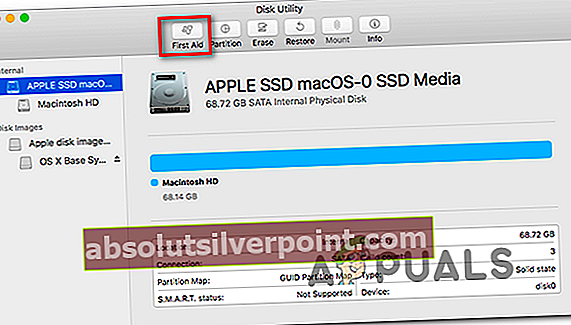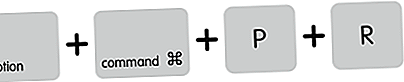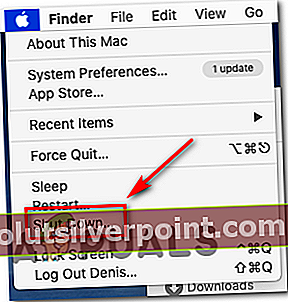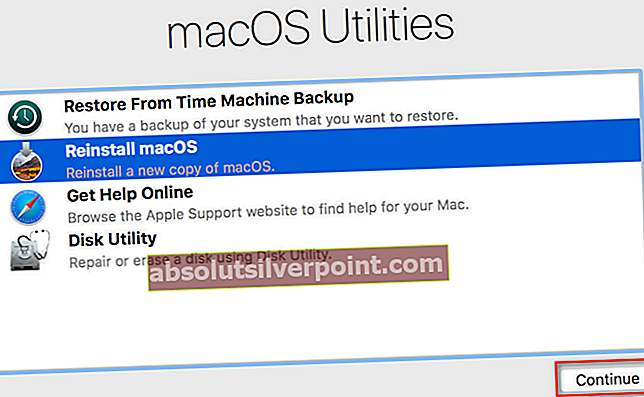Ορισμένοι χρήστες macOS αναφέρουν ότι ξαφνικά δεν μπορούν να επαληθεύσουν την κατάσταση των μονάδων σκληρού δίσκου ή SSD μέσω του βοηθητικού προγράμματος δίσκου. Όποτε προσπαθούν να το ανοίξουν, το Disk Utility καταλήγει να εμφανίζει το «Φόρτωση δίσκων«Μήνυμα ατελείωτα χωρίς να εμφανιστεί κανείς από τους δίσκους.

Σε ορισμένες περιπτώσεις, αυτό το ζήτημα διευκολύνεται από μια αρκετά κοινή ασυνέπεια που μπορεί να επιλυθεί εύκολα μέσω μιας απλής επανεκκίνησης Mac. Αυτό θα επιλύσει το συνηθισμένο πρόβλημα όπου το Disk Utility θα παραδώσει το μήνυμα "Φόρτωση δίσκων" μετά τη σύνδεση ενός νέου σκληρού δίσκου ή μονάδας SDD.
Ωστόσο, αυτό το ζήτημα μπορεί επίσης να προκληθεί από μια διαδικασία κολλημένου δίσκου. Σε αυτό το σενάριο, η χρήση του τερματικού για τον εντοπισμό και τον τερματισμό της εργασίας που διαχειρίζεται τη διαδικασία θα διορθώσει το ζήτημα εντελώς. Εκτός αν το πρόβλημα παρουσιάζεται λόγω διένεξης τρίτων - σε αυτήν την περίπτωση, εκτελέστε το βοηθητικό πρόγραμμα δίσκου σε ασφαλή λειτουργία και δείτε εάν το πρόβλημα έχει επιλυθεί.
Σε περίπτωση που το πρόβλημα εξακολουθεί να εμφανίζεται, δοκιμάστε να μετακινήσετε το αρχείο προτιμήσεων (com.apple.diskutility.plist)μακριά από το Βιβλιοθήκη μενού για να αναγκάσει το λειτουργικό σύστημα να δημιουργήσει ένα νέο υγιές αρχείο.
Άλλες πιθανές διορθώσεις περιλαμβάνουν την επαναφορά του NVRAM και του PRAM, την επιδιόρθωση της μονάδας OS μέσω του μενού Recovery, την ενεργοποίηση του μηχανήματός σας και ακόμη και την επανεγκατάσταση του macOS σε εξαιρετικές καταστάσεις όπου τίποτα άλλο δεν επιλύει το πρόβλημα.
Επανεκκίνηση του υπολογιστή Mac
Όπως έχει αναφερθεί από αρκετούς χρήστες που επηρεάζονται, αυτό το ζήτημα μπορεί να προκύψει λόγω μιας αρκετά κοινής ασυνέπειας που μπορεί να επιλυθεί με μια απλή επανεκκίνηση του συστήματος.
Παρόλο που δεν υπάρχει επίσημη εξήγηση σχετικά με το γιατί συμβαίνει αυτό το πρόβλημα (ακόμη και στις πιο πρόσφατες εκδόσεις macOS όπως το Catalina), ορισμένοι χρήστες Mac με τεχνολογία λένε ότι το βοηθητικό πρόγραμμα τείνει να κρέμεται και να μην φορτώνει πληροφορίες δίσκου όταν είναι συνδεδεμένος ένας μεγάλος εξωτερικός σκληρός δίσκος ή SSD. .
Εάν αυτό το σενάριο ισχύει, δοκιμάστε να επανεκκινήσετε το macOS συμβατικά κάνοντας κλικ στο μήλο εικονίδιο (πάνω αριστερή γωνία) και επιλέγοντας Επανεκκίνηση από το μενού περιβάλλοντος που εμφανίστηκε πρόσφατα.

Μόλις ολοκληρωθεί η ακολουθία επανεκκίνησης, προσπαθήστε να ξεκινήσετε ξανά το βοηθητικό πρόγραμμα δίσκου και να δείτε εάν το πρόβλημα έχει επιλυθεί.
Σε περίπτωση που το βοηθητικό πρόγραμμα εξακολουθεί να κρέμεται με το «Φόρτωση δίσκωνΜήνυμα, μεταβείτε στην επόμενη πιθανή επιδιόρθωση παρακάτω.
Αποσύνδεση του βοηθητικού προγράμματος δίσκου
Όπως αποδεικνύεται, αυτό το ζήτημα αναφέρεται συχνά ότι οφείλεται στην κύρια διαδικασία πίσω Βοηθητικό πρόγραμμα δίσκου να κολλήσει σε κατάσταση άκρου. Εάν αυτό το σενάριο είναι εφαρμόσιμο, θα πρέπει να μπορείτε να διορθώσετε το ζήτημα ανακαλύπτοντας τον εκχωρημένο αριθμό διαδικασίας του βοηθητικού προγράμματος δίσκου και χρησιμοποιώντας αυτόν για να σκοτώσετε την εργασία.
Αυτή η λειτουργία θα καταργήσει το βοηθητικό πρόγραμμα, επιτρέποντάς σας να χειριστείτε τις μονάδες δίσκου σας χωρίς το ατελείωτο »Φόρτωση δίσκων«Μήνυμα.
Ακολουθεί ένας γρήγορος οδηγός για τη λήψη του Βοηθητικό πρόγραμμα δίσκου αποσυνδέστε χρησιμοποιώντας το τερματικό:
- Ανοίξτε την εφαρμογή Finder από τη γραμμή ενεργειών στο κάτω μέρος της οθόνης.

- Μόλις μπείτε στο Ευρίσκων εφαρμογή, κάντε κλικ στο Πηγαίνω κουμπί (από τη γραμμή κορδέλας στο επάνω μέρος) και κάντε κλικ στο Βοηθητικά προγράμματα από το μενού περιβάλλοντος που εμφανίστηκε πρόσφατα.

- Μόλις μπείτε στο Βοηθητικά προγράμματα οθόνη, κάντε διπλό κλικ στο Τερματικό εφαρμογή από τη λίστα των διαθέσιμων επιλογών.
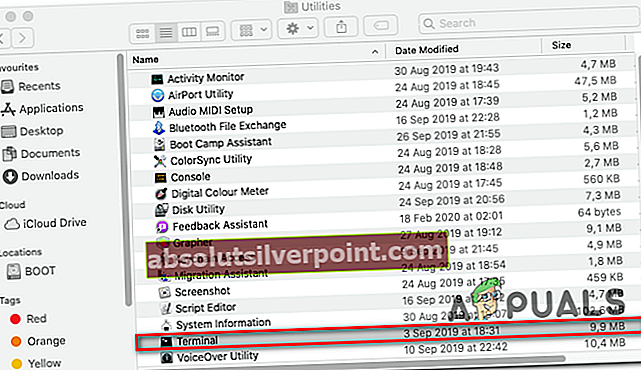
Σημείωση: Ενδέχεται να σας ζητηθεί να δώσετε τον κωδικό πρόσβασης διαχειριστή σε αυτό το σημείο.
- Αφού μπείτε τελικά στο Τερματικό εφαρμογή, πληκτρολογήστε την ακόλουθη εντολή και πατήστε ΕΠΙΣΤΡΟΦΗ για να λάβετε μια λίστα με όλες τις διαδικασίες εργασίας που εκτελούνται αυτήν τη στιγμή:
sudo ps ax | grep hfs
- Όταν σας ζητηθεί να εισαγάγετε τον κωδικό πρόσβασης που σχετίζεται με τον λογαριασμό διαχειριστή, πληκτρολογήστε τον και πατήστε ΕΠΙΣΤΡΟΦΗ Άλλη μια φορά.
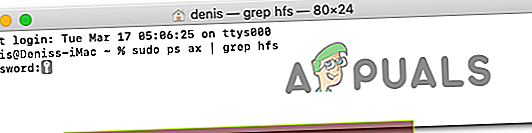
- Μετά τη δημιουργία των αποτελεσμάτων, θα πρέπει να δείτε μια γραμμή που μοιάζει με αυτήν:
** 970 ** ?? U 2: 08.88 /System/Library/Filesystems/hfs.fs/Contents/Resources/./fsck_hfs -y / dev / disk2s4
Σημείωση: Οι παράμετροι και οι ημερομηνίες θα είναι διαφορετικές, αλλά η τοποθεσία θα είναι ίδια.
- Σημειώστε τον πρώτο αριθμό (970 στο παραπάνω παράδειγμα) και χρησιμοποιήστε τον στην επόμενη εντολή παρακάτω:
sudo kill -9 970 #
Σημείωση: Λάβετε υπόψη ότι το 970 είναι απλώς ένα σύμβολο κράτησης θέσης - αντικαταστήστε το με τον δικό σας αριθμό που δημιουργείτε στο βήμα 5. Αυτή η εντολή θα διαγράψει την εργασία Utility Disk και θα καταργήσει το βοηθητικό πρόγραμμα.
- Επιπλέον, εκτελέστε αυτήν την ακόλουθη εντολή για να σκοτώσετε τη διαδικασία Fsck επίσης:
sudo kill $ (ps -ef | awk '/ fsck / {print $ 2}') 2> / dev / null - Προσπαθήστε να ξεκινήσετε ξανά το Disk Utility και να δείτε εάν αυτή η λειτουργία κατάφερε να επιλύσει το πρόβλημα στην περίπτωσή σας.
Εκτέλεση του βοηθητικού προγράμματος δίσκου σε ασφαλή λειτουργία
Δεδομένου ότι αυτόΦόρτωση δίσκωνΤο πρόβλημα με το Disk Utility θα μπορούσε να είναι αποτέλεσμα διένεξης με κάποιον τύπο οντότητας τρίτου μέρους, η πρώτη σας απόπειρα επίλυσης του προβλήματος θα ήταν η εκκίνηση του Mac σας σε ασφαλή λειτουργία και η επανάληψη της λειτουργίας, ενώ δεν επιτρέπεται η εκτέλεση κάθε υπηρεσίας τρίτου μέρους. .
Αρκετοί χρήστες Mac που έχουν επηρεαστεί επιβεβαίωσαν ότι αυτή η λειτουργία τους επέτρεψε να χρησιμοποιήσουν επιτέλους το Disk Utility και να ολοκληρώσουν τη λειτουργία στην οποία είχαν επιτραπεί προηγουμένως.
Ακολουθεί ένας γρήγορος οδηγός βήμα προς βήμα για την εκκίνηση του Macintosh σε ασφαλή λειτουργία και την εκτέλεση του βοηθητικού προγράμματος δίσκου χωρίς παρεμβολές τρίτων:
- Ξεκινήστε (ή επανεκκινήστε) το Mac σας και, στη συνέχεια, πατήστε και κρατήστε πατημένο το Βάρδια κλειδί. Κρατα το Βάρδια πατήθηκε το πλήκτρο μέχρι να δείτε το Λογότυπο της Apple εμφανίζεται στην οθόνη.

Σημείωση: Εάν ο δίσκος εκκίνησης είναι κρυπτογραφημένος FileVault, θα πρέπει να συνδεθείτε δύο φορές.
- Μόλις ολοκληρωθεί η επόμενη εκκίνηση, χρησιμοποιήστε τη γραμμή ενεργειών στο κάτω μέρος για να κάνετε κλικ στο Ευρίσκων εφαρμογή.

- Μόλις μπείτε στο Ευρίσκων εφαρμογή, κάντε κλικ στο Πηγαίνω κουμπί (από τη γραμμή στην κορυφή) και, στη συνέχεια, κάντε κλικ στο Βοηθητικά προγράμματα (από το μενού περιβάλλοντος που εμφανίστηκε πρόσφατα).

- μεσα στην Βοηθητικά προγράμματα μενού, κάντε διπλό κλικ στο Βοηθητικό πρόγραμμα δίσκου και να δούμε αν ανοίγει με επιτυχία (χωρίς το ίδιο »Φόρτωση δίσκων' μήνυμα λάθους). Σε περίπτωση που το πρόβλημα δεν επαναληφθεί, ολοκληρώστε την ενέργεια που δεν είχατε προηγουμένως.
Διαγραφή αρχείων προτιμήσεων για βοηθητικά προγράμματα δίσκου
Μια αρκετά συνηθισμένη αιτία που μπορεί να καταλήξει να ενεργοποιήσει το ατελείωτο «Φόρτωση δίσκων» σφάλμα με Βοηθητικό πρόγραμμα δίσκουείναι ένα κατεστραμμένο αρχείο προτιμήσεων που βρίσκεται στο ~ / Βιβλιοθήκη / Προτιμήσεις. Αυτό το πρόβλημα αναφέρθηκε σε πολλές διαφορετικές εκδόσεις macOS (συμπεριλαμβανομένου του macOS Catalina).
Αρκετοί επηρεαζόμενοι χρήστες που αγωνίστηκαν επίσης για την επίλυση αυτού του προβλήματος επιβεβαίωσαν ότι κατάφεραν να επιδιορθώσουν το πρόβλημα εντελώς μετά τη μετακίνηση του αρχείου αλλού (καθώς δεν μπορείτε να το διαγράψετε συμβατικά) Αυτό θα καταλήξει να αναγκάσει το λειτουργικό σύστημα να δημιουργήσει ένα νέο υγιές αρχείο που θα αντικατασταθεί.
Ακολουθούν ορισμένες οδηγίες που θα σας επιτρέψουν να χειριστείτε το κατεστραμμένο αρχείο προτιμήσεων του Disk Utility:
- Από την προεπιλεγμένη οθόνη macOS, κάντε κλικ στην επιλογή Go από την κορδέλα στο επάνω μέρος και κάντε κλικ στο Μετάβαση στο φάκελο από το μενού περιβάλλοντος που εμφανίστηκε πρόσφατα.
- Μόλις μπείτε στο πλαίσιο Μετάβαση στο φάκελο, πληκτρολογήστε την ακόλουθη εντολή και πατήστε ΕΠΙΣΤΡΟΦΗ για να προσγειωθείτε απευθείας στο Βιβλιοθήκη ντοσιέ:
~ / βιβλιοθήκη /

- Μέσα στο κεντρικό Βιβλιοθήκη φάκελο, μετακινηθείτε προς τα κάτω στη λίστα φακέλων και κάντε διπλό κλικ στο Προτιμήσεις.
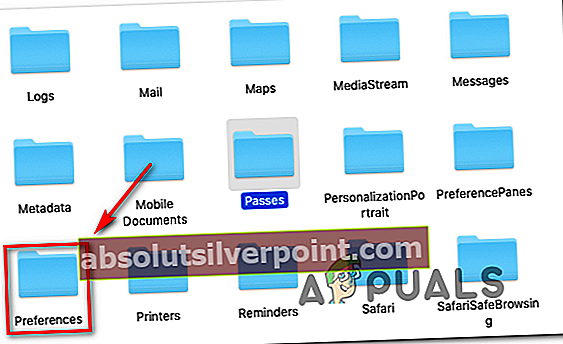
- μεσα στην Προτιμήσεις φάκελο, μετακινηθείτε στη λίστα και εντοπίστε το Plist όνομα αρχείου com.apple.diskutility.plist.
- Μόλις το δείτε, απλώς σύρετε και αποθέστε το στην επιφάνεια εργασίας σας για να το μετακινήσετε. Εάν σας ζητηθεί να επιβεβαιώσετε παρέχοντας τον κωδικό πρόσβασης διαχειριστή, κάντε το για να ολοκληρώσετε τη διαδικασία.
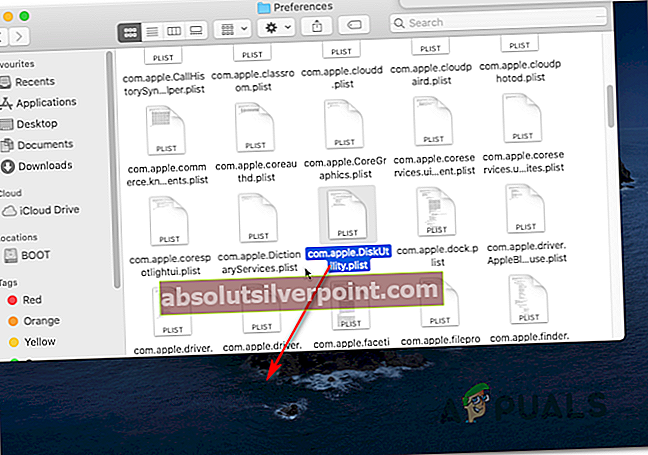
- Στη συνέχεια, επανεκκινήστε το Βοηθητικό πρόγραμμα δίσκου συμβατικά μέσω του Εκκίνηση του Pad ή χρησιμοποιώντας το Ευρίσκων εφαρμογή και δείτε εάν το πρόβλημα έχει επιλυθεί.
Επιδιόρθωση της μονάδας δίσκου μέσω του μενού ανάκτησης
Όπως αποδεικνύεται, αυτό το συγκεκριμένο σφάλμα μπορεί επίσης να προκύψει λόγω μιας συλλογής κακών δεδομένων που έχουν συσσωρευτεί στη μονάδα δίσκου OS. Σε ορισμένες περιπτώσεις, αυτό το πρόβλημα θα περιορίσει τελικά την πρόσβαση των χρηστών σε διάφορα κρίσιμα βοηθητικά προγράμματα, όπως Βοηθητικό πρόγραμμα δίσκου.
Εάν αυτό το σενάριο ισχύει, θα πρέπει να μπορείτε να επιδιορθώσετε το πρόβλημα επιδιορθώνοντας τη μονάδα χρησιμοποιώντας το βοηθητικό πρόγραμμα δίσκου απευθείας από το μενού αποκατάστασης. Αυτή η λειτουργία θα διασφαλίσει ότι δεν υπάρχουν εξωτερικές παρεμβολές.
Ακολουθεί ένας γρήγορος οδηγός για την εκκίνηση του Mac σας απευθείας στο Μενού αποκατάστασης και την εκκίνηση του Βοηθητικού δίσκου απευθείας από εκεί:
- Επανεκκινήστε το Mac σας και πατήστε Εντολή + R και κρατήστε τους και τους δύο πιεσμένους μέχρι να δείτε το Μενού βοηθητικών προγραμμάτων (Μενού αποκατάστασης) εμφανίζεται.
- Μόλις δείτε αυτό το μενού, κάντε κλικ στο Βοηθητικό πρόγραμμα δίσκου για να το επιλέξετε και, στη συνέχεια, πατήστε το Να συνεχίσει κουμπί για να το ανοίξετε.
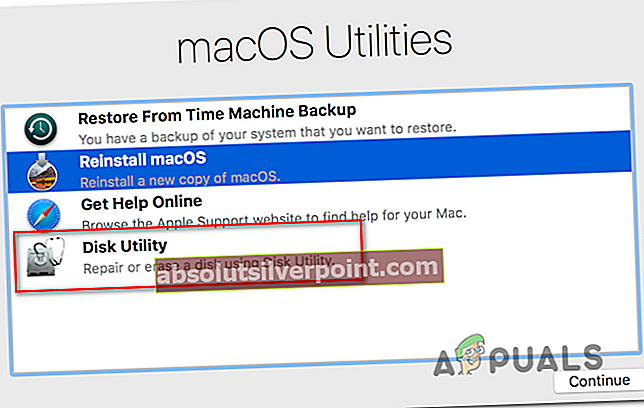
- Αφού φορτωθεί πλήρως το βοηθητικό πρόγραμμα δίσκου, επιλέξτε την καταχώριση τόμου που κρατά τα αρχεία λειτουργικού συστήματος και κάντε κλικ στο Πρώτες βοήθειες καρτέλα (από τη γραμμή εργαλείων) και περιμένετε το Ολοκληρώθηκε κουμπί για ενεργοποίηση. Μόλις είναι ενεργό, κάντε κλικ σε αυτό και μετά κλείστε Βοηθητικό πρόγραμμα δίσκου.
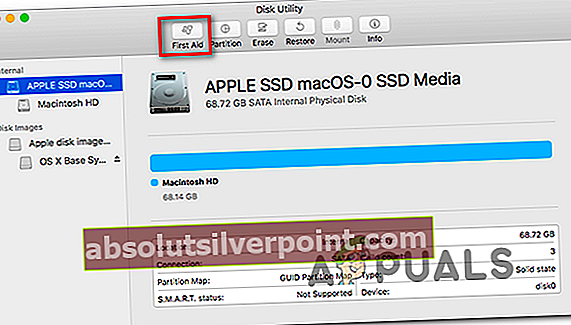
- Επανεκκινήστε το Macintosh από το Μενού της Apple και περιμένετε να επισκευαστεί η μονάδα δίσκου στην επόμενη εκκίνηση.
- Μετά την κανονική εκκίνηση των macOS, προσπαθήστε να ανοίξετε Βοηθητικό πρόγραμμα δίσκου συμβατικά και δείτε αν το ζήτημα έχει επιλυθεί.
Επαναφορά NVRAM και PRAM
Όπως αποδεικνύεται, αυτό το συγκεκριμένο ζήτημα μπορεί επίσης να διευκολυνθεί από δεδομένα που είναι αποθηκευμένα στο NVRAM (μη πτητική μνήμη τυχαίας προσπέλασης) ή PRAM (παράμετρος RAM).Το NVRAM αντιπροσωπεύει μια μικρή ποσότητα μνήμης που χρησιμοποιεί το MAC σας για την αποθήκευση ορισμένων ρυθμίσεων και την γρήγορη πρόσβαση σε αυτές, ενώ το PRAM αποθηκεύει παρόμοιες πληροφορίες, αλλά σχετίζεται κυρίως με το Kernel Information.
Μεταξύ των πληροφοριών που αποθηκεύονται από το PRAM και το NVRAM είναι η επιλογή και διαχείριση δίσκων εκκίνησης, μια σειρά δεδομένων που ενδέχεται να καταλήξουν να σπάσουν αποτελεσματικά το βοηθητικό πρόγραμμα δίσκου.
Σημείωση: Οι ακριβείς ρυθμίσεις που αποθηκεύονται από NVRAM και PRAM εξαρτώνται από τη συγκεκριμένη έκδοση Mac.
Εάν αυτό το σενάριο ισχύει, θα πρέπει να μπορείτε να διορθώσετε το πρόβλημα επαναφέροντας τόσο το PRAM όσο και το NVRAM. Ακολουθεί ένας γρήγορος οδηγός για το πώς να το κάνετε αυτό:
- Πρώτα πράγματα πρώτα, ξεκινήστε κλείνοντας εντελώς το Mac σας.
- Ενεργοποιήστε το και πατήστε αμέσως και κρατήστε πατημένο αυτά τα τέσσερα πλήκτρα μαζί: Επιλογή + Εντολή + P + R.
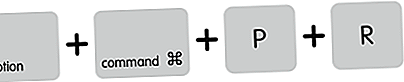
- Κρατήστε πατημένο και τα τέσσερα πλήκτρα για πάνω από 20 δευτερόλεπτα - Κατά τη διάρκεια αυτής της διαδικασίας, το Mac σας μπορεί να φαίνεται σαν να επανεκκινείται, αλλά μην αφήσετε τα κλειδιά ακόμα.
- Όταν ακούτε το ΔΕΥΤΕΡΟΣ ήχος εκκίνησης, μπορείτε να απελευθερώσετε και τα τέσσερα πλήκτρα ταυτόχρονα.
Σημείωση: Σε υπολογιστές Mac με εφαρμογή Apple T2 Security Chip, αφήστε τα κλειδιά αφού εμφανιστεί το λογότυπο της Apple και εξαφανιστεί για δεύτερη φορά.
- Μόλις ολοκληρωθεί η επόμενη ακολουθία εκκίνησης, χρησιμοποιήστε το Δράση γραμμή στο κάτω μέρος για πρόσβαση στο Εφαρμογή Finder.

- μεσα στην Ευρίσκων εφαρμογή χρησιμοποιήστε τη γραμμή κορδέλας στο επάνω μέρος και κάντε κλικ στο Go> Βοηθητικά προγράμματα. Στη συνέχεια, από τη λίστα των βοηθητικών προγραμμάτων, κάντε κλικ στο Βοηθητικό πρόγραμμα δίσκου και να δούμε αν η εφαρμογή ανοίγει τώρα κανονικά (χωρίς το ατελείωτο »Φόρτωση δίσκων' λάθος)
Εκτελώντας ένα Power Cycle στον Mac σας
Σε περίπτωση που έχετε εκκαθαρίσει το NVRAM και το PRAM χωρίς επιτυχία, είναι πολύ πιθανό κάποιο είδος προσωρινών δεδομένων να καταλήξει να παγώσει το βοηθητικό πρόγραμμα Δίσκου. Δεδομένου ότι υπάρχουν πολλοί πιθανοί ένοχοι που μπορεί να καταλήξουν να το κάνουν αυτό (πιθανότατα μια διαδικασία σύγκρουσης που έχει κολλήσει σε κατάσταση αδράνειας), το καλύτερο στοίχημά σας για την επίλυση του ζητήματος αυτή τη στιγμή είναι να διαγράψετε τυχόν δεδομένα θερμοκρασίας με την επιβολή μιας διαδικασίας κύκλου ισχύος τον υπολογιστή σας Mac.
Εάν είστε έτοιμοι να ακολουθήσετε αυτήν τη διαδικασία, ακολουθήστε τις παρακάτω οδηγίες:
- Καταρχάς, αφαιρέστε οποιονδήποτε δίσκο που έχει εισαχθεί αυτήν τη στιγμή στη μονάδα οπτικού δίσκου και αποσυνδέστε τυχόν εξωτερικούς δίσκους σκληρού δίσκου και flash που ενδέχεται να έχετε συνδέσει με το Mac σας.
- Κάνε κλικ στο μήλο εικονίδιο (πάνω αριστερή γωνία) και κάντε κλικ στο ΤΕΡΜΑΤΙΣΜΟΣ ΛΕΙΤΟΥΡΓΙΑΣ από το μενού περιβάλλοντος που εμφανίστηκε πρόσφατα.
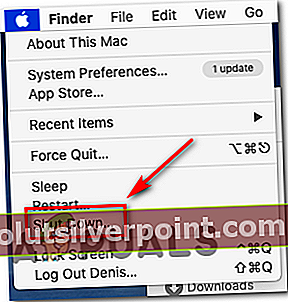
- Μόλις ολοκληρωθεί η ακολουθία τερματισμού λειτουργίας και δεν βλέπετε σημάδια ζωής από το MAC σας, αποσυνδέστε φυσικά το καλώδιο τροφοδοσίας και περιμένετε τουλάχιστον 30 δευτερόλεπτα πριν συνδέσετε ξανά το καλώδιο στην πρίζα και ξεκινήστε ξανά το Mac σας.
- Αφού ολοκληρωθεί η επόμενη ακολουθία εκκίνησης, προσπαθήστε να ξεκινήσετε το Βοηθητικό πρόγραμμα δίσκου και να δούμε αν το πρόβλημα έχει πλέον επιλυθεί.
Εάν εξακολουθείτε να αντιμετωπίζετε το ίδιο πρόβλημα, μεταβείτε στην τελική μέθοδο παρακάτω.
Επανεγκατάσταση του OS X
Εάν καμία από τις παραπάνω πιθανές διορθώσεις δεν σας επέτρεψε να επιλύσετε το πρόβλημα, πιθανότατα αντιμετωπίζετε κάποιο είδος καταστροφής αρχείων συστήματος που δεν μπορεί να επιλυθεί συμβατικά. Σε περίπτωση που αυτό το σενάριο είναι εφαρμόσιμο, θα πρέπει να μπορείτε να επιλύσετε το ζήτημα επιβάλλοντας επανεγκατάσταση OSX μέσω του μενού Recovery.
Εάν δεν είστε σίγουροι για το πώς να το κάνετε αυτό, ακολουθήστε τις παρακάτω οδηγίες βήμα προς βήμα:
- Εισάγετε το Ανάκτηση μενού επανεκκίνηση του Μακ και πατώντας & κρατώντας το Εντολή + R πλήκτρα μόλις δείτε την αρχική οθόνη εκκίνησης.
- Όταν δείτε το μενού ανάκτησης, μπορείτε να το αφήσετε Εντολή + R.
- Μόλις φτάσετε στο μενού ανάκτησης (macOS Βοηθητικά προγράμματα), επιλέξτε την καταχώριση με το όνομα Επανεγκαταστήστε το macOS και κάντε κλικ Να συνεχίσει.
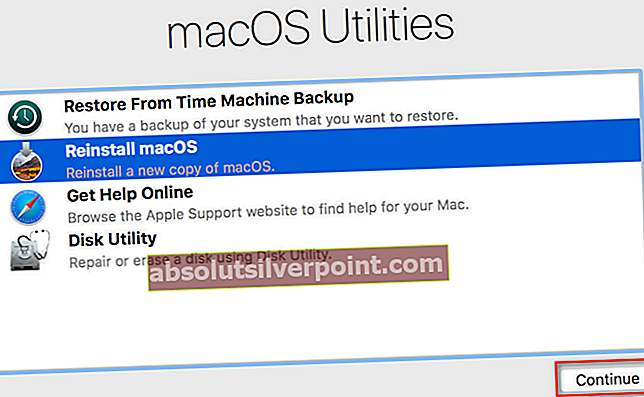
- Ακολουθήστε τις οδηγίες στην οθόνη για να ολοκληρώσετε την επανεγκατάσταση του λειτουργικού σας συστήματος Mac.
Σημείωση: Θα σας ζητηθεί να εισαγάγετε τον κωδικό πρόσβασης διαχειριστή αρκετές φορές κατά τη διάρκεια αυτής της διαδικασίας.