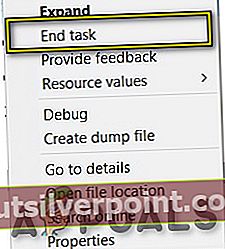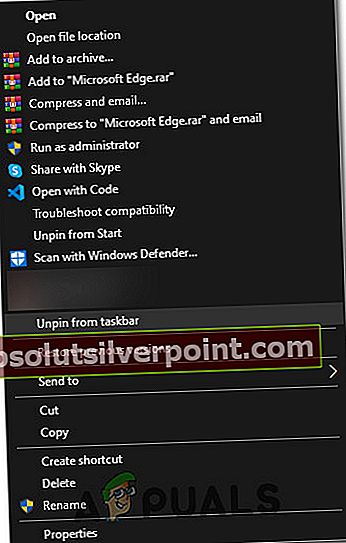Η Microsoft είχε κακή τύχη με τον Internet Explorer στο παρελθόν και ακόμα, στα Windows 10, είναι διαθέσιμη. Η Microsoft μόλις έκανε ένα βήμα μπροστά και άρχισε να εργάζεται για να αναπτύξει έναν ανταγωνιστή σε άλλα διάσημα προγράμματα περιήγησης εκεί έξω. Έτσι, εισήγαγε Microsoft Edge που είναι σίγουρα μια βελτιωμένη έκδοση του IE, αλλά εξακολουθεί να είναι πολύ πίσω από τους γίγαντες της αγοράς όπως Chrome, Firefox, κ.λπ. Έτσι, οι άνθρωποι δεν είναι ικανοποιημένοι με αυτήν την κυκλοφορία, καθώς υπάρχουν τόσα πολλά σφάλματα προκαλώντας το Edge να χάσει το κοινό του.
Έτσι, οι άνθρωποι ρωτούν, πώς να απενεργοποίηση ή διαγραφή Microsoft Edge μέσα στα Windows 10. Πραγματικά, υπάρχει όχι συμβατικός τρόπος διαγραφής του Microsoft Edge, αλλά μπορείτε να τον απενεργοποιήσετε από το άνοιγμα των ιστοσελίδων αυτόματα. Το Microsoft Edge αποτελεί αναπόσπαστο μέρος των Windows 10 και αυτό δεν μπορώ να διαγραφεί όπως το IE που επίσης δεν μπορεί να αφαιρεθεί συμβατικά.
Πριν προχωρήσουμε στην απενεργοποίηση του Edge, θα πρέπει να κάνουμε μια σαφή διαφοροποίηση από το τι εννοούμε θέτοντας ένα άλλο πρόγραμμα περιήγησης ως προεπιλογή. Το Microsoft Edge αποτελεί αναπόσπαστο μέρος του λειτουργικού συστήματος και παρόλο που υπάρχουν διαθέσιμες λύσεις, δεν είναι εγγυημένο ότι λειτουργούν καθώς η Microsoft στοχεύει να διορθώσει αυτά τα κενά σε κάθε ενημέρωση. Ο ορισμός ενός άλλου προγράμματος περιήγησης ως προεπιλογής δεν σημαίνει απαραίτητα ότι θα καταργηθεί πλήρως η εγκατάσταση του Microsoft Edge. Αυτό σημαίνει απλώς ότι οι ιστοσελίδες σας θα ανοίξουν σε άλλο πρόγραμμα περιήγησης ιστού αντί για Edge.
Ορίστε λοιπόν ο οδηγός για να απενεργοποιήσετε το Microsoft Edge και να τον περιορίσετε από το να ανοίγει αυτόματα ιστότοπους.
Λύση 1: Τρόπος απενεργοποίησης της άκρης χρησιμοποιώντας μετονομασία αρχείου
Μια λύση που λειτούργησε για πολλούς χρήστες ήταν η μετονομασία του βασικού αρχείου του Microsoft Edge. Όποτε το Edge χρειάζεται να εκτελεστεί, πρέπει να έχει πρόσβαση στα αρχεία εγκατάστασης για να ξεκινήσει οδηγίες για να ξεκινήσει ανάλογα. Μόλις ληφθούν, ξεκινά. Δεδομένου ότι έχουμε δυσκολία στη διαγραφή ολόκληρου του φακέλου, καθώς το Microsoft Edge είναι ένα σημαντικό μέρος του λειτουργικού συστήματος, μπορούμε να δοκιμάσουμε να μετονομάσουμε τον κατάλογο. Λάβετε υπόψη ότι χρειάζεστε λογαριασμό διαχειριστή για να εκτελέσετε αυτήν τη λειτουργία.
- Τύπος Windows + I για να ξεκινήσετε την εξερεύνηση αρχείων. Κάντε κλικ στο "Αυτός ο υπολογιστής"Παρόν στο αριστερό παράθυρο πλοήγησης και μεταβείτε στην ακόλουθη διαδρομή αρχείου:
C: \ Windows \ SystemApps
- Μόλις βρεθείτε στον κατάλογο, αναζητήστε τον ακόλουθο φάκελο "MicrosoftEdge_8wekyb3d8bbwe”.
- Κάντε δεξί κλικ στο φάκελο και επιλέξτε Ιδιότητες.

- Μόλις φτάσετε στις ιδιότητες, ακολουθήστε αυτό το σεμινάριο για να παίρνω ιδιοκτησία του φακέλου.
- Μόλις έχετε την κυριότητα, κάντε δεξί κλικ στον φάκελο ξανά και επιλέξτε "Μετονομάζω". Λάβετε υπόψη ότι χρειάζεστε έναν λογαριασμό διαχειριστή για να εκτελέσετε αυτήν τη λειτουργία.

- Μετονομάστε το φάκελο σε "MicrosoftEdge_8wekyb3d8bbwe_OLD". Μπορείτε να το μετονομάσετε σε οτιδήποτε, αλλά φροντίστε να προσθέσετε κείμενο μετά το αρχικό όνομα φακέλου σε περίπτωση που θέλετε να ενεργοποιήσετε ξανά το Edge.
- Επανεκκινήστε τον υπολογιστή σας και ελέγξτε αν το Edge είναι ακόμα ενεργοποιημένο.
Λύση 2: Αλλαγή προεπιλεγμένου προγράμματος περιήγησης
Ο μόνος βολικός και προτεινόμενος τρόπος απενεργοποίησης του Microsoft Edge είναι να αλλάξτε το προεπιλεγμένο πρόγραμμα περιήγησης μέσα στις Ρυθμίσεις. Όπως ανέφερα προηγουμένως, δεν υπάρχει απλός τρόπος διαγραφής ή απενεργοποίησης του Edge μόνιμα. Έτσι, μπορείτε να ακολουθήσετε αυτά τα βήματα για να περιορίσετε το πρόγραμμα περιήγησης Edge από το άνοιγμα του περιεχομένου ιστού.
1. Πηγαίνετε στο Ρυθμίσεις κάνοντας κλικ στο εικονίδιο μενού Έναρξη και επιλέγοντας Ρυθμίσεις από τη λίστα.

2. Μέσα στις ρυθμίσεις, κάντε κλικ στο Σύστημα και επιλέξτε το Προεπιλεγμένες εφαρμογές επιλογή από το αριστερό παράθυρο που βρίσκεται στη δεύτερη τελευταία θέση στη λίστα.

3. Στο δεξιό τμήμα του παραθύρου, επιλέξτε Internet Explorer (ορίζεται ως προεπιλεγμένο πρόγραμμα περιήγησης) και κάντε κλικ σε αυτό. Εάν θα έχετε εγκαταστήσει οποιοδήποτε άλλο πρόγραμμα περιήγησης στον υπολογιστή σας, τότε θα εμφανιστεί αυτό στη λίστα. Το μόνο που χρειάζεται να κάνετε είναι να επιλέξετε και διαφορετικό προεπιλεγμένο πρόγραμμα περιήγησης στη λίστα. Όπως στην περίπτωσή μου, έχω επιλέξει Firefox ως προεπιλεγμένο πρόγραμμα περιήγησής μου. Επίσης, θα ήταν καλύτερο αν ξεκαρφιτσώσετε το πρόγραμμα περιήγησης Edge από τη γραμμή εργασιών σας καθώς και από το μενού έναρξης.

Λύση 3: Κατάργηση του Microsoft Edge χρησιμοποιώντας το μητρώο
Αυτή η μέθοδος παραπάνω αλλάζει τεχνικά τα προεπιλεγμένα προγράμματα περιήγησης για την αποφυγή παρεμβολών στην άκρη. Ωστόσο; αν θέλετε να διαγράψετε εντελώς το Edge; (που δεν θα συνιστούσαμε) ο λόγος που το Edge είναι μια αξιόπιστη εφαρμογή διεπαφής χρήστη και βασικό μέρος των Windows 10. Επομένως, Δεν μπορεί να αφαιρεθεί με τις παραδοσιακές μεθόδους. Και αφού έχετε αλλάξει τα προεπιλεγμένα προγράμματα περιήγησής σας. δεν θα παρέμβει ούτως ή άλλως. αλλά αν θέλετε να συνεχίσετε, επεξεργαστείτε τα παρακάτω βήματα.
Ανοίξτε τη γραμμή εντολών ως διαχειριστής και πληκτρολογήστεδύναμηακολουθούμενο από enter για εναλλαγή cmd σε PS. Μόλις τελειώσετε? τύπος
Λήψη-AppxPackage
Αυτό θα πρέπει να αναφέρει όλες τις εγκατεστημένες εφαρμογές και τις βασικές δυνατότητες των Windows 10. Κάντε κύλιση προς τα κάτω και αναζητήστε την μεMicrosoft.MicrosoftEdge,αντιγράψτε το (μπορείτε να χρησιμοποιήσετε το ποντίκι σας για να επισημάνετε το πλήρες όνομα και, στη συνέχεια, πατήστε Ctrl + C για να το αντιγράψετε) ή γράψτε το PackageFullName, το οποίο θα αλλάξει ανάλογα με την έκδοση των Windows 10 που χρησιμοποιείτε. Για την έκδοση RTM που κυκλοφόρησε τον Ιούλιο, δηλαδή:
Λήψη-AppxPackage Microsoft.MicrosoftEdge_20.10240.16384.0_neutral__8wekyb3d8bbwe | Κατάργηση-AppxPackage
Ή
Get-AppxPackage * edge * | Κατάργηση-AppxPackage
Αυτό θα πρέπει να καταργήσει την εφαρμογή. Εναλλακτικά, μπορείτε να μεταβείτε στη θέση εγκατάστασης των Εφαρμογών των Windows:
C: \ Windows \ SystemApps \
Και κάντε δεξί κλικ στο φάκελο Microsoft Edge, Microsoft.MicrosoftEdge_8wekyb3d8bbwe και επιλέξτε Properties, όπου μπορείτε να ορίσετε το φάκελο και όλο το περιεχόμενό του σε μόνο για ανάγνωση (βεβαιωθείτε ότι το πλαίσιο ελέγχου εμφανίζει ένα σημάδι επιλογής και όχι ένα τετράγωνο). Αυτό θα εμποδίσει τα Windows να κάνουν αλλαγές στο φάκελο.
Στη συνέχεια, μπορείτε να ανοίξετε το φάκελο και να μετονομάσετε τα εκτελέσιμα Microsoft Edge (MicrosoftEdge.exe και MicrosoftEdgeCP.exe) ή / και να τα διαγράψετε.
Λύση 4: Απενεργοποίηση του Edge από την εκκίνηση κατά την επανεκκίνηση
Θα χρησιμοποιήσουμε τον Επεξεργαστή Μητρώου για να σταματήσουμε την εκκίνηση του Edge κατά την έναρξη του υπολογιστή σας. Σημειώστε ότι ο επεξεργαστής μητρώου είναι ένα ισχυρό εργαλείο και τα κλειδιά αλλαγής για τα οποία δεν γνωρίζετε δεν μπορούν να προκαλέσουν αποκλίσεις στο λειτουργικό σας σύστημα.
- Τύπος Windows + R για να ξεκινήσετε την εφαρμογή Εκτέλεση. Πληκτρολογήστε "regeditΣτο πλαίσιο διαλόγου και πατήστε Enter.
- Μόλις μεταβείτε στο πρόγραμμα επεξεργασίας μητρώου, μεταβείτε στην ακόλουθη διαδρομή αρχείου:
Υπολογιστής \ HKEY_LOCAL_MACHINE \ SYSTEM \ CurrentControlSet \ Services \ NlaSvc \ Parameters \ Internet
- Τώρα, κοιτάξτε τη δεξιά πλευρά της οθόνης όπου εμφανίζονται διαφορετικά πλήκτρα. Αναζητήστε τα μέχρι να βρείτε "EnableActiveProbing". Κάντε διπλό κλικ για να ανοίξετε τις ιδιότητές του.
- Ορίστε την τρέχουσα καθορισμένη τιμή στο μηδέν "0". Πατήστε Ok για να αποθηκεύσετε τις αλλαγές και να βγείτε.

- Τώρα επανεκκινήστε σωστά τον υπολογιστή σας και ελέγξτε αν το Edge εξακολουθεί να εμφανίζεται όταν κάνετε επανεκκίνηση.
Λύση 5: Ξεκαρφίτσωμα από τη γραμμή εργασιών
Ορισμένοι χρήστες μπόρεσαν να απαλλαγούν από το πρόγραμμα περιήγησης απλώς ξεκαρφιτσώνοντάς το από τη γραμμή εργασιών τους, αλλά πρέπει πρώτα να σταματήσει και από το διαχειριστή εργασιών για να το ξεκαρφιτσώσετε. Για να το κάνετε αυτό:
- Τύπος «Windows» + "Χ" για να ανοίξετε το μενού και επιλέξτε "Διαχειριστής εργασιών" από τη λίστα.
- Στον διαχειριστή εργασιών, κάντε κλικ στο «Διαδικασίες» λίστα και, στη συνέχεια, κάντε κλικ στο Microsoft Edge από τις τρέχουσες διαδικασίες.
- Αφού κάνετε κλικ στο Microsoft Edge, κάντε κλικ στο "Τέλος εργασίας" κουμπί για να το τερματίσετε από την εκτέλεση στο παρασκήνιο.
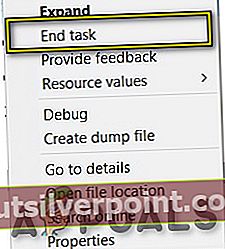
- Μετά από αυτό, κλείστε τον διαχειριστή εργασιών και πατήστε «Windows» + "ΜΙ" για να ξεκινήσετε την Εξερεύνηση των Windows.
- Μεταβείτε στην ακόλουθη τοποθεσία για να αποκτήσετε πρόσβαση στο πρόγραμμα περιήγησης Microsoft Edge.
C: \ ProgramData \ Microsoft \ Windows \ Start Menu \ Programs
- Κάντε δεξί κλικ στο "Microsoft Edge" επιλογή από τη λίστα και επιλέξτε το "Ξεκαρφίτσωμα από τη γραμμή εργασιών" κουμπί.
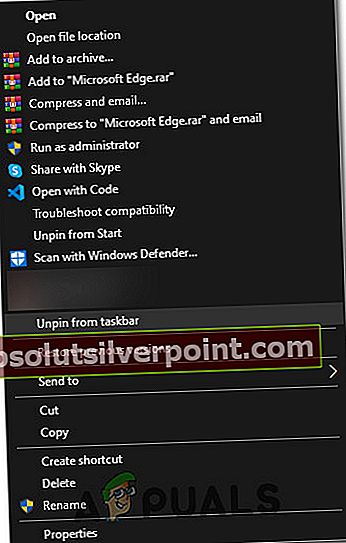
- Μπορείτε επίσης να το κάνετε αυτό αναζητώντας το Microsoft Edge στη γραμμή αναζήτησης των Windows και κάνοντας δεξί κλικ στο εικονίδιο του Microsoft Edge εκεί.
- Αφού αφαιρέσετε το Edge από τη γραμμή εργασιών, ελέγξτε αν το πρόγραμμα περιήγησης εξακολουθεί να εκτελείται στο παρασκήνιο.
Αλλαγή του προεπιλεγμένου προγράμματος περιήγησης της Cortana
Τα Windows 10 είναι γεμάτα με έναν εικονικό βοηθό που ονομάζεται Cortana. Είναι πολύ χρήσιμο και σας βοηθά να οργανώσετε και να ολοκληρώσετε αποτελεσματικά τις καθημερινές σας εργασίες. Ωστόσο, όπως όλα τα άλλα προϊόντα της Microsoft, η Cortana χρησιμοποίησε επίσης το Microsoft Edge ως το προεπιλεγμένο πρόγραμμα περιήγησης για την εκτέλεση των εργασιών του, αλλά μπορείτε να το κάνετε να χρησιμοποιήσει το Chrome αντί για το Microsoft Edge.