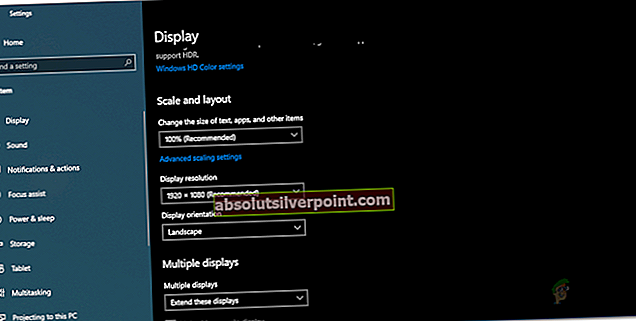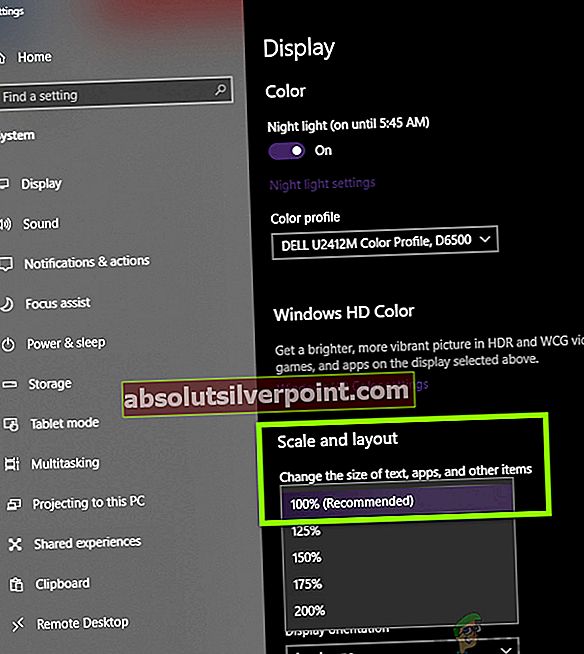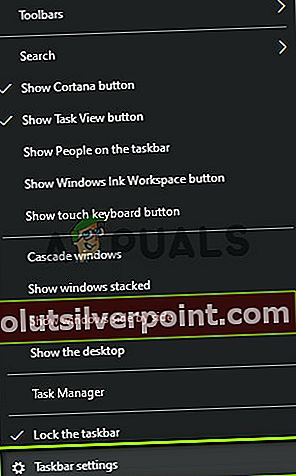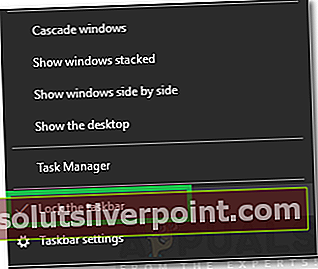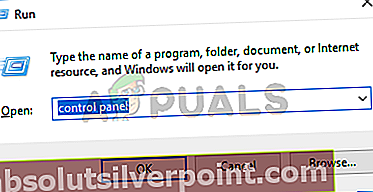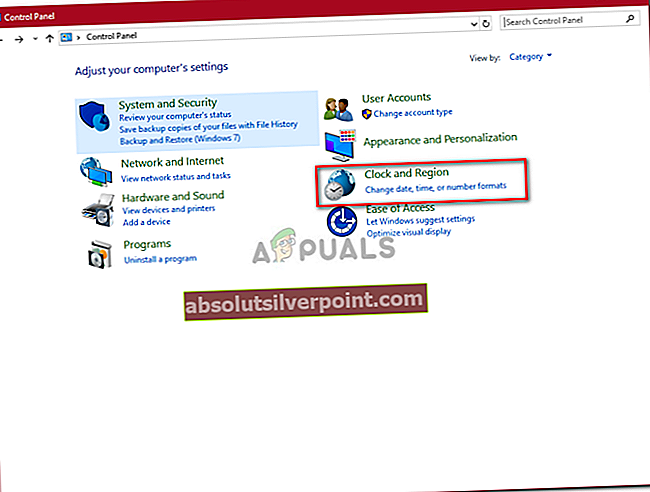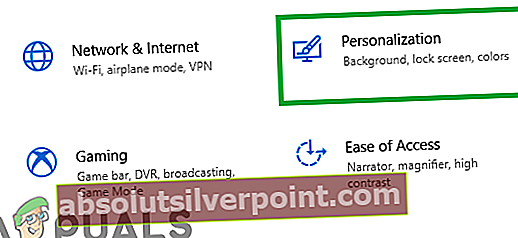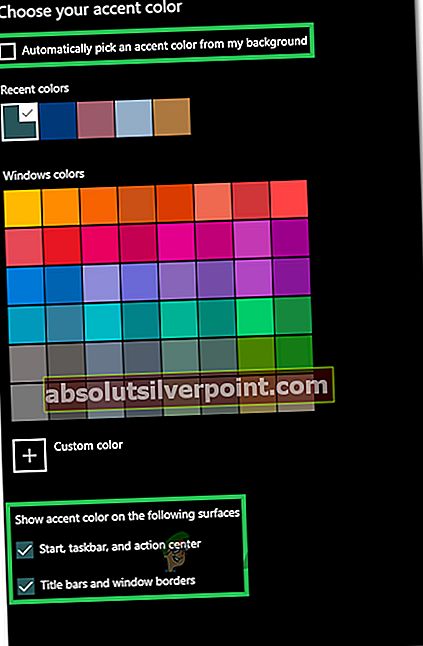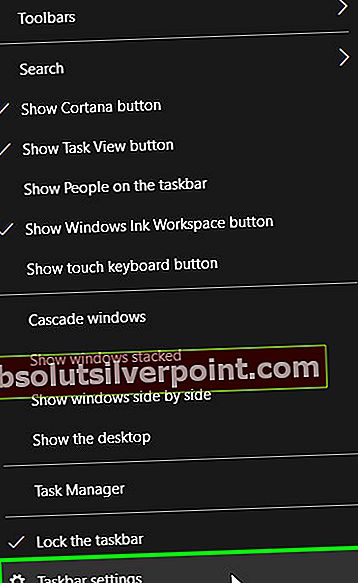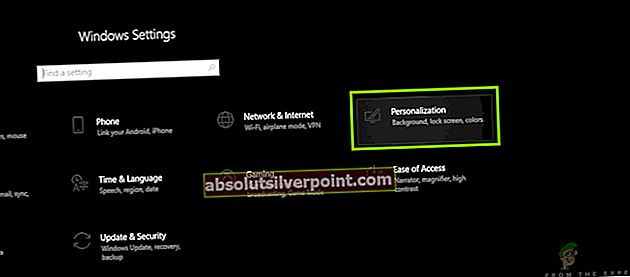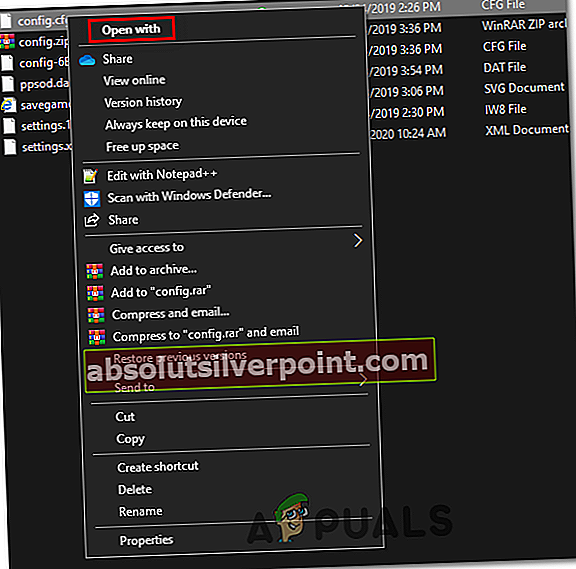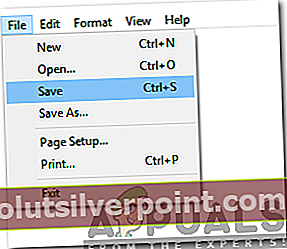Το ρολόι που εξαφανίζεται από τη γραμμή εργασιών είναι ένα σφάλμα που επηρεάζει συνήθως τους χρήστες που έχουν ενημερώσει πρόσφατα τους υπολογιστές τους στην πιο πρόσφατη έκδοση. Το ρολόι εμφανίζεται συνήθως στην κάτω δεξιά γωνία της οθόνης σας και η θέση του βρίσκεται στο δεξί μέρος της γραμμής εργασιών με την τρέχουσα ημερομηνία από κάτω.
Οι χρήστες ήθελαν να μάθουν γιατί το ρολόι εξαφανίστηκε ή και τι μπορούν να κάνουν για να το ανακτήσουν, καθώς αυτή η λειτουργία είναι σίγουρα χρήσιμη, λαμβάνοντας υπόψη το γεγονός ότι μπορείτε να ελέγξετε την ώρα και την ημερομηνία ανά πάσα στιγμή, εφόσον η γραμμή εργασιών σας είναι ορατή. Επίσης, υπήρξαν ορισμένες αναφορές όπου το ρολόι εμφανίζει λάθος ώρα ή ημερομηνία, παρά το γεγονός ότι έχει ρυθμιστεί να τα ελέγχει αυτόματα, αλλά δεν θα το αντιμετωπίσουμε εδώ.
Ακολουθήστε τις οδηγίες που δίνονται στις παρακάτω μεθόδους για να επιστρέψετε γρήγορα το ρολόι στην αρχική του θέση και θέση.
Λύση 1: Αλλάξτε το θέμα στον υπολογιστή σας
Οι χρήστες που αντιμετώπισαν το ίδιο ζήτημα ανέφεραν ότι μπόρεσαν να διορθώσουν το πρόβλημα απλά αλλάζοντας το θέμα στους υπολογιστές τους. Είναι πιθανό το θέμα που χρησιμοποίησαν να απενεργοποιήσει το ρολόι για να αλλάξει την εμφάνισή του ή ότι η αλλαγή του θέματος απλώς επαναφέρει πλήρως αυτήν τη λειτουργικότητα. Ακολουθήστε τα παρακάτω βήματα:
- Κάντε δεξί κλικ στην οθόνη του υπολογιστή σας και κάντε κλικ στην επιλογή Εξατομίκευση για να ανοίξετε και να μεταβείτε στην ενότητα Εξατομίκευση της εφαρμογής Ρυθμίσεις.
- Ένας άλλος τρόπος είναι να ανοίξετε το πλαίσιο εντολής Εκτέλεση πατώντας ταυτόχρονα το πλήκτρο Windows + R ή πληκτρολογώντας Εκτέλεση στη γραμμή αναζήτησης.

- Στο πλαίσιο Εκτέλεση, πληκτρολογήστε Control Desktop και πατήστε Enter για να ανοίξετε την ενότητα Εξατομίκευση των Ρυθμίσεων.
- Κάντε κλικ στην επιλογή Θέματα ρυθμίσεων στη δεξιά πλευρά του παραθύρου για να ανοίξετε το κλασικό παράθυρο εξατομίκευσης.

- Εδώ, κάντε κλικ στο εγκατεστημένο θέμα που θέλετε να χρησιμοποιήσετε για να εφαρμόσετε το θέμα. Το νέο θέμα θα πρέπει να εφαρμοστεί σε χρόνο μηδέν.
Εγκατάσταση νέου θέματος:
- Υπάρχουν πολλοί ιστότοποι στον ιστό όπου μπορείτε να κατεβάσετε πολλά θέματα των Windows 10. Ένα από αυτά είναι σίγουρα η γκαλερί εξατομίκευσης της Microsoft.
- Επισκεφθείτε την επίσημη σελίδα συλλογής εξατομίκευσης των Windows και κατεβάστε τυχόν θέματα που σας φαίνονται όμορφα. Η γκαλερί εξατομίκευσης διαθέτει πάνω από 300 θέματα.

- Αφού κατεβάσετε πολλά θέματα, κάντε διπλό κλικ σε ένα θέμα για να εγκαταστήσετε και να εφαρμόσετε το θέμα στον υπολογιστή σας.
- Εναλλακτικά, μπορείτε να κάνετε δεξί κλικ στο θέμα της επιλογής σας και να κάνετε κλικ στην επιλογή Άνοιγμα για εγκατάσταση και εφαρμογή.
Λύση 2: Αλλαγή ορισμένων ρυθμίσεων
Αυτή η λύση είναι ιδιαίτερα χρήσιμη για άτομα που αντιμετωπίζουν πολλά διαφορετικά προβλήματα εκτός από το ρολόι που λείπει από τη γραμμή εργασιών. Ορισμένοι χρήστες αντιμετώπισαν την ώρα και την ημερομηνία που λείπουν, το κουμπί μενού Έναρξη λείπει μαζί με κάποια άλλα σφάλματα και μπόρεσαν να το διορθώσουν ακολουθώντας το σύνολο των βημάτων που εμφανίζονται παρακάτω:
- Ανοίξτε την εφαρμογή Ρυθμίσεις κάνοντας κλικ στο μενού Έναρξη και πατώντας το εικονίδιο με το γρανάζι που είναι σύνδεσμος προς τις Ρυθμίσεις.

- Μεταβείτε στην Εξατομίκευση >> Θέματα >> Ρυθμίσεις Υψηλής Αντίθεσης
- Εντοπίστε την επιλογή Υψηλή αντίθεση και το μενού Επιλογή θέματος από κάτω. Εάν είχε επιλεγεί κάποιο θέμα, ορίστε το σε κανένα.
- Αφού απενεργοποιήσετε επιτυχώς τα θέματα υψηλής αντίθεσης, μεταβείτε στις Ρυθμίσεις >> Εξατομίκευση >> Θέματα >> Ρυθμίσεις εικονιδίου επιφάνειας εργασίας.
- Εάν η επιλογή "Να επιτρέπεται η αλλαγή εικονιδίων επιφάνειας εργασίας" απενεργοποιήθηκε, ενεργοποιήστε την επιλέγοντας το πλαίσιο δίπλα της και κάντε κλικ στο OK.

- Ελέγξτε αν το πρόβλημά σας έχει επιλυθεί τώρα.
Λύση 3: Ελέγξτε αν το ρολόι απενεργοποιήθηκε κατά λάθος
Είναι πολύ πιθανό ότι εσείς ή κάποιος άλλος που χρησιμοποιούσατε τον υπολογιστή σας απενεργοποιήσατε κατά λάθος το ρολόι ή ότι κάποιο συγκεκριμένο σφάλμα στα Windows έκανε το ίδιο. Εάν συμβαίνει αυτό, η ενεργοποίηση του ρολογιού στη γραμμή εργασιών θα πρέπει να είναι πολύ εύκολη εάν ακολουθήσετε προσεκτικά τις παρακάτω οδηγίες.
- Ανοίξτε την εφαρμογή Ρυθμίσεις κάνοντας κλικ στο μενού Έναρξη και πατώντας το εικονίδιο με το γρανάζι που είναι σύνδεσμος προς τις Ρυθμίσεις.

- Μεταβείτε στην Εξατομίκευση >> Γραμμή εργασιών
- Τώρα, στο κάτω μέρος του παραθύρου Ρυθμίσεις, κάντε κλικ στον σύνδεσμο λέγοντας "Ενεργοποίηση ή απενεργοποίηση εικονιδίων συστήματος".
- Θα πρέπει να μπορείτε να εντοπίσετε την επιλογή "Ρολόι" στη λίστα των εικονιδίων συστήματος.

- Όταν εντοπίσετε την επιλογή Ρολόι, ελέγξτε αν είναι ενεργοποιημένη. Εάν δεν είναι ενεργοποιημένο, ενεργοποιήστε το μαζί με άλλα εικονίδια που ενδέχεται να λείπουν επίσης.
- Εφαρμόστε τις αλλαγές που κάνατε κάνοντας κλικ στο OK και ελέγξτε αν το ρολόι επέστρεψε στη γραμμή εργασιών με επιτυχία.
Λύση 4: Καταργήστε την επιλογή αυτής της επιλογής στις Ρυθμίσεις της γραμμής εργασιών
Αυτή η λύση μπορεί να ακούγεται ασαφής, αλλά έχει λειτουργήσει για πολλούς χρήστες και έχουν προτείνει αυτήν τη λύση. Μπορεί να μην λειτουργεί για όλους, αλλά σίγουρα αξίζει να το δοκιμάσετε αν οι παραπάνω λύσεις δεν κατάφεραν να διορθώσουν το πρόβλημά σας.
- Ανοίξτε την εφαρμογή Ρυθμίσεις κάνοντας κλικ στο μενού Έναρξη και πατώντας το εικονίδιο με το γρανάζι που είναι σύνδεσμος προς τις Ρυθμίσεις.

- Μεταβείτε στην Εξατομίκευση >> Γραμμή εργασιών
- Τώρα, στην κορυφή της γραμμής εργασιών στις Ρυθμίσεις, θα πρέπει να μπορείτε να δείτε την επιλογή "Χρήση μικρών κουμπιών γραμμής εργασιών". ΕΑΝ η επιλογή ήταν ενεργοποιημένη, βεβαιωθείτε ότι την απενεργοποιήσατε και βγείτε από τις Ρυθμίσεις.

- Το ρολόι πρέπει τώρα να επιστρέψει στη γραμμή εργασιών.
Λύση 5: Επανεκκινήστε τη διαδικασία "explorer.exe"
Η επανεκκίνηση αυτής της διαδικασίας είναι ιδιαίτερα χρήσιμη εάν αρχίσετε να αντιμετωπίζετε προβλήματα σχετικά με την επιφάνεια εργασίας, τη γραμμή εργασιών, τα εικονίδια της επιφάνειας εργασίας ή τους φακέλους που ανοίγετε σε καθημερινή βάση. Όλα αυτά αντιμετωπίζονται από τη διαδικασία "explorer.exe" και η επανεκκίνηση έχει αποδειχθεί ότι επιλύει πολλά ζητήματα των Windows 10. Αρκετοί χρήστες ανέφεραν ότι η επανεκκίνηση αυτής της διαδικασίας τους βοήθησε να διορθώσουν το πρόβλημα του ρολογιού στα Windows 10, οπότε βεβαιωθείτε ότι το κάνετε αυτό πριν το κλείσετε.
- Χρησιμοποιήστε το συνδυασμό πλήκτρων Ctrl + Shift + Esc για να εμφανιστεί η Διαχείριση εργασιών. Εναλλακτικά, μπορείτε να χρησιμοποιήσετε το συνδυασμό πλήκτρων Ctrl + Alt + Del και να επιλέξετε Task Manager από το μενού. Μπορείτε επίσης να το αναζητήσετε στο μενού Έναρξη.

- Κάντε κλικ στο Περισσότερες λεπτομέρειες για να αναπτύξετε τη διαχείριση εργασιών και να αναζητήσετε την καταχώρηση της Εξερεύνησης των Windows στη λίστα. Κάντε δεξί κλικ στην Εξερεύνηση των Windows και επιλέξτε την επιλογή Τερματισμός εργασίας.
- Η γραμμή εργασιών και τα εικονίδια της επιφάνειας εργασίας σας θα εξαφανιστούν, αλλά δεν θα ανησυχείτε. Ενώ βρίσκεστε ακόμα στη Διαχείριση εργασιών, κάντε κλικ στο Αρχείο >> Εκτέλεση νέας εργασίας.

- Πληκτρολογήστε "explorer.exe" στο παράθυρο διαλόγου Δημιουργία νέας εργασίας και κάντε κλικ στο OK.
- Ελέγξτε αν το πρόβλημά σας έχει επιλυθεί.
Σημείωση:Βεβαιωθείτε ότι δεν έχετε εγκαταστήσει πρόσφατα μια εφαρμογή τρίτου μέρους που σχετίζεται με την εμφάνιση ώρας ή ημερομηνίας, διότι αυτός μπορεί να είναι ο λόγος για τον οποίο εξαφανίστηκε το Προεπιλεγμένο ρολόι των Windows. Για να βεβαιωθείτε, πραγματοποιήστε εκκίνηση σε κατάσταση ασφαλούς λειτουργίας και ελέγξτε εάν εμφανίζεται το ρολόι.
Λύση 6: Αλλαγή ρυθμίσεων κλιμάκωσης
Σε ορισμένες περιπτώσεις, ενδέχεται να έχετε αλλάξει τις ρυθμίσεις κλιμάκωσης από τις διαμορφώσεις της οθόνης λόγω των οποίων ενεργοποιείται αυτό το ζήτημα λόγω του οποίου το ρολόι εξαφανίζεται. Επομένως, σε αυτό το βήμα, θα αναδιαμορφώσουμε αυτήν τη ρύθμιση και θα επιστρέψουμε την κλίμακα στο 100% αντί για μια τιμή μεγαλύτερη από αυτήν για να αποτρέψουμε την εξαφάνιση του ρολογιού. Γι'αυτό:
- Τύπος «Windows» + "ΕΓΩ" κουμπιά στο πληκτρολόγιό σας για να ανοίξετε τις ρυθμίσεις των Windows.
- Στις ρυθμίσεις των Windows, κάντε κλικ στο "Σύστημα" και στη συνέχεια επιλέξτε το "Απεικόνιση" κουμπί από την αριστερή πλευρά.

- Στις ρυθμίσεις οθόνης, κάτω από το "Απολέπιση" επικεφαλίδα, κάντε κλικ στο αναπτυσσόμενο μενού.
- Επιλέγω “100%” από τη λίστα και κλείστε έξω από το παράθυρο.
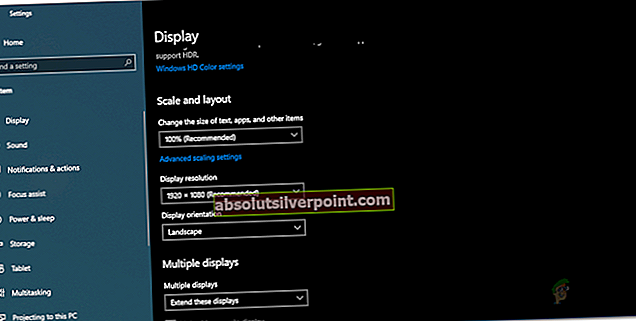
- Ελέγξτε αν το ρολόι εμφανίζεται πίσω.
Εάν είστε σε θέση να ανακτήσετε το ρολόι των Windows χρησιμοποιώντας αυτήν τη μέθοδο, ίσως να είστε λίγο ενοχλημένοι επειδή θέλετε οι γραμματοσειρές να είναι μεγαλύτερες στο σύστημά σας. Αυτό είναι ένα γενικό σφάλμα με το λειτουργικό σύστημα των Windows 10 που πρέπει να περάσουν μερικοί άνθρωποι, αλλά ευτυχώς, έχει μια λύση. Γι'αυτό:
- Βασικά, όταν ρυθμίζετε την κλιμάκωση DPI σε μεγαλύτερη τιμή, αυτό σημαίνει ότι υπάρχει λιγότερος χώρος για όλα τα εικονίδια και τα widget στη γραμμή εργασιών των Windows 10. Λόγω αυτού, το ζήτημα ενεργοποιείται.
- Τύπος «Windows» + "ΕΓΩ" πλήκτρα στο πληκτρολόγιό σας για να ανοίξετε τις ρυθμίσεις των Windows.
- Στις ρυθμίσεις των Windows, κάντε κλικ στο "Σύστημα" και στη συνέχεια επιλέξτε το "Απεικόνιση" κουμπί από την αριστερή πλευρά.

- Στις ρυθμίσεις οθόνης, κάτω από το "Απολέπιση" επικεφαλίδα, κάντε κλικ στο αναπτυσσόμενο μενού.
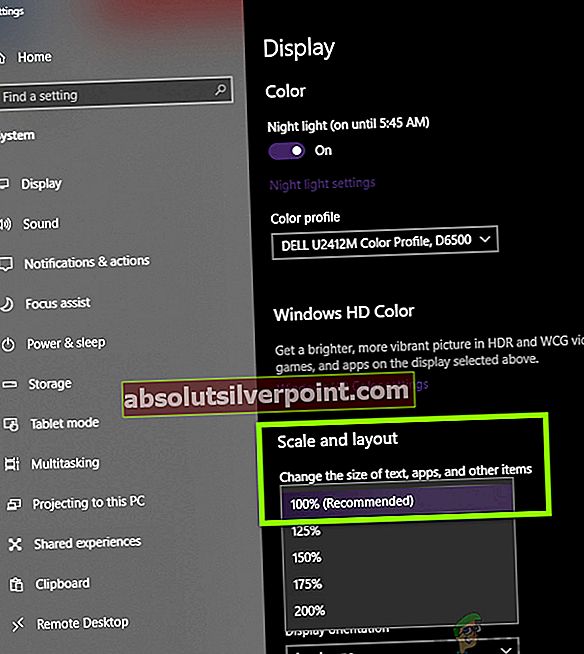
- Από εδώ, επιλέξτε την τιμή της κλιμάκωσης που θέλετε να επιλέξετε. Μπορεί να είναι οτιδήποτε αισθάνεστε άνετα.
- Μετά από αυτό, μεταβείτε στην επιφάνεια εργασίας αφού κλείσετε αυτό το παράθυρο.
- Κάντε δεξί κλικ στη γραμμή εργασιών και επιλέξτε το "Ρυθμίσεις γραμμής εργασιών" επιλογή.
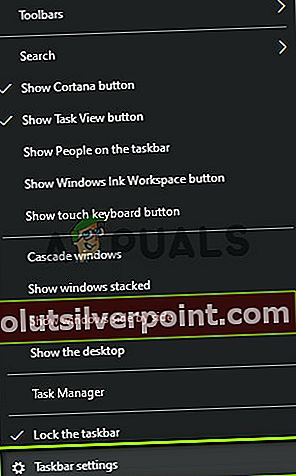
- Κάνε κλικ στο "Ενεργοποιήστε τα εικονίδια συστήματος ή Off " κουμπί.
- Σε αυτήν τη ρύθμιση, φροντίστε να ξεκινήσετε απενεργοποίηση ορισμένα εικονίδια συστήματος και συνεχίζουν να το κάνουν μέχρι να εμφανιστεί το ρολόι στη γραμμή εργασιών σας.
- Αυτό μειώνει το χώρο που καταναλώνεται από άλλα εικονίδια και τελικά, κάνει το ρολόι να επιστρέφει στην αρχική του θέση.
Λύση 7: Αύξηση μεγέθους γραμμής εργασιών
Ανάλογα με την ανάλυση που χρησιμοποιείτε στην οθόνη σας και το μέγεθος της οθόνης, ο χώρος που έχει διαθέσει η γραμμή εργασιών για τα εικονίδια ενδέχεται να είναι σύντομος λόγω του ότι το ρολόι εξαφανίζεται από την οθόνη. Μια λύση σε αυτό είναι να αυξήσετε απλώς το μέγεθος της γραμμής εργασιών σε μεγαλύτερη τιμή για να εξυπηρετήσετε περισσότερα εικονίδια και κάτι τέτοιο θα πρέπει να απαλλαγείτε από αυτό το ζήτημα. Γι'αυτό:
- Πλοηγηθείτε στην επιφάνεια εργασίας σας και βεβαιωθείτε ότι έχετε κλείσει τυχόν περιττές εφαρμογές.
- Κάντε δεξί κλικ στη γραμμή εργασιών και βεβαιωθείτε ότι έχετε αποεπιλέξει το "Κλειδώστε τη γραμμή εργασιώνΕπιλογή.
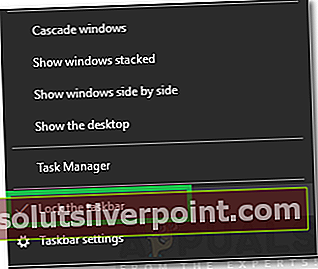
- Τώρα από την επιφάνεια εργασίας, τοποθετήστε το δείκτη του ποντικιού δρομέας πάνω από το άνω άκρο της γραμμής εργασιών και θα πρέπει να δείτε το επέκταση εμφανίζεται το εικονίδιο αντί του βέλους.
- Κάντε κλικ όταν εμφανιστεί και σύρετε το ποντίκι προς τα πάνω για να αυξήσετε το μέγεθος της γραμμής εργασιών.
- Μετά αυξάνεται το μέγεθος της γραμμής εργασιών, ελέγξτε για να δείτε εάν εμφανίζεται το ρολόι.
Λύση 8: Αλλαγή μορφής ώρας
Είναι επίσης πιθανό, σε ορισμένες περιπτώσεις, να μην έχετε επιλέξει σωστά την ώρα και τη μορφή ημερομηνίας που θέλετε να εμφανίζεται το ρολόι και λόγω αυτής της δυσλειτουργίας, το ρολόι ενδέχεται να μην εμφανίζεται στη γραμμή εργασιών. Επομένως, σε αυτό το βήμα, θα αναδιαμορφώσουμε ορισμένες ρυθμίσεις ώρας και ημερομηνίας για να ορίσουμε μια κατάλληλη μορφή έτσι ώστε να μπορεί να εμφανίζεται το ρολόι. Για να γίνει αυτό:
- Τύπος "Windows" + «Ρ» για να ανοίξετε την εντολή Εκτέλεση.
- Πληκτρολογήστε "Πίνακας Ελέγχου" και πατήστε "Εισαγω" για να ανοίξετε τη διεπαφή του κλασικού πίνακα ελέγχου.
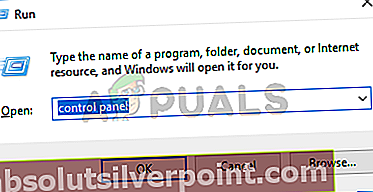
- Στον πίνακα ελέγχου, κάντε κλικ στο "Ρολόι και περιοχή" και στη συνέχεια επιλέξτε το "Περιοχή" επιλογή.
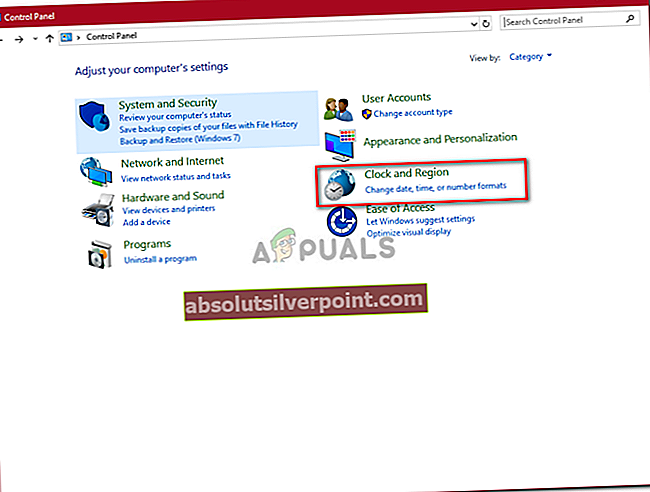
- Κάνε κλικ στο "Επιπρόσθετες ρυθμίσεις" και στη συνέχεια επιλέξτε το "Ημερομηνία" αυτί.
- Μέσα στην καρτέλα Ημερομηνία, κάντε κλικ στο "Σύντομη ημερομηνία" αναπτυσσόμενο μενού και επιλέξτε μια μορφή που ταιριάζει καλύτερα στις ανάγκες σας.
- Κάντε κλικ στο "Ισχύουν" για να αποθηκεύσετε τις ρυθμίσεις σας και μετά κλείστε έξω από αυτό το παράθυρο.
- Ελέγξτε αν η επιλογή μιας μορφής έχει προκαλέσει την επανεμφάνιση του ρολογιού.
Λύση 10: Απενεργοποίηση χρωμάτων έμφασης
Σε ορισμένες περιπτώσεις, ενδέχεται να έχετε αλλάξει μόνοι σας τις ρυθμίσεις θέματος ή εάν έχετε αλλάξει το θέμα στον υπολογιστή σας, τα χρώματα έμφασης ενδέχεται να προβάλλονται αυτόματα στη γραμμή εργασιών σας. Αυτό που κάνει είναι ότι μερικές φορές, αποτρέπει την εμφάνιση του ρολογιού λόγω των χρωμάτων έμφασης που εμφανίζονται στη γραμμή εργασιών. Επομένως, σε αυτό το βήμα, θα απενεργοποιήσουμε αυτά τα χρώματα. Γι'αυτό:
- Τύπος «Windows» + "ΕΓΩ" για να ανοίξετε τις ρυθμίσεις των Windows.
- Στις ρυθμίσεις, κάντε κλικ στο «Εξατομίκευση» και στη συνέχεια επιλέξτε το "Χρωματιστά" επιλογή από την αριστερή πλευρά.
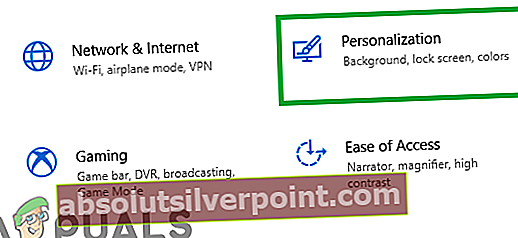
- Στις ρυθμίσεις χρώματος, κάτω από το "Επιλέξτε το χρώμα έμφασης" επικεφαλίδα, αποεπιλέξτε το «Επιλέξτε αυτόματα έναχρώμα προφοράς από το φόντο σαςΕπιλογή.
- Κάντε κύλιση προς τα κάτω και καταργήστε την επιλογή και των δύο επιλογών στο "Εμφάνιση χρωμάτων έμφασης στις ακόλουθες επιφάνειεςΤίτλος.
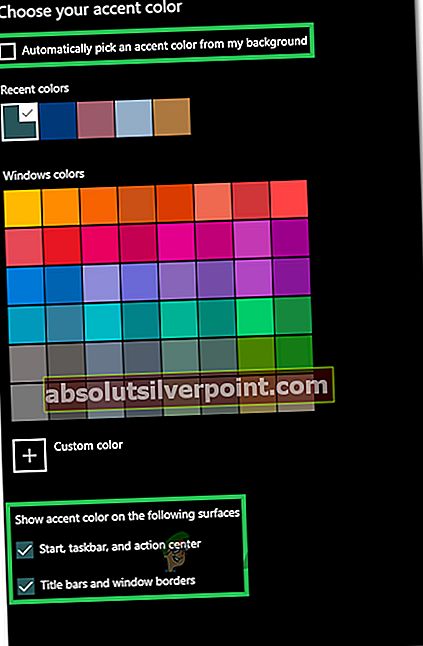
- Αυτό θα αποτρέψει την εμφάνιση των χρωμάτων τόνου στη γραμμή εργασιών, στο μενού έναρξης και σε άλλες επιφάνειες των Windows.
- Ελέγξτε αν η αλλαγή αυτή έχει διορθώσει το πρόβλημα με το ρολόι των Windows να εξαφανίζεται.
Λύση 11: Εναλλαγή ρυθμίσεων γραμμής εργασιών
Σε ορισμένες περιπτώσεις, το ζήτημα ενδέχεται να προκληθεί εάν η γραμμή εργασιών έχει υποστεί σφάλμα ή εάν έχει αποκτήσει μια γενική δυσλειτουργία. Ως λύση για την παράκαμψη αυτού του ζητήματος, θα αλλάζουμε τη ρύθμιση "Πάντα απόκρυψη γραμμής εργασιών σε λειτουργία επιφάνειας εργασίας" μερικές φορές και στη συνέχεια θα ελέγξουμε για να δούμε αν κάτι τέτοιο κάνει το ρολόι να επιστρέψει. Για να το κάνετε αυτό, ακολουθήστε τον παρακάτω οδηγό.
- Κλείσιμο όλων των περιττών εφαρμογών και πλοήγηση στην επιφάνεια εργασίας σας.
- Κάντε δεξί κλικ στη γραμμή εργασιών και επιλέξτε το "Ρυθμίσεις γραμμής εργασιών" επιλογή.
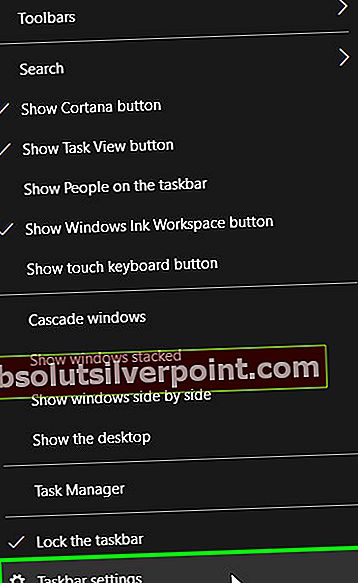
- Μέσα στο επόμενο παράθυρο, κάντε κλικ στο "Κρύψτε αυτόματα τη γραμμή εργασιών σε λειτουργία επιφάνειας εργασίαςΕναλλαγή για ενεργοποίηση.

- Πλοηγηθείτε πίσω στην επιφάνεια εργασίας και βεβαιωθείτε ότι η γραμμή εργασιών κρύβεται αυτόματα.
- Εάν το ρολόι επιστρέψει, επιστρέψτε στις ρυθμίσεις σας και αναιρέστε αυτήν την αλλαγή και το ρολόι θα πρέπει να παραμείνει στη θέση του.
Λύση 12: Τροποποίηση αρχείου θέματος
Είναι πιθανό, σε ορισμένες περιπτώσεις, ότι το θέμα που χρησιμοποιείτε δεν έχει ρυθμιστεί σωστά για εκτέλεση στα Windows 10 και μετατρέπει το ρολόι σε μαύρο, το οποίο έχει επίσης επιλεγεί ως χρώμα έμφασης στο θέμα. Επομένως, σε αυτό το βήμα, θα τροποποιήσουμε μερικές γραμμές από τις ρυθμίσεις Θέματος και ελπίζουμε ότι αυτό θα επαναφέρει το θέμα στη λειτουργία του. Γι'αυτό:
- Πρώτα απ 'όλα, πατήστε «Windows» + "ΕΓΩ" για να ανοίξετε τις ρυθμίσεις των Windows.
- Κάντε κλικ στο «Εξατομίκευση» και μετά επιλέξτε το "Θέματα" επιλογή από την αριστερή πλευρά.
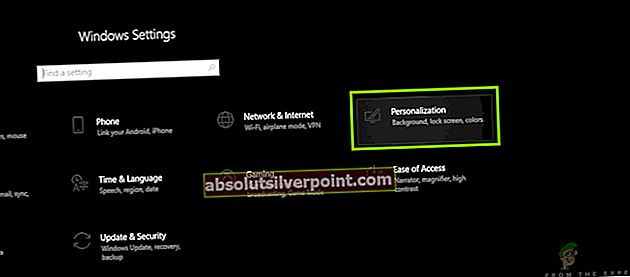
- Σημειώστε το όνομα του θέματος που χρησιμοποιείτε στον υπολογιστή σας.
- Αφού το κάνετε αυτό, μεταβείτε στην ακόλουθη διεύθυνση στον υπολογιστή σας.
C: \ Users \ Όνομα χρήστη \ AppData \ Local \ Microsoft \ Windows \ Θέματα
- Εντοπίστε το αρχείο με το όνομα του θέματος που χρησιμοποιείτε.
- Κάντε δεξί κλικ σε αυτό το αρχείο και επιλέξτε το "Ανοιγμα με" επιλογή.
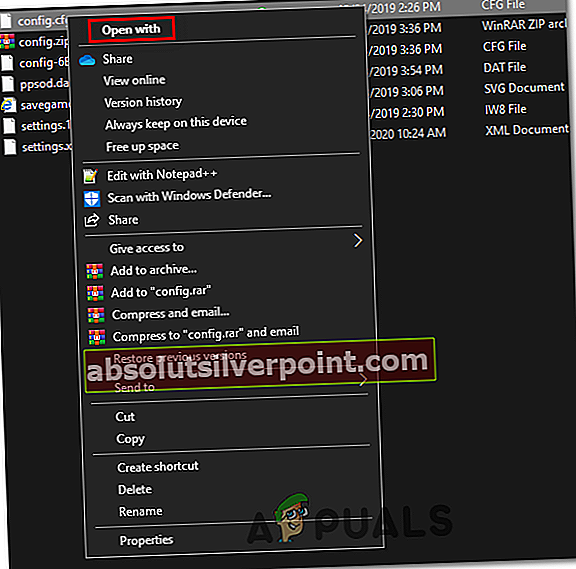
- Επιλέγω "Μπλοκ ΣΗΜΕΙΩΣΕΩΝ" από τη λίστα ή κάντε κλικ σε οποιοδήποτε πρόγραμμα επεξεργασίας προσαρμοσμένου κειμένου που χρησιμοποιείτε.
- Μετά από αυτό, εντοπίστε την ακόλουθη γραμμή στο θέμα, θα τροποποιήσουμε αυτό το αρχείο στο επόμενο βήμα.
Path =% SystemRoot% \ resources \ θέματα \ Aero \ AeroLite.msstyles
- Αντικαταστήστε αυτήν τη γραμμή με την ακόλουθη γραμμή.
Path =% SystemRoot% \ resources \ θέματα \ Aero \ Aero.msstyles
- Κάνε κλικ στο "Αρχείο" και στη συνέχεια επιλέξτε το "Αποθήκευση ως" επιλογή.
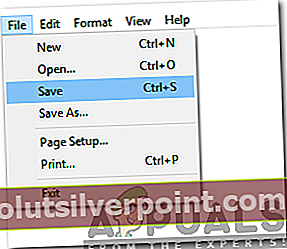
- Επιλέξτε ένα όνομα για αυτό το νέο θέμα που έχουμε δημιουργήσει.
- Τύπος «Windows» + "ΕΓΩ" για να ανοίξετε τις ρυθμίσεις των Windows.
- Κάντε κλικ στο «Εξατομίκευση» και μετά επιλέξτε το "Θέματα" κουμπί στην αριστερή πλευρά.
- Επιλέξτε το όνομα του νέου θέματος που έχουμε δημιουργήσει από εδώ.
- Ελέγξτε για να δείτε αν αυτό έχει διορθώσει το πρόβλημα με το ρολόι των Windows να εξαφανίζεται.