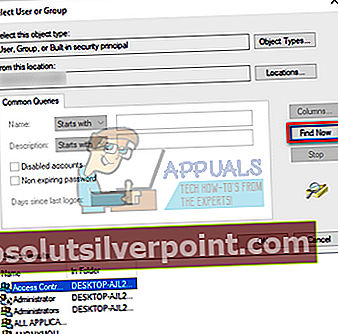Τα δεδομένα τηλεμετρίας των Windows περιλαμβάνουν βασικές πληροφορίες διαγνωστικού συστήματος, αρχεία συστήματος, αρχεία καταγραφής της συχνότητας χρήσης μιας εφαρμογής ή μιας δυνατότητας και πιθανώς περισσότερες μετρήσεις που δεν είναι ακόμη γνωστές. Αυτή η ενότητα συλλέγει και στέλνει δεδομένα σε διακομιστές της Microsoft, ώστε να διαγνώσουν προβλήματα χρησιμοποιώντας το καθορισμένο ποσό δεδομένων που συλλέγουν.
Αν και αυτό είναι ένα χρήσιμο εργαλείο για να βοηθήσει τη Microsoft να βελτιώσει περαιτέρω την εμπειρία χρήστη, πολλοί άνθρωποι ανέφεραν πρόσφατα ότι αυτή η διαδικασία προκάλεσε ασυνήθιστη χρήση δίσκου. Αυτές οι αυξήσεις στη χρήση του δίσκου μπορεί να είναι συνεχείς ή ενδέχεται να συμβαίνουν κατά καιρούς. Αν και δεν μπορεί κανείς να απενεργοποιήσει εντελώς την υπηρεσία τηλεμετρίας, μπορούμε να προσπαθήσουμε να κλείσουμε ορισμένες από τις ενότητες και να ελέγξουμε ότι αυτό λύνει το πρόβλημα.
Λύση 1: Απενεργοποίηση τηλεμετρίας με χρήση του προγράμματος επεξεργασίας πολιτικής ομάδας
Μπορούμε να προσπαθήσουμε να απενεργοποιήσουμε την υπηρεσία τηλεμετρίας χρησιμοποιώντας το πρόγραμμα επεξεργασίας πολιτικής ομάδας. Είναι πιθανό ορισμένες εκδόσεις των Windows να μην έχουν εγκατεστημένο πρόγραμμα επεξεργασίας πολιτικής ομάδας. Μπορείτε να δείτε το άλλο μας άρθρο σχετικά με τον τρόπο προσθήκης του προγράμματος επεξεργασίας πολιτικής ομάδας στην έκδοση των Windows σας (εάν δεν το έχετε ήδη).
- Τύπος Windows + R για να ξεκινήσετε την εφαρμογή Εκτέλεση. Πληκτρολογήστε "gpedit.mscΣτο πλαίσιο διαλόγου και πατήστε Enter.
- Τώρα μεταβείτε στην ακόλουθη διαδρομή αρχείου χρησιμοποιώντας το παράθυρο πλοήγησης που βρίσκεται στην αριστερή πλευρά της οθόνης:
Διαμόρφωση υπολογιστή> Πρότυπα διαχείρισης> Στοιχεία των Windows> Συλλογή δεδομένων και εκδόσεις προεπισκόπησης.

- Κάντε διπλό κλικ στην καταχώρηση "Να επιτρέπεται η τηλεμετρίαΓια να ανοίξετε τις ρυθμίσεις του. Ορίστε το κλειδί σε "άτομα με ειδικές ανάγκες". Πατήστε Εφαρμογή για αποθήκευση αλλαγών και έξοδο.

- Επανεκκινήστε τον υπολογιστή σας και ελέγξτε αν αυτό λύνει το πρόβλημα που έχετε. Μπορείτε να ελέγξετε τη χρήση πατώντας Windows + R και πληκτρολογώντας "taskmgr".
Λύση 2: Απενεργοποίηση της Τηλεμετρίας χρησιμοποιώντας τον Επεξεργαστή Μητρώου
Ένας άλλος τρόπος για να απενεργοποιήσετε τις υπηρεσίες τηλεμετρίας είναι να αλλάξετε ορισμένα κλειδιά στον επεξεργαστή μητρώου. Λάβετε υπόψη ότι ένα πρόγραμμα επεξεργασίας μητρώου είναι ένα ισχυρό εργαλείο. Εάν αλλάξετε κλειδιά που δεν έχετε ιδέα, ενδέχεται να διακινδυνεύσετε τον υπολογιστή σας να μην λειτουργήσει.
- Τύπος Windows + R για να ξεκινήσετε την εφαρμογή Εκτέλεση. Πληκτρολογήστε "regeditΣτο πλαίσιο διαλόγου και πατήστε Enter.
- Μόλις μεταβείτε στο πρόγραμμα επεξεργασίας μητρώου, μεταβείτε στην ακόλουθη διαδρομή αρχείου:
HKEY_LOCAL_MACHINE> ΛΟΓΙΣΜΙΚΟ> Πολιτικές> Microsoft> Windows> DataCollection.
- Κάντε διπλό κλικ στο πλήκτρο "AllowTelemetry"Παρούσα στη δεξιά πλευρά της οθόνης για να αλλάξετε την τιμή της.

- Ορίστε την τιμή σε 0 (μηδέν). Πατήστε Ok για να αποθηκεύσετε τις αλλαγές και να βγείτε.

- Επανεκκινήστε τον υπολογιστή σας και ελέγξτε αν η χρήση βελτιώθηκε. Μπορείτε να ελέγξετε τη χρήση πατώντας Windows + R και πληκτρολογώντας "taskmgr".
Αν εσύ δεν βλέπετε το κλειδί "AllowTelemetry" στο φάκελο DataCollection, κάντε δεξί κλικ και επιλέξτε "New> DWORD (32-bit) Value". Ορίστε το όνομα ως "AllowTelemetry" και ορίστε την τιμή του ως 0 (μηδέν).

Σημείωση: Ίσως χρειαστείτε δικαιώματα διαχειριστή για να εκτελέσετε αυτήν τη μέθοδο. Βεβαιωθείτε ότι έχετε συνδεθεί ως διαχειριστής.
Λύση 3: Απενεργοποίηση του CompatTelRunner.exe χρησιμοποιώντας το Task Scheduler
Μπορούμε επίσης να προσπαθήσουμε να απενεργοποιήσουμε μια συγκεκριμένη διαδικασία χρησιμοποιώντας το χρονοδιάγραμμα εργασιών. Οποιαδήποτε διαδικασία στον προγραμματιστή εργασιών μπορεί να έχει οριστεί ώρα. Μετά την παρέλευση αυτού του χρόνου, η διαδικασία θα αρχίσει να εκτελείται και θα συνεχίσει να εκτελείται μέχρι να ολοκληρωθεί η εργασία. Μπορείτε πάντα να επαναφέρετε τις αλλαγές χρησιμοποιώντας την ίδια μέθοδο, εάν αυτό δεν λειτουργεί για εσάς.
- Τύπος Windows + R για να ξεκινήσετε την εφαρμογή Εκτέλεση. Πληκτρολογήστε "taskchd.mscΣτο πλαίσιο διαλόγου και πατήστε Enter.
- Μόλις φτάσετε στον προγραμματιστή εργασιών, μεταβείτε στην ακόλουθη διαδρομή αρχείου:
Βιβλιοθήκη προγραμματιστών εργασιών> Microsoft> Windows> Εμπειρία εφαρμογών

- Στην κορυφή των καταχωρήσεων που αναφέρονται, θα βρείτε μια εργασία με το όνομα "Microsoft Compatibilty Appraiser (CompatTelRunner.exe)”.

- Κάντε δεξί κλικ και επιλέξτε "Καθιστώ ανίκανοΑπό τη λίστα των διαθέσιμων επιλογών.

- Επανεκκινήστε τον υπολογιστή σας και ελέγξτε αν η χρήση βελτιώθηκε. Μπορείτε να ελέγξετε τη χρήση πατώντας Windows + R και πληκτρολογώντας "taskmgr".
Εάν το πρόβλημα εξακολουθεί να υφίσταται σε αυτό το στάδιο, μπορούμε να προσπαθήσουμε να αποκτήσουμε την κυριότητα της εκτελέσιμης διαδικασίας και να μετονομάσουμε / αλλάξουμε δικαιώματα, ώστε να μην εκτελείται αυτόματα. Λάβετε υπόψη ότι χρειάζεστε πρόσβαση διαχειριστή για να ακολουθήσετε αυτήν τη λύση.
- Τύπος Windows + Ε για να ξεκινήσετε την Εξερεύνηση αρχείων. Μεταβείτε στην ακόλουθη διαδρομή αρχείου:
C: \ Windows \ System32
- Αναζήτηση για το εκτελέσιμο αρχείο που ονομάζεται "CompatTelRunnner.exe". Κάντε δεξί κλικ και επιλέξτε Ιδιότητες.
- Μεταβείτε στην καρτέλα Ασφάλεια και επιλέξτε "ΠροχωρημένοςΣτο κάτω μέρος του παραθύρου.

- Στο κοντινό επάνω μέρος του παραθύρου, θα δείτε μια επιλογή "ΑλλαγήΜπροστά στον ιδιοκτήτη. Κλίκαρέ το.

- Θα εμφανιστεί ένα νέο παράθυρο που θα σας ζητά να επιλέξετε τον Χρήστη ή την Ομάδα για τον κάτοχο. Κάντε κλικ στο "Προχωρημένος”.

- Κάντε κλικ στο "Βρείτε τώραΓια να εμφανίζονται όλες οι ομάδες χρηστών μπροστά σας. Επιλέξτε τον λογαριασμό σας από τη λίστα στοιχείων και κάντε κλικ στο "ΕντάξειΓια να προστεθεί στη λίστα.
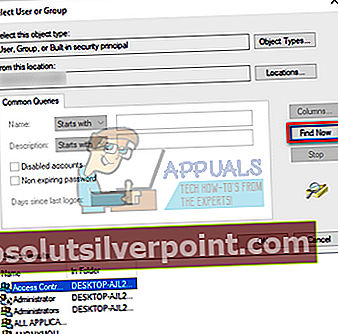
- Πατήστε "ΕντάξειΓια αλλαγή του ιδιοκτήτη. Στη συνέχεια πατήστε "Ισχύουν"Στο παράθυρο που βγαίνει. Τώρα είστε ο κάτοχος του αρχείου. Κλείστε τις ιδιότητες και ανοίξτε τις ξανά για να εφαρμοστούν οι αλλαγές.

- Αφού ανοίξετε ξανά τις ιδιότητες, κάντε κλικ στο "Αλλαγή δικαιωμάτων". Τώρα θα πρέπει να προσθέσετε μόνο δικαιώματα "Τροποποίηση και αλλαγή" στο διαχειριστή. Με αυτόν τον τρόπο, αν χρειαστεί να αποκτήσετε ξανά πρόσβαση στο εκτελέσιμο, θα πρέπει να ανοίξετε τα δικαιώματα και απλώς να προσθέσετε το "Εκτέλεση" και αυτό το εκτελέσιμο δεν θα εκτελεστεί αυτόματα καθώς μόλις αφαιρέσατε όλα τα δικαιώματα εκτέλεσης.
Επιπλέον, καταργήστε όλα τα δικαιώματα που αναφέρονται για να είστε στην ασφαλή πλευρά.

- Επανεκκινήστε τον υπολογιστή σας και ελέγξτε αν το πρόβλημα έχει επιλυθεί.
Σημείωση: Μπορείτε επίσης να διαγράψετε το εκτελέσιμο εάν συνεχίζει να λειτουργεί ή να το μετονομάσετε ώστε να μπορείτε να το χρησιμοποιήσετε ξανά όταν χρειάζεται