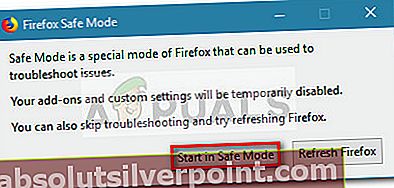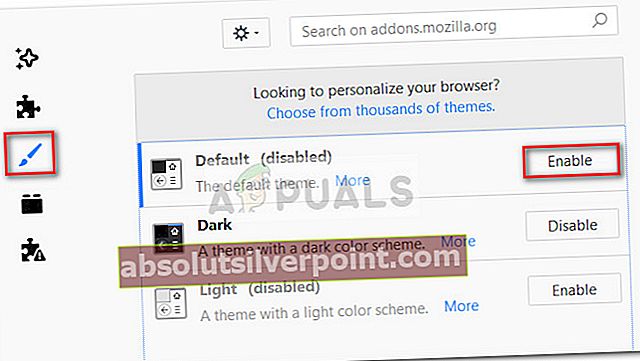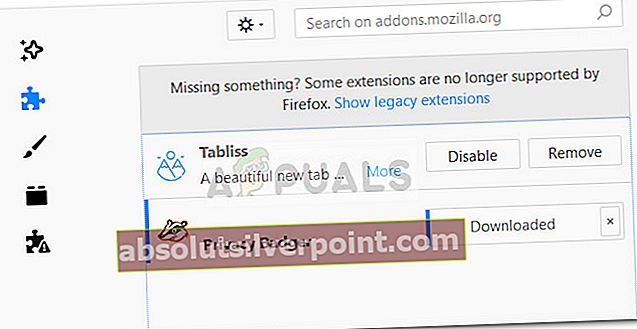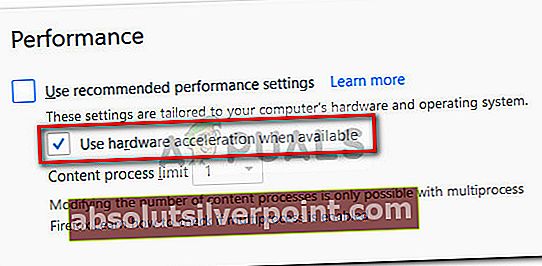Ένας εκπληκτικός αριθμός χρηστών αναφέρει ότι έχει προβλήματα με το Mozilla Firefox στα Windows 10, λαμβάνοντας υπόψη το γεγονός ότι αυτό το πρόγραμμα περιήγησης θεωρείται ευρέως το πιο σταθερό από τη δέσμη. Οι περισσότεροι χρήστες παραπονούνται για συχνή πάγωμα "Δεν ανταποκρίνεται" μηνύματα.

Αν και αυτό το πρόβλημα δεν είναι καθόλου αποκλειστικό για τα Windows 10, πολλοί χρήστες αναφέρουν ότι άρχισε να συμβαίνει για πρώτη φορά μετά την εγκατάσταση μιας σημαντικής ενημέρωσης, όπως η Επέτειος ενημέρωση στα Windows 10.
Παρόλο που οι λόγοι για τους οποίους το πρόγραμμα περιήγησης Firefox ενδέχεται να δυσλειτουργεί είναι διαφορετικοί, υπάρχουν μερικοί συνηθισμένοι ένοχοι που φαίνεται να ευθύνονται για τα πάγωμα και τα σφάλματα του προγράμματος περιήγησης:
- Κακόβουλα ή ενοχλητικά αρχεία μπήκαν στο φάκελο εγκατάστασης ή στη μνήμη cache
- Οι παρεμβατικές ή μη δοκιμαστικές προσθήκες προκαλούν την αστάθεια.
- Υπάρχουν πάρα πολλοί μετατροπείς δωρεάν λογισμικού στο Firefox (pdf σε λέξη, jpeg σε png, λέξη σε pdf κ.λπ.)
- Ο φάκελος προφίλ του Firefox δεν έχει το δικαίωμα να δημιουργεί αρχεία (άδεια μόνο για ανάγνωση)
Τα καλά νέα είναι ότι ανεξάρτητα από τον ένοχο που προκαλεί την αστάθεια, θα επιλύσετε το πρόβλημα προτού ολοκληρώσετε την αντιμετώπιση προβλημάτων με τις μεθόδους που εμφανίζονται σε αυτό το άρθρο. Παρακάτω έχετε μια συλλογή διορθώσεων που έχουν χρησιμοποιήσει οι χρήστες σε παρόμοια κατάσταση για να επιλύσουν το πρόβλημα. Ακολουθήστε κάθε πιθανή επιδιόρθωση, έως ότου συναντήσετε μια μέθοδο που είναι επιτυχής στην επίλυση του προβλήματος για τη συγκεκριμένη σας κατάσταση.
Μέθοδος 1: Αναγκαστική επανεκκίνηση και ενημέρωση
Εάν σπάνια αντιμετωπίσετε αστάθεια, μια προσωρινή επιδιόρθωση είναι να κλείσετε τον Firefox και να ξεκινήσετε μια επανεκκίνηση. Εάν το σφάλμα προκαλείται από εσωτερικό σφάλμα ή από κατεστραμμένο εσωτερικό αρχείο που αναγκάζει τον πελάτη να ενημερώσει θα επιλύσει τα περισσότερα από αυτά τα σφάλματα. Μόλις το Mozilla Firefox δεν ανταποκρίνεται, δεν θα μπορείτε να το κλείσετε με τον συμβατικό τρόπο (μέσω του εικονιδίου κλεισίματος). Ωστόσο, μπορείτε εύκολα να κλείσετε το πρόγραμμα μέσω του Task Manager πατώντας Ctrl + Shift + Esc.Στη συνέχεια, πηγαίνετε στο Διαδικασίες καρτέλα, επιλέξτε Firefox και κάντε κλικ στο Τέλος εργασίας κουμπί.

Μόλις καταφέρετε να κλείσετε την εφαρμογή που δεν ανταποκρίνεται, προχωρήστε σε επανεκκίνηση του λειτουργικού σας συστήματος. Στην επόμενη εκκίνηση, ανοίξτε ξανά τον Firefox και κάντε κλικ στο εικονίδιο Μενού στην επάνω δεξιά γωνία. Τότε, πηγαίνετε στο Βοήθεια και κάντε κλικ στο Σχετικά με τον Firefox. Περιμένετε έως ότου το σύστημα ελέγξει εάν έχετε την πιο πρόσφατη έκδοση. Εάν υπάρχει νέα έκδοση, κάντε κλικ στο Επανεκκινήστε και ενημερώστε τον Firefox και περιμένετε να ολοκληρωθεί η διαδικασία.

Κατά την επόμενη εκκίνηση, προσέξτε για τυχόν περιόδους που δεν ανταποκρίνονται. Εάν εξακολουθείτε να λαμβάνετε περιστασιακά παγώματα ή σφάλματα, μεταβείτε στις επόμενες στρατηγικές αντιμετώπισης προβλημάτων παρακάτω.
Μέθοδος 2: Ελέγξτε για τα απαιτούμενα δικαιώματα πρόσβασης
Ένας κοινός λόγος για τον οποίο το πρόγραμμα περιήγησης Firefox δεν αποκρίνεται είναι όταν ο φάκελος προφίλ δεν έχει δικαιώματα εγγραφής. Αυτό είναι αρκετά κοινό συμβάν εάν ο Firefox χρησιμοποιεί ένα προφίλ από ένα σύστημα αρχείων που είχε προηγουμένως τοποθετηθεί με δικαιώματα μόνο για ανάγνωση.
Ευτυχώς, μπορείτε εύκολα να αλλάξετε τις ρυθμίσεις του φακέλου προφίλ για να διαμορφώσετε τα κατάλληλα δικαιώματα. Δείτε πώς μπορείτε να το κάνετε αυτό:
- Τύπος Πλήκτρο Windows + R για να ανοίξετε ένα πλαίσιο εκτέλεσης. Στη συνέχεια, πληκτρολογήστε "% APPDATA% \ Mozilla \ Firefox \ Profiles \ "και χτύπησε Εισαγω για να ανοίξετε το φάκελο που περιέχει τους φακέλους προφίλ του Firefox.
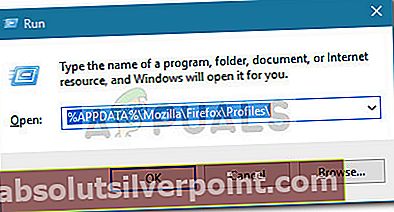
- Ανεβείτε έναν φάκελο για να μεταβείτε στον φάκελο Firefox και, στη συνέχεια, κάντε δεξί κλικ στο Προφίλ φάκελο και επιλέξτε Ιδιότητες.
- Στο Ιδιότητες παράθυρο του Προφίλ, μεταβείτε στο Γενικός καρτέλα και βεβαιωθείτε ότι τοΜόνο για ανάγνωση το πλαίσιο δεν είναι επιλεγμένο και πατήστε το Ισχύουν κουμπί.
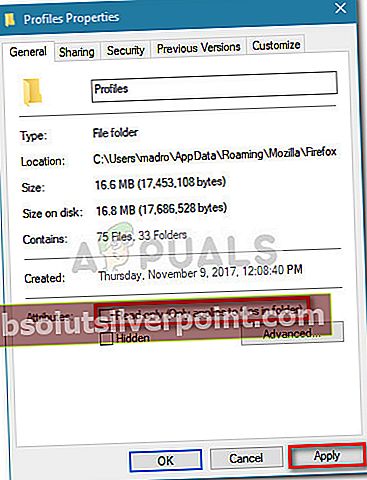
- Εάν διαπιστώσατε ότι το Μόνο για ανάγνωση το χαρακτηριστικό ελέγχθηκε και το τροποποιήσατε, συνεχίστε επανεκκινήστε τον υπολογιστή σας. Στην επόμενη εκκίνηση, ξεκινήστε να χρησιμοποιείτε ξανά τον Firefox και παρακολουθήστε τον για τυχόν σημάδια απόκρισης.
Εάν εξακολουθείτε να αντιμετωπίζετε περιόδους όπου το πρόγραμμα περιήγησης αποκρίνεται, μεταβείτε στην επόμενη μέθοδο παρακάτω.
Μέθοδος 3: Εκκαθάριση της προσωρινής μνήμης και των cookie
Μια άλλη δημοφιλής ενημέρωση κώδικα που επέτρεψε σε πολλούς χρήστες να απαλλαγούν από περιόδους που δεν ανταποκρίνονται ήταν η εκκαθάριση της προσωρινής μνήμης. Καταργώντας τις προσωρινά αποθηκευμένες εκδόσεις και τα cookie ιστοσελίδων, εξαλείφετε με επιτυχία πολλούς πιθανούς ένοχους που ενδέχεται να προκαλούν το πρόβλημα.
Ακολουθεί ένας γρήγορος οδηγός για τον τρόπο επίλυσης περιόδων που δεν ανταποκρίνονται στον Firefox, εκκαθαρίζοντας την προσωρινή μνήμη και τα Cookies:
- Ανοίξτε τον Firefox και μεταβείτε στο εικονίδιο μενού (πάνω δεξιά γωνία) και, στη συνέχεια, κάντε κλικ στο Επιλογές.
- Στη συνέχεια, πηγαίνετε στο Απόρρητο και ασφάλεια καρτέλα, μετακινηθείτε προς τα κάτω στο Περιεχόμενο Web που είναι αποθηκευμένο στην προσωρινή μνήμη και κάντε κλικ στο Εκκαθάριση τώρα κουμπί.
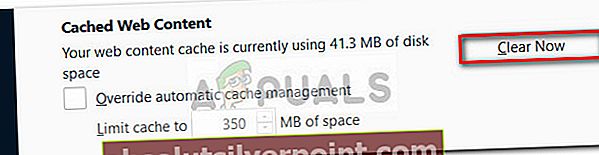
- Κλείστε το FireFox και επανεκκινήστε τον υπολογιστή σας. Στην επόμενη εκκίνηση, ανοίξτε ξανά τον Firefox και δείτε εάν έχουν επιλυθεί οι περίοδοι που δεν ανταποκρίνονται.
Εάν εξακολουθείτε να λαμβάνετε το περιστασιακό πάγωμα ή σφάλμα του Firefox, προχωρήστε στην επόμενη μέθοδο παρακάτω.
Μέθοδος 4: Ξεκινήστε τον Firefox σε ασφαλή λειτουργία και απενεργοποιήστε επεκτάσεις, θέματα ή επιτάχυνση υλικού
Οι επεκτάσεις Firefox και τα προσαρμοσμένα θέματα είναι άλλος λόγος για τον οποίο οι χρήστες λαμβάνουν περιόδους που δεν αποκρίνονται με το πρόγραμμα περιήγησής τους. Εάν βασίζεστε σε πολλές επεκτάσεις του Firefox, η απεγκατάσταση όλων των επεκτάσεών σας μόνο για να διαπιστώσετε ότι δεν ευθύνονται για το πρόβλημά σας είναι ένα τεράστιο χρονοδιάγραμμα.
Ωστόσο, μπορείτε να εξαλείψετε αυτόν τον κίνδυνο ξεκινώντας τον Firefox σε ασφαλή λειτουργία και δείτε εάν σταματούν οι περίοδοι που δεν ανταποκρίνονται. Ενώ βρίσκεστε σε ασφαλή λειτουργία, ο Firefox θα εκτελείται με όλες τις επεκτάσεις απενεργοποιημένες αυτόματα. Επιπλέον, η επιτάχυνση υλικού θα απενεργοποιηθεί και οποιοδήποτε προσαρμοσμένο θέμα θα αντικατασταθεί με το προεπιλεγμένο. Αυτό θα σας βοηθήσει να προσδιορίσετε εάν το πρόβλημα προκαλείται από μία από τις επεκτάσεις ή τα θέματα που χρησιμοποιείτε αυτήν τη στιγμή. Αλλιώς το πρόβλημα εντοπίζεται αλλού.
Ακολουθεί ένας γρήγορος οδηγός για την εκκίνηση του Firefox σε ασφαλή λειτουργία και ανάληψη δράσης εάν μία από τις επεκτάσεις προκαλεί την αστάθεια:
- Ανοίξτε τον Firefox, κάντε κλικ στο εικονίδιο του μενού (πάνω δεξιά γωνία). Στη συνέχεια, κάντε κλικ στο εικονίδιο Βοήθεια (εικονίδιο ερωτηματικού) και μετά κάντε κλικ στο Επανεκκινήστε με απενεργοποιημένα τα πρόσθετα.
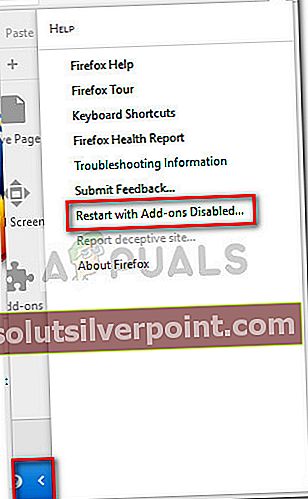 Σημείωση: Μπορείτε επίσης να ξεκινήσετε τον Firefox απευθείας σε ασφαλή λειτουργία κρατώντας πατημένο το Βάρδια κλειδί ενώ κάνετε διπλό κλικ στον Firefox.
Σημείωση: Μπορείτε επίσης να ξεκινήσετε τον Firefox απευθείας σε ασφαλή λειτουργία κρατώντας πατημένο το Βάρδια κλειδί ενώ κάνετε διπλό κλικ στον Firefox. - Στην προτροπή που εμφανίστηκε πρόσφατα, κάντε κλικ στο κουμπί Επανεκκίνηση και, στη συνέχεια, κάντε κλικ στο Ξεκινήστε σε ασφαλή λειτουργία και περιμένετε μέχρι να γίνει επανεκκίνηση του Firefox σε ασφαλή λειτουργία.
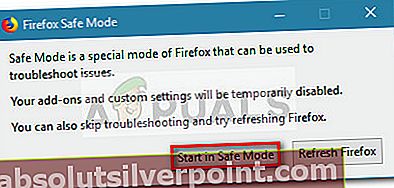
- Χρησιμοποιήστε τον Firefox σε ασφαλή λειτουργία για λίγο και δείτε αν αντιμετωπίζετε την ίδια αστάθεια. Εάν οι περίοδοι που δεν ανταποκρίνονται κατά την περιήγησή σας σε ασφαλή λειτουργία, μπορείτε να στρέψετε την προσοχή σας σε τρεις ένοχους: επεκτάσεις, θέματα ή επιτάχυνση υλικού.
Σημείωση: Εάν δεν συναντήσετε περιόδους που δεν ανταποκρίνονται ενώ βρίσκεστε σε ασφαλή λειτουργία, μεταβείτε απευθείας στην παρακάτω μέθοδο.
Εάν το πρόβλημά σας δεν παρουσιάστηκε στο Λειτουργία ασφαλείας, το πρόβλημα προκαλείται πιθανώς από επέκταση, θέμα ή επιτάχυνση υλικού. Έχοντας αυτό κατά νου, βγείτε Να συνεχίσει με τις επόμενες τρεις στρατηγικές επισκευής για τον εντοπισμό της αιτίας του ζητήματος:
Απενεργοποίηση επιτάχυνσης υλικού
Η τελευταία έκδοση του Firefox θα έχει ενεργοποιημένη την επιτάχυνση υλικού από προεπιλογή. Αυτό βελτιώνει την απόδοση στα περισσότερα συστήματα, αλλά ορισμένες παλαιότερες εξέδρες ενδέχεται να γίνουν ασταθείς ενώ αυτή η λειτουργία είναι ενεργοποιημένη. Ευτυχώς, μπορείτε εύκολα να απενεργοποιήσετε την επιτάχυνση του υλικού και να δείτε αν επιλύει το πρόβλημα. Ακολουθεί ένας γρήγορος οδηγός για τον τρόπο απενεργοποίησης των επιταχύνσεων υλικού:
- Ανοίξτε τον Firefox, κάντε κλικ στο εικονίδιο του μενού (πάνω δεξιά γωνία) και μετά κάντε κλικ στο Επιλογές.
- Στο Επιλογές μενού, μεταβείτε στο Γενικός παράθυρο και μετακινηθείτε προς τα κάτω στο Καρτέλα απόδοσηςκαι αποεπιλέξτε το πλαίσιο που σχετίζεται με Χρησιμοποιήστε τις προτεινόμενες ρυθμίσεις απόδοσης πλαίσιο ελέγχου.
- Στη συνέχεια, αποεπιλέξτε το πλαίσιο που σχετίζεται με Χρησιμοποιήστε επιτάχυνση υλικού όποτε είναι διαθέσιμη.
- Επανεκκινήστε τον Firefox και συνεχίστε να χρησιμοποιείτε κανονικά τον Firefox για να δείτε εάν το ζήτημα επαναλαμβάνεται. Εάν εξακολουθείτε να αντιμετωπίζετε απάντηση, συνεχίστε στην επόμενη τακτική.
Επιστροφή στο προεπιλεγμένο θέμα
Τα προσαρμοσμένα θέματα είναι αρκετά συνηθισμένοι ένοχοι που ενδέχεται να προκαλέσουν αστάθεια. Μπορείτε εύκολα να καταλάβετε εάν το προσαρμοσμένο θέμα που χρησιμοποιείτε προκαλεί το πρόβλημα επιστρέφοντας στο προεπιλεγμένο. Ακολουθεί ένας γρήγορος οδηγός για το πώς να το κάνετε αυτό:
- Ανοίξτε τον Firefox και κάντε κλικ στο κουμπί μενού (πάνω δεξιά γωνία). Στη συνέχεια, κάντε κλικ στο Πρόσθετα και περιμένετε το Διαχείριση πρόσθετων για να ανοίξω.
- Στο Διαχείριση πρόσθετων, μεταβείτε στο Θέματα κάντε κλικ στο επιτρέπω κουμπί που σχετίζεται με το Προκαθορισμένο θέμα.
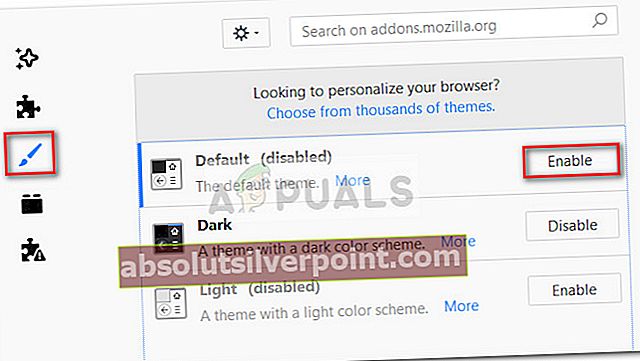
- Επανεκκινήστε τον Firefox και δείτε ότι αντιμετωπίζετε την ίδια συμπεριφορά που δεν ανταποκρίνεται στην επόμενη εκκίνηση. Εάν είστε, συνεχίστε με την επόμενη στρατηγική επισκευής.
Απενεργοποιήστε όλες τις επεκτάσεις
Εάν έχετε εξαλείψει τις άλλες δυνατότητες που ενδέχεται να προκαλέσουν την κανονική λειτουργία του προγράμματος περιήγησης Firefox, ίσως θελήσετε να στρέψετε την προσοχή σας προς τοΠρόσθεταότι έχετε ενεργό.
Για να μάθετε ποια επέκταση προκαλεί την αστάθεια, θα πρέπει να απενεργοποιήσετε κάθε μία συστηματικά. Ή ακόμα καλύτερα, μπορείτε να απενεργοποιήσετε όλες τις επεκτάσεις ταυτόχρονα και, στη συνέχεια, να τις ενεργοποιήσετε ξανά σταδιακά μέχρι να εντοπίσετε τον ένοχο. Ακολουθεί ένας γρήγορος οδηγός για την απενεργοποίηση όλων των επεκτάσεων:
- Ανοίξτε τον Firefox και κάντε κλικ στο εικονίδιο μενού (πάνω δεξιά γωνία). Στη συνέχεια, κάντε κλικ στο Πρόσθετα για να ανοίξετε το Διαχείριση πρόσθετων.
- Στο Διαχείριση πρόσθετων καρτέλα, κάντε κλικ στο Επέκταση εικόνισμα.
- Απενεργοποιήστε και ενεργή επέκταση που υποψιάζεστε ότι προκαλεί την αστάθεια επιλέγοντας την και κάνοντας κλικ στο Απενεργοποίηση κουμπιού. Επαναλάβετε αυτήν τη διαδικασία με κάθε επέκταση που υποψιάζεστε.
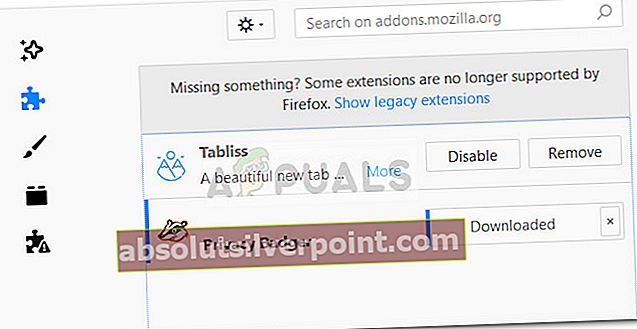
- Επανεκκινήστε τον Firefox και δείτε αν εξακολουθείτε να αντιμετωπίζετε μη ανταπόκριση.
Εάν διαπιστώσετε ότι το πρόβλημα εξακολουθεί να εμφανίζεται ακόμη και αφού ακολουθήσετε κάθε στρατηγική επισκευής που εξηγείται στο Μέθοδος 4, συνεχίζω με Μέθοδος 5.
Μέθοδος 5: Ενεργοποίηση επιτάχυνσης υλικού
Ορισμένοι χρήστες που αντιμετώπιζαν συνεχώς περιόδους μη ανταπόκρισης στον Firefox κατάφεραν να επιλύσουν το πρόβλημα ενεργοποιώντας τη χρήση επιτάχυνσης υλικού στην καρτέλα Απόδοση. Υποτίθεται ότι, οι περίοδοι απόκρισης συμβαίνουν επειδή ορισμένα συστήματα δεν έχουν τους πόρους για την επεξεργασία των γραφικών στοιχείων που απαιτεί ο χρήστης χωρίς τη βοήθεια της επιτάχυνσης υλικού.
Ακολουθεί ένας γρήγορος οδηγός για την ενεργοποίηση της επιτάχυνσης υλικού από το μενού Επιλογές του Firefox:
- Ανοίξτε τον Firefox, κάντε κλικ στο εικονίδιο μενού (πάνω δεξιά γωνία) και κάντε κλικ στο Επιλογές.
- μεταβείτε στο Γενικός καρτέλα και μετακινηθείτε προς τα κάτω στο μενού Απόδοση. Στη συνέχεια, αποεπιλέξτε Χρησιμοποιήστε τις προτεινόμενες ρυθμίσεις απόδοσης και επιλέξτε το πλαίσιο που σχετίζεται με Χρησιμοποιήστε επιτάχυνση υλικού όποτε είναι διαθέσιμη.
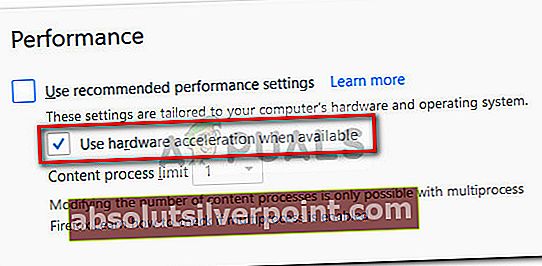
- Κλείστε τον Firefox και επανεκκινήστε τον υπολογιστή σας. Στην επόμενη εκκίνηση, ανοίξτε ξανά τον Firefox και προσέξτε για τυχόν περιόδους μη ανταπόκρισης.
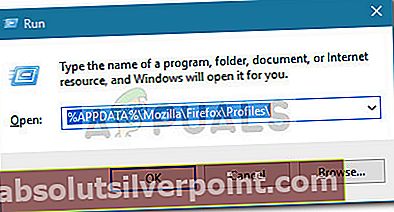
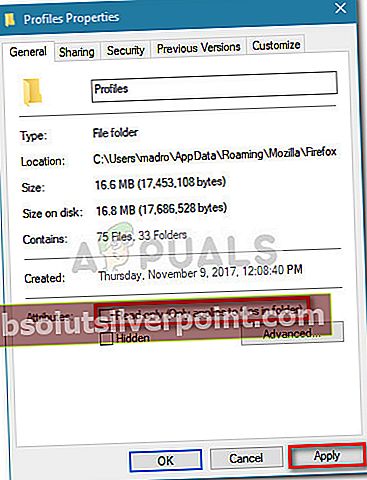
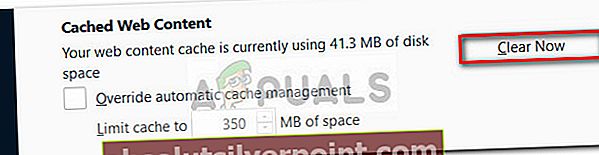
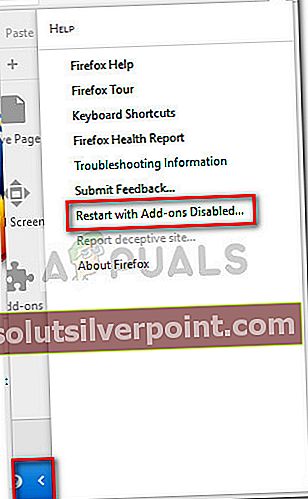 Σημείωση: Μπορείτε επίσης να ξεκινήσετε τον Firefox απευθείας σε ασφαλή λειτουργία κρατώντας πατημένο το Βάρδια κλειδί ενώ κάνετε διπλό κλικ στον Firefox.
Σημείωση: Μπορείτε επίσης να ξεκινήσετε τον Firefox απευθείας σε ασφαλή λειτουργία κρατώντας πατημένο το Βάρδια κλειδί ενώ κάνετε διπλό κλικ στον Firefox.