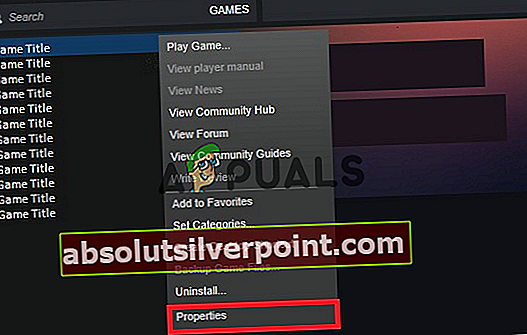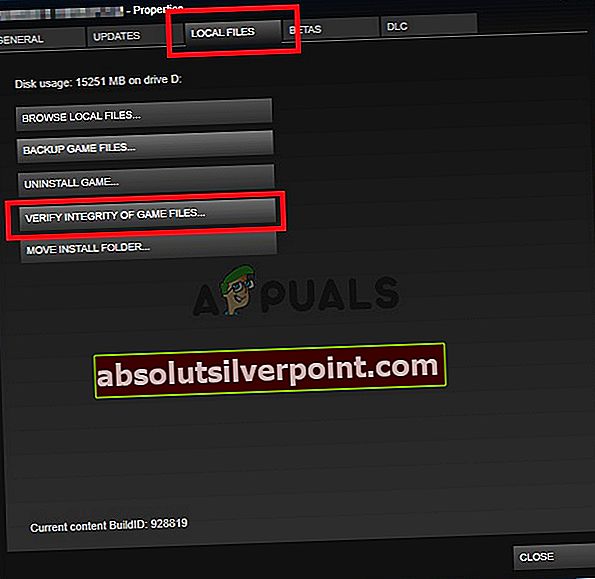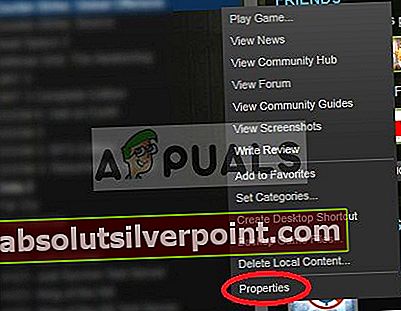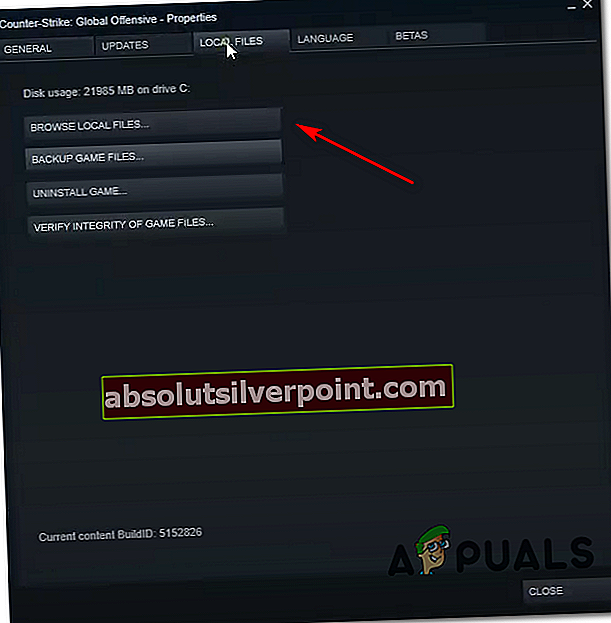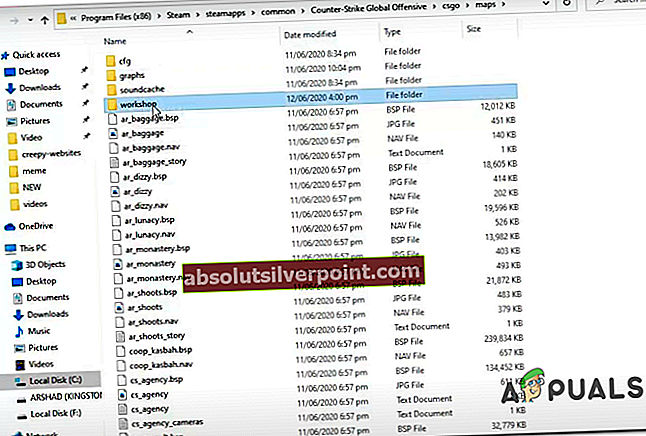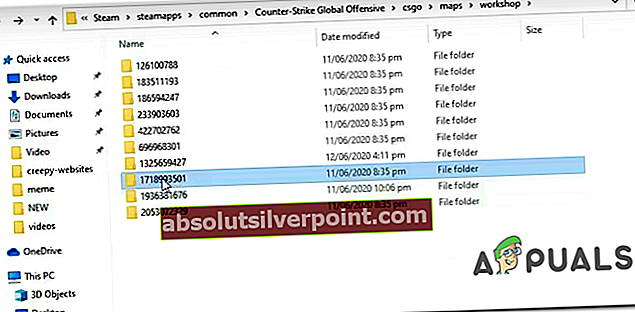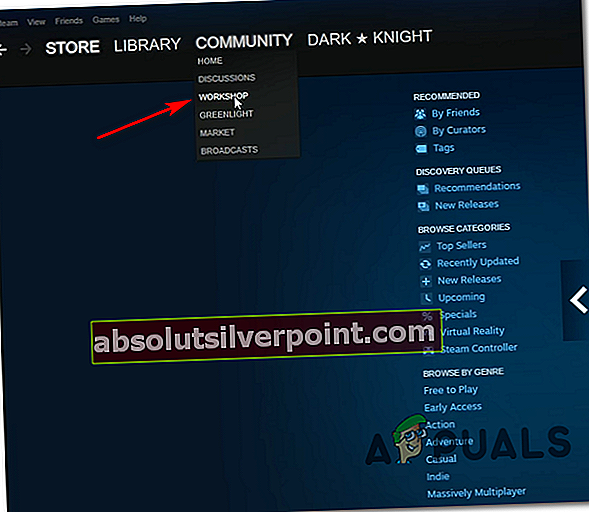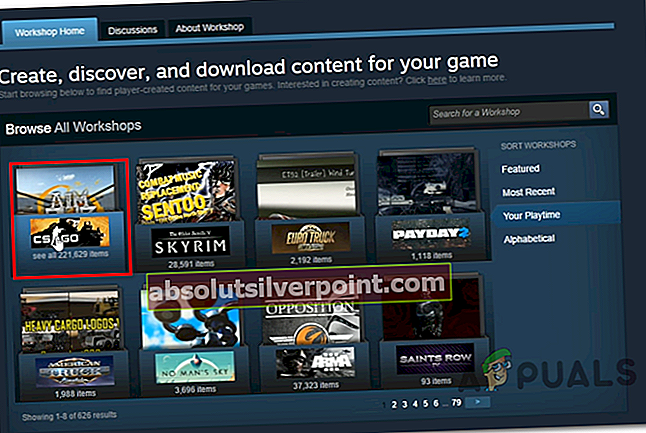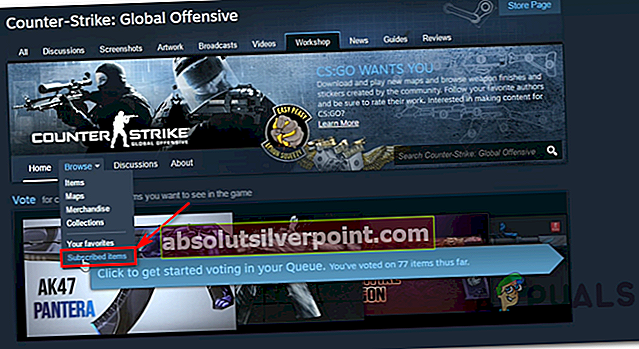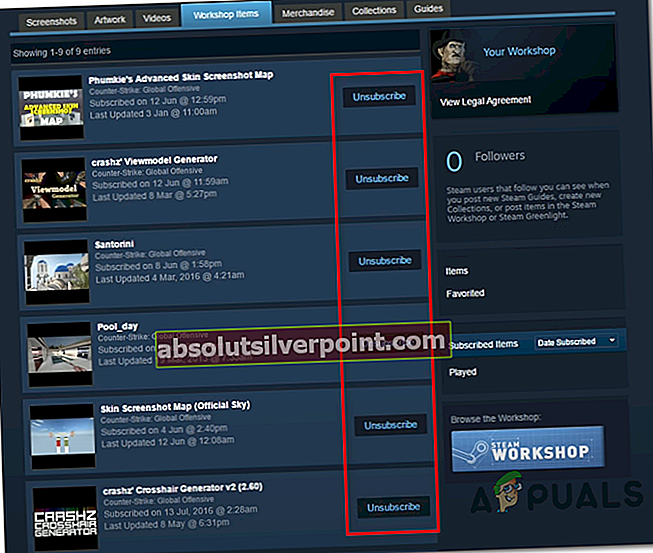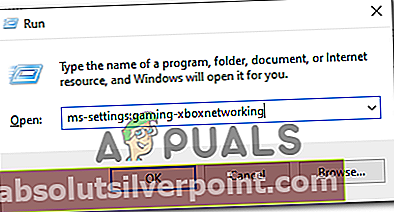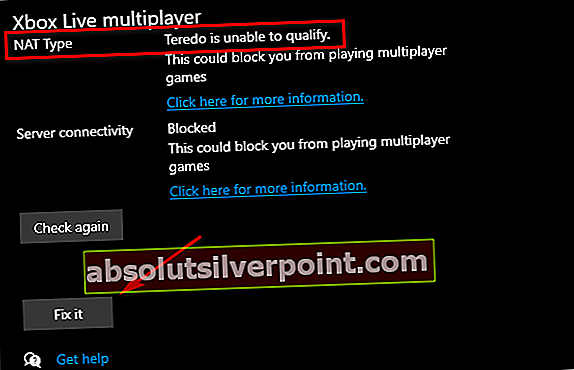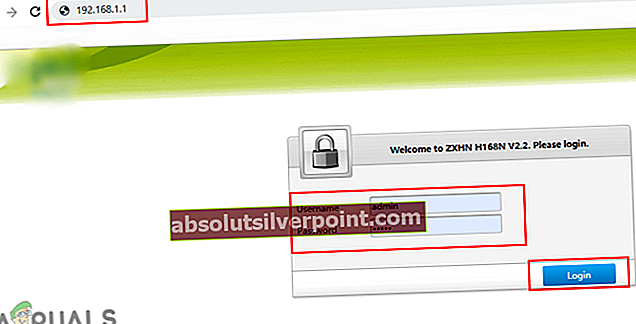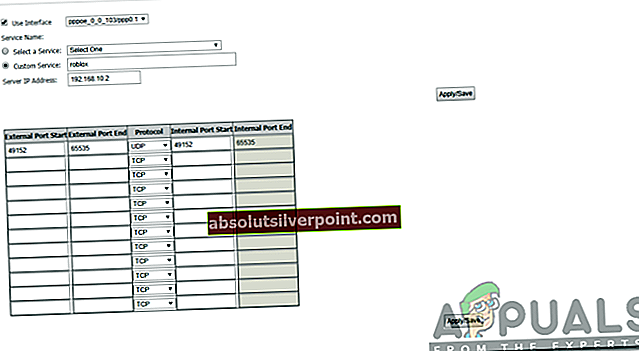Μερικοί παίκτες Counter-Strike Go αντιμετωπίζουν το «Αποτυχία εύρεσης αποκλειστικού διακομιστή«Σφάλμα κατά την προσπάθεια ανοίγματος ενός χάρτη εργαστηρίου. Οι περισσότεροι χρήστες που επηρεάζονται αναφέρουν ότι αυτό το πρόβλημα παρουσιάζεται μόνο σε περιπτώσεις όπου επιχειρούν να ξεκινήσουν έναν χάρτη με bot.

Μετά τη διερεύνηση του προβλήματος, αποδεικνύεται ότι υπάρχουν πολλές αιτίες που μπορεί τελικά να προκαλέσουν αυτόν τον συγκεκριμένο κωδικό σφάλματος. Ακολουθεί μια σύντομη λίστα πιθανών αιτιών:
- Θέμα ακεραιότητας παιχνιδιού - Όπως αποδεικνύεται, ίσως περιμένετε να αντιμετωπίσετε αυτό το πρόβλημα λόγω κάποιου είδους καταστροφή αρχείων παιχνιδιών που επηρεάζει τη φόρτωση των χαρτών εργαστηρίου. Εάν αυτό το σενάριο ισχύει, θα πρέπει να μπορείτε να επιλύσετε το πρόβλημα αναγκάζοντας έναν έλεγχο ακεραιότητας από τις ρυθμίσεις Steam. Αυτή η λειτουργία επιβεβαιώθηκε ότι ήταν επιτυχής από πολλούς επηρεασμένους χρήστες.
- Εσφαλμένοι φάκελοι εργαστηρίου - Εάν εγκαταστήσατε μερικούς χάρτες εργαστηρίου με μη αυτόματο τρόπο, πιθανότατα βλέπετε αυτόν τον κωδικό σφάλματος λόγω του γεγονότος ότι δεν είχαν εγκατασταθεί σωστά. Σε αυτήν την περίπτωση, θα πρέπει να μπορείτε να επιλύσετε το πρόβλημα διαγράφοντας τους ακατάλληλους χάρτες εργαστηρίου από τον ειδικό φάκελο.
- Κοινή δυσλειτουργία εργαστηρίου - Όπως ανέφερε κάποιος επηρεαζόμενος χρήστης, μπορείτε επίσης να περιμένετε να δείτε αυτό το πρόβλημα σε περιπτώσεις όπου είστε εγγεγραμμένοι σε πολλούς διαφορετικούς χάρτες εργαστηρίου που μπερδεύουν τον εγκαταστάτη να τα βάλει στον ίδιο φάκελο. Σε αυτήν την περίπτωση, μπορείτε να διορθώσετε το πρόβλημα χωρίς να απεγκαταστήσετε το παιχνίδι καταργώντας την εγγραφή από κάθε εργαστήριο που σχετίζεται με το CSGO και διαγράφοντας το φάκελο εργαστηρίου όπου είναι αποθηκευμένοι οι χάρτες.
- Το NAT είναι κλειστό - Σε ορισμένες περιπτώσεις, μπορείτε επίσης να περιμένετε να δείτε αυτό το σφάλμα λόγω ασυνέπειας δικτύου που εμποδίζει το μηχάνημά σας να δημιουργήσει σταθερή σύνδεση με το διακομιστή του Steam. Εάν αντιμετωπίζετε παρόμοια σφάλματα με άλλα παιχνίδια που προσπαθείτε να παίξετε μέσω του Steam, διερευνήστε για να δείτε εάν το NAT σας είναι κλειστό. Εάν είναι, μπορείτε να το ανοίξετε είτε ενεργοποιώντας το UPnP είτε προωθώντας χειροκίνητα τις χρησιμοποιημένες θύρες.
Μέθοδος 1: Εκτέλεση ελέγχου ακεραιότητας φακέλου παιχνιδιού
Πριν δοκιμάσετε οποιαδήποτε άλλη επιδιόρθωση, ξεκινήστε ελέγχοντας εάν αυτό το συγκεκριμένο σφάλμα σχετίζεται με ασυνέπεια που σχετίζεται με τα αρχεία παιχνιδιών του Counter-Strike Global Offensive. Μερικοί χρήστες που είχαν προηγουμένως ασχοληθεί με το Αποτυχία εύρεσης αποκλειστικού διακομιστήΤο σφάλμα ανέφερε ότι το πρόβλημα επιλύθηκε αφού πραγματοποίησαν έλεγχο ακεραιότητας φακέλου παιχνιδιού μέσω του μενού Steam.
Εάν δεν το έχετε κάνει ήδη, ακολουθήστε τις παρακάτω οδηγίες για να επαληθεύσετε την ακεραιότητα του παιχνιδιού του Counter-Strike Go:
- Ανοίξτε το πρόγραμμα-πελάτη Steam και μεταβείτε κατευθείαν στο Βιβλιοθήκη από τη λίστα των διαθέσιμων επιλογών. Στη συνέχεια, μετακινηθείτε προς τα κάτω στα στοιχεία της βιβλιοθήκης σας και κάντε δεξί κλικ στην καταχώριση που σχετίζεται με το CS GO.
- Στη συνέχεια, από το μενού περιβάλλοντος που εμφανίστηκε πρόσφατα, κάντε κλικ στο Ιδιότητες.
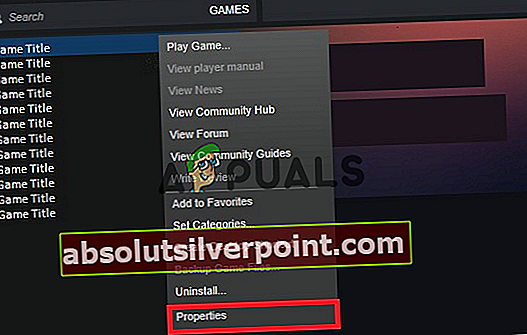
- Μόλις μπείτε στο Ιδιότητες οθόνη του Counter-Strike Global Offensive, επίλεξε το Τοπικά αρχεία και στη συνέχεια κάντε κλικ στο Επαλήθευση ακεραιότητας απο Αρχεία παιχνιδιών.
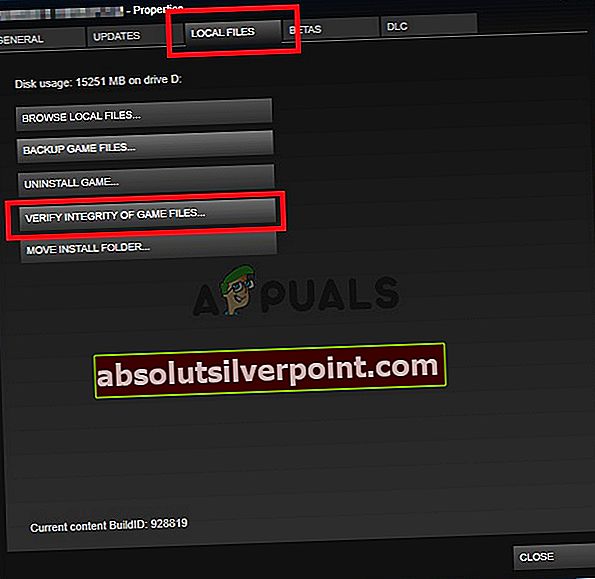
- Περιμένετε μέχρι να ολοκληρωθεί η λειτουργία και, στη συνέχεια, κάντε επανεκκίνηση του υπολογιστή σας και επαναλάβετε την ενέργεια κατά την επόμενη εκκίνηση του υπολογιστή για να δείτε αν το πρόβλημα έχει επιλυθεί.
Σε περίπτωση που ο έλεγχος ακεραιότητας δεν αποκάλυψε κανένα υποκείμενο πρόβλημα διαφθοράς με την εγκατάσταση του παιχνιδιού, μεταβείτε στην επόμενη πιθανή επιδιόρθωση παρακάτω.
Μέθοδος 2: Διαγραφή ακατάλληλων φακέλων εργαστηρίου
Σύμφωνα με ορισμένους επηρεαζόμενους χρήστες που αντιμετώπιζαν επίσης αυτό το πρόβλημα, ενδέχεται επίσης να δείτε αυτό το σφάλμα να συμβαίνει λόγω ορισμένων ακατάλληλων φακέλων εργαστηρίου που το Steam δεν μπορεί να φορτώσει στο παιχνίδι.
Εάν αυτό το σενάριο ισχύει, θα πρέπει να μπορείτε να διορθώσετε αυτό το πρόβλημα μεταβαίνοντας στην τοποθεσία των χαρτών εργαστηρίου και διαγράφοντας κάθε ακατάλληλη παρουσία χαρτών. Αφού το έκανε αυτό και επανεκκινήθηκε το παιχνίδι, οι περισσότεροι χρήστες που έχουν επηρεαστεί ανέφεραν ότι το «Αποτυχία εύρεσης αποκλειστικού διακομιστήΤο σφάλμα έχει σταματήσει να εμφανίζεται.
Ακολουθεί ένας γρήγορος οδηγός για τη διαγραφή των ακατάλληλων φακέλων εργαστηρίου:
- Πρώτα τα πράγματα πρώτα, βεβαιωθείτε ότι το CSGO είναι τελείως κλειστό και ότι δεν υπάρχει ακόμα διαδικασία στο παρασκήνιο.
- Επιστρέψετε στην Ατμός, κάντε κλικ στο Βιβλιοθήκη από το οριζόντιο μενού στο επάνω μέρος και, στη συνέχεια, κάντε δεξί κλικ στο Counter-Strike: Παγκόσμια προσβλητικήκαι επιλέξτε Ιδιότητες από το μενού περιβάλλοντος που εμφανίστηκε πρόσφατα.
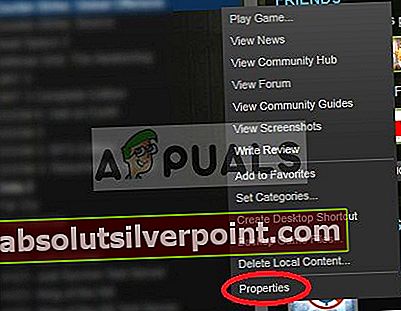
- μεσα στην Ιδιότητες οθόνη, κάντε κλικ στο Τοπικά αρχεία και στη συνέχεια κάντε κλικ στο Αναζήτηση τοπικών αρχείων από το παρακάτω μενού.
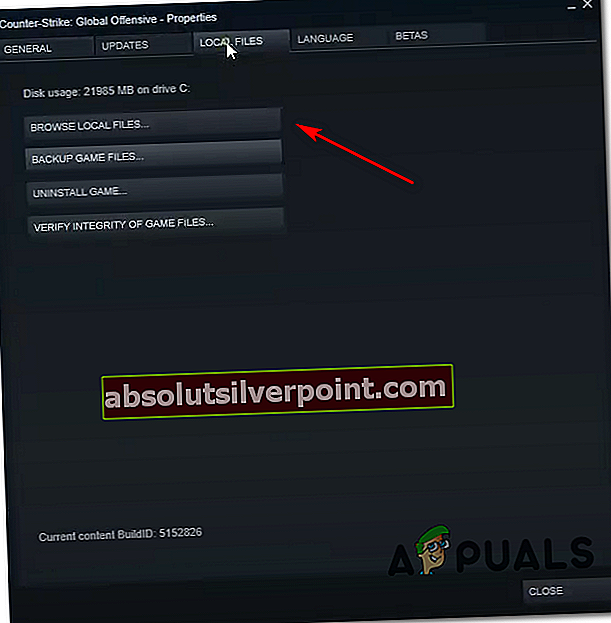
- Μέσα στο φάκελο του παιχνιδιού, κάντε διπλό κλικ στο φάκελο CSGO και μετά μεταβείτε στο Χάρτες> Εργαστήριο.
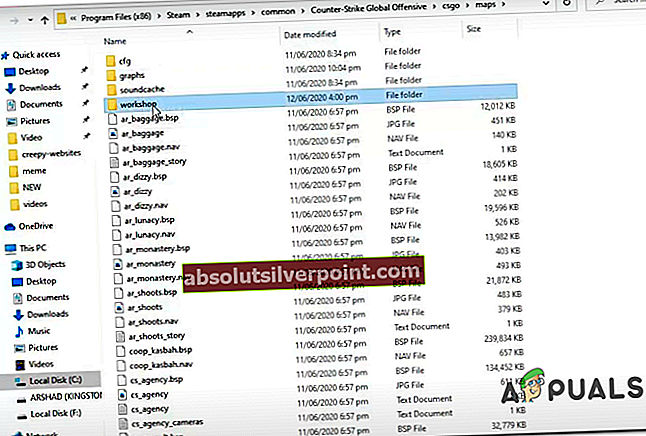
- Στη συνέχεια, προχωρήστε και κάντε διπλό κλικ σε κάθε φάκελο μέσα στο φάκελο Workshop και ελέγξτε αν κάθε καταχώριση περιέχει ένα αρχείο που τελειώνει με .bsp. Σε περίπτωση που ανακαλύψετε ότι το αρχείο .bsp λείπει και ο φάκελος περιέχει μόνο εικόνες, προχωρήστε και διαγράψτε ολόκληρο το φάκελο.
- Ελέγξτε κάθε φάκελο μέσα στο φάκελο εργαστηρίου και διαγράψτε κάθε παρουσία όπου λείπει το αρχείο .bsp έως ότου μείνετε μόνο με κατάλληλους χάρτες εργαστηρίου.
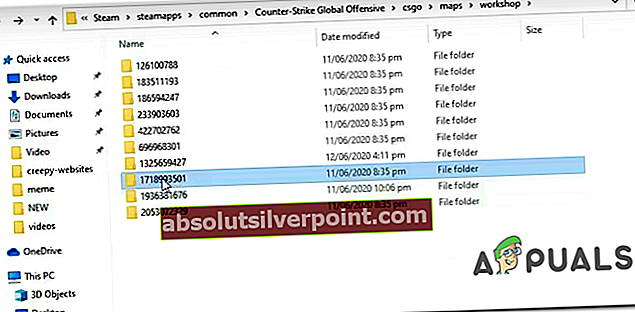
- Αφού βεβαιωθείτε ότι καταργείται κάθε ακατάλληλος χάρτης εργαστηρίου, επανεκκινήστε το CSGO, ανοίξτε έναν χάρτη εργαστηρίου και δείτε εάν το πρόβλημα έχει πλέον επιλυθεί.
Σε περίπτωση που καταλήξετε να βλέπετε το «Αποτυχία εύρεσης αποκλειστικού διακομιστή«Σφάλμα όταν προσπαθείτε να ανοίξετε έναν χάρτη εργαστηρίου CS Go, μεταβείτε στην επόμενη πιθανή επιδιόρθωση παρακάτω.
Μέθοδος 3: Κατάργηση εγγραφής σε κάθε χάρτη εργαστηρίου
Όπως αποδεικνύεται, αυτό το πρόβλημα μπορεί επίσης να προκύψει λόγω δυσλειτουργίας με το μοντέλο συνδρομής του Steam's Workshop. Αρκετοί χρήστες που αντιμετώπιζαν προηγουμένως το ίδιο πρόβλημα ανέφεραν ότι κατάφεραν να επιδιορθώσουν το πρόβλημα μεταβαίνοντας χειροκίνητα στο παράθυρο του Workshop και καταργώντας με μη αυτόματο τρόπο τα πάντα.
Αφού το έκανε αυτό, διαγράφοντας το φάκελο Workshop και καταργώντας την εγγραφή στους χάρτες που ήθελαν να παίξουν, ανέφεραν ότι το πρόβλημα επιλύθηκε επιτέλους και κατάφεραν να παίξουν χάρτες Workshop με bots χωρίς να βλέπουν το «Αποτυχία εύρεσης αποκλειστικού διακομιστή' λάθος.
Ακολουθεί ένας γρήγορος οδηγός για την κατάργηση της εγγραφής σε κάθε χάρτη του εργαστηρίου και τη διαγραφή του φακέλου εργαστηρίου:
- Βεβαιωθείτε ότι το Counter-Strike GO είναι κλειστό και, στη συνέχεια, ανοίξτε Ατμός και κάντε κλικ στο Κοινότητα από τη λίστα των διαθέσιμων επιλογών και, στη συνέχεια, κάντε κλικ στο ΕΡΓΑΣΤΗΡΙ από το μενού περιβάλλοντος που εμφανίστηκε πρόσφατα.
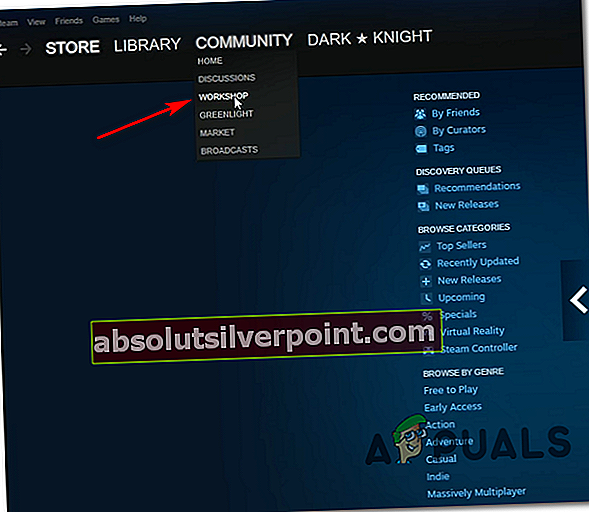
- Μόλις μπείτε στο ΕΡΓΑΣΤΗΡΙ σελίδα, κάντε κλικ στο CSGO από τη λίστα των διαθέσιμων εργαστηρίων.
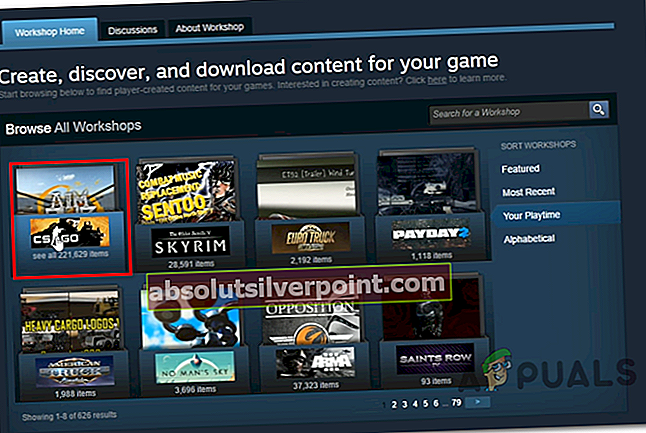
- Μόλις μπείτε στο ΕΡΓΑΣΤΗΡΙ καρτέλα, κάντε κλικ στο Ξεφυλλίζω και στη συνέχεια κάντε κλικ στο Εγγεγραμμένα στοιχεία από το μενού περιβάλλοντος που εμφανίστηκε πρόσφατα.
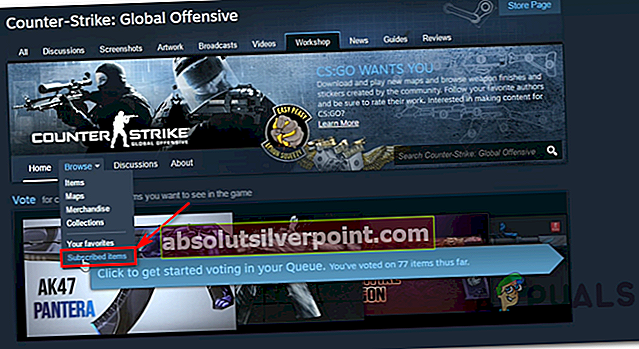
- Μόλις μπείτε στο εγγεγραμμένο ΕΡΓΑΣΤΗΡΙ Καρτέλα Στοιχεία, μετακινηθείτε προς τα κάτω στη σελίδα και πατήστε το Κατάργηση εγγραφής κουμπί για κάθε CSGO χάρτης στον οποίο έχετε εγγραφεί.
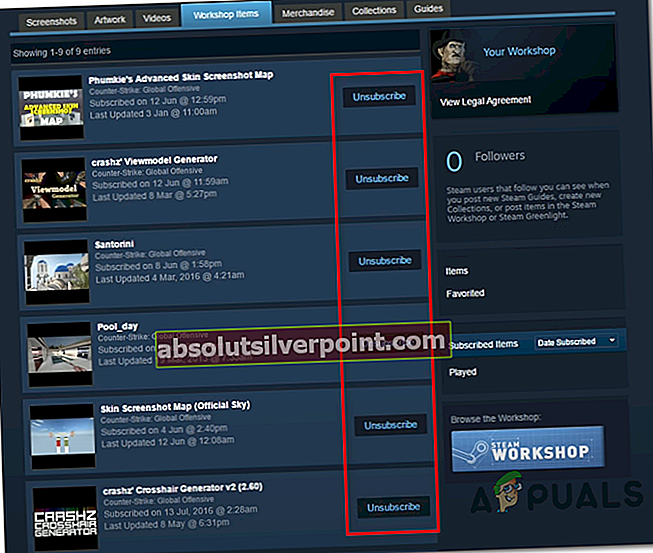
- Μόλις καταργήσετε επιτυχώς την εγγραφή σας σε κάθε σχετικό χάρτη εργαστηρίου CSGO, επιστρέψτε στο κύριο μενού του Ατμός. Στη συνέχεια, κάντε κλικ στο Βιβλιοθήκη από το οριζόντιο μενού στο επάνω μέρος και, στη συνέχεια, κάντε δεξί κλικ στο Counter-Strike: Παγκόσμια προσβλητικήκαι επιλέξτε Ιδιότητες από το μενού περιβάλλοντος που εμφανίστηκε πρόσφατα.
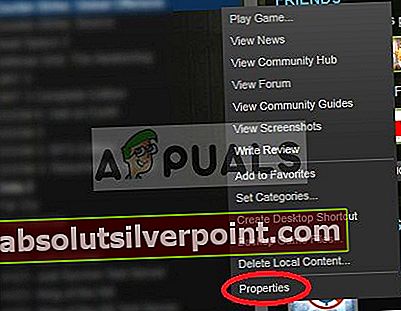
- Μόλις μπείτε στο Ιδιότητες οθόνη, κάντε κλικ στο Τοπικά αρχεία αυτί. Στη συνέχεια, κάντε κλικ στο Αναζήτηση τοπικών αρχείων από το παρακάτω μενού.
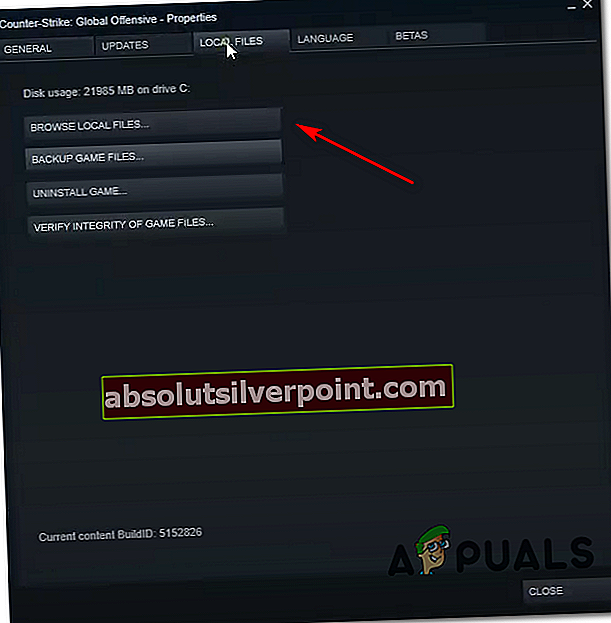
- Μέσα στο φάκελο του παιχνιδιού, ανοίξτε το Χάρτες φάκελο και, στη συνέχεια, κάντε δεξί κλικ στο φάκελο συνεργείου και επιλέξτε Διαγράφω από το μενού περιβάλλοντος που εμφανίστηκε πρόσφατα.
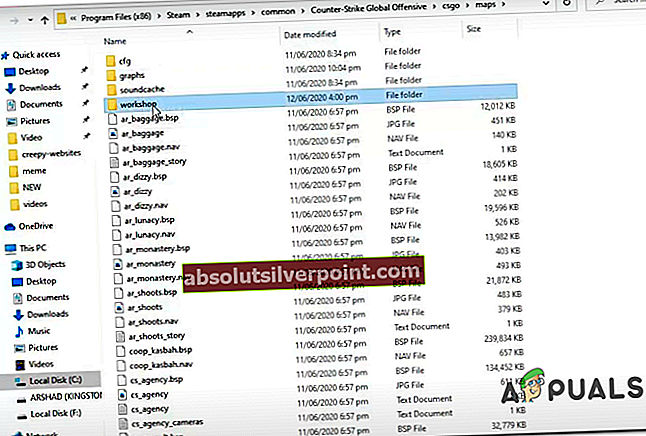
- Τώρα που καταργήσατε με επιτυχία την εγγραφή σας σε κάθε σχετικό χάρτη εργαστηρίου και διαγράψατε το φάκελο που περιείχε τα υπόλοιπα αρχεία, προχωρήστε και εγγραφείτε ξανά σε κάθε χάρτη εργαστηρίου και, στη συνέχεια, ξεκινήστε το παιχνίδι και δείτε εάν το πρόβλημα έχει πλέον επιλυθεί.
Σε περίπτωση που το πρόβλημα δεν έχει ακόμη επιλυθεί, καθώς εξακολουθείτε να βλέπετε το "Αποτυχία εύρεσης αποκλειστικού διακομιστή«Σφάλμα, μεταβείτε στην επόμενη πιθανή επιδιόρθωση παρακάτω.
Μέθοδος 4: Διασφάλιση ότι το NAT είναι ανοιχτό
Σε περίπτωση που εξακολουθείτε να αντιμετωπίζετε το ίδιο πρόβλημα ακόμα και αφού ακολουθήσετε κάθε πιθανή επιδιόρθωση παρακάτω, πιθανότατα αντιμετωπίζετε ένα NAT (Μετάφραση διεύθυνσης δικτύου) θέμα. Αυτή η σημαντική μέτρηση θα καθορίσει τελικά εάν ο διακομιστής παιχνιδιών αποδέχεται τη σύνδεση με το μηχάνημα ή όχι.
Σε περίπτωση που το NAT είναι κλειστό, θα πρέπει να συναντήσετε τοΑποτυχία εύρεσης αποκλειστικού διακομιστή«Σφάλμα με κάθε χάρτη του Workshop που προσπαθείτε να παίξετε και αντιμετωπίζετε ένα παρόμοιο πρόβλημα όταν προσπαθείτε να παίξετε κανονικούς χάρτες.
Εάν αυτό το σενάριο φαίνεται ότι μπορεί να εφαρμοστεί, θα πρέπει να ξεκινήσετε ελέγχοντας εάν το NAT σας είναι κλειστό στον υπολογιστή σας και εάν το NAT είναι πράγματι κλειστό, πρέπει να το ανοίξετε από τις ρυθμίσεις του δρομολογητή σας.
Βήμα 1: Έλεγχος του τύπου NAT
- Ανοίξτε ένα Τρέξιμο πλαίσιο διαλόγου πατώντας Πλήκτρο Windows + R για να ανοίξετε ένα Τρέξιμο κουτί διαλόγου. Στη συνέχεια, πληκτρολογήστε ""ms-settings: gaming-xboxnetworking »μέσα στο πλαίσιο κειμένου και, στη συνέχεια, πατήστε Εισαγω για να ανοίξετε το Δικτύωση Xbox καρτέλα του Ρυθμίσεις παιχνιδιών εφαρμογή.
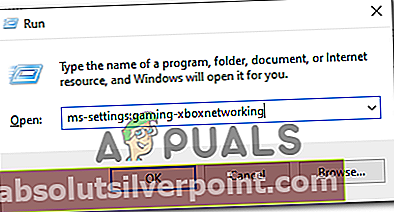
- μεσα στην Δικτύωση Xbox καρτέλα, περιμένετε μέχρι να ολοκληρωθεί η λειτουργία και, στη συνέχεια, ελέγξτε το Τύπος NAT μόλις εμφανιστούν τα αποτελέσματα.
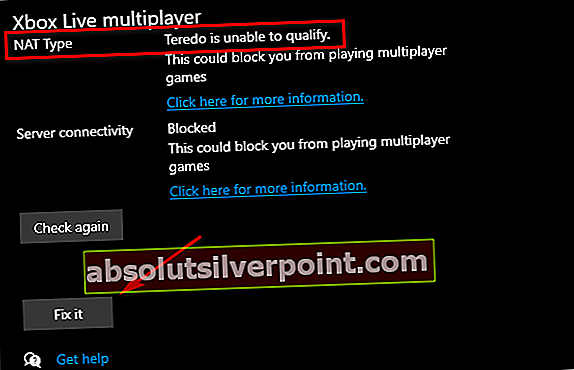
Σημείωση: Εάν το Τύπος Nat δείχνει στο ‘Κλειστό' ή 'Ο Teredo δεν μπορεί να προκριθεί«, Μπορείτε να συμπεράνετε ότι το πρόβλημα συμβαίνει πράγματι λόγω του NAT σας.
- Εάν τα αποτελέσματα δείχνουν ότι το Τύπος NAT είναι Κλειστό ή απροσδιόριστο, μετακινηθείτε προς τα κάτω Βήμα2 παρακάτω όπου θα σας δείξουμε πώς να ανοίξετε το NAT από τις ρυθμίσεις του δρομολογητή σας.
Βήμα 2: Άνοιγμα του NAT σας
Σε περίπτωση που η παραπάνω έρευνα αποκάλυψε ότι αντιμετωπίζετε πράγματι ένα πρόβλημα NAT, πρέπει να το ανοίξετε από τις ρυθμίσεις του δρομολογητή σας. Με τη συντριπτική πλειονότητα των δρομολογητών, θα μπορείτε να κάνετε αυτό το άνοιγμα Universal Plug and Play (UPnP).
Το UPnP είναι ένα βιομηχανικό πρότυπο εδώ και χρόνια, αλλά αν χρησιμοποιείτε παλαιότερο μοντέλο δρομολογητή, πιθανότατα θα πρέπει να προωθήσετε τις θύρες που χρησιμοποιούνται από το Steam και το CS GO χειροκίνητα για να επιτρέψετε στο παιχνίδι να επικοινωνεί με τον υπολογιστή σας.
Ακολουθεί ένας γρήγορος οδηγός για το πώς να το κάνετε αυτό:
Σημείωση: Οι παρακάτω οδηγίες είναι γενικές, καθώς τα ακριβή βήματα της προώθησης θυρών με μη αυτόματο τρόπο θα διαφέρουν από δρομολογητή σε δρομολογητή.
- Ανοίξτε το προεπιλεγμένο πρόγραμμα περιήγησής σας, πληκτρολογήστε μία από τις ακόλουθες διευθύνσεις και πατήστε Εισαγω για πρόσβαση στις ρυθμίσεις του δρομολογητή σας:
192.168.0.1 ή 192.168.1.1
Σημείωση: Εάν καμία από αυτές τις γενικές διευθύνσεις δεν σας μεταφέρει στην οθόνη σύνδεσης του δρομολογητή σας, θα χρειαστεί μάθετε τη σωστή διεύθυνση του δρομολογητή σας.
- Μόλις μεταβείτε στην οθόνη σύνδεσης, εισαγάγετε τα προσαρμοσμένα διαπιστευτήρια σύνδεσης εάν έχετε ήδη δημιουργήσει κάποια. Αλλιώς, χρησιμοποιήστε 1234 ή διαχειριστής για κωδικό πρόσβασης και όνομα χρήστη και δείτε εάν μπορείτε να μπείτε (οι περισσότεροι κατασκευαστές δρομολογητών χρησιμοποιούν αυτές τις προεπιλογές)
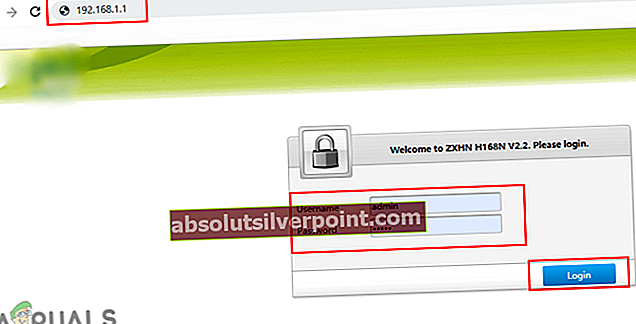
Σημείωση: Σε περίπτωση που τα γενικά διαπιστευτήρια σύνδεσης δεν λειτουργούν και δεν γνωρίζετε τα προσαρμοσμένα διαπιστευτήριά σας, πατήστε και κρατήστε πατημένο το κουμπί επαναφοράς στο πίσω μέρος του δρομολογητή σας για να επιστρέψετε στις προεπιλεγμένες τιμές.
- Αφού συνδεθείτε με επιτυχία στις ρυθμίσεις του δρομολογητή σας, αναπτύξτε το Προχωρημένος μενού και αποκτήστε πρόσβαση στο Προώθηση NAT (Προώθηση θύρας μενού).
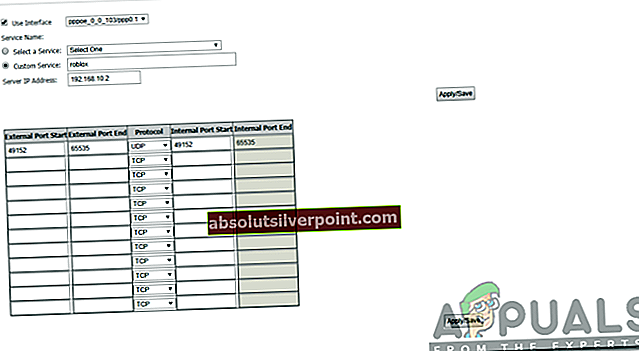
- Στη συνέχεια, αναζητήστε μια επιλογή που θα σας επιτρέψει να προωθήσετε τις θύρες σας χειροκίνητα και να αρχίσετε να προσθέτετε τις παρακάτω θύρες (χρησιμοποιούνται από το Steam και το CS Go):
TCP: 27015-27030, 27036-27037 UDP: 4380, 27000-27031, 27036
- Μόλις καταφέρετε να προωθήσετε με επιτυχία τις θύρες, αποθηκεύστε τις τροποποιήσεις και, στη συνέχεια, κάντε επανεκκίνηση του υπολογιστή σας και δείτε εάν το πρόβλημα επιλύθηκε στην επόμενη εκκίνηση του υπολογιστή.