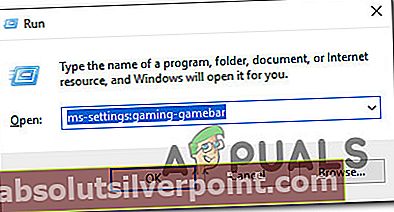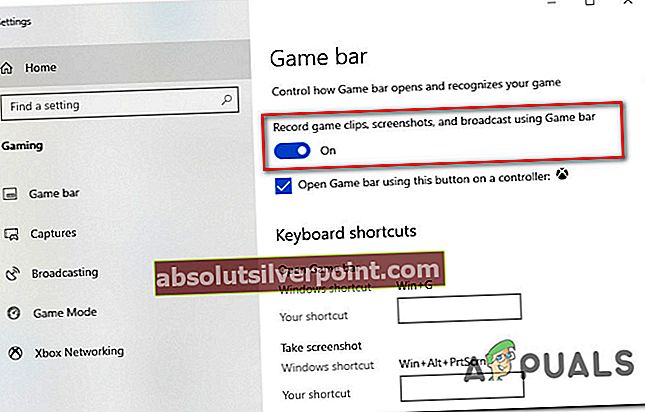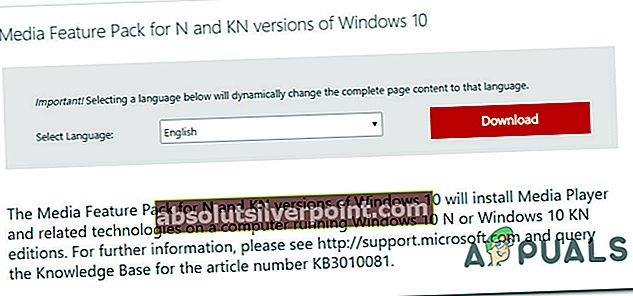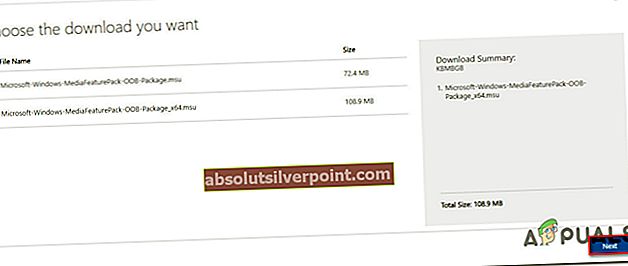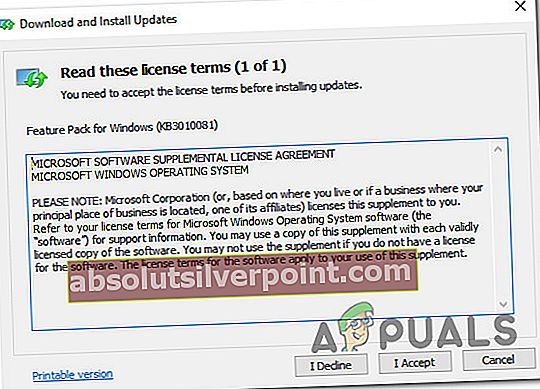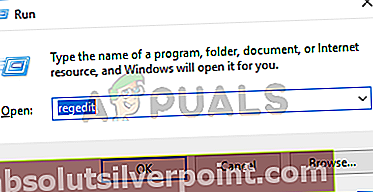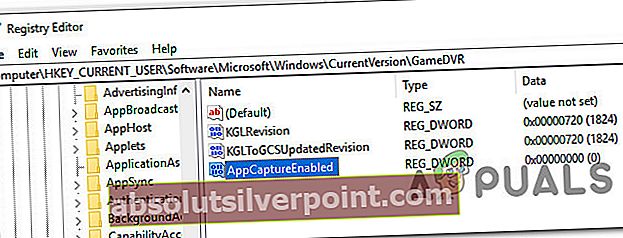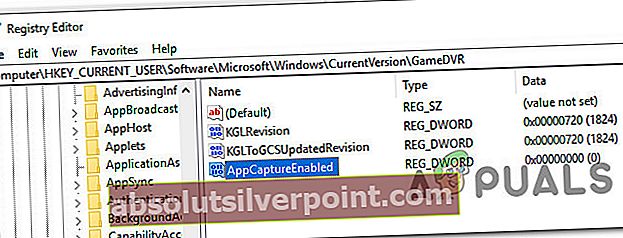Σύμφωνα με πληροφορίες, αρκετοί χρήστες δεν μπορούν να ανοίξουν το Game Bar. Το ζήτημα αναφέρεται ως επί το πλείστον ότι παρουσιάζεται στα Windows 10. Οι επηρεαζόμενοι χρήστες αναφέρουν ότι δεν υπάρχει σφάλμα ή τίποτα - η Γραμμή Παιχνιδιών δεν είναι πουθενά πουθενά και η διαδικασία που σχετίζεται με αυτήν δεν υπάρχει στο Task Manager.

Τι προκαλεί το σφάλμα "Η γραμμή παιχνιδιών δεν ανοίγει";
Διερευνήσαμε αυτό το συγκεκριμένο ζήτημα εξετάζοντας διάφορες αναφορές χρηστών και τις στρατηγικές επισκευής που χρησιμοποίησαν για να επιλύσουν το πρόβλημα. Με βάση τις έρευνές μας, υπάρχουν αρκετά κοινά σενάρια που θα ενεργοποιήσουν αυτό το συγκεκριμένο μήνυμα σφάλματος:
- Η λειτουργία Game Bar είναι απενεργοποιημένη από το μενού Ρυθμίσεις - Ένας από τους πιο συνηθισμένους λόγους για αυτό το σφάλμα είναι επειδή η υπηρεσία γραμμής παιχνιδιών είναι απενεργοποιημένη από το μενού Ρυθμίσεις. Αυτό μπορεί να συμβεί είτε λόγω μη αυτόματης παρέμβασης χρήστη είτε λόγω παρέμβασης τρίτων. Σε αυτήν την περίπτωση, η λύση είναι να ενεργοποιήσετε ξανά το Game Bar από το μενού Ρυθμίσεις.
- Η δυνατότητα Game Bar είναι απενεργοποιημένη από το μητρώο - Μια προηγούμενη τροποποίηση μπορεί να σημαίνει ότι ένα κλειδί μητρώου εμποδίζει την εκτέλεση της δυνατότητας Game Bar. Σε αυτήν την περίπτωση, μπορείτε να επιλύσετε το πρόβλημα γρήγορα τροποποιώντας το μητρώο και επιτρέποντας την έναρξη της υπηρεσίας πίσω από τη γραμμή παιχνιδιών.
- Το πακέτο λειτουργιών μέσων λείπει από την εγκατάσταση των Windows - Το ζήτημα μπορεί επίσης να προκύψει σε εκδόσεις N και KN των Windows 10, επειδή το Game Bar χρησιμοποιεί ορισμένες εξαρτήσεις που θα εγκατασταθούν με το πακέτο δυνατοτήτων των Windows Media. Σε αυτήν την περίπτωση, η λύση είναι να εγκαταστήσετε το πακέτο χαρακτηριστικών μέσων που λείπει.
- Η καταστροφή αρχείων συστήματος προκαλεί δυσλειτουργία στη γραμμή παιχνιδιών - Σε ορισμένες περιπτώσεις, το ζήτημα ενδέχεται να προκληθεί από καταστροφή αρχείων συστήματος. Η λειτουργία Game Bar δεν θα λειτουργεί πλέον εάν καταστραφούν αρχεία, διαδικασίες ή εξαρτήσεις που χρησιμοποιούνται από την υπηρεσία της. Σε αυτήν τη συγκεκριμένη περίπτωση, το ζήτημα πρέπει να επιλυθεί με μια εγκατάσταση επισκευής ή μια επαναφορά.
Σημείωση: Λάβετε υπόψη ότι εάν αντιμετωπίζετε αυτό το ζήτημα ενώ εκτελείτε ένα παιχνίδι σε λειτουργία πλήρους οθόνης, οι πιθανότητες είναι Παιχνίδι μπαρ τρέχει στην πραγματικότητα. Λάβετε υπόψη ότι η γραμμή παιχνιδιών έχει ρυθμιστεί ώστε να μην εμφανίζεται (η γραφική διεπαφή) ενώ το παιχνίδι εκτελείται σε πλήρη οθόνη. Ωστόσο, μπορείτε ακόμα να χρησιμοποιήσετε τα πλήκτρα πρόσβασης (π.χ. Πατήστε Alt + R για να ξεκινήσετε και να σταματήσετε τις ηχογραφήσεις). Θα πρέπει να παρατηρήσετε λίγο φλας όταν ξεκινά η εγγραφή και όταν ολοκληρωθεί.
Εάν αυτή τη στιγμή προσπαθείτε να επιλύσετε αυτό το συγκεκριμένο ζήτημα, αυτό το άρθρο θα σας προσφέρει μια επιλογή στρατηγικών αντιμετώπισης προβλημάτων. Παρακάτω, θα βρείτε μια επιλογή μεθόδων που άλλοι χρήστες σε παρόμοια κατάσταση έχουν χρησιμοποιήσει για να επιλύσουν το πρόβλημα.
Για να είστε όσο το δυνατόν πιο αποτελεσματικοί, σας ενθαρρύνουμε να ακολουθήσετε τις μεθόδους με χρονολογική σειρά, καθώς ταξινομούνται κατά αποδοτικότητα και σοβαρότητα. Θα πρέπει τελικά να βρεθείτε σε μια επιδιόρθωση που επιλύει το ζήτημα στο συγκεκριμένο σενάριό σας.
Μέθοδος 1: Ενεργοποίηση της γραμμής παιχνιδιών από το μενού Ρυθμίσεις
Προτού δοκιμάσετε οτιδήποτε άλλο, είναι σημαντικό να βεβαιωθείτε ότι έχετε ενεργοποιήσει τη λειτουργία της γραμμής παιχνιδιών από το μενού Ρυθμίσεις. Αρκετοί χρήστες που αγωνίζονται να επιλύσουν το ίδιο ζήτημα ανέφεραν ότι το πρόβλημα επιλύθηκε αφού επέτρεψαν τη λειτουργία Καταγράψτε κλιπ παιχνιδιού, στιγμιότυπα οθόνης και μετάδοση χρησιμοποιώντας τη γραμμή παιχνιδιών.
Ακολουθεί ένας γρήγορος οδηγός για το πώς να το κάνετε αυτό:
- Τύπος Πλήκτρο Windows + R για να ανοίξετε μια εντολή Εκτέλεση. Στη συνέχεια, πληκτρολογήστε "ms-settings: gaming-gamebarΚαι πατήστε Εισαγω για να ανοίξετε την καρτέλα Game Bar του Ρυθμίσεις εφαρμογή.
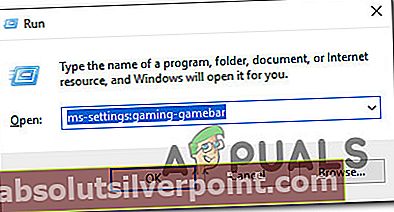
- μεσα στην Παιχνίδι καρτέλα γραμμής, απλώς ενεργοποιήστε την εναλλαγή που σχετίζεται με Καταγράψτε κλιπ παιχνιδιού, στιγμιότυπα οθόνης και μετάδοση χρησιμοποιώντας τη γραμμή παιχνιδιών.
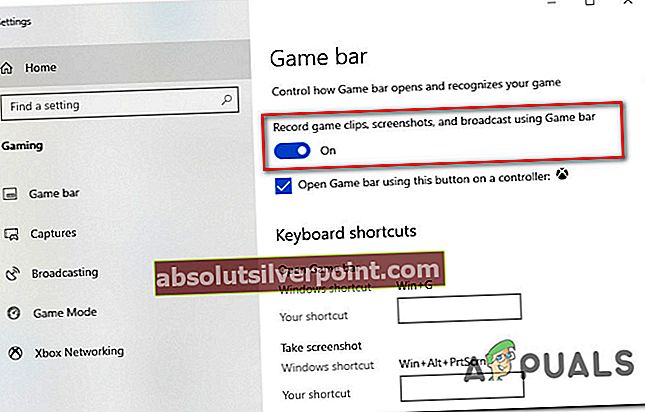
- Ξεκινήστε τη γραμμή παιχνιδιών και δείτε εάν το πρόβλημα έχει επιλυθεί.
Εάν εξακολουθείτε να αντιμετωπίζετε το πρόβλημα, προχωρήστε στην επόμενη μέθοδο παρακάτω.
Μέθοδος 2: Εγκατάσταση του πακέτου δυνατοτήτων μέσων για την έκδοση N και KN των Windows 10
Με ορισμένες συγκεκριμένες εκδόσεις των Windows 10, το πακέτο λειτουργιών μέσων δεν είναι προεγκατεστημένο και δεν θα εγκατασταθεί μέσω μιας ενημέρωσης των Windows. Αυτό σημαίνει επίσης ότι ορισμένες από τις δυνατότητες του Game Bar δεν θα λειτουργούν όπως αναμενόταν.
Εάν αντιμετωπίζετε αυτό το ζήτημα σε έκδοση N ή KN των Windows 10, πιθανότατα θα είστε σε θέση να επιλύσετε το πρόβλημα εγκαθιστώντας το πακέτο λειτουργιών μέσων που λείπει. Ακολουθεί ένας γρήγορος οδηγός για το πώς να το κάνετε αυτό:
- Επισκεφτείτε αυτόν τον σύνδεσμο (εδώ, επιλέξτε τη γλώσσα σας και κάντε κλικ στο Κατεβάστε κουμπί για λήψη του Πακέτο δυνατοτήτων πολυμέσων.
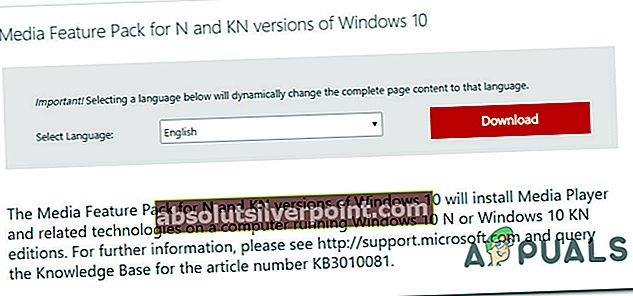
- Επιλέξτε το κατάλληλο πακέτο εγκατάστασης σύμφωνα με την έκδοση bit σας. Εάν χρησιμοποιείτε μια έκδοση 32-bit των Windows 10, πραγματοποιήστε λήψη της πρώτης. Εάν όχι, πηγαίνετε για το δεύτερο. Τότε, χτύπησε Επόμενο για να ξεκινήσει η λήψη.
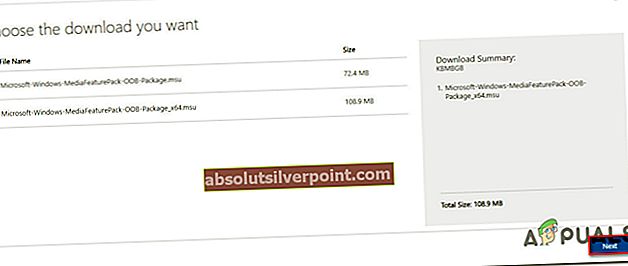
- Μόλις ολοκληρωθεί η εγκατάσταση, ανοίξτε την εκτελέσιμη εγκατάσταση και ακολουθήστε τις οδηγίες που εμφανίζονται στην οθόνη για να εγκαταστήσετε το Πακέτο δυνατοτήτων πολυμέσων.
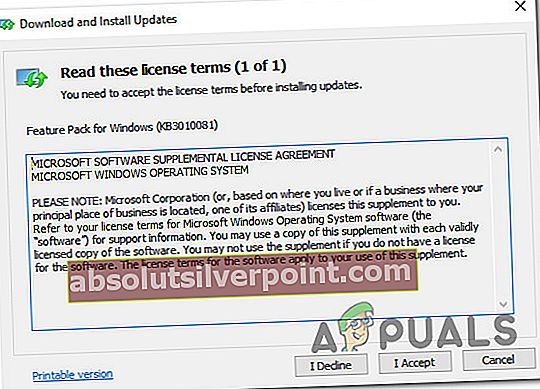
- Επανεκκινήστε τον υπολογιστή σας και δείτε εάν το πρόβλημα έχει επιλυθεί στην επόμενη εκκίνηση.
Εάν εξακολουθείτε να αντιμετωπίζετε το πρόβλημα, προχωρήστε στην επόμενη μέθοδο παρακάτω.
Μέθοδος 3: Ενεργοποίηση της γραμμής παιχνιδιών μέσω του Registry Editor
Είναι πιθανό η λειτουργία της γραμμής παιχνιδιών των Windows 10 να απενεργοποιηθεί μέσω μιας τιμής μητρώου. Ίσως να έχετε κάνει αυτήν την τροποποίηση μόνοι σας στο παρελθόν ή μια εφαρμογή τρίτου μέρους μπορεί να την είχε κάνει για εσάς. Εάν αυτό το συγκεκριμένο σενάριο ισχύει για την τρέχουσα κατάστασή σας, πιθανότατα θα καταφέρετε να επιλύσετε το πρόβλημα χρησιμοποιώντας τον Επεξεργαστή Μητρώου για να μεταβείτε στο κλειδί GAMEDVR και βεβαιωθείτε ότι το AppCaptureEnabled Dword είναι ενεργοποιημένο.
Ακολουθεί ένας γρήγορος οδηγός για το πώς να το κάνετε αυτό:
- Τύπος Πλήκτρο Windows + R για να ανοίξετε ένα παράθυρο διαλόγου Εκτέλεση. Στη συνέχεια, πληκτρολογήστε "regeditΚαι πατήστε Εισαγω για να ανοίξετε το Επεξεργαστής μητρώου. Εάν σας ζητηθεί από το UAC (Έλεγχος λογαριασμού χρήστη), κάντε κλικ στο Ναί να χορηγήσει Διοικητικά προνόμια.
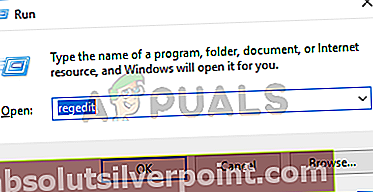
- Μέσα στον Επεξεργαστή Μητρώου, χρησιμοποιήστε το δεξί μενού για να μεταβείτε στο ακόλουθο κλειδί:
HKEY_CURRENT_USER \ ΛΟΓΙΣΜΙΚΟ \ Microsoft \ Windows \ CurrentVersion \ GameDVR
Σημείωση: Μπορείτε να επιταχύνετε σημαντικά τη διαδικασία επικολλώντας τη διεύθυνση μέσα στη γραμμή διευθύνσεων στο επάνω μέρος και πατώντας Εισαγω.
- Με το κλειδί GameDVR επιλεγμένο, μετακινηθείτε στο δεξιό τμήμα του παραθύρου και κάντε διπλό κλικ στο AppCaptureEnabled.
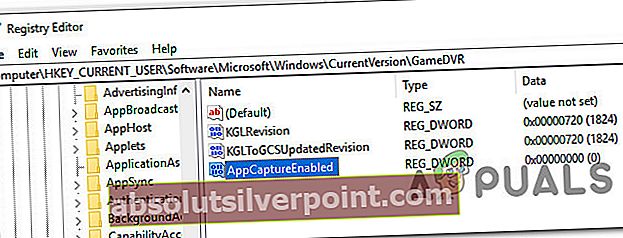
Σημείωση: Εάν το AppCaptureEnabled η τιμή δεν υπάρχει στο εσωτερικό GameDVR κλειδί, δημιουργήστε ένα από το μηδέν κάνοντας δεξί κλικ σε έναν κενό χώρο και επιλέγοντας Νέο> bit DWORD (32) Αξία. Στη συνέχεια, απλώς ονομάστε τη νέα τιμή που δημιουργήθηκεAppCaptureEnabled.
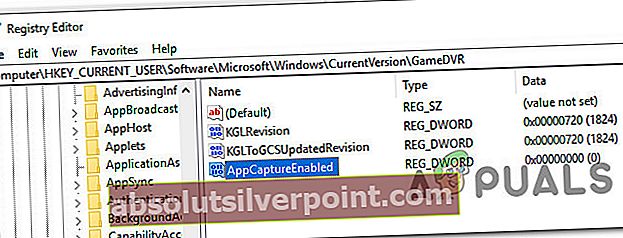
- Κάντε διπλό κλικ στοAppCaptureEnabled Κωδικός πρόσβασης και αλλαγή του πλαισίου που σχετίζεται με Δεδομένα τιμής προς την 1 για να γυρίσετε το Παιχνίδι μπαρ και πάλι.
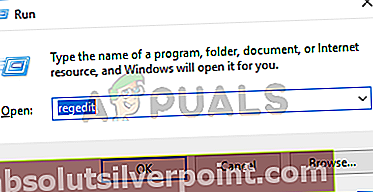
- Κλείστε τον Επεξεργαστή Μητρώου, επανεκκινήστε τον υπολογιστή σας και δείτε εάν το πρόβλημα έχει επιλυθεί.
Εάν εξακολουθείτε να αντιμετωπίζετε το ίδιο μήνυμα σφάλματος, μεταβείτε στην επόμενη μέθοδο παρακάτω.
Μέθοδος 4: Εκτέλεση επιδιόρθωσης εγκατάστασης ή Επαναφορά υπολογιστή
Αρκετοί χρήστες που έχουν δοκιμάσει κάθε είδους επιδιορθώσεις ανέφεραν ότι κατάφεραν τελικά να επιλύσουν το πρόβλημα επαναφέροντας τον υπολογιστή τους ή εκτελώντας μια εγκατάσταση επισκευής. Και οι δύο αυτές μέθοδοι θα σας επιτρέψουν να επιλύσετε το πρόβλημα ενώ θα σας επιτρέψει να διατηρήσετε τα προσωπικά σας αρχεία και εφαρμογές.
Εάν αποφασίσετε να πάτε με επαναφορά υπολογιστή, ακολουθήστε τις οδηγίες σε αυτό το άρθρο (εδώ). Ωστόσο, λάβετε υπόψη ότι θα πρέπει να επιλέξετε το Κρατήστε τα αρχεία μου επιλογή εάν θέλετε να διατηρήσετε τα προσωπικά αρχεία, τις ρυθμίσεις και τις εφαρμογές σας.

Εάν αποφασίσετε να πάτε για εγκατάσταση επισκευής, ακολουθήστε τις οδηγίες που παρέχονται σε αυτό το άρθρο (εδώ). Ωστόσο, λάβετε υπόψη ότι αυτή η διαδικασία θα απαιτήσει πιθανώς να έχετε το μέσο εγκατάστασης της έκδοσης των Windows. Αυτή η διαδικασία θα επαναφέρει όλα τα στοιχεία των Windows και τις προεπιλεγμένες εφαρμογές των Windows χωρίς να επηρεάζει κανένα από τα αρχεία ή τις εφαρμογές σας.
Ανεξάρτητα από την επιλογή επιδιόρθωσης που χρησιμοποιήσατε, το ζήτημα θα πρέπει να επιλυθεί τώρα που έχουν ξεκινήσει εκ νέου τα στοιχεία των Windows. Επαληθεύστε εάν αυτό ισχύει, ανοίγοντας ξανά τη γραμμή παιχνιδιών. Το Game Bar πρέπει να ανοίγει κανονικά τώρα.