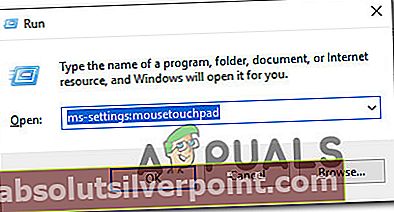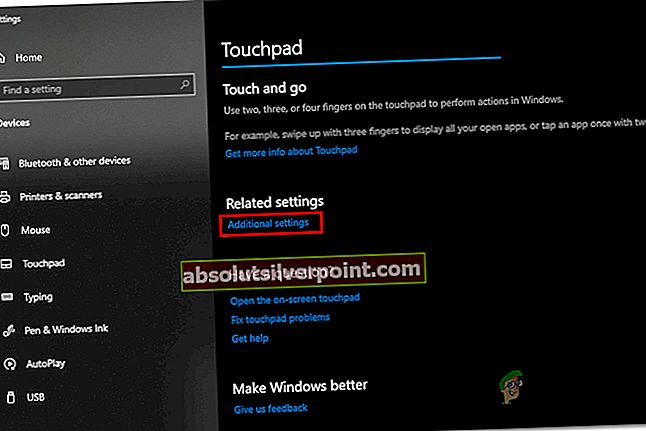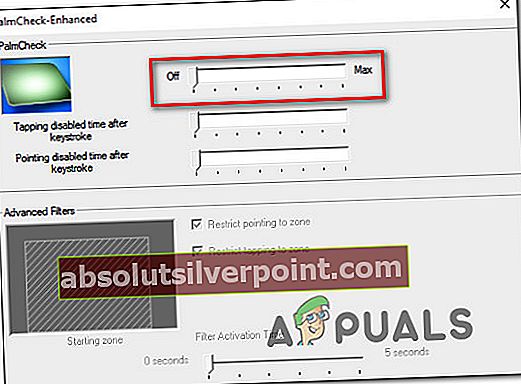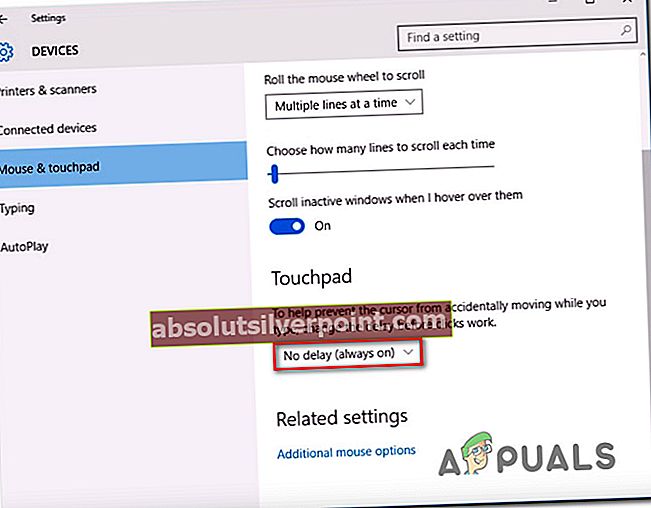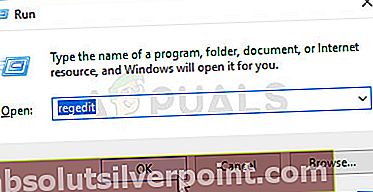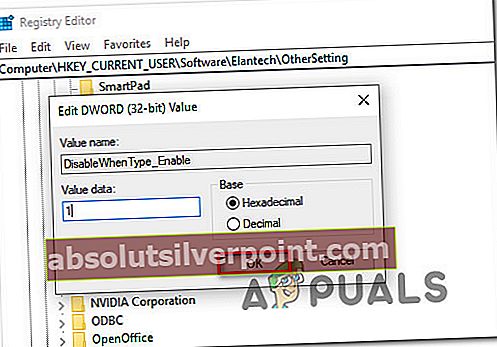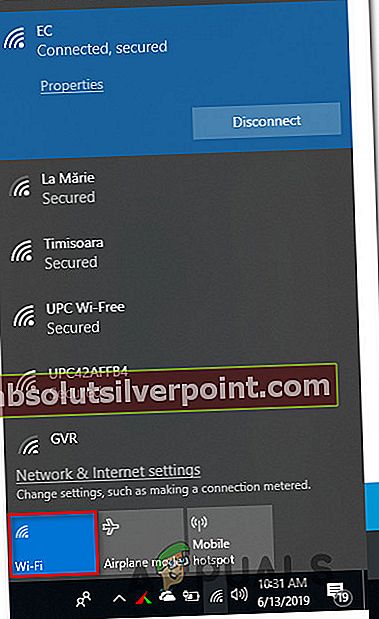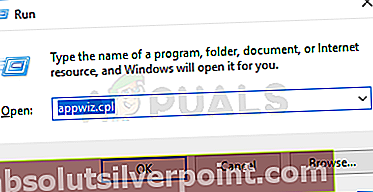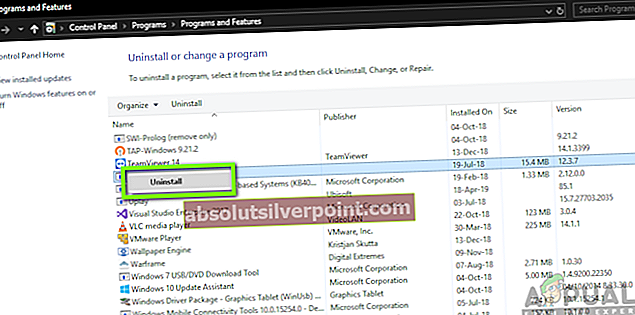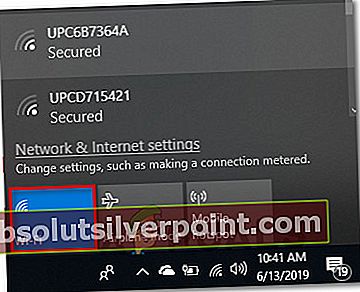Αρκετοί χρήστες φορητών υπολογιστών / ultrabook μας έκαναν ερωτήσεις αφού παρατήρησαν ότι το touchpad τους σταματά να λειτουργεί ενώ κρατάει ένα πλήκτρο πληκτρολογίου. Το ζήτημα επιβεβαιώνεται ότι παρουσιάζεται σε Windows 7, Windows 8.1 και Windows 10. Δεν φαίνεται να είναι συγκεκριμένο για έναν συγκεκριμένο κατασκευαστή (αναφέρεται ότι συμβαίνει με μοντέλα HP, ASUS, Dell και Lenovo).

Τι προκαλεί τη διακοπή λειτουργίας της επιφάνειας αφής ενώ πατάτε ένα πλήκτρο;
Αναλύσαμε αυτό το συγκεκριμένο ζήτημα λαμβάνοντας υπόψη διάφορες αναφορές χρηστών και τις στρατηγικές επιδιόρθωσης που χρησιμοποιούνται συνήθως για την επίλυση αυτού του προβλήματος. Όπως αποδεικνύεται, υπάρχουν διάφοροι πιθανοί ένοχοι που είναι γνωστό ότι προκαλούν αυτό το ζήτημα:
- Το Palmcheck είναι ενεργοποιημένο - Εάν διαθέτετε φορητό υπολογιστή HP, πιθανότατα το πρόβλημα οφείλεται σε μια αποκλειστική τεχνολογία που ονομάζεται PalmCheck. Αρκετοί επηρεαζόμενοι χρήστες που βρέθηκαν σε παρόμοια κατάσταση κατάφεραν να επιλύσουν το πρόβλημα απενεργοποιώντας την τεχνολογία PalmCheck από τις ρυθμίσεις του Touchpad.
- Απενεργοποίηση καθυστέρησης Touchpad - Εάν χρησιμοποιείτε Windows 10 και δεν έχει ενημερωθεί ακόμη με την ενημέρωση δημιουργών, πιθανότατα αντιμετωπίζετε αυτό το ζήτημα λόγω μιας ρύθμισης που ονομάζεται Touchpad Delay. Η επιλογή αυτή καταργήθηκε από τότε, οπότε δεν θα προκαλέσει προβλήματα εάν το σύστημα σας είναι ξεπερασμένο. Αλλά αν δεν είναι, θα πρέπει να μπορείτε να επιλύσετε το πρόβλημα είτε ενημερώνοντας στην πιο πρόσφατη διαθέσιμη έκδοση είτε απενεργοποιώντας οποιαδήποτε καθυστέρηση που σχετίζεται με το TouchPad.
- Η τιμή μητρώου (DisableWhenType) είναι ενεργοποιημένη - Το DisableWhenType_Enable είναι μια τιμή μητρώου που είναι γνωστό ότι είναι υπεύθυνη για τη συγκεκριμένη συμπεριφορά (τόσο στα Windows 7 όσο και στα Windows 10). Εάν χρησιμοποιείτε πρόγραμμα οδήγησης Elantech για το touchpad σας, είναι πιθανό να μπορείτε να επιλύσετε το πρόβλημα χρησιμοποιώντας το Registry Editor για να τροποποιήσετε την τιμή του DisableWhenType_Enable, ώστε να παραμείνει απενεργοποιημένο, ανεξάρτητα από το τι.
- Κατεστραμμένο πρόγραμμα οδήγησης Synaptics - Ένας άλλος πιθανός ένοχος που είναι υπεύθυνος για αυτό το συγκεκριμένο ζήτημα είναι ένα κατεστραμμένο πρόγραμμα οδήγησης Synaptics. Όπως έχουν επιβεβαιώσει αρκετοί χρήστες, είναι δυνατό να επιλύσετε αυτό το ζήτημα απεγκαθιστώντας την τρέχουσα έκδοση προγράμματος οδήγησης Synaptics και εγκαθιστώντας την πιο πρόσφατη διαθέσιμη έκδοση από τον ιστότοπο του κατασκευαστή.
- Ρυθμίσεις χρήστη Agrresive Synaptics - Είναι επίσης πιθανό οι ρυθμίσεις χρήστη Synaptics να διαμορφωθούν ώστε να απενεργοποιούν προσωρινά την επιφάνεια αφής κατά τη χρήση του πληκτρολογίου. Δεδομένου ότι τα προγράμματα οδήγησης Synaptics είναι γνωστά για τον κατακερματισμό τους, η καλύτερη λύση, σε αυτήν την περίπτωση, είναι να δημιουργήσετε ένα αρχείο .reg που επαναφέρει τις ρυθμίσεις χρήστη στις προεπιλογές.
Εάν αυτήν τη στιγμή αναζητάτε έναν οδηγό που θα επιλύσει αυτό το πρόβλημα, αυτό το άρθρο θα σας παράσχει πολλά διαφορετικά βήματα αντιμετώπισης προβλημάτων. Παρακάτω, θα ανακαλύψετε μια συλλογή μεθόδων που είναι συνήθως αποτελεσματικές στην επίλυση προβλημάτων που σχετίζονται με τη διακοπή της επιφάνειας αφής ενώ πατάτε ένα πλήκτρο. Κάθε μια από τις πιθανές διορθώσεις παρακάτω επιβεβαιώνεται ότι πραγματοποιείται από τουλάχιστον έναν χρήστη.
Για καλύτερα αποτελέσματα, σας συμβουλεύουμε να ακολουθήσετε τις οδηγίες με τη σειρά που παρουσιάζονται, καθώς τις παραγγείλαμε με αποτελεσματικότητα και δυσκολία. Εάν βρείτε μεθόδους που δεν ισχύουν για την τρέχουσα κατάστασή σας, παραλείψτε τις και συνεχίστε με τις επόμενες παρακάτω. Τελικά, θα πρέπει να βρείτε μια μέθοδο που να επιλύει το πρόβλημα για εσάς, ανεξάρτητα από τον ένοχο που το προκαλεί.
Ας ξεκινήσουμε!
Μέθοδος 1: Απενεργοποίηση Palmcheck (εάν υπάρχει)
Όπως έχουν αναφέρει ορισμένοι χρήστες που επηρεάζονται, θα πρέπει να μπορείτε να επιλύσετε το ζήτημα της επιφάνειας αφής εάν απενεργοποιήσετε το PalmCheck από τις ρυθμίσεις του Touchpad. Αυτή η διαδικασία φαίνεται να είναι επιτυχής για φορητούς υπολογιστές HP. Εάν βρεθείτε στο ίδιο σενάριο, θα πρέπει να μπορείτε να επιλύσετε το ζήτημα μεταβαίνοντας στις ρυθμίσεις Synaptics LuxPad και απενεργοποιώντας το Palmcheck.
Σημείωση: Εάν αυτό το σενάριο δεν ισχύει για την τρέχουσα κατάστασή σας, προχωρήστε στην επόμενη μέθοδο παρακάτω.
Ακολουθεί ένας γρήγορος οδηγός για την απενεργοποίηση του Palmcheck για την επιφάνεια αφής HP:
- Τύπος Πλήκτρο Windows + R για να ανοίξετε ένα Τρέξιμο κουτί. Στη συνέχεια, πληκτρολογήστε "ms-ρυθμίσεις: mousetouchpadΚαι πατήστε Εισαγω για να ανοίξετε το δικό σας Ρυθμίσεις επιφάνειας αφής από το Ρυθμίσεις εφαρμογή.
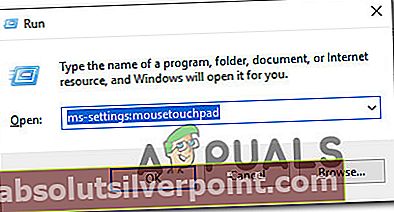
- Από το επόμενο μενού, βεβαιωθείτε ότι έχετε επιλέξει την καρτέλα TouchPad από το κάθετο μενού στα δεξιά και, στη συνέχεια, μετακινηθείτε προς τα δεξιά και κάντε κλικ στο Επιπρόσθετες ρυθμίσεις (υπό Σχετικές ρυθμίσεις).
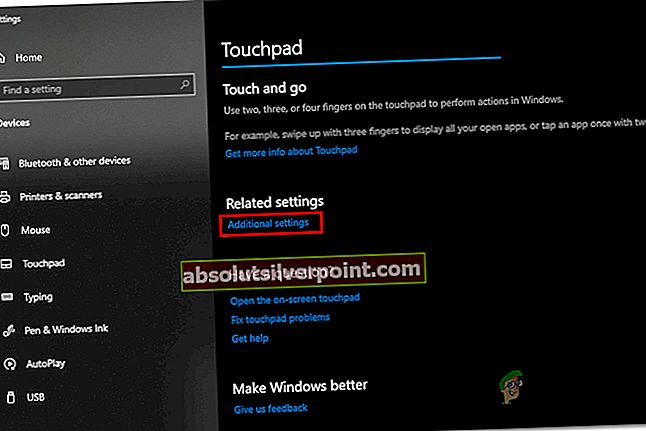
- Μόλις μεταβείτε στο μενού ιδιοτήτων του ποντικιού, επιλέξτε το Ρυθμίσεις συσκευής και στη συνέχεια κάντε κλικ στο PalmCheck (ή PalmCheck Enhanced).
Σημείωση: Ανάλογα με το πρόγραμμα οδήγησης του touchpad, ίσως χρειαστεί να μεταβείτε Ρυθμίσεις (επιλέξτε Synaptics LuxPad) -> ACM ενισχυμένο Palmcheck -> Palmcheck
- Μόλις φτάσετε στο Ρυθμίσεις Palmcheck μενού, το πλαίσιο που σχετίζεται με Ενεργοποίηση Palmcheck ή προσαρμόστε το ρυθμιστικό σε απενεργοποίηση (ανάλογα με το πρόγραμμα οδήγησης που χρησιμοποιείτε). Στη συνέχεια, κάντε κλικ στο Ισχύουν για να αποθηκεύσετε τις αλλαγές.
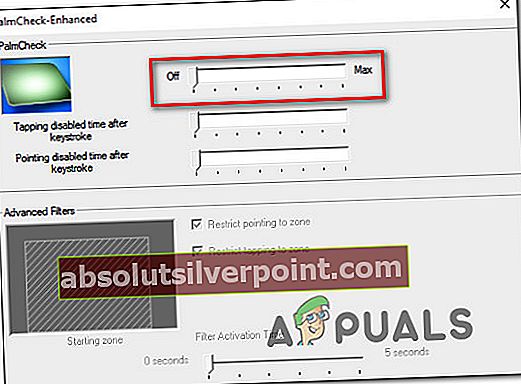
- Επανεκκινήστε τον υπολογιστή σας και δείτε εάν το πρόβλημα επιλυθεί μόλις ολοκληρωθεί η επόμενη ακολουθία εκκίνησης.
Εάν εξακολουθείτε να αντιμετωπίζετε το ίδιο πρόβλημα, προχωρήστε στην επόμενη μέθοδο παρακάτω.
Μέθοδος 2: Απενεργοποίηση καθυστέρησης του Touchpad (εάν υπάρχει)
Αρκετοί επηρεαζόμενοι χρήστες ανέφεραν ότι επιλύθηκαν αυτό το ζήτημα αφού τροποποίησαν τις ρυθμίσεις του Touchpad για να μην χρησιμοποιούν καμία Καθυστέρηση. Η Microsoft κατάλαβε τελικά ότι αυτό προκάλεσε πρόβλημα σε πολλούς χρήστες του touchpad, οπότε αποφάσισαν να καταργήσουν τη ρύθμιση για καλό ξεκινώντας από το Ενημέρωση δημιουργών.
Εάν δεν έχετε εγκαταστήσει ακόμη την ενημέρωση των δημιουργών, θα μπορείτε να επιλύσετε το ζήτημα απλώς ενημερώνοντας τα πιο πρόσφατα διαθέσιμα Windows 10. Ακολουθεί ένας γρήγορος οδηγός για να το κάνετε αυτό:
- Τύπος Πλήκτρο Windows + R για να ανοίξετε ένα Τρέξιμο κουτί διαλόγου. Στη συνέχεια, πληκτρολογήστε "ms-settings: windowsupdateΚαι πατήστε Εισαγω για να ανοίξετε την καρτέλα Windows Update του Ρυθμίσεις εφαρμογή.

- Μόλις φτάσετε εκεί, κάντε κλικ στο Ελεγχος για ενημερώσειςκαι, στη συνέχεια, ακολουθήστε τις οδηγίες στην οθόνη για να εγκαταστήσετε κάθε εκκρεμή ενημέρωση έως ότου είστε ενημερωμένοι.

- Επανεκκινήστε τον υπολογιστή σας και δείτε εάν το πρόβλημα της επιφάνειας αφής έχει επιλυθεί.
Εάν δεν έχετε ενημερώσει τους Δημιουργούς και δεν έχετε πρόθεση να ενημερώσετε σύντομα, μπορείτε να χρησιμοποιήσετε τις παλιές ρυθμίσεις για να επιλύσετε τα προβλήματα της επιφάνειας αφής. Δείτε πώς μπορείτε να το κάνετε αυτό:
- Τύπος Πλήκτρο Windows + R για να ανοίξετε ένα Τρέξιμο κουτί διαλόγου. Στη συνέχεια, πληκτρολογήστε "Ms-ρυθμίσεις: mousetouchpad" μεσα στην Τρέξιμο κουτί και πατήστε Εισαγω για να ανοίξετε το Ποντίκι & επιφάνεια αφής μενού του Ρυθμίσεις εφαρμογή.
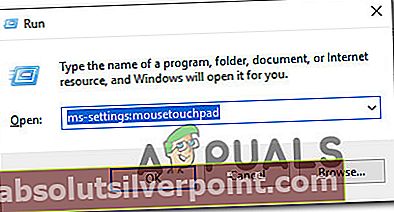
- Από την επόμενη οθόνη, μετακινηθείτε προς τα δεξιά και μετακινηθείτε προς τα κάτω στο Touchpad. Μόλις φτάσετε εκεί, αναπτύξτε το αναπτυσσόμενο μενού που σχετίζεται με αυτό και ρυθμίστε το σε Χωρίς καθυστέρηση (πάντα ενεργό).
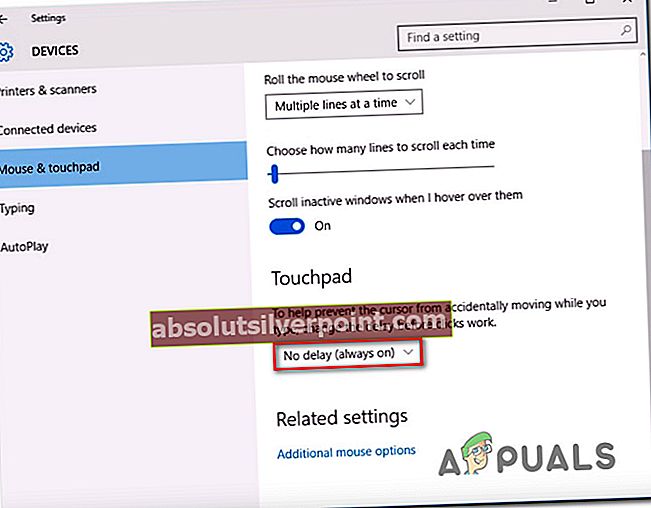
- Μόλις γίνει η αλλαγή, επανεκκινήστε τον υπολογιστή σας και δείτε εάν το πρόβλημα επιλύθηκε στην επόμενη εκκίνηση.
Εάν το ίδιο πρόβλημα εξακολουθεί να εμφανίζεται, μεταβείτε στην επόμενη μέθοδο παρακάτω.
Μέθοδος 3: Χρήση του Επεξεργαστή Μητρώου για να απενεργοποιήσετε την τιμή DisableWhenType (εάν υπάρχει)
Εάν αντιμετωπίζετε το πρόβλημα με ένα πρόγραμμα οδήγησης Elantech, πιθανότατα το πρόβλημα οφείλεται σε μια συγκεκριμένη τιμή μητρώου που ονομάζεται DisableWhenType_Enable.Αρκετοί επηρεαζόμενοι χρήστες ανέφεραν ότι κατάφεραν να επιλύσουν το πρόβλημα χρησιμοποιώντας τον Επεξεργαστή Μητρώου για να τροποποιήσουν αυτήν την τιμή, ώστε να παραμείνει απενεργοποιημένη, ανεξάρτητα από το ένα.
Αυτή η ενημέρωση κώδικα έχει επιβεβαιωθεί ότι είναι αποτελεσματική στα Windows 7 και Windows 10. Ακολουθεί ένας γρήγορος οδηγός για τη χρήση του Registry Editor για την τροποποίηση της τιμής του DisableWhenType_Enable:
- Τύπος Πλήκτρο Windows + R για να ανοίξετε ένα παράθυρο διαλόγου Εκτέλεση. Στη συνέχεια, πληκτρολογήστε "Regedit" και πατήστε Εισαγω για να ανοίξετε το Επεξεργαστής μητρώου εργαλείο. Όταν σας ζητηθεί από το UAC (Έλεγχος λογαριασμού χρήστη) προτροπή, κάντε κλικ Ναί για να παραχωρήσετε πρόσβαση διαχειριστή.
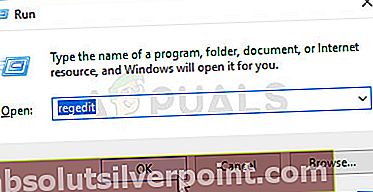
- Μόλις μπείτε στον Επεξεργαστή Μητρώου, χρησιμοποιήστε το αριστερό παράθυρο για να μεταβείτε στην ακόλουθη τοποθεσία:
Υπολογιστής \ HKEY_CURRENT_USER \ Λογισμικό \ Elantech \ OtherSetting
Σημείωση: Μπορείτε να επιταχύνετε τα πράγματα επικολλώντας την τοποθεσία απευθείας στη γραμμή πλοήγησης και πατώντας Εισαγω.
- Όταν φτάσετε σε αυτήν την τοποθεσία, μετακινηθείτε στο δεξιό τμήμα του παραθύρου και κάντε κλικ στο DisableWhenType_Enable.
- ΑΣΕ το Βάση προς την Δεκαεξαδικό και ορίστε το Δεδομένα τιμής προς την 1 πριν κάνετε κλικ Εντάξει
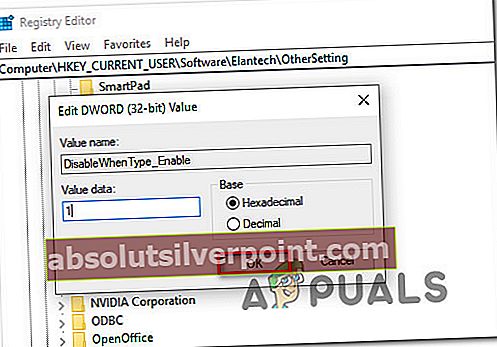
- Επανεκκινήστε τον υπολογιστή σας και δείτε εάν το πρόβλημα έχει επιλυθεί μόλις ολοκληρωθεί η επόμενη ακολουθία εκκίνησης.
Εάν το ίδιο πρόβλημα εξακολουθεί να εμφανίζεται, μεταβείτε στην επόμενη μέθοδο παρακάτω.
Μέθοδος 4: Επανεγκατάσταση του προγράμματος οδήγησης Synaptics (εάν υπάρχει)
Εάν δεν χρησιμοποιείτε Windows 10, μία από τις παραπάνω μεθόδους θα έπρεπε να έχει επιλύσει το πρόβλημα έως τώρα. Ωστόσο, εάν χρησιμοποιείτε Windows 10 με πρόγραμμα οδήγησης touchpad Synaptics, θα πρέπει να ακολουθήσετε μια διαφορετική διαδρομή. Αρκετοί επηρεαζόμενοι χρήστες ανέφεραν ότι κατάφεραν να επιλύσουν το ζήτημα απενεργοποιώντας την ασύρματη κάρτα, απεγκαθιστώντας το πρόγραμμα οδήγησης Synaptics και, στη συνέχεια, επανεγκαθιστώντας την τελευταία έκδοση από τον επίσημο ιστότοπο λήψης κατασκευαστή.
Ακολουθεί ένας γρήγορος οδηγός για το πώς να το κάνετε αυτό:
- Ξεκινήστε απενεργοποιώντας την ασύρματη κάρτα σας. Για να το κάνετε αυτό, κάντε κλικ στο εικονίδιο ασύρματου δικτύου στην κάτω δεξιά πλευρά της οθόνης και, στη συνέχεια, κάντε κλικ στο πλαίσιο που σχετίζεται με το Wi-Fi για να απενεργοποιήσετε την ασύρματη κάρτα σας.
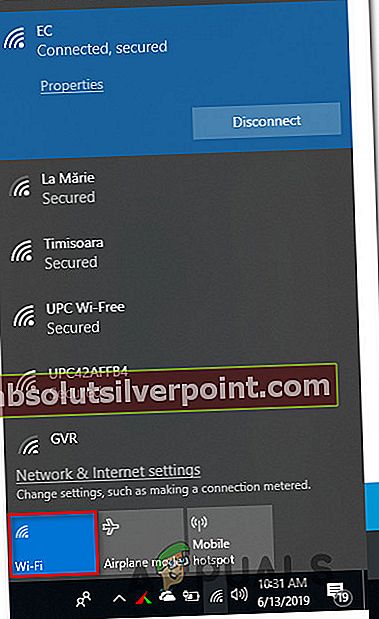
- Με την ασύρματη κάρτα απενεργοποιημένη, πατήστε Πλήκτρο Windows + R για να ανοίξετε ένα Τρέξιμο κουτί διαλόγου. Στη συνέχεια, πληκτρολογήστε "Appwiz.cpl" και χτύπησε Εισαγω για να ανοίξετε το Προγράμματα και χαρακτηριστικά παράθυρο.
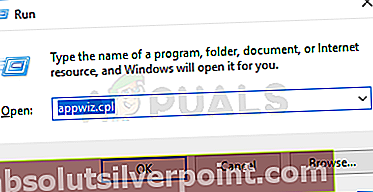
- Μόλις μπείτε μέσα Προγράμματα και χαρακτηριστικά,μετακινηθείτε στη λίστα των εγκατεστημένων εφαρμογών και εντοπίστε το πρόγραμμα οδήγησης Synaptics. Όταν το δείτε, κάντε δεξί κλικ πάνω του και επιλέξτε Κατάργηση εγκατάστασης.
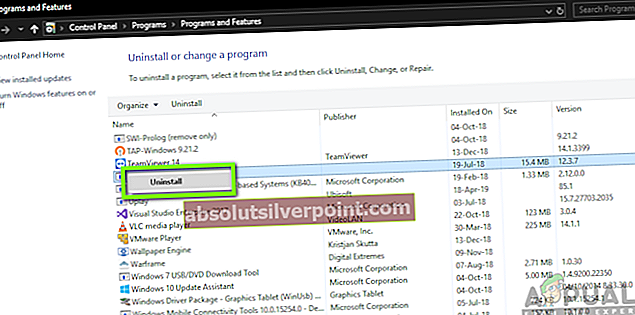
- Ακολουθήστε τις οδηγίες στην οθόνη για να ολοκληρώσετε την κατάργηση της εγκατάστασης. Μόλις καταργηθεί η εγκατάσταση του συνοπτικού προγράμματος οδήγησης, επανεκκινήστε τον υπολογιστή σας.
- Μόλις ολοκληρωθεί η επόμενη ακολουθία εκκίνησης, επισκεφθείτε αυτόν τον σύνδεσμο (εδώ) και κατεβάστε την τελευταία έκδοση του προγράμματος οδήγησης Synaptics. Όταν ολοκληρωθεί η λήψη, κάντε διπλό κλικ στο εκτελέσιμο και ακολουθήστε τις οδηγίες που εμφανίζονται στην οθόνη για να ολοκληρώσετε την εγκατάσταση. Μόλις εγκατασταθεί το πρόγραμμα οδήγησης, επανεκκινήστε τον υπολογιστή σας εάν δεν σας ζητηθεί να το κάνετε αυτόματα.
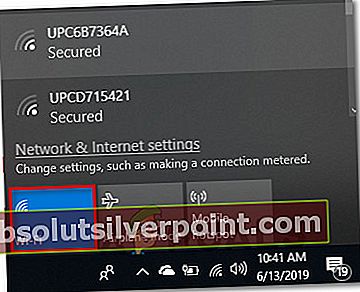
- Αφού ολοκληρωθεί η επόμενη ακολουθία εκκίνησης, απενεργοποιήστε ξανά την ασύρματη κάρτα (χρησιμοποιώντας το εικονίδιο της γραμμής εργασιών) και δείτε εάν το πρόβλημα έχει επιλυθεί.
Εάν εξακολουθείτε να αντιμετωπίζετε το ίδιο μήνυμα σφάλματος ή αυτή η μέθοδος δεν ήταν εφαρμόσιμη στο συγκεκριμένο σενάριό σας, μεταβείτε στην επόμενη παρακάτω μέθοδο.
Μέθοδος 5: Δημιουργία αρχείου Reg που διαγράφει τις ρυθμίσεις χρήστη Synaptics
Εάν χρησιμοποιείτε Windows 10 με το πρόγραμμα οδήγησης Synaptics, πιθανότατα θα είστε σε θέση να επιλύσετε το πρόβλημα δημιουργώντας ένα αρχείο .reg ικανό να επαναφέρει τις ρυθμίσεις χρήστη που σχετίζονται με την επιφάνεια αφής πίσω στις προεπιλεγμένες τιμές.
Αυτό το αρχείο reg θα αντικαταστήσει ουσιαστικά μια τιμή μητρώου που έχει να κάνει με το πρόγραμμα οδήγησης Synaptics. Αυτή η διαδικασία είναι πολύ πιο γρήγορη από τη χειροκίνητη τροποποίηση (μέσω του Registry Editor).
Σημείωση: Λάβετε υπόψη ότι αυτή η μέθοδος δεν θα είναι αποτελεσματική εάν χρησιμοποιείτε πρόγραμμα οδήγησης touchpad διαφορετικό από αυτό που παρέχεται από τη Synaptics.
Αρκετοί επηρεαζόμενοι χρήστες ανέφεραν ότι μετά τη δημιουργία αυτού του αρχείου reg, την εκτέλεση και την επανεκκίνηση του υπολογιστή τους, η επιφάνεια αφής δεν λειτουργούσε πλέον όταν πατήθηκε ένα πλήκτρο πληκτρολογίου. Ακολουθεί ένας γρήγορος οδηγός για τη δημιουργία του απαραίτητου αρχείου .reg:
- Τύπος Πλήκτρο Windows + R για να ανοίξετε ένα Τρέξιμο κουτί διαλόγου. Στη συνέχεια, πληκτρολογήστε "μπλοκ ΣΗΜΕΙΩΣΕΩΝ" και πατήστε Ctrl + Shift +Εισαγω για να ανοίξετε το Μπλοκ ΣΗΜΕΙΩΣΕΩΝ βοηθητικό πρόγραμμα με δικαιώματα διαχειριστή.
- Μέσα στο ανυψωμένο παράθυρο Σημειωματάριο, επικολλήστε τον ακόλουθο κωδικό:
Windows Registry Editor Έκδοση 5.00 [HKEY_LOCAL_MACHINE \ SOFTWARE \ Synaptics \ SynTP \ Install] "DeleteUserSettingsOnUpgrade" = dword: 00000000
- Μόλις εφαρμοστεί ο κωδικός, μεταβείτε στο Αρχείο> Αποθήκευση ωςκαι καθορίστε μια τοποθεσία όπου θέλετε να αποθηκεύσετε. Μπορείτε να το ονομάσετε ό, τι θέλετε, αλλά φροντίστε να αλλάξετε την επέκταση από .κείμενο προς την .reg. πριν κάνετε κλικ Σώσει.
- Όταν δημιουργηθεί το αρχείο, κάντε δεξί κλικ πάνω του και επιλέξτε Εκτέλεση ως διαχειριστής για να το ανοίξετε με πρόσβαση διαχειριστή. Στη συνέχεια, κάντε κλικ στο Ναί στο μήνυμα επιβεβαίωσης για την επιβολή των αλλαγών στο μητρώο.
- Μόλις ολοκληρωθεί η λειτουργία, επανεκκινήστε τον υπολογιστή σας και δείτε εάν το πρόβλημα έχει επιλυθεί μόλις ολοκληρωθεί η επόμενη ακολουθία εκκίνησης.