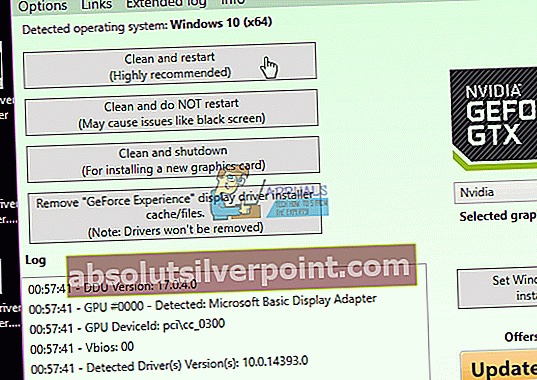Η ενημέρωση των Windows Fall Creators κυκλοφόρησε πρόσφατα και προβλέπεται ως μία από τις ταχύτερες ενημερώσεις που θα εγκατασταθούν από τους χρήστες. Ενώ η νέα ενημέρωση προσέφερε πολλές νέες δυνατότητες και βελτιώσεις, ήταν επίσης γεμάτη με πολλές συγκρούσεις. Μία από αυτές τις διενέξεις περιλαμβάνει το πρόγραμμα οδήγησης οθόνης που διακόπτεται με ή χωρίς το πρόγραμμα οδήγησης που είναι εγκατεστημένο. Καθώς κάθε διαμόρφωση υπολογιστή είναι διαφορετική, δεν υπάρχει απόλυτη λύση σε αυτό το ζήτημα. Ωστόσο, έχουμε απαριθμήσει αυτό που λειτούργησε ως λύση. Ρίξε μια ματιά.
Λύση 1: Μη αυτόματη εγκατάσταση προγραμμάτων οδήγησης γραφικών
Πριν δοκιμάσουμε άλλες λύσεις, θα καταφύγουμε στη μη αυτόματη εγκατάσταση νέων προγραμμάτων οδήγησης γραφικών. Πολλοί χρήστες ανέφεραν ότι τα προγράμματα οδήγησης γραφικών τους δεν ήταν συμβατά με την τρέχουσα ενημέρωση 1709. Μπορείτε να κάνετε λήψη των προγραμμάτων οδήγησης μη αυτόματα από τον ιστότοπο του κατασκευαστή σας και να τα ενημερώσετε χρησιμοποιώντας τη μέθοδο που αναφέρεται παρακάτω. Βεβαιωθείτε ότι έχετε κατεβάσει το DDU από εδώ και αντιγράψτε το σε μια εξωτερική μονάδα δίσκου ή αποθηκεύστε το στην επιφάνεια εργασίας σας πριν ξεκινήσετε σε ασφαλή λειτουργία.
- Ακολουθήστε τις οδηγίες στο άρθρο μας σχετικά με τον τρόπο εκκίνησης του υπολογιστή σας σε ασφαλή λειτουργία.
- Μόλις βρίσκεστε σε ασφαλή λειτουργία, αντιγράψτε το αρχείο DDU στην επιφάνεια εργασίας σας σε έναν νέο φάκελο εάν το αποθηκεύσατε σε ένα USB ή εντοπίστε το αρχείο στο οποίο έγινε λήψη και μετακινήστε το σε έναν νέο φάκελο, ώστε τα εξαγόμενα αρχεία να μπορούν να παραμείνουν εντός του φακέλου, αλλιώς θα εξαχθεί όπου έχετε αποθηκεύσει το αρχείο.
- Μόλις τελειώσετε, κάντε κλικ στοΑπεγκατάσταση προγράμματος οδήγησης οθόνηςεικονίδιο και εκτελέστε το. Μην ανησυχείτε, εάν εμφανίζεται το "Windows 8.1" ως το σύστημα που εντοπίστηκε.
- Προχωρήστε και επιλέξτε τον τύπο κάρτας από το αναπτυσσόμενο μενού και μετά επιλέξτεΕπιλογή 1το οποίο είναιΚαθαρίστε και επανεκκινήστε.
- Αφού ολοκληρωθεί ο καθαρισμός του προγράμματος οδήγησης, το σύστημα θα επανεκκινήσει σε κανονική λειτουργία.
- Τώρα, μπορείτε να μεταβείτε στον ιστότοπο του κατασκευαστή για να κατεβάσετε και να εγκαταστήσετε το πιο πρόσφατο πρόγραμμα οδήγησης για την κάρτα γραφικών σας.
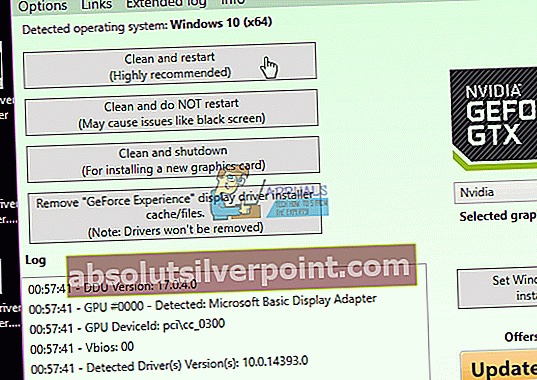
Λύση 2: Αλλαγή βάθους χρώματος εξόδου
Το βάθος χρώματος είναι επίσης γνωστό ως βάθος bit είναι είτε ο αριθμός των bit που χρησιμοποιούνται για την ένδειξη του χρώματος ενός μεμονωμένου pixel είτε ο αριθμός των bit που χρησιμοποιούνται για κάθε χρωματικό στοιχείο ενός μεμονωμένου pixel. Αυτή η επιλογή είναι διαθέσιμη είναι άμεσα διαθέσιμη σε διάφορες κάρτες γραφικών για τη βελτιστοποίηση της απόδοσης της οθόνης σύμφωνα με τις απαιτήσεις. Μετά την ενημέρωση του 1709, φάνηκε να υπάρχει πρόβλημα με το βάθος χρώματος. Πολλοί χρήστες ανέφεραν ότι η αλλαγή του βάθους χρώματος από 12 bpc σε στάνταρ 8 bpc έλυσε το πρόβλημα. Αυτή η λύση λειτούργησε ιδιαίτερα για χρήστες Nvidia. Είστε ελεύθεροι να δοκιμάσετε το υλικό σας.
- Κάντε δεξί κλικ στην επιφάνεια εργασίας και επιλέξτε "Πίνακας ελέγχου Nvidia”.

- Μόλις μπείτε στον πίνακα ελέγχου, αναπτύξτε την κατηγορία «Απεικόνιση"Και επιλέξτε"Αλλαγή ανάλυσης”.
- Στη δεξιά πλευρά της οθόνης, θα δείτε μια επιλογή "Βάθος χρώματος εξόδου". Κάντε κλικ σε αυτό και αλλάξτε την τιμή σε "8 bpc”.
- Πατήστε "Ισχύουν"Για αποθήκευση αλλαγών και έξοδο. Επανεκκινήστε τον υπολογιστή σας και ελέγξτε αν το πρόβλημα λύθηκε.

Λύση 3: Αλλαγή τύπου οθόνης
Μια άλλη λύση που λειτούργησε για τους χρήστες ήταν η αλλαγή του τύπου οθόνης από μη γενικό PnP σε PnP. Μπορεί να υπάρχουν πολλοί λόγοι πίσω από αυτό το σφάλμα, αλλά ας μην μπει στις λεπτομέρειες. Εάν έχετε ήδη την οθόνη σας ως "PnP", μπορείτε να δοκιμάσετε να αλλάξετε το ρυθμό ανανέωσης ή να καταργήσετε την επιλογή "Απόκρυψη λειτουργιών που δεν μπορεί να εμφανίσει αυτή η οθόνη". Υπάρχουν πολλές εσφαλμένες διαμορφώσεις που προκαλούνται από μια οθόνη χωρίς σύνδεση και αναπαραγωγής.
- Τύπος Windows + R για να ξεκινήσετε την εφαρμογή εκτέλεσης. Πληκτρολογήστε "devmgmt.mscΣτο πλαίσιο διαλόγου και πατήστε Enter.
- Μόλις ανοίξει ο διαχειριστής συσκευών, αναπτύξτε την κατηγορία "Οθόνες". Εδώ θα εμφανίζεται η τρέχουσα οθόνη σας. Ελέγξτε αν είναιΓενικό PnP. Εάν είναι, θα δείτε κάτι τέτοιο.

- Εάν δεν είναι, θα ενημερώσουμε ανάλογα το πρόγραμμα οδήγησης. Κάντε δεξί κλικ στην οθόνη και επιλέξτε "Ενημέρωση προγράμματος οδήγησης”.

- Τώρα θα σας δοθούν δύο επιλογές: η αυτόματη ενημέρωση ή η αυτόματη ενημέρωση. Βεβαιωθείτε ότι έχετε ήδη κατεβάσει τα προγράμματα οδήγησης Generic PnP για την οθόνη σας. Επιλέξτε "Περιηγηθείτε στον υπολογιστή μου για λογισμικό υπολογιστή". Αφού επιλέξετε το σωστό πρόγραμμα οδήγησης, εγκαταστήστε το και επανεκκινήστε τον υπολογιστή σας.

Εάν έχετε ήδη εγκαταστήσει προγράμματα οδήγησης Generic PnP στην οθόνη σας, ανοίξτε τον πίνακα ελέγχου της κάρτας γραφικών και δοκιμάστε να αλλάξετε το ρυθμό ανανέωσης και άλλες ρυθμίσεις οθόνης. Κάντε λίγο πειραματισμό και ελέγξτε συνεχώς αν επιλύει το πρόβλημα που αντιμετωπίζετε.
Λύση 4: Απενεργοποίηση της λειτουργίας αδρανοποίησης και αναστολής λειτουργίας
Ένα άλλο ζήτημα που αντιμετώπιζαν πολλοί χρήστες ήταν η ασπρόμαυρη οθόνη κάθε φορά που εκκίνησαν τον υπολογιστή τους ή όταν ο υπολογιστής τους ήταν ενεργοποιημένος μετά την αδρανοποίηση ή τον ύπνο. Αυτό το ζήτημα μπορεί να παρακαμφθεί απενεργοποιώντας εντελώς αυτές τις λειτουργίες. Λάβετε υπόψη ότι μπορείτε πάντα να τα ενεργοποιήσετε αργότερα, εάν αυτό δεν επιλύσει το πρόβλημα για εσάς.
- Κάντε δεξί κλικ στο εικονίδιο τροφοδοσίας παρουσιάστε στην κάτω δεξιά πλευρά της οθόνης και επιλέξτε "Επιλογές ενέργειας”.

- Μόλις επιλέξετε το Power Options, επιλέξτε "Αλλαγή ρυθμίσεων προγράμματοςΜπροστά από το σχέδιο παροχής ενέργειας που χρησιμοποιείτε αυτήν τη στιγμή στον υπολογιστή σας.

- Τώρα επιλέξτε "Ποτέ" σε "Θέσετε τον υπολογιστή να κοιμηθεί" σε και οι δύο περιπτώσεις; με μπαταρία και συνδεδεμένο. Πατήστε "Αποθήκευση αλλαγών" για να ενημερώσετε το σχέδιο ενέργειας και να επιστρέψετε στο προηγούμενο παράθυρο.

- Μόλις βρεθείτε στο κύριο παράθυρο των επιλογών τροφοδοσίας, κάντε τις ακόλουθες αλλαγές και στις δύο επιλογές. επιλέξτε τι κλείνει το καπάκι και επιλέξτε τι κάνουν τα κουμπιά λειτουργίας.

- Αλλάξτε όλες τις ρυθμίσεις σε "Μην κάνεις τίποτα". Πατήστε Εφαρμογή για αποθήκευση αλλαγών και έξοδο. Μπορείτε επίσης να αλλάξετε τη ρύθμιση "Όταν πατάω το κουμπί λειτουργίας" σε "Τερματισμός λειτουργίας". Απλώς αποφύγετε τη χρήση των επιλογών αδρανοποίησης και αδράνειας σε οποιαδήποτε ρύθμιση.

- Επανεκκινήστε τον υπολογιστή σας και ελέγξτε αν το πρόβλημα λύθηκε.
Λύση 5: Έλεγχος εάν έχουν εγκατασταθεί μόνο τα Απαιτούμενα προγράμματα οδήγησης
Η τελευταία ενημέρωση των Windows εγκατέστησε πολλά προγράμματα οδήγησης που ενδέχεται να μην υποστηρίζονται από τον υπολογιστή σας. Εγκατέστησε ολόκληρο το πακέτο προγραμμάτων οδήγησης οθόνης που περιλάμβαναν διάφορα στοιχεία αντί εκείνων που χρειάζεστε μόνο. Πρέπει να επανεγκαταστήσετε τα προγράμματα οδήγησης ανάλογα και να επιλέξετε μόνο τα πλαίσια που υποστηρίζονται από το υλικό σας. Μπορείτε εύκολα να επιλέξετε πακέτα προγραμμάτων οδήγησης από κατασκευαστές όπως το Nvidia και στη συνέχεια να επιλέξετε την εγκατάσταση ποια προγράμματα οδήγησης θέλετε να εγκαταστήσετε και ποια όχι.
Μόλις ξεκινήσετε την εγκατάσταση, επιλέξτε "Εθιμο” αντι αυτουτου “Εξπρές”.

Τώρα θα σας ζητηθεί ποια εξαρτήματα θα εγκατασταθούν και ποια όχι. Επιλέξτε μόνο τα στοιχεία που υποστηρίζει το υλικό σας. Προσέξτε ιδιαίτερα για τα προγράμματα οδήγησης 3D. Ελέγξτε προσεκτικά το μηχάνημά σας και, στη συνέχεια, ελέγξτε τις απαιτούμενες επιλογές.

Λύση 6: Απενεργοποίηση γρήγορης εκκίνησης
Η γρήγορη εκκίνηση των Windows 10 (ονομάζεται επίσης γρήγορη εκκίνηση) λειτουργεί παρόμοια με τις υβριδικές λειτουργίες αναμονής προηγούμενων εκδόσεων των Windows. Συνδυάζει τα στοιχεία ενός κρύου τερματισμού και της λειτουργίας αδρανοποίησης. Όταν απενεργοποιείτε τον υπολογιστή σας, τα Windows αποσυνδέουν όλους τους χρήστες και κλείνουν όλες τις εφαρμογές παρόμοιες με την κρύα εκκίνηση. Σε αυτό το σημείο, η κατάσταση του παραθύρου είναι παρόμοια με την πρόσφατη εκκίνηση (καθώς όλοι οι χρήστες αποσυνδέονται και οι εφαρμογές είναι κλειστές). Ωστόσο, η περίοδος λειτουργίας του συστήματος εκτελείται και ο πυρήνας έχει ήδη φορτωθεί.
Αυτή η λειτουργία καθιστά την εκκίνηση των Windows πιο γρήγορη, οπότε δεν χρειάζεται να περιμένετε την παραδοσιακή ώρα. Ωστόσο, αυτή η δυνατότητα είναι επίσης γνωστό ότι προκαλεί προβλήματα μη φορτώνοντας σωστά τα απαιτούμενα προγράμματα οδήγησης κάθε φορά. Καθώς δεν φορτώνει ξανά τα προγράμματα οδήγησης, ορισμένα προγράμματα οδήγησης ενδέχεται να μην έχουν ήδη φορτωθεί. Λόγω αυτού, το ποντίκι και το πληκτρολόγιό σας ενδέχεται να μην λειτουργούν σωστά.
- Τύπος Windows + R για να ξεκινήσετε την εφαρμογή Εκτέλεση. Στο πλαίσιο διαλόγου πληκτρολογήστε "Πίνακας ΕλέγχουΚαι πατήστε Enter. Αυτό θα ξεκινήσει τον πίνακα ελέγχου του υπολογιστή σας.
- Μόλις μπείτε στον πίνακα ελέγχου, κάντε κλικ στο Επιλογές ενέργειας.

- Μόλις ενεργοποιήσετε τις Επιλογές ενέργειας, κάντε κλικ στο "Επιλέξτε τι κάνουν τα κουμπιά λειτουργίαςΠαρόν στην αριστερή πλευρά της οθόνης.

- Τώρα θα δείτε μια επιλογή που απαιτεί δικαιώματα διαχειριστή με το όνομα "Αλλαγή ρυθμίσεων που δεν είναι διαθέσιμες αυτήν τη στιγμή". Κλίκαρέ το.

- Τώρα κατευθυνθείτε στο κάτω μέρος της οθόνης και αποεπιλέξτε το κουτί που λέει «Ενεργοποιήστε τη γρήγορη εκκίνηση". Αποθηκεύστε τις αλλαγές και βγείτε.

- Ίσως χρειαστεί να κάνετε επανεκκίνηση του υπολογιστή σας. Ελέγξτε αν το πρόβλημα επιλύθηκε.
Αυτή η αποκατάσταση γίνεται έτσι όποτε σβήσετε τον υπολογιστή σας, όλα τα δεδομένα πρέπει να φορτωθούν ξανά μετά την επόμενη εκκίνηση.
Λύση 7: Απενεργοποίηση της υπηρεσίας ετοιμότητας εφαρμογών
Μπορούμε επίσης να απενεργοποιήσουμε την εγγενή υπηρεσία Windows "Ετοιμότητα εφαρμογών" από την καρτέλα υπηρεσιών. Είναι ενεργοποιημένη από προεπιλογή και πολλοί χρήστες ανέφεραν ότι αυτή η υπηρεσία προκάλεσε τη διακοπή λειτουργίας των προγραμμάτων οδήγησης γραφικών μετά την ενημέρωση.
- Τύπος Windows + R για να ξεκινήσετε την εφαρμογή Εκτέλεση. Πληκτρολογήστε "Υπηρεσίες.mscΣτο πλαίσιο διαλόγου και πατήστε Enter.
- Μόλις μεταβείτε στην καρτέλα "Υπηρεσίες", αναζητήστε την υπηρεσία "Ετοιμότητα εφαρμογών". Κάντε διπλό κλικ για να ανοίξετε τις ιδιότητές του.

- Μόλις φτάσετε στις ιδιότητες, σταματήστε την υπηρεσία πατώντας το "Να σταματήσειΤο κουμπί εμφανίζεται δίπλα στην κατάσταση υπηρεσίας. Στη συνέχεια, επιλέξτε τον τύπο εκκίνησης ως "εγχειρίδιοΑντί για αυτόματο. Πατήστε Ok για να αποθηκεύσετε τις αλλαγές και να βγείτε. Επανεκκινήστε τον υπολογιστή σας και ελέγξτε αν το πρόβλημα λύθηκε.

Μπορείτε επίσης να εκτελέσετε τον υπολογιστή σας σε κατάσταση Clean Boot και να ελέγξετε εάν υπάρχουν εφαρμογές που έρχονται σε διένεξη με τα προγράμματα οδήγησης οθόνης. Αυτή η εκκίνηση επιτρέπει στον υπολογιστή σας να ενεργοποιηθεί με ένα ελάχιστο σύνολο προγραμμάτων οδήγησης και προγραμμάτων. Μόνο τα απαραίτητα είναι ενεργοποιημένα ενώ όλες οι άλλες υπηρεσίες είναι απενεργοποιημένες.
- Τύπος Windows + R για να ξεκινήσετε την εφαρμογή Εκτέλεση. Πληκτρολογήστε "msconfigΣτο πλαίσιο διαλόγου και πατήστε Enter.
- Μεταβείτε στην καρτέλα Υπηρεσίες που υπάρχει στο πάνω μέρος της οθόνης. Ελεγχος η γραμμή που λέει «Απόκρυψη όλων των υπηρεσιών της Microsoft". Μόλις κάνετε κλικ σε αυτό, όλες οι υπηρεσίες που σχετίζονται με τη Microsoft θα απενεργοποιηθούν αφήνοντας πίσω όλες τις υπηρεσίες τρίτων.
- Τώρα κάντε κλικ στο "Απενεργοποίηση όλωνΤο κουμπί υπάρχει στο κάτω μέρος στην αριστερή πλευρά του παραθύρου. Όλες οι υπηρεσίες τρίτων θα απενεργοποιηθούν.
- Κάντε κλικ Ισχύουν για αποθήκευση αλλαγών και έξοδο.

- Τώρα μεταβείτε στην καρτέλα Εκκίνηση και κάντε κλικ στην επιλογή "Ανοίξτε τη Διαχείριση εργασιών". Θα ανακατευθυνθείτε στον διαχειριστή εργασιών όπου θα εμφανίζονται όλες οι εφαρμογές / υπηρεσίες που εκτελούνται κατά την εκκίνηση του υπολογιστή σας.

- Επιλέξτε κάθε υπηρεσία μία προς μία και κάντε κλικ στο "Καθιστώ ανίκανοΣτην κάτω δεξιά πλευρά του παραθύρου.

- Τώρα επανεκκινήστε τον υπολογιστή σας και ελέγξτε αν το πρόβλημα με τα προγράμματα οδήγησης έχει επιλυθεί. Εάν είναι, μπορείτε εύκολα να διαγνώσετε ενεργοποιώντας τις εφαρμογές μία προς μία και να ελέγξετε ποια από αυτές προκαλεί το πρόβλημα.