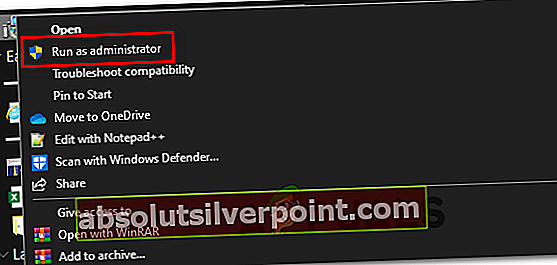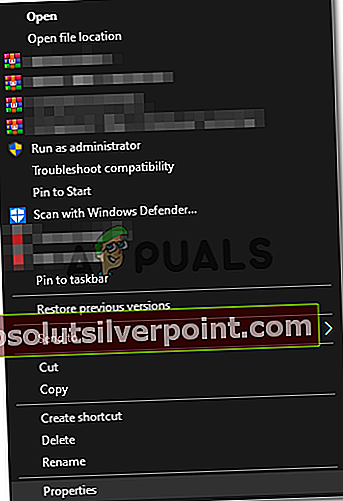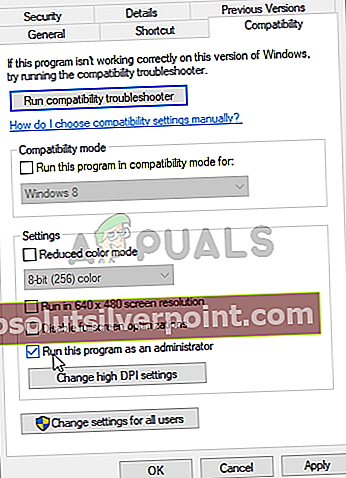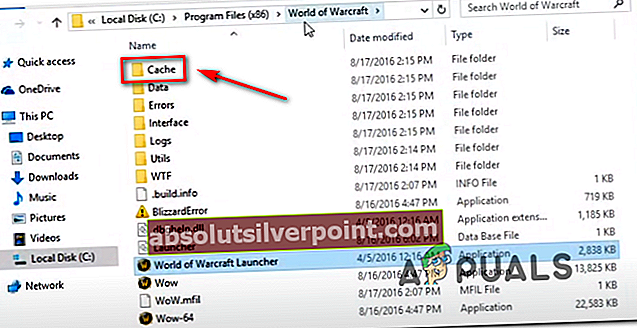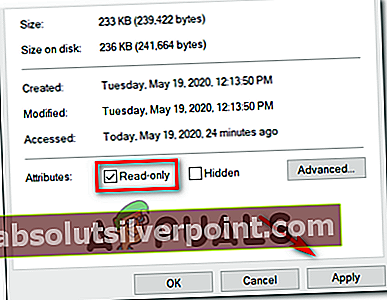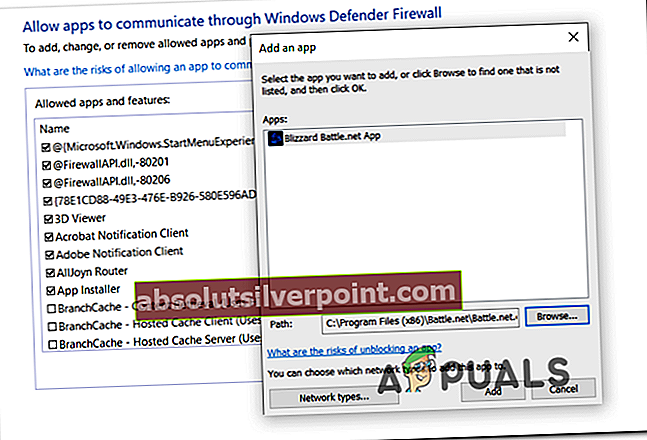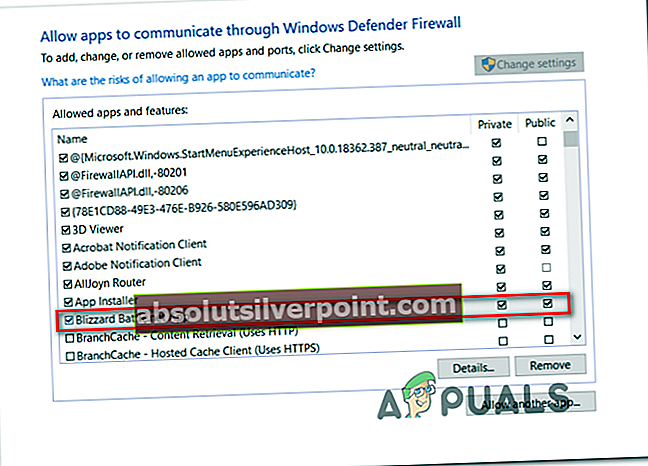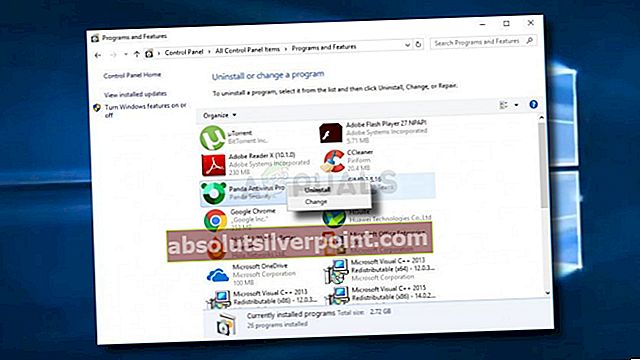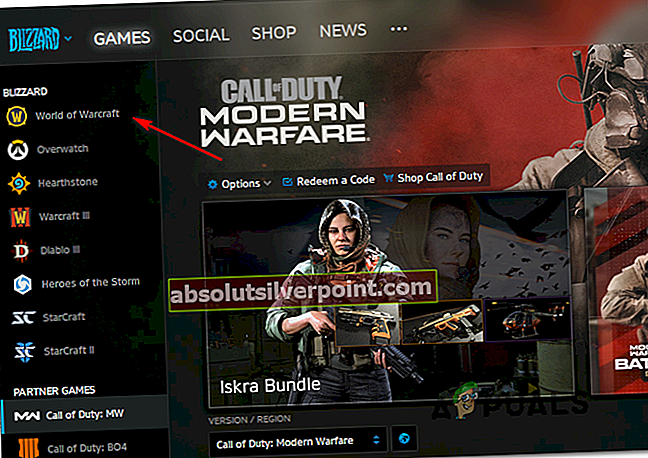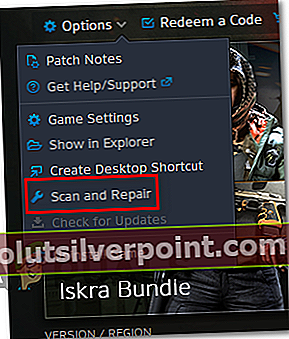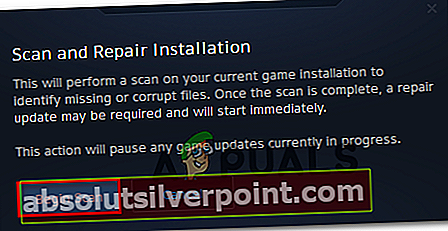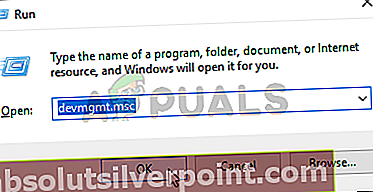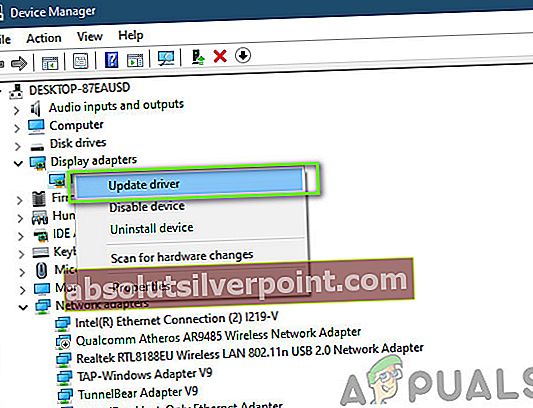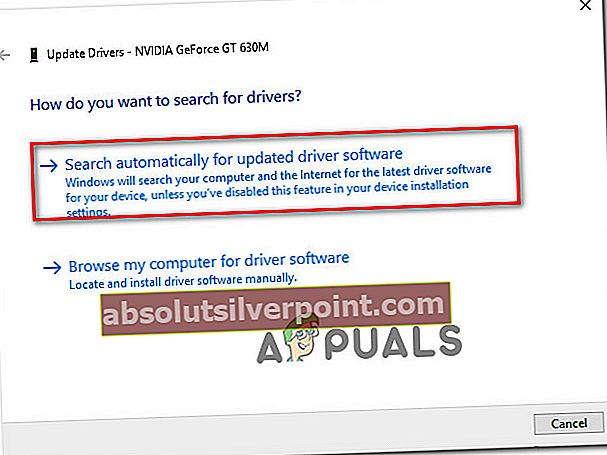Μερικοί παίκτες του World of Warcraft αντιμετωπίζουν το «WOW Σφάλμα # 134 (0x85100086) Θανατηφόρα κατάσταση«Όταν προσπαθείτε να ξεκινήσετε το παιχνίδι. Σφάλμα # 134 Συνήθως αντιμετωπίζεται όταν το κύριο εκτελέσιμο παιχνίδι δεν επιτρέπεται να κάνει αλλαγές στο αρχείο παιχνιδιού.

Υπάρχουν πολλές διαφορετικές αιτίες που ενδέχεται να προκαλέσουν αυτό το μήνυμα σφάλματος εκκίνησης με το World of Warcraft:
- Λείπει η πρόσβαση διαχειριστή - Όπως αποδεικνύεται, μία από τις πιο κοινές αιτίες που ενδέχεται να προκαλέσουν αυτόν τον κωδικό σφάλματος είναι όταν το πρόγραμμα εκκίνησης του παιχνιδιού (Battle.net) δεν έχει δικαιώματα διαχειριστή. Εάν αυτό το σενάριο ισχύει, θα πρέπει να μπορείτε να επιλύσετε το πρόβλημα εύκολα, αναγκάζοντας το πρόγραμμα εκκίνησης να εκτελείται με πρόσβαση διαχειριστή.
- Κατεστραμμένα δεδομένα στο φάκελο Cache - Το WOW έχει μια μακρά και οδυνηρή ιστορία άσχημα προσωρινών αρχείων που καταλήγουν να δημιουργούν πολλά λάθη συμπεριλαμβανομένου αυτού. Εάν ο φάκελος Cache είναι υπεύθυνος για αυτόν τον κωδικό σφάλματος, μπορείτε να επιδιορθώσετε γρήγορα το ζήτημα μαθαίνοντας το φάκελο Cache από το φάκελο εγκατάστασης παιχνιδιού.
- Λείπουν δικαιώματα επεξεργασίας - Μια άλλη πιθανότητα που μπορεί να προκαλέσει αυτό το σφάλμα είναι όταν ορισμένα αρχεία και φάκελοι (wow.exe, δεδομένα και ενημερωμένοι φάκελοι) έχουν ενεργοποιήσει το χαρακτηριστικό μόνο για ανάγνωση, ώστε το λειτουργικό σας σύστημα να μην μπορεί να τα τροποποιήσει όταν είναι διαθέσιμη μια νέα ενημέρωση. Εάν αυτό το σενάριο ισχύει, μπορείτε να διορθώσετε το πρόβλημα ανοίγοντας τις οθόνες ιδιοτήτων κάθε αρχείου / φακέλου και καταργώντας το χαρακτηριστικό μόνο για ανάγνωση.
- Παρεμβαίνοντας πρόγραμμα ασφαλείας - Όπως έχει επιβεβαιωθεί από ορισμένους χρήστες που επηρεάζονται, αυτό το πρόβλημα μπορεί επίσης να διευκολυνθεί από μια υπερπροστατευτική σουίτα ασφαλείας (ειδικά εάν χρησιμοποιείτε mods και φιλοξενείτε έναν ιδιωτικό διακομιστή). Σε αυτήν την περίπτωση, θα πρέπει να δοκιμάσετε τη λίστα επιτρεπόμενων της εφαρμογής Battle.net μαζί με το WOW εκτελέσιμο ή να απενεργοποιήσετε / απεγκαταστήσετε την προβληματική σουίτα AV.
- Κατεστραμμένα δεδομένα παιχνιδιού - Αυτός ο κωδικός σφάλματος μπορεί επίσης να είναι ένα υποκείμενο σήμα ότι αντιμετωπίζετε κάποιο είδος κατεστραμμένων αρχείων παιχνιδιών. Αυτό συμβαίνει συνήθως μετά από μια αποτυχημένη ενημέρωση ή μετά από σάρωση κακόβουλου λογισμικού. Σε αυτήν την περίπτωση, θα πρέπει να εκτελέσετε το εργαλείο επιδιόρθωσης χιονοθύελλας για να επιστρέψετε τα αρχεία παιχνιδιού σας σε υγιή κατάσταση.
- Λείπει η υποδομή λειτουργικού συστήματος - Εάν έχετε πολλές ελλείψεις ενημερώσεων των Windows, μπορείτε να περιμένετε να δείτε αυτό το σφάλμα λόγω ελλείψεων ενημερώσεων πλατφόρμας που εμποδίζουν την εκτέλεση των παιχνιδιών. Σε αυτήν την περίπτωση, θα πρέπει να εγκαταστήσετε κάθε εκκρεμή ενημέρωση των Windows έως ότου ενημερώσετε το λειτουργικό σας σύστημα.
- Ξεπερασμένα προγράμματα οδήγησης GPU - Ένα μερικώς κατεστραμμένο ή σοβαρά ξεπερασμένο πρόγραμμα οδήγησης GPU μπορεί επίσης να είναι η βασική αιτία που μπορεί να προκαλέσει σφάλμα # 134. Σε αυτήν την περίπτωση, θα πρέπει να μπορείτε να επιλύσετε το ζήτημα χρησιμοποιώντας τη Διαχείριση συσκευών ή το ιδιόκτητο λογισμικό της κάρτας γραφικών σας για να ενημερώσετε τα προγράμματα οδήγησης GPU και τη φυσική σας.
Μέθοδος 1: Εκτέλεση της εφαρμογής Blizzard Battle.net με πρόσβαση διαχειριστή
Όπως αποδεικνύεται, μια από τις πιο κοινές αιτίες που θα καταλήξουν να προκαλούν το «WOW Σφάλμα # 134 (0x85100086) Θανατηφόρα κατάσταση"Είναι ένα ζήτημα άδειας που διευκολύνεται από ανεπαρκή δικαιώματα διαχειριστή. Όπως έχει αναφερθεί από άλλους χρήστες σε παρόμοια κατάσταση, αυτό το πρόβλημα εμφανίζεται συνήθως με τον εκτοξευτή World of Warcraft (εφαρμογή επιτραπέζιου υπολογιστή Blizzard Battle.net).
Εάν αυτό το σενάριο ισχύει, θα πρέπει να μπορείτε να επιλύσετε το πρόβλημα αναγκάζοντας το πρόγραμμα εκκίνησης παιχνιδιού να εκτελεστεί σε λειτουργία διαχειριστή. Αυτή η λειτουργία θα καταλήξει να διορθώνει διάφορα σενάρια στα οποία αυτός ο κωδικός σφάλματος καταλήγει να επηρεάζει την εγκατάσταση, την ενημέρωση κώδικα, τη δικτύωση και τις εκκινήσεις.
Ακολουθήστε τις παρακάτω οδηγίες για να αναγκάσετε την εφαρμογή Blizzard’s Battle.Net να τρέξει με δικαιώματα διαχειριστή για να επιλύσετε το «WOW Σφάλμα # 134 (0x85100086) Θανατηφόρα κατάσταση‘:
- Κάντε δεξί κλικ στην εφαρμογή Blizzard Battle.net που εκτελείται και επιλέξτε Εκτέλεση ως διαχειριστής από το μενού περιβάλλοντος που εμφανίστηκε πρόσφατα.
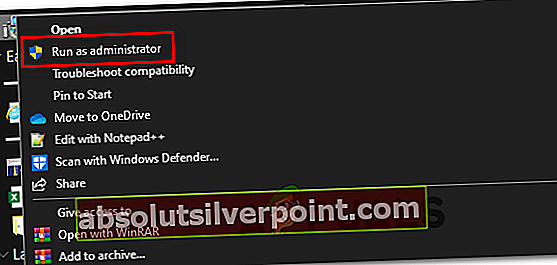
- Όταν σας ζητηθεί από το UAC (Έλεγχος λογαριασμού χρήστη) προτροπή, κάντε κλικ Ναί για να παραχωρηθεί πρόσβαση διαχειριστή. Στη συνέχεια, περιμένετε να ξεκινήσει το παιχνίδι εκκίνησης και, στη συνέχεια, χρησιμοποιήστε το για να ξεκινήσετε το World of Warcraft και δείτε αν εξακολουθείτε να αντιμετωπίζετε το ίδιο πρόβλημα.
- Σε περίπτωση που δεν παρουσιαστεί το ίδιο πρόβλημα τώρα που έχετε παραχωρήσει πρόσβαση διαχειριστή, μόλις εντοπίσατε το πρόβλημα. Ωστόσο, εάν δεν κάνετε κάποιες επιπλέον τροποποιήσεις, θα πρέπει να επαναλάβετε αυτό το βήμα κάθε φορά που θέλετε να ξεκινήσετε το παιχνίδι.
- Ωστόσο, εάν θέλετε να κάνετε τα πράγματα πιο εύκολα για εσάς, μπορείτε να αναγκάσετε το εκτελέσιμο να ξεκινήσει πάντα με πρόσβαση διαχειριστή. Για να το κάνετε αυτό, κάντε δεξί κλικ στο πρόγραμμα εκκίνησης για άλλη μια φορά και επιλέξτε Ιδιότητες από το μενού περιβάλλοντος.
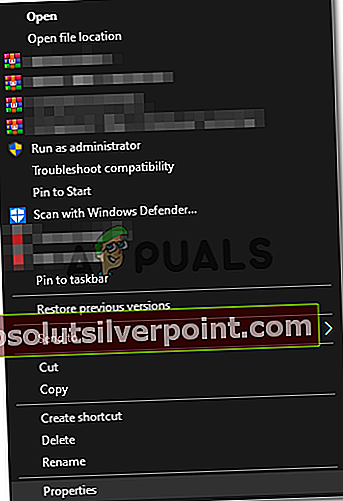
- Μόλις μπείτε στην οθόνη ιδιοτήτων, επιλέξτε το Συμβατότητα από τη λίστα των διαθέσιμων επιλογών και, στη συνέχεια, μετακινήστε το Ρυθμίσεις ενότητα και βεβαιωθείτε ότι το πλαίσιο ελέγχου που σχετίζεται με Εκτελέστε αυτό το πρόγραμμα ως διαχειριστήςείναι επιλεγμένο.
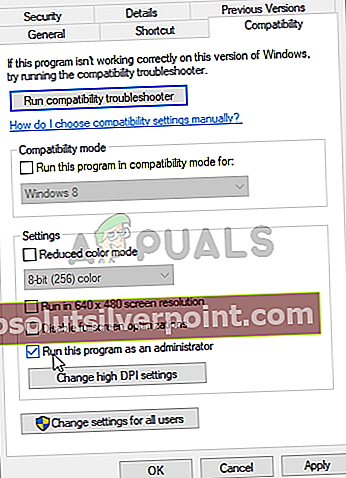
- Κάντε κλικ Ισχύουν για να αποθηκεύσετε τις αλλαγές. Στη συνέχεια, επαναλάβετε τη διαδικασία εκκίνησης και δείτε εάν το πρόβλημα έχει επιλυθεί.
Σε περίπτωση που το ίδιο πρόβλημα παραμένει και εξακολουθείτε να βλέπετε το "WOW Σφάλμα # 134 (0x85100086) Θανατηφόρα κατάσταση«Όταν προσπαθείτε να ξεκινήσετε το World of Warcraft, προχωρήστε στην επόμενη πιθανή επιδιόρθωση παρακάτω.
Μέθοδος 2: Διαγραφή του φακέλου Cache του παιχνιδιού
Ο φάκελος προσωρινής μνήμης του παιχνιδιού είναι συχνά υπεύθυνος για την εμφάνιση αυτού του συγκεκριμένου ζητήματος. Μερικοί χρήστες που αντιμετώπισαν επίσης το Σφάλμα WOW # 134σε κάθε προσπάθεια εκκίνησης επιβεβαίωσε ότι μπόρεσαν να διορθώσουν το πρόβλημα με πλοήγηση πηγαίνετε στο Παιχνίδια θέση και διαγραφή του φακέλου προσωρινής μνήμης.
Αυτή η λειτουργία θα καταργήσει τυχόν προσωρινό αρχείο που μπορεί να χρησιμεύσει ως η βασική αιτία της εμφάνισης αυτού του ζητήματος. Η επόμενη εκκίνηση θα αναγκάσει το παιχνίδι να ξεκινήσει χωρίς υπολειπόμενα δεδομένα από προηγούμενες εκκινήσεις.
Εάν θέλετε να δοκιμάσετε αυτήν την επιδιόρθωση, ακολουθήστε τις παρακάτω οδηγίες για να διαγράψετε τον φάκελο Cache του World of Warcraft:
- Ανοίξτε την Εξερεύνηση αρχείων (Ο Υπολογιστής μου σε παλαιότερες εκδόσεις λειτουργικού συστήματος) και μεταβείτε στη θέση της εγκατάστασης του World of Warcraft. Εάν δεν έχετε εγκαταστήσει το παιχνίδι σε μια προσαρμοσμένη τοποθεσία, η προεπιλεγμένη τοποθεσία του WOW είναι:
C: \ Program Files (x86) \ World of Warcraft
- Μόλις φτάσετε στη σωστή τοποθεσία, κάντε δεξί κλικ στο Κρύπτη φάκελο και επιλέξτε Διαγράφω από το μενού περιβάλλοντος που εμφανίστηκε πρόσφατα.
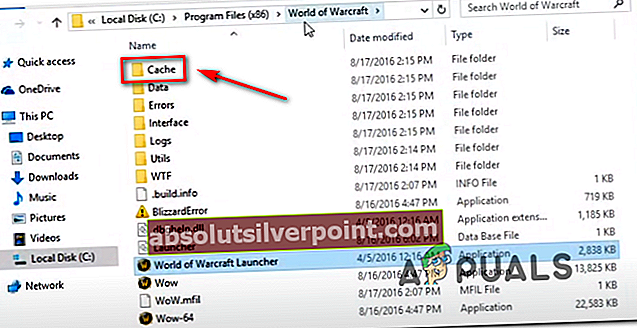
- Αφού το κάνετε αυτό, ξεκινήστε ξανά το παιχνίδι για να δείτε εάν η επιδιόρθωση ήταν επιτυχής.
Σε περίπτωση που καταλήξετε να βλέπετε το Σφάλμα # 134 (0x85100086) μετά την αποτυχία της αρχικής εκκίνησης, μεταβείτε στο επόμενο βήμα αντιμετώπισης προβλημάτων.
Μέθοδος 3: Εξάλειψη του χαρακτηριστικού μόνο για ανάγνωση
Ανάλογα με τις ρυθμίσεις UAC (Έλεγχος λογαριασμού χρήστη) και αν εφαρμόσατε προσαρμοσμένα χαρακτηριστικά σε αρχεία που ανήκουν στο World of Warcraft, μπορείτε να περιμένετε να δείτε αυτόν τον κωδικό σφάλματος λόγω του γεγονότος ότι το κύριο εκτελέσιμο WOW (WOW.exe) και άλλα δευτερεύοντα τα στοιχεία χρησιμοποιούν το Μόνο για ανάγνωση χαρακτηριστικό που εμποδίζει τον εκκινητή του παιχνιδιού να τροποποιεί και να ενημερώνει τα αρχεία.
Εάν αυτό συμβαίνει στη συγκεκριμένη περίπτωσή σας και είναι διαθέσιμη μια νέα ενημέρωση, μπορείτε να περιμένετε να δείτε το Σφάλμα # 134 (0x85100086)μετά από μια αποτυχημένη προσπάθεια τροποποίησης αυτών των αρχείων.
Σε περίπτωση που αυτό το σενάριο ισχύει για το συγκεκριμένο σενάριό σας, ακολουθήστε τις παρακάτω οδηγίες για να διορθώσετε το σφάλμα απαλλαγώντας από το Μόνο για ανάγνωση Χαρακτηριστικό:
- Ανοίξτε την Εξερεύνηση αρχείων και μεταβείτε στην τοποθεσία όπου εγκαταστήσατε το World of Warcraft. Εάν δεν το εγκαταστήσετε σε μια προσαρμοσμένη τοποθεσία, η προεπιλεγμένη διαδρομή είναι:
C: \ Program Files (x86) \ World of Warcraft
- Μόλις φτάσετε στη σωστή τοποθεσία, κάντε δεξί κλικ στο Wow.exe και επιλέξτε Ιδιότητες από το μενού περιβάλλοντος που εμφανίστηκε πρόσφατα.
- Από το Ιδιότητες οθόνη, επιλέξτε το Γενικός στην καρτέλα στην κορυφή, στη συνέχεια αποεπιλέξτε το πλαίσιο που σχετίζεται με Μόνο για ανάγνωση και κάντε κλικ Ισχύουν για να αποθηκεύσετε τις αλλαγές.
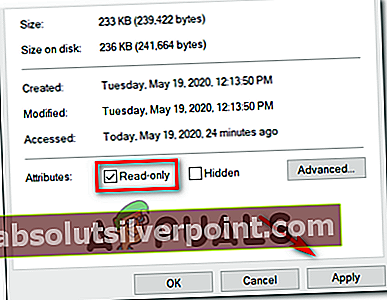
Σημείωση: Εάν το πλαίσιο είναι ήδη επιλεγμένο, μεταβείτε στην επόμενη πιθανή επιδιόρθωση παρακάτω.
- Στη συνέχεια, επαναλάβετε το βήμα 2 και το βήμα 3 με το Δεδομένα και Εκσυγχρονίζω φακέλους για να διασφαλιστεί ότι το Μόνο για ανάγνωση Το χαρακτηριστικό δεν είναι ενεργοποιημένο εκεί.
- Ξεκινήστε το παιχνίδι κανονικά και δείτε εάν αυτές οι τροποποιήσεις σας επέτρεψαν να διορθώσετε το Σφάλμα # 134κατά την έναρξη του World of Warcraft.
Εάν το ίδιο πρόβλημα παραμένει, μεταβείτε στην επόμενη πιθανή επιδιόρθωση παρακάτω.
Μέθοδος 4: Λευκή λίστα εκκίνησης WOW ή απενεργοποίηση της σουίτας ασφαλείας
Όπως αποδεικνύεται, το Σφάλμα # 134 (0x85100086) Θανατηφόρα κατάστασηστο World of Warcraft μπορεί επίσης να συμβεί εάν η σουίτα τρίτου μέρους σας καταργήσει τη σύνδεση μεταξύ του εκκινητή του παιχνιδιού και του διακομιστή του παιχνιδιού. Σε περίπτωση που αυτό προκαλείται από ένα ψευδώς θετικό (εσείς το AV αντιδρά υπερβολικά), μπορείτε να το διορθώσετε κομψά προσθέτοντας στη λίστα επιτρεπόμενων την εφαρμογή Blizzard Battle.net Desktop + την κύρια WOW εκτελέσιμη από τις ρυθμίσεις AV.
Σημείωση: Εάν η λίστα επιτρεπόμενων δεν λειτουργεί, θα πρέπει να απεγκαταστήσετε εντελώς τη σουίτα ασφαλείας τρίτου μέρους για να είστε σίγουροι ότι δεν αντιμετωπίζετε παρεμβολές ασφαλείας που προκαλούνται από AV.
A. Επιτρεπόμενη εφαρμογή επιτραπέζιων υπολογιστών Battle.net + το κύριο WOW εκτελέσιμο μέσω του τείχους προστασίας των Windows
Σε περίπτωση που χρησιμοποιείτε το Windows Defender, ακολουθήστε τις παρακάτω οδηγίες για να προσθέσετε στη λίστα επιτρεπόμενων την εφαρμογή Battle.net Desktop + το κύριο WOW που μπορεί να εκτελεστεί από το Τείχος προστασίας των Windows:
Σημείωση: Οι παρακάτω οδηγίες θα λειτουργούν για κάθε πρόσφατη έκδοση των Windows (Windows 7, Windows 8.1 και Windows 10)
Σημείωση 2: Εάν χρησιμοποιείτε ένα τείχος προστασίας Antivirus + τρίτου μέρους, θα πρέπει να πραγματοποιήσετε αναζήτηση στο διαδίκτυο για συγκεκριμένα βήματα στη λίστα επιτρεπόμενων των δύο εκτελέσιμων ή να ακολουθήσετε τον δεύτερο οδηγό παρακάτω για βήματα κατάργησης της εγκατάστασής του.
- Τύπος Πλήκτρο Windows + R για να ανοίξετε ένα Τρέξιμο κουτί διαλόγου. Στη συνέχεια, πληκτρολογήστε "έλεγχος firewall.cpl "και πατήστεΕισαγωγια να ανοίξετε την κλασική διεπαφή του Τείχους προστασίας των Windows.

- Από το κύριο μενού τείχους προστασίας του Windows Defender, χρησιμοποιήστε το μενού στα αριστερά για να κάνετε κλικ στοΕπιτρέψτε μια εφαρμογή ή μια λειτουργία μέσω του τείχους προστασίας του Windows Defender.

- μεσα στηνΕπιτρεπόμενες εφαρμογέςμενού, κάντε κλικ στο Αλλαξε ρυθμίσεις κουμπί και επιτρέψτε την πρόσβαση διαχειριστή κάνοντας κλικ Ναί στο UAC (Έλεγχος λογαριασμού χρήστη) προτροπή.

- Μόλις έχετε δικαιώματα διαχειριστή, μετακινηθείτε προς τα κάτω στη λίστα των επιτρεπόμενων εφαρμογών και δείτε εάν εντοπίζετε τις καταχωρήσεις που σχετίζονται με World of Warcraft και Battle.net. Σε περίπτωση που λείπουν, κάντε κλικ στοΕπιτρέψτε μια άλλη εφαρμογήκουμπί και, στη συνέχεια, κάντε κλικ Ξεφυλλίζω, πλοήγηση στην τοποθεσία τους και προσθέστε τις δύο καταχωρήσεις χειροκίνητα κάνοντας κλικ Προσθήκη.
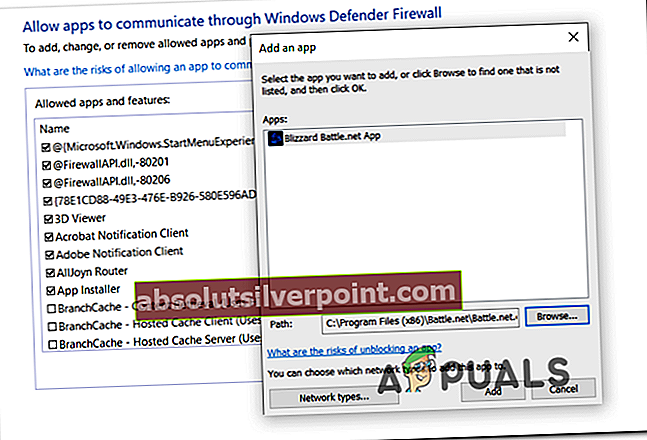
Σημείωση: Η προεπιλεγμένη θέση του εκτελέσιμου Battle.net είναι C: \ Program Files (x86 / x32) \ Battle.net
- Μόλις βεβαιωθείτε ότι και οι δύο καταχωρήσεις εμφανίζονται στη λίστα του Επιτρεπόμενες εφαρμογές και τα χαρακτηριστικά, βεβαιωθείτε ότι τα δύο σχετικά κουτιά (Ιδιωτικός και Δημόσιο) ελέγχονται και για τα δύο. Κάντε το για την εφαρμογή Blizzard Battle.net και για το World of Warcraft και κάντε κλικ Εντάξει για να αποθηκεύσετε τις αλλαγές.
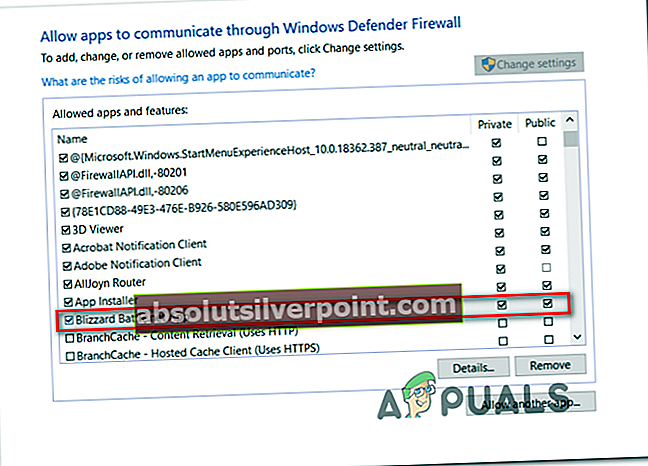
- Μόλις εφαρμοστούν αυτές οι τροποποιήσεις, ξεκινήστε ξανά το World of Warcraft και δείτε εάν το WOW Σφάλμα # 134 (0x85100086) Θανατηφόρα κατάστασηέχει επιλυθεί.
Β. Κατάργηση εγκατάστασης σουίτας τρίτων μέσω προγραμμάτων και λειτουργιών
Εάν χρησιμοποιείτε ένα πρόγραμμα προστασίας από ιούς τρίτου μέρους που δεν σας επιτρέπει να προσθέσετε στη λίστα επιτρεπόμενων στοιχείων ή ψάχνετε να το ξεφορτωθείτε, ακολουθήστε τις παρακάτω οδηγίες:
Σημείωση: Εάν χρησιμοποιείτε το Windows Defender και η λίστα επιτρεπόμενων δεν λειτούργησε, δοκιμάστε απενεργοποίηση του Windows Defender ενώ τρέχετε το παιχνίδι.
- Ανοίξτε ένα Τρέξιμο πλαίσιο διαλόγου πατώντας Πλήκτρο Windows + R. Στη συνέχεια, πληκτρολογήστε «Appwiz.cpl» μέσα στο πλαίσιο κειμένου και πατήστε Εισαγω για να ανοίξετε το Προγράμματα και χαρακτηριστικά οθόνη.

- Μέσα Προγράμματα και χαρακτηριστικά οθόνη, μετακινηθείτε προς τα δεξιά, μετακινηθείτε προς τα κάτω στη λίστα των εγκατεστημένων προγραμμάτων και εντοπίστε το AV τρίτου μέρους που προσπαθείτε να απεγκαταστήσετε.
- Όταν καταφέρετε τελικά να το εντοπίσετε, κάντε δεξί κλικ στην είσοδό του και επιλέξτε Κατάργηση εγκατάστασης από το μενού περιβάλλοντος που εμφανίστηκε πρόσφατα.
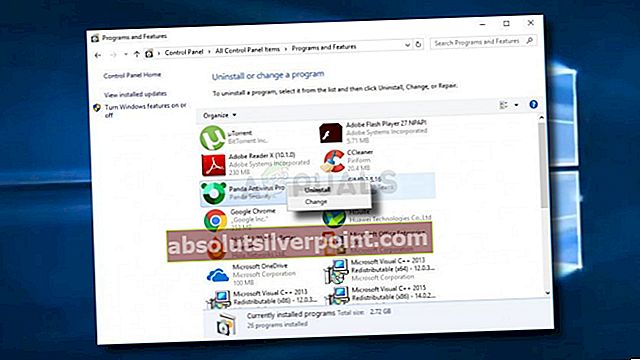
- Μόλις φτάσετε στην οθόνη απεγκατάστασης, ακολουθήστε τις οδηγίες στην οθόνη για να ολοκληρώσετε τη διαδικασία απεγκατάστασης.
- Επανεκκινήστε τον υπολογιστή σας και ξεκινήστε ξανά το World of Warcraft μόλις ολοκληρωθεί η επόμενη εκκίνηση για να δείτε εάν το Σφάλμα # 134 (0x85100086)έχει διορθωθεί.
Εάν το ίδιο πρόβλημα εξακολουθεί να εμφανίζεται, μεταβείτε στην επόμενη πιθανή επιδιόρθωση παρακάτω.
Μέθοδος 5: Εκτέλεση του εργαλείου επισκευής της χιονοθύελλας
Οπως φαίνεται, Σφάλμα # 134μπορεί επίσης να είναι ένα υποκείμενο σήμα ότι αντιμετωπίζετε κάποιο είδος κατεστραμμένων αρχείων παιχνιδιών. Αυτό αναφέρεται συνήθως ότι συμβαίνει μετά από μια αποτυχημένη προσπάθεια ενημέρωσης του παιχνιδιού ή μετά από μια υπερπροστατευτική σουίτα AV που κατέληξε σε καραντίνα ορισμένων αρχείων.
Ευτυχώς, η Blizzard παρέχει ένα ενσωματωμένο εργαλείο που μπορεί να επιλύσει αυτόματα τη συντριπτική πλειονότητα των κατεστραμμένων αρχείων παιχνιδιών. Είναι ενσωματωμένο κατευθείαν στην εφαρμογή Blizzard Battle.net και ορισμένοι χρήστες επιβεβαίωσαν ότι τους επέτρεψε να το διορθώσουν Σφάλμα # 134 (0x85100086).
Ακολουθήστε τις παρακάτω οδηγίες για να εκτελέσετε το εργαλείο επιδιόρθωσης Battle.net:
- Κάντε δεξί κλικ στο Battle.net εκτελέσιμο και κάντε κλικ στο Εκτέλεση ως διαχειριστής. Εάν σας ζητηθεί από το UAC (Έλεγχος λογαριασμού χρήστη), Κάντε κλικ Ναί για να παραχωρήσετε πρόσβαση διαχειριστή.
- Μόλις μπείτε μέσα, επιλέξτε το Παιχνίδια στο επάνω μέρος του παραθύρου και, στη συνέχεια, κάντε κλικ στο World of Warcraft από τη λίστα των τίτλων παιχνιδιού στα αριστερά.
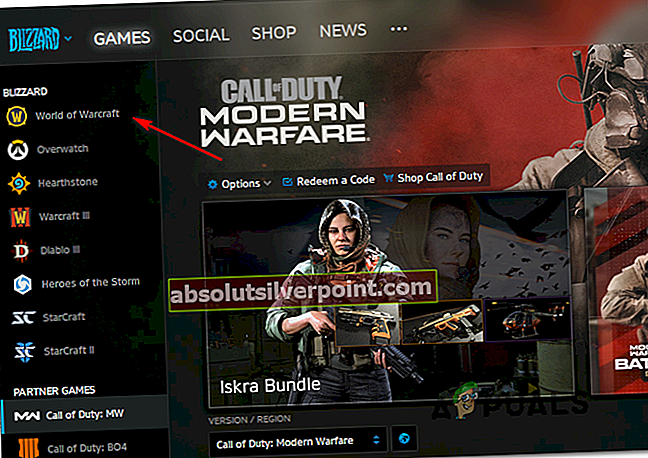
- Αφού επιλέξετε το Word of Warcraft, κάντε κλικ στο Επιλογές για να εμφανιστεί το αναπτυσσόμενο μενού και, στη συνέχεια, κάντε κλικ στο Σάρωση & επισκευή από τη λίστα αντικειμένων.
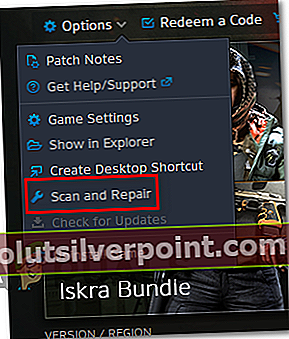
- Στο μήνυμα επιβεβαίωσης, κάντε κλικ στο Ξεκινήστε τη σάρωση και περιμένετε υπομονετικά μέχρι να ολοκληρωθεί η λειτουργία.
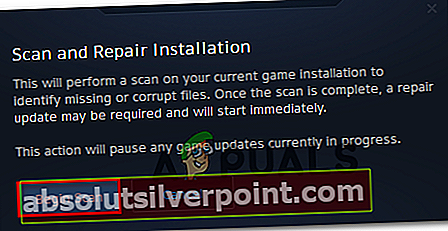
- Μόλις ολοκληρωθεί η λειτουργία, κάντε επανεκκίνηση χειροκίνητα εάν δεν σας ζητηθεί να το κάνετε αυτόματα και δείτε εάν το πρόβλημα επιλύθηκε στην επόμενη εκκίνηση.
Σε περίπτωση που καταλήγετε να βλέπετε Σφάλμα # 134 (0x85100086)ακόμα και αφού προσπαθήσετε να επιδιορθώσετε τα αρχεία του παιχνιδιού σας, μεταβείτε στην επόμενη πιθανή διόρθωση παρακάτω.
Μέθοδος 6: Ενημέρωση έκδοσης OS στην πιο πρόσφατη έκδοση
Ανάλογα με την έκδοση των Windows, μπορείτε να περιμένετε να δείτε αυτό το σφάλμα εάν το World of Warcraft δεν διαθέτει την απαιτούμενη υποδομή λειτουργικού συστήματος για να εκτελεστεί. Αυτό συνήθως αναφέρεται ότι συμβαίνει με χρήστες Windows 7 που δεν έχουν εγκαταστήσει την Ενημέρωση πλατφόρμας και χρήστες Windows 10 που δεν έχουν εγκαταστήσει την ενημέρωση του Δημιουργού.
Εάν δεν έχετε ενημερώσει την έκδοση του λειτουργικού σας συστήματος για λίγο και πιστεύετε ότι αυτό το σενάριο ενδέχεται να ισχύει, δοκιμάστε να εγκαταστήσετε κάθε εκκρεμή ενημέρωση και δείτε εάν αυτό θα επιλύσει το πρόβλημα για εσάς
Ακολουθήστε τις παρακάτω οδηγίες για να ενημερώσετε την έκδοση των Windows στην πιο πρόσφατη διαθέσιμη έκδοση:
- Τύπος Πλήκτρο Windows + R για να ανοίξετε ένα Τρέξιμο κουτί διαλόγου. Στη συνέχεια, πληκτρολογήστε "ms-ρυθμίσεις: windowsupdate ’και πατήστε Εισαγω για να ανοίξετε το Ενημερωμένη έκδοση για Windows καρτέλα του Ρυθμίσεις εφαρμογή.

Σημείωση: Εάν αντιμετωπίζετε το πρόβλημα στα Windows 7, χρησιμοποιήστε το "wuapp » αντ 'αυτού.
- Μέσα στην οθόνη του Windows Update, ξεκινήστε κάνοντας κλικ στο Ελεγχος για ενημερώσεις κουμπί και περιμένετε να ολοκληρωθεί η αρχική σάρωση.

- Μόλις ολοκληρωθεί αυτή η λειτουργία, ακολουθήστε τις οδηγίες στην οθόνη για να εγκαταστήσετε κάθε εκκρεμή ενημέρωση των Windows έως ότου η έκδοση των Windows σας είναι ενημερωμένη.
- Σε περίπτωση που έχετε πολλές εκκρεμείς ενημερώσεις, υπάρχει μεγάλη πιθανότητα να σας ζητηθεί να κάνετε επανεκκίνηση πριν από την εγκατάσταση κάθε ενημέρωσης. Όταν συμβεί αυτό, κάντε επανεκκίνηση σύμφωνα με τις οδηγίες, αλλά φροντίστε να επιστρέψετε σε αυτήν την οθόνη μόλις ολοκληρωθεί η επανεκκίνηση για να συνεχίσετε την εγκατάσταση των υπόλοιπων ενημερώσεων.
- Μόλις εγκατασταθεί κάθε εκκρεμή ενημέρωση, κάντε μια τελική επανεκκίνηση του μηχανήματος και ξεκινήστε το World of Warcraft μόλις ολοκληρωθεί η επόμενη εκκίνηση του υπολογιστή για να δείτε εάν το πρόβλημα επιλύεται μία για πάντα.
Σε περίπτωση που καταλήξετε να βλέπετε το Σφάλμα # 134 (0x85100086) Θανατηφόρα κατάστασηόταν προσπαθείτε να ξεκινήσετε το παιχνίδι, μεταβείτε στην επόμενη πιθανή επιδιόρθωση παρακάτω.
Μέθοδος 7: Ενημέρωση προγραμμάτων οδήγησης GPU στην πιο πρόσφατη έκδοση
Ένα ζήτημα ασυμβατότητας του προγράμματος οδήγησης μπορεί επίσης να είναι η βασική αιτία του Σφάλμα # 134 (0x85100086) Θανατηφόρα κατάστασηκατά την εκκίνηση του World of Warcraft στα Windows. Όπως ανέφεραν ορισμένοι επηρεαζόμενοι χρήστες, αυτό μπορεί να διευκολυνθεί από ξεπερασμένα / μερικώς κατεστραμμένα προγράμματα οδήγησης GPU που λείπουν ορισμένες βασικές εξαρτήσεις που χρησιμοποιούνται ενεργά από το παιχνίδι.
Εάν αυτή είναι η βασική αιτία του προβλήματος, θα πρέπει να μπορείτε να διορθώσετε το πρόβλημα ενημερώνοντας τα προγράμματα οδήγησης GPU + τη μονάδα φυσικής που χειρίζεται τα γραφικά εντός του παιχνιδιού.
Σε περίπτωση που αυτό το σενάριο είναι εφαρμόσιμο και δεν έχετε ενημερώσει τα προγράμματα οδήγησης GPU σας για λίγο, ακολουθήστε τις παρακάτω οδηγίες για οδηγίες βήμα προς βήμα για να απεγκαταστήσετε τα τρέχοντα προγράμματα οδήγησης GPU και να εγκαταστήσετε ξανά τις πιο πρόσφατες εκδόσεις για να διορθώσετε το World of Warcraft Σφάλμα # 134:
- Τύπος Πλήκτρο Windows + R για να ανοίξετε ένα Τρέξιμο κουτί διαλόγου. Στο πλαίσιο κειμένου εκτέλεσης, πληκτρολογήστε «Devmgmt.msc» και πατήστε Εισαγω να ανοίξει Διαχειριστή της συσκευής.
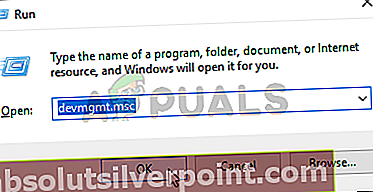
- Μόλις καταφέρετε να ανοίξετε με επιτυχία Διαχειριστή της συσκευής, μετακινηθείτε προς τα κάτω στη λίστα των εγκατεστημένων συσκευών και επεκτείνετε το αναπτυσσόμενο μενού ειδικά για Προσαρμογείς οθόνης.
- Μετά την επέκταση του μενού, κάντε δεξί κλικ στο πρόγραμμα οδήγησης GPU που θέλετε να ενημερώσετε και επιλέξτε Ενημέρωση προγράμματος οδήγησης από το μενού περιβάλλοντος.
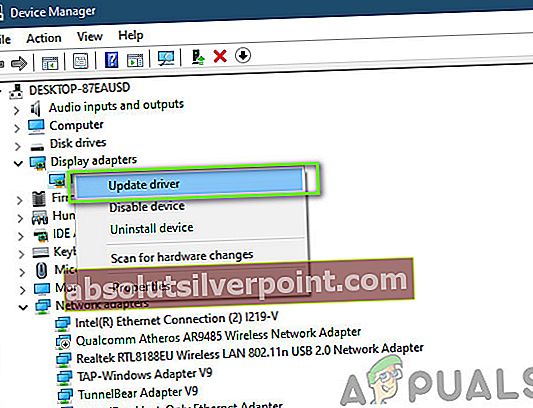
Σημείωση: Εάν αντιμετωπίζετε αυτό το ζήτημα σε φορητό υπολογιστή ή υπολογιστή με αποκλειστική και ενσωματωμένη GPU, θα πρέπει να ενημερώσετε και τα δύο προγράμματα οδήγησης.
- Στην επόμενη οθόνη, κάντε κλικ στο Αναζήτηση αυτόματα για ενημερωμένο λογισμικό προγράμματος οδήγησης. Στη συνέχεια, αφού ολοκληρωθεί η αρχική σάρωση, ακολουθήστε τις οδηγίες στην οθόνη για να εγκαταστήσετε το πιο πρόσφατο πρόγραμμα οδήγησης GPU που έχει εντοπίσει η σάρωση.
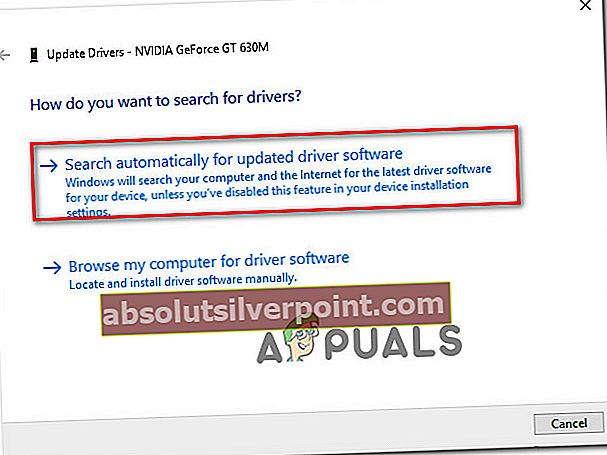
- Μετά την επιτυχή εγκατάσταση του προγράμματος οδήγησης, επανεκκινήστε το μηχάνημά σας και ξεκινήστε το παιχνίδι στην επόμενη εκκίνηση του συστήματος για να δείτε αν το Σφάλμα # 134 (0x85100086) Θανατηφόρα κατάστασηέχει διορθωθεί.
Σημείωση: Εάν το ίδιο μήνυμα σφάλματος παραμένει, είναι πιθανό ότι το σφάλμα προκαλείται από μια μονάδα φυσικής που λείπει ή είναι παλιά, σε αυτήν την περίπτωση, πιθανότατα θα πρέπει να βασιστείτε στο ιδιόκτητο λογισμικό που παρέχεται από τον κατασκευαστή της κάρτας γραφικών σας για να εγκαταστήσετε τα προγράμματα οδήγησης που λείπουν . Ακολουθεί μια λίστα λογισμικού που θα πρέπει να χρησιμοποιήσετε με βάση τον κατασκευαστή GPU:
Εμπειρία GeForce - Nvidia
Αδρεναλίνη - AMD
Πρόγραμμα οδήγησης Intel - Intel
Σε περίπτωση που εξακολουθείτε να αντιμετωπίζετε το ίδιο μήνυμα σφάλματος ακόμα και μετά την ενημέρωση των προγραμμάτων οδήγησης GPU και φυσικής, μεταβείτε στην επόμενη πιθανή επιδιόρθωση παρακάτω.
Ουάου