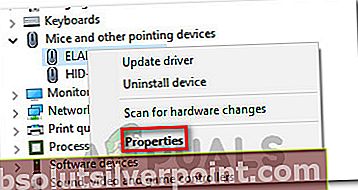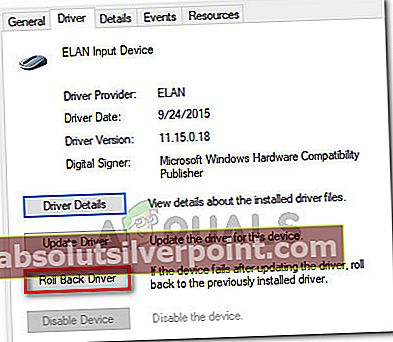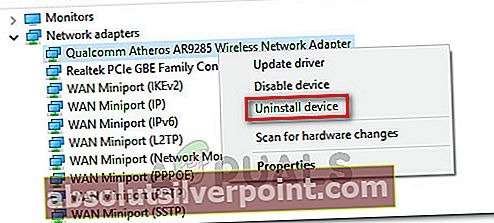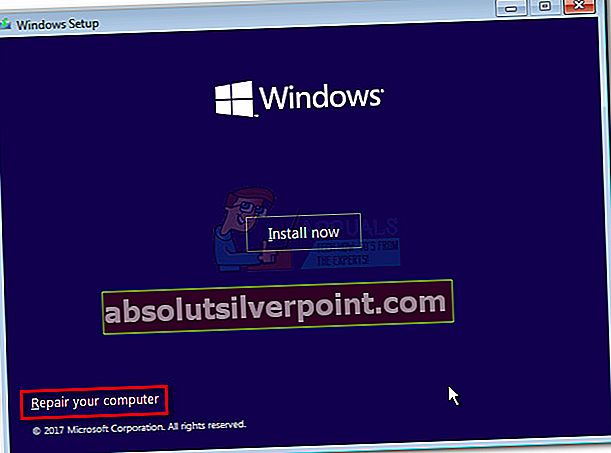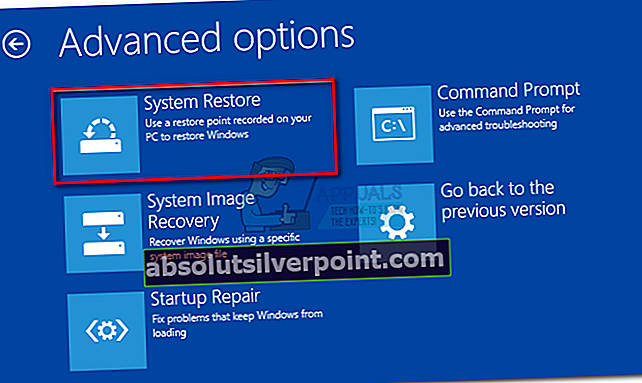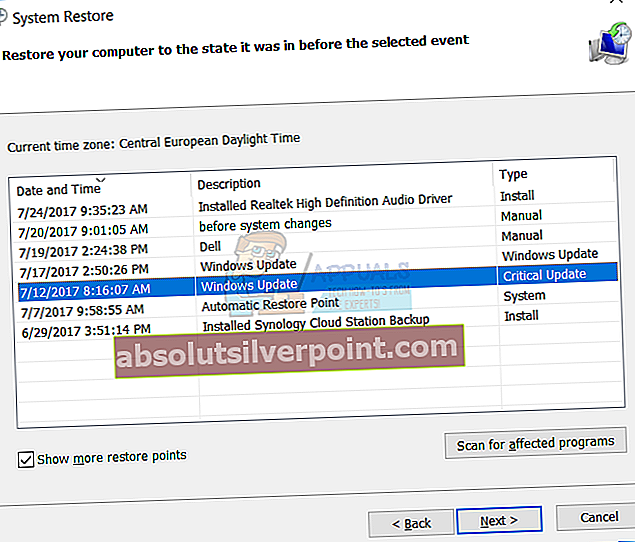Ορισμένοι χρήστες αναφέρουν ότι λαμβάνουν συχνά ένα σφάλμα BSOD με το μήνυμαΑπόκτηση αυτόματης ενίσχυσης κλειδώματος πυρήνα με αυξημένο IRQLπου κάνει τον υπολογιστή τους εντελώς άχρηστο. Οι περισσότεροι χρήστες που επηρεάζονται αναφέρουν ότι το σφάλμα BSOD εμφανίζεται συνήθως αμέσως μόλις αρχίσουν να χρησιμοποιούν την επιφάνεια αφής ή κάνουν κλικ σε ένα κουμπί ποντικιού. Για ορισμένους χρήστες, το σφάλμα παρουσιάζεται όταν επανασυνδέουν τα ακουστικά Bluetooth τους αφού κοιμηθούν.

Κάθε φορά που συμβαίνει αυτό το σφάλμα BSOD, πρέπει να γίνει επανεκκίνηση του υπολογιστή. Δυστυχώς, οι περισσότεροι χρήστες που επηρεάζονται αναφέρουν ότι το ίδιο σφάλμα επιστρέφει αμέσως μετά από μερικές ώρες.
Τι προκαλεί την απόκτηση κλειδώματος Kernel Auto Boost με υπερυψωμένο IRQL
Διερευνήσαμε αυτό το συγκεκριμένο ζήτημα εξετάζοντας διάφορες αναφορές χρηστών. Από αυτά που συγκεντρώσαμε με βάση τις παρεχόμενες λεπτομέρειες και τις αποφάσεις τους, υπάρχουν αρκετοί πιθανοί ένοχοι που θα οδηγήσουν σε αΑπόκτηση κλειδώματος Kernel Auto Boost με υπερυψωμένο IRQLBSOD crash:
- Το εξωτερικό πρόγραμμα οδήγησης σκληρού δίσκου προκαλεί το σφάλμα - Αρκετοί χρήστες έχουν αναγνωρίσει τον ένοχο ως εξωτερικό σκληρό δίσκο. Προφανώς, αυτό μπορεί να συμβεί εάν ο εξωτερικός δίσκος βρίσκεται στη διαδικασία ύπαρξης σάκου. Οι χρήστες σε παρόμοια κατάσταση έχουν επιλύσει το σφάλμα BSOD αποσυνδέοντας τον εξωτερικό σκληρό δίσκο από τον υπολογιστή και καταργώντας την εγκατάσταση του προγράμματος οδήγησης.
- Το πρόγραμμα οδήγησης Bluetooth προκαλεί το σφάλμα - Υπάρχουν πολλές αναφορές που δείχνουν ότι το πρόγραμμα οδήγησης Bluetooth είναι υπεύθυνο για το σφάλμα BSOD. Όπως αποδεικνύεται, ορισμένοι χρήστες κατάφεραν να ξεπεράσουν το σφάλμα εκκίνησης απενεργοποιώντας τη λειτουργία Bluetooth από το Bluetooth.
- Το BSOD crash παρουσιάζεται όταν ο χρήστης συνδέει τον υπολογιστή με ένα smartphone μέσω Bluetooth - Αρκετοί χρήστες ανέφεραν ότι αυτό το σφάλμα παρουσιάζεται κάθε φορά που προσπαθούν να αντιστοιχίσουν τα κινητά τους τηλέφωνα Android ή Windows με τον υπολογιστή.
- Το πρόγραμμα οδήγησης ασύρματου προσαρμογέα προκαλεί το σφάλμα - Όπως επεσήμαναν ορισμένοι χρήστες, το ζήτημα μπορεί επίσης να προκύψει εάν το πρόγραμμα οδήγησης ασύρματου προσαρμογέα που χρησιμοποιείτε τον υπολογιστή σας δεν είναι συμβατό με την έκδοση των Windows. Ορισμένοι χρήστες κατάφεραν να το επιδιορθώσουν απεγκαθιστώντας το πρόγραμμα οδήγησης και αφήνοντας τα Windows να επανεγκαταστήσουν το κατάλληλο.
- Το πρόγραμμα οδήγησης ποντικιού Bluetooth προκαλεί το σφάλμα - Πολλοί χρήστες που συνέδεσαν το ποντίκι τους απευθείας μέσω Bluetooth (όχι με USB dongle) ανέφεραν ότι το πρόβλημα επιλύθηκε αφού επέστρεψαν το πρόγραμμα οδήγησης ποντικιού σε παλαιότερη έκδοση.
- Κατεστραμμένο BCD - Ένα άλλο δημοφιλές ζήτημα που προκαλεί αυτό το σφάλμα BSOD είναι κατεστραμμένα δεδομένα διαμόρφωσης εκκίνησης. Αρκετοί επηρεαζόμενοι χρήστες κατάφεραν να επιλύσουν το πρόβλημα ανακατασκευάζοντας τη βάση δεδομένων BCD από ένα παράθυρο γραμμής εντολών.
Εάν αντιμετωπίζετε αυτό το συγκεκριμένο ζήτημα, αυτό το άρθρο θα σας προσφέρει μια συλλογή βημάτων αντιμετώπισης προβλημάτων. Παρακάτω έχετε μια συλλογή μεθόδων που άλλοι χρήστες σε παρόμοια κατάσταση έχουν χρησιμοποιήσει για να επιλύσουν το πρόβλημα.
Δεδομένου ότι αντιμετωπίζουμε σφάλμα BSOD, ορισμένες από τις παρακάτω μεθόδους δεν θα ισχύουν (επειδή σε ορισμένες περιπτώσεις το σφάλμα παρουσιάζεται κατά την εκκίνηση). Έχοντας αυτό κατά νου, ακολουθήστε τις μεθόδους που παρουσιάζονται παρακάτω κατά σειρά (ενώ παραλείπετε τις μη εφαρμόσιμες μεθόδους) έως ότου αντιμετωπίσετε μια επιδιόρθωση που είναι αποτελεσματική στην επίλυση του ζητήματος για το συγκεκριμένο σενάριό σας.
Μέθοδος 1: Αφαίρεση εξωτερικού σκληρού δίσκου + προγράμματος οδήγησης (εάν υπάρχει)
Αρκετοί χρήστες κατάφεραν να επιβεβαιώσουν ότι στην περίπτωσή τους, ο ένοχος που προκαλεί τοΑπόκτηση κλειδώματος Kernel Auto Boost με υπερυψωμένο IRQLΤο BSOD crash ήταν ένας εξωτερικός σκληρός δίσκος που είχαν συνδεθεί στο μηχάνημα.
Κατά την αφαίρεση του εξωτερικού σκληρού δίσκου, ανέφεραν ότι το μηχάνημα άρχισε να λειτουργεί άψογα χωρίς επιπλέον σφάλματα BSOD. Παρόλο που πρόκειται απλώς για εικασίες του χρήστη, πιστεύεται ευρέως ότι αυτό το ζήτημα προκύπτει κάθε φορά που ο εξωτερικός οδηγός βρίσκεται στη διαδικασία να πάει άσχημα.
Σημείωση: Αυτή η μέθοδος ισχύει μόνο εάν έχετε συνδέσει έναν εξωτερικό σκληρό δίσκο στον υπολογιστή σας.
Εάν αυτό το σενάριο ισχύει για εσάς (έχετε έναν εξωτερικό σκληρό δίσκο συνδεδεμένο στον υπολογιστή σας), αποσυνδέστε τον από τον υπολογιστή σας ενώ το μηχάνημα είναι απενεργοποιημένο. Στη συνέχεια, δείτε εάν το BSOD επιστρέφει στην επόμενη εκκίνηση. Εάν ο υπολογιστής σας καταφέρει να ξεκινήσει χωρίς να ενεργοποιήσει τοΑπόκτηση κλειδώματος Kernel Auto Boost με υπερυψωμένο IRQLBSOD crash, μόλις εντοπίσατε τον ένοχο.
Στη συνέχεια, μπορείτε να χρησιμοποιήσετε τη Διαχείριση συσκευών για να απεγκαταστήσετε το πρόγραμμα οδήγησης που σχετίζεται με τον εξωτερικό σκληρό δίσκο, απλώς για να βεβαιωθείτε ότι δεν προκαλεί περαιτέρω προβλήματα.
Εάν αυτή η μέθοδος δεν είναι εφαρμόσιμη ή έχετε επιβεβαιώσει ότι ο εξωτερικός σκληρός δίσκος σας δεν φταίει για το σφάλμα BSOD, μεταβείτε στην επόμενη μέθοδο παρακάτω.
Μέθοδος 2: Απενεργοποίηση Bluetooth από το BIOS (εάν υπάρχει)
Ορισμένοι χρήστες που αντιμετωπίζουν το ίδιο σφάλμα εκκίνησης κατάφεραν να επιλύσουν το πρόβλημα απενεργοποιώντας τις ρυθμίσεις Bluetooth από το BIOS. Με βάση τις αναφορές τους, αυτό τους επέτρεψε να ξεπεράσουν την οθόνη φόρτωσης και να επανεγκαταστήσουν το πρόγραμμα οδήγησης που επέτρεψε στο μηχάνημα να λειτουργεί κανονικά (ακόμη και με ενεργοποιημένο το Bluetooth).
Σημείωση: Αυτή η μέθοδος ισχύει μόνο εάν ο υπολογιστής σας διαθέτει ενσωματωμένη λειτουργικότητα Bluetooth.
Για να απενεργοποιήσετε το Bluetooth, θα πρέπει να εισαγάγετε τις ρυθμίσεις του BIOS κατά την έναρξη της διαδικασίας εκκίνησης. Αλλά για να το κάνετε αυτό, θα πρέπει να πατήσετε το πλήκτρο BIOS που έχει εκχωρηθεί από τον κατασκευαστή της μητρικής πλακέτας. Εάν δεν γνωρίζετε το κλειδί BIOS, πραγματοποιήστε αναζήτηση στο διαδίκτυο ή δοκιμάστε να πατήσετε το Πλήκτρα F (F1 έως F12) επανειλημμένα κατά την αρχική οθόνη εκκίνησης, το Κλειδί Esc ή το Κλειδί Del - θα πρέπει να μπορείτε να εισάγετε τις ρυθμίσεις του BIOS τελικά.
Μόλις μπείτε στις ρυθμίσεις του BIOS, αρχίστε να αναζητάτε μια ρύθμιση Bluetooth. Τώρα, λάβετε υπόψη ότι το μενού του BIOS θα είναι διαφορετικό σύμφωνα με τον κατασκευαστή της μητρικής πλακέτας σας, αλλά συνήθως μπορείτε να βρείτε την επιλογή απενεργοποίησης της λειτουργίας Bluetooth Ασφάλεια> Πρόσβαση σε θύρα εισόδου / εξόδου.

Μόλις καταφέρετε Καθιστώ ανίκανο ο Bluetooth λειτουργία, αποθηκεύστε τη διαμόρφωση του BIOS και δείτε εάν ο υπολογιστής σας μπορεί να εκκινήσει κανονικά. Εάν εξακολουθείτε να παίρνετε τοΑπόκτηση κλειδώματος Kernel Auto Boost με υπερυψωμένο IRQLBSOD crash, μεταβείτε στην επόμενη μέθοδο παρακάτω.
Εάν μπορείτε να κάνετε εκκίνηση χωρίς να εμφανιστεί σφάλμα BSOD, ανοίξτε το Διαχειριστή της συσκευής ( Πλήκτρο Windows + R και πληκτρολογήστε "devmgmt"), Κάντε δεξί κλικ στο πρόγραμμα οδήγησης Bluetooth (πιθανότατα Microsoft Wireless Driver ή Intel Wireless Driver) και επιλέξτε Ενημέρωση προγράμματος οδήγησης. Στη συνέχεια, ακολουθήστε τις οδηγίες στην οθόνη για να ενημερώσετε το πρόγραμμα οδήγησης στην πιο πρόσφατη έκδοση.

Μόλις το κάνετε, μπορείτε να επιστρέψετε στις ρυθμίσεις του BIOS και να ενεργοποιήσετε ξανά τη λειτουργία Bluetooth. Δεν θα πρέπει να αντιμετωπίζετε πια σφάλματα BSOD με τοΑπόκτηση κλειδώματος Kernel Auto Boost με υπερυψωμένο IRQLκωδικός σφάλματος μετά από αυτό.
Από την άλλη πλευρά, εάν το σφάλμα εξακολουθεί να εμφανίζεται, μεταβείτε στην επόμενη μέθοδο παρακάτω.
Μέθοδος 3: Επαναφορά του προγράμματος οδήγησης ποντικών Bluetooth στην προηγούμενη έκδοση (εάν υπάρχει)
Όπως επεσήμαναν ορισμένοι χρήστες, το ζήτημα μπορεί επίσης να προκληθεί από ποντίκι με Bluetooth. Εάν χρησιμοποιείτε ποντίκι που λειτουργεί απευθείας μέσω Bluetooth (όχι μέσω USB dongle), αυτό μπορεί να είναι ο ένοχός σας.
Ορισμένοι χρήστες ανέφεραν ότι το πρόβλημα επιλύθηκε μετά την επαναφορά του προγράμματος οδήγησης Bluetooth του ποντικιού από τη Διαχείριση συσκευών. Ακολουθεί ένας γρήγορος οδηγός για το πώς να το κάνετε αυτό:
- Τύπος Πλήκτρο Windows + R για να ανοίξετε ένα Τρέξιμο κουτί διαλόγου. Στη συνέχεια, πληκτρολογήστε "devmgmt.mscΚαι πατήστε Εισαγω για να ανοίξω Διαχειριστή της συσκευής.

- Σε Διαχειριστή της συσκευής, ανοίξτε το αναπτυσσόμενο μενού που σχετίζεται με Ποντίκια και άλλες συσκευές κατάδειξης. Στη συνέχεια, κάντε δεξί κλικ στο πρόγραμμα οδήγησης Bluetooth ποντικιού (Synaptics, ELAN κ.λπ.) και, στη συνέχεια, επιλέξτε Ιδιότητες.
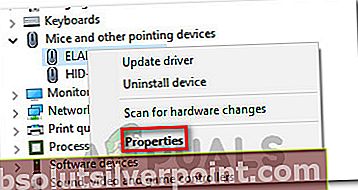
- Στο Ιδιότητες οθόνη του προγράμματος οδήγησης Bluetooth του ποντικιού σας, αναπτύξτε το Οδηγός και στη συνέχεια κάντε κλικ στο Ενημέρωση προγράμματος οδήγησης.
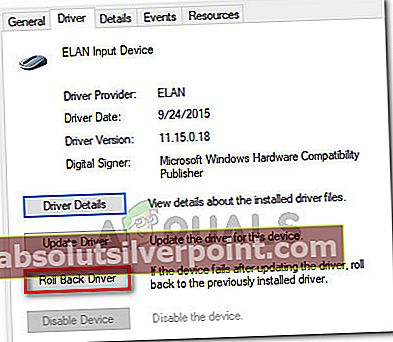
- Ακολουθήστε τις οδηγίες στην οθόνη για να επιστρέψετε στην παλαιότερη έκδοση προγράμματος οδήγησης. Μόλις ολοκληρωθεί η διαδικασία, επανεκκινήστε τον υπολογιστή σας και δείτε εάν τοΑπόκτηση κλειδώματος Kernel Auto Boost με υπερυψωμένο IRQLΤο σφάλμα επιλύεται στην επόμενη εκκίνηση.
Εάν η μέθοδος δεν επιλύσει το σφάλμα BSOD, μεταβείτε στην επόμενη παρακάτω μέθοδο.
Μέθοδος 4: Απεγκατάσταση του προγράμματος οδήγησης ασύρματου προσαρμογέα από τη Διαχείριση συσκευών
Παρόλο που αυτό δεν φαίνεται να έχει καμία σχέση με το σφάλμα που αντιμετωπίζει, πολλοί χρήστες ανέφεραν ότι το πρόβλημα επιλύθηκε μετά την απεγκατάσταση του προγράμματος οδήγησης προσαρμογέα ασύρματου δικτύου. Στις περισσότερες περιπτώσεις, οι χρήστες αναφέρουν Ασύρματο δίκτυο Atheros AR928X προσαρμογέα ως υπεύθυνος για το ζήτημα.
Εκσυγχρονίζω: Αποδεικνύεται ότι αυτό το σενάριο αναφέρεται συχνά ότι συμβαίνει μετά από μια αναβάθμιση σε Windows 10 από παλαιότερη έκδοση των Windows. Υπάρχουν εικασίες ότι ο οδηγός αναβάθμισης μεταφέρει κατά λάθος το παλιό ασύρματο πρόγραμμα οδήγησης, ακόμη και αν δεν είναι πλέον συμβατό με το νέο λειτουργικό σύστημα. Αυτό πιστεύεται ότι προκαλεί τις συντριβές.
Εάν έχετε δοκιμάσει τις παραπάνω μεθόδους χωρίς επιτυχία και έχετε αναβαθμίσει σε Windows 10 από παλαιότερη έκδοση των Windows (δεν καθαρίσατε την εγκατάσταση των Windows 10), αναγκάζοντας το λειτουργικό σύστημα να εγκαταστήσει ξανά ένα συμβατό πρόγραμμα οδήγησης ασύρματου προσαρμογέα θα πρέπει να επιλύσει το πρόβλημα.
Ωστόσο, λάβετε υπόψη ότι για να το κάνετε αυτό, θα πρέπει να έχετε μια λειτουργική σύνδεση ethernet για να επιτρέψετε στο WU (Windows Update) να κατεβάσει το απαραίτητο πρόγραμμα οδήγησης. Εάν αποφασίσετε να ακολουθήσετε αυτήν τη μέθοδο, ακολουθήστε τι πρέπει να κάνετε:
- Συνδέστε τον υπολογιστή σας στο Διαδίκτυο μέσω σύνδεσης Ethernet (ενσύρματη) και βεβαιωθείτε ότι λειτουργεί σωστά.
- Τύπος Πλήκτρο Windows + R για να ανοίξετε ένα Τρέξιμο κουτί διαλόγου. Στη συνέχεια, πληκτρολογήστε "devmgmt.mscΚαι πατήστε Εισαγωγια να ανοίξετε τη Διαχείριση συσκευών.

- Στο Inside Device Manager, αναπτύξτε το αναπτυσσόμενο μενού που σχετίζεται με προσαρμογείς δικτύου.
- Κάντε δεξί κλικ στο Προσαρμογέας ασύρματου δικτύου και κάντε κλικ στο Απεγκατάσταση συσκευής.
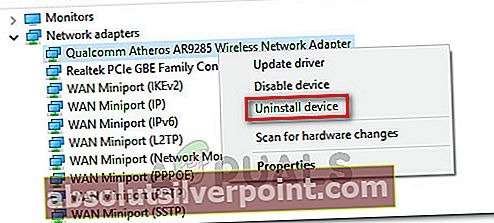
- Μόλις απεγκατασταθεί το πρόγραμμα οδήγησης προσαρμογέα ασύρματου δικτύου, επανεκκινήστε τον υπολογιστή σας. Στην επόμενη εκκίνηση, το στοιχείο WU (Windows Update) θα αναζητήσει αυτόματα ένα συμβατό πρόγραμμα οδήγησης και θα το εγκαταστήσει στο σύστημά σας - αρκεί η σύνδεση ethernet να λειτουργεί σωστά.
Εάν αυτή η μέθοδος δεν ήταν αποτελεσματική στην επίλυση τουΑπόκτηση αυτόματης ενίσχυσης κλειδώματος πυρήνα με αυξημένο IRQL BSOD crash, προχωρήστε στην επόμενη μέθοδο παρακάτω.
Μέθοδος 5: Αφαίρεση της συσκευής NDAS από το σύστημά σας (εάν υπάρχει)
Εάν έχετε NDAS (Αποθήκευση απευθείας συνδεδεμένου δικτύου)συσκευή συνδεδεμένη στον υπολογιστή σας, μπορεί να θέλετε να την αποσυνδέσετε και να δείτε εάν το BSOD διακόπτεται με τοΑπόκτηση κλειδώματος Kernel Auto Boost με υπερυψωμένο IRQLδιακοπή σφάλματος.
Μερικοί χρήστες ανέφεραν ότι στην περίπτωσή τους, τα σφάλματα σταμάτησαν εντελώς μετά την αποσύνδεση του συστήματος NDAS. Προφανώς, αρκετοί κατασκευαστές NDAS συμπεριλαμβανομένου του Ximeta δεν έχουν ακόμη αναπτύξει κατάλληλα προγράμματα οδήγησης για Windows 10, προκαλώντας το σφάλμα.
Εάν αυτή η μέθοδος δεν ισχύει για την τρέχουσα κατάστασή σας, μεταβείτε στην επόμενη παρακάτω μέθοδο.
Μέθοδος 6: Αναδημιουργία των δεδομένων διαμόρφωσης εκκίνησης
Μια άλλη αιτία που είναι γνωστό ότι προκαλεί τοΑπόκτηση κλειδώματος Kernel Auto Boost με αυξημένο IRQLΤο σφάλμα είναι κατεστραμμένα δεδομένα διαμόρφωσης εκκίνησης. Αρκετοί χρήστες που ασχολούνται με το ίδιο ζήτημα ανέφεραν ότι το πρόβλημα επιδιορθώθηκε αφού έλαβε τα κατάλληλα μέτρα για την αναδημιουργία των αρχείων BCD με μια σειρά εντολών.
Να τι πρέπει να κάνετε:
- Τοποθετήστε το μέσο εγκατάστασης και πατήστε οποιοδήποτε πλήκτρο για να μπείτε στον οδηγό εγκατάστασης των Windows. Μόλις φτάσετε στο πρώτο παράθυρο, κάντε κλικ στο Επιδιορθώστε τον υπολογιστή σας.
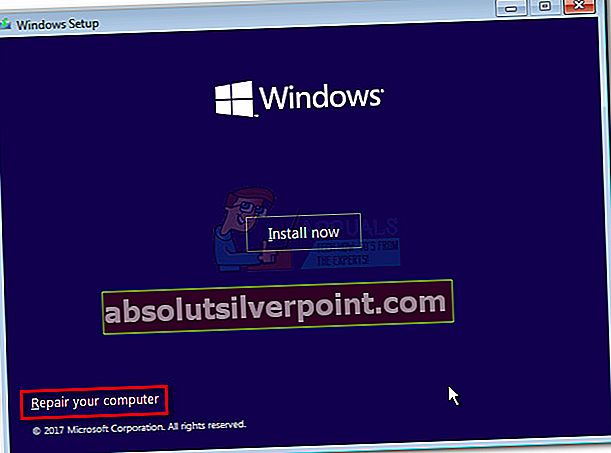
Σημείωση: Μπορείτε επίσης να αναγκάσετε το σύστημά σας να μεταβεί στο μενού επιδιόρθωσης χωρίς το μέσο εγκατάστασης εξαναγκάζοντας τρεις απροσδόκητους τερματισμούς κατά τη διαδικασία εκκίνησης.
- Στο πρώτο παράθυρο, κάντε κλικ στο Αντιμετώπιση προβλημάτωνκαι μετά κάντε κλικ στο Γραμμή εντολών.

- Μόλις ανοίξει το παράθυρο γραμμής εντολών, πληκτρολογήστε την ακόλουθη εντολή και πατήστε Enter για να δημιουργήσετε ξανά τα δεδομένα διαμόρφωσης εκκίνησης:
Bootrec / ΑνακατασκευήBcd
- Περιμένετε μέχρι να ολοκληρωθεί η διαδικασία και, στη συνέχεια, κάντε επανεκκίνηση του υπολογιστή σας για να δείτε εάν το ζήτημα εξακολουθεί να εμφανίζεται στην επόμενη εκκίνηση.
Εάν εξακολουθείτε να βλέπετε τοΑπόκτηση κλειδώματος Kernel Auto Boost με αυξημένο IRQLσφάλμα, μεταβείτε στην επόμενη μέθοδο παρακάτω.
Μέθοδος 7: Εκτελέστε επαναφορά συστήματος
Εάν έχετε φτάσει τόσο μακριά χωρίς αποτέλεσμα, ένα από τα τελευταία πράγματα που μπορείτε να δοκιμάσετε πριν εκτελέσετε ένα καθαρή εγκατάσταση είναι να χρησιμοποιήσετε ένα υγιές σημείο Επαναφοράς Συστήματος και να δείτε εάν τα συμπτώματα βελτιώνονται.
Αρκετοί χρήστες ανέφεραν ότι μπόρεσαν να αντιμετωπίσουν με επιτυχία το BSOD επαναφέροντας την κατάσταση του μηχανήματος σε ένα προηγούμενο σημείο όπου δεν συνέβη το σφάλμα. Ακολουθεί ένας γρήγορος οδηγός για το πώς να το κάνετε αυτό:
- Τοποθετήστε το μέσο εγκατάστασης και πατήστε οποιοδήποτε πλήκτρο για να μπείτε στον οδηγό εγκατάστασης των Windows. Μόλις φτάσετε στο πρώτο παράθυρο, κάντε κλικ στο Επιδιορθώστε τον υπολογιστή σας.
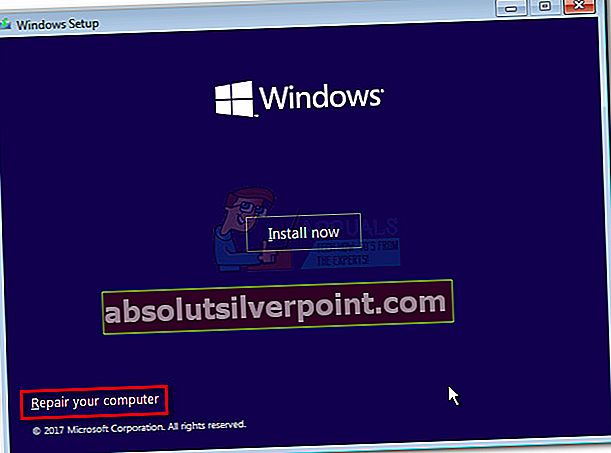
Σημείωση: Εάν δεν διαθέτετε το μέσο εγκατάστασης, μπορείτε να παραλείψετε αυτό το βήμα εξαναγκάζοντας δύο ή τρεις διαδοχικές απροσδόκητες διακοπές λειτουργίας κατά τη φάση εκκίνησης. Η επόμενη επανεκκίνηση θα σας οδηγήσει κατευθείαν στο μενού Επισκευή.
- Στη συνέχεια, κάντε κλικ στο Αντιμετώπιση προβλημάτων και μετά επιλέξτε Επαναφοράς συστήματος από τη λίστα.
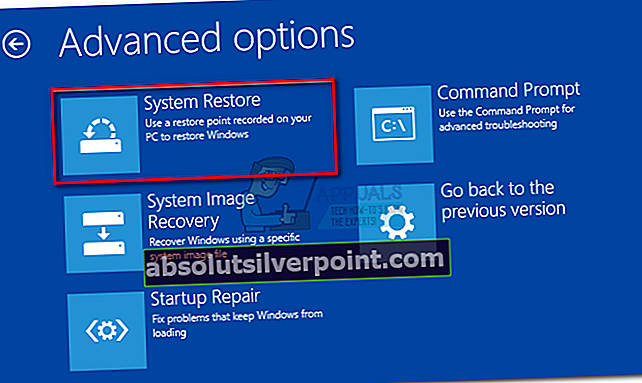
- Μόλις φτάσετε στον οδηγό Επαναφοράς Συστήματος, κάντε κλικ στο Επόμενο στην πρώτη ερώτηση. Στη συνέχεια, από την επόμενη οθόνη, επιλέξτε ένα σημείο επαναφοράς συστήματος από τη λίστα που είναι παλαιότερη από την εμφάνιση του σφάλματος και κάντε κλικ στο Επόμενο πάλι.
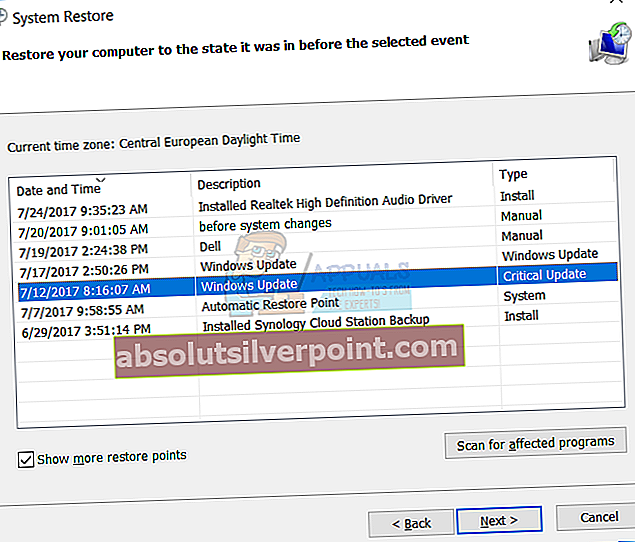
Σημείωση: Βεβαιωθείτε ότι έχετε επιλέξει το πλαίσιο που σχετίζεται με Εμφάνιση περισσότερων σημείων επαναφοράς για να δείτε όλα τα διαθέσιμα σημεία επαναφοράς συστήματος.
- Κάντε κλικ Φινίρισμα και μετά Ναί για να επιβεβαιώσετε τη διαδικασία αποκατάστασης. Μετά από λίγο, ο υπολογιστής σας θα επανεκκινηθεί και η παλιά κατάσταση θα αποκατασταθεί.
Εάν δεν είχατε ένα σημείο επαναφοράς συστήματος που ήταν αρκετά παλαιό για να παρακάμψει το ζήτημα, μεταβείτε στην τελική μέθοδο παρακάτω.
Μέθοδος 8: Εκτελέστε μια εγκατάσταση επιδιόρθωσης
Εάν καμία από τις παραπάνω μεθόδους δεν σας βοήθησε να επιλύσετε το πρόβλημα, υπάρχει μια ακόμη λύση που μπορείτε να δοκιμάσετε χωρίς να εγκαταστήσετε ξανά το λειτουργικό σας σύστημα. Αρκετοί χρήστες ανέφεραν ότι μπόρεσαν να επιλύσουν το πρόβλημα εκτελώντας μια εγκατάσταση επιδιόρθωσης.
Μια εγκατάσταση επιδιόρθωσης θα σας επιτρέψει να διατηρήσετε όλα τα προσωπικά σας δεδομένα, συμπεριλαμβανομένων όλων των εφαρμογών και των πολυμέσων σας - μόνο τα δεδομένα που σχετίζονται με τα Windows θα αντικατασταθούν. Εάν αποφασίσετε να πραγματοποιήσετε μια εγκατάσταση επισκευής, ακολουθήστε αυτόν τον οδηγό (εδώ).