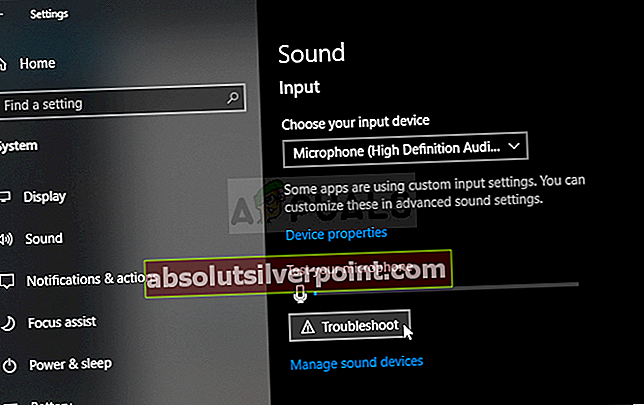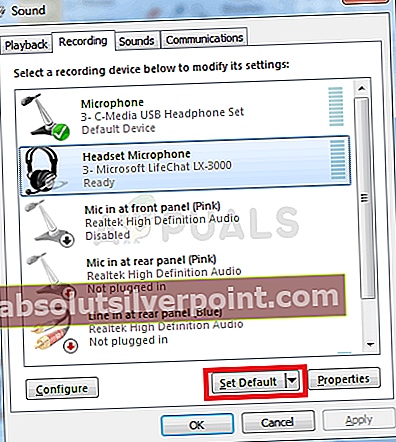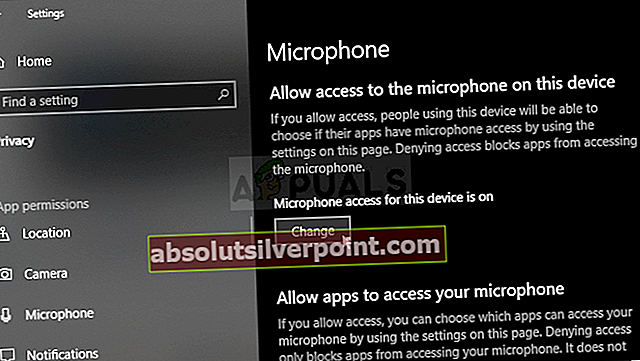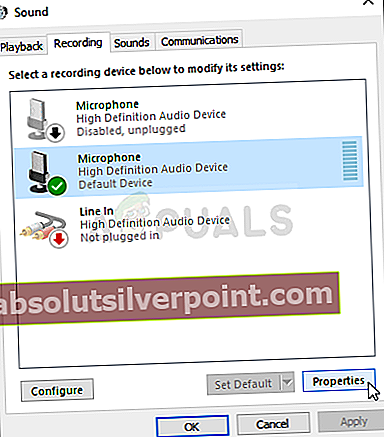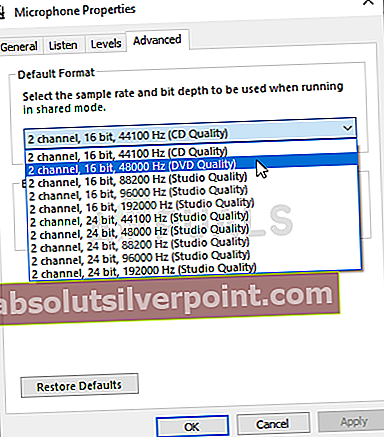Δεν υπάρχει τίποτα καλύτερο από το να αγοράζετε ένα υπέροχο ακουστικό Corsair που να ταιριάζει σε όλα τα παιχνίδια σας, την ακρόαση μουσικής και διάφορες άλλες ανάγκες. Ωστόσο, πολλοί χρήστες ανέφεραν ότι το πρόβλημα παρουσιάζεται όταν το μικρόφωνο απλά δεν λειτουργεί ή παίρνει παράξενο, παραμορφωμένο ήχο.
Η επίλυση του προβλήματος δεν πρέπει να είναι πολύ δύσκολη και μπορείτε να περιμένετε να επιλύσετε το πρόβλημα γρήγορα. Έχουμε προετοιμάσει διάφορες μεθόδους που μπορούν να χρησιμοποιηθούν για την επίλυση του προβλήματος. Αυτές οι μέθοδοι επιβεβαιώθηκαν ως επιτυχημένες από άλλους χρήστες, οπότε βεβαιωθείτε ότι ακολουθείτε τις παρακάτω λύσεις!
Τι προκαλεί το Corsair Void Mic να μην λειτουργεί στα Windows;
Ακολουθούν πολλά πράγματα που μπορεί να προκαλέσουν τη διακοπή λειτουργίας του μικροφώνου στον υπολογιστή σας. Εάν ανακαλύψετε την πραγματική αιτία του προβλήματος, θα είστε ήδη ένα βήμα πιο κοντά στην επίλυση του προβλήματος για πάντα. Δείτε τη σύντομη λίστα παρακάτω!
- Το μικρόφωνο δεν είναι η προεπιλεγμένη συσκευή εγγραφής - Εάν έχετε χρησιμοποιήσει πρόσφατα διαφορετικές συσκευές μικροφώνου ή εάν είστε κάτοχος φορητού υπολογιστή, είναι πιθανό το μικρόφωνο να λειτουργεί, αλλά δεν είναι το προεπιλεγμένο μικρόφωνο στον υπολογιστή σας. Βεβαιωθείτε ότι το έχετε ορίσει ως προεπιλογή!
- Δεν είναι δυνατή η πρόσβαση στο μικρόφωνο - Οι ρυθμίσεις απορρήτου των Windows 10 θα αποτρέψουν την πρόσβαση των εφαρμογών στο μικρόφωνό σας προτού τις επιτρέψετε. Μπορείτε να ανοίξετε με μη αυτόματο τρόπο τη λίστα εφαρμογών και να βεβαιωθείτε ότι το μικρόφωνό σας είναι διαθέσιμο για πρόσβαση.
- Το δείγμα είναι πολύ χαμηλό - Εάν το μικρόφωνό σας αναγνωρίζεται σωστά, αλλά η ποιότητά του είναι πολύ χαμηλή, ο ρυθμός δειγματοληψίας του μπορεί να οριστεί πολύ χαμηλός. Μπορείτε να το αλλάξετε στις ιδιότητες της συσκευής.
Λύση 1: Αντιμετώπιση προβλημάτων του μικροφώνου σας
Η αντιμετώπιση προβλημάτων του μικροφώνου σας είναι το πρώτο πράγμα που πρέπει να κάνετε κατά την αντιμετώπιση αυτού του ζητήματος. Τα Windows 10 μπορούν να αναγνωρίσουν αυτόματα εάν υπάρχουν ορισμένα προβλήματα με τις συσκευές ήχου που είναι συνδεδεμένες στον υπολογιστή σας και μπορεί να ενεργήσει ανάλογα. Βεβαιωθείτε ότι ακολουθείτε τα παρακάτω βήματα για να εκτελέσετε και τα δύο εργαλεία αντιμετώπισης προβλημάτων.
Αντιμετώπιση προβλημάτων # 1:
- Ψάχνω για Ρυθμίσεις στο Αρχικο ΜΕΝΟΥ και κάντε κλικ στο πρώτο αποτέλεσμα που εμφανίζεται. Μπορείτε επίσης να κάνετε κλικ απευθείας στο οδοντωτό κουμπί στο κάτω αριστερό μέρος του μενού Έναρξη ή μπορείτε να χρησιμοποιήσετε το Συνδυασμός κλειδιών Windows Key + I.
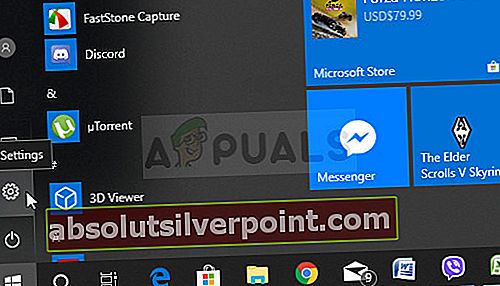
- Εντοπίστε το Ενημέρωση και ασφάλεια ενότητα στο κάτω μέρος του παραθύρου Ρυθμίσεις και κάντε κλικ σε αυτό.
- Μεταβείτε στο Αντιμετώπιση προβλημάτων καρτέλα και ελέγξτε το Getup και τρέξιμο
- Αναπαραγωγή ήχου το εργαλείο αντιμετώπισης προβλημάτων πρέπει να βρίσκεται ακριβώς εκεί στο κάτω μέρος, οπότε βεβαιωθείτε ότι κάνετε κλικ σε αυτό και ακολουθήστε τις οδηγίες στην οθόνη για να το εκτελέσετε.

- Ελέγξτε αν το πρόβλημα έχει επιλυθεί και εάν το μικρόφωνο Corsair Void αρχίζει να λειτουργεί!
Αντιμετώπιση προβλημάτων # 2:
- Κάντε δεξί κλικ στο εικονίδιο έντασης που βρίσκεται στο κάτω δεξί μέρος της οθόνης σας και επιλέξτε το Ανοίξτε τις ρυθμίσεις ήχου επιλογή. Ένας εναλλακτικός τρόπος θα ήταν να ανοίξετε το Ρυθμίσεις εργαλείο στον υπολογιστή σας κάνοντας κλικ στο μενού Έναρξη και κάνοντας κλικ στο δόντι τροχού εικονίδιο στο κάτω αριστερό μέρος.
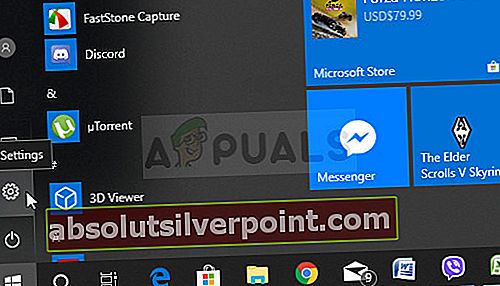
- Εναλλακτικά, μπορείτε να χρησιμοποιήσετε το Συνδυασμός πλήκτρων Windows + I για το ίδιο αποτέλεσμα. Κάντε κλικ για να ανοίξετε το Σύστημα ενότητα και μεταβείτε στο Ήχος καρτέλα στην αριστερή πλευρά του παραθύρου.
- Κάντε κύλιση προς τα κάτω μέχρι να φτάσετε στο Εισαγωγή στην καρτέλα Ήχος και βεβαιωθείτε ότι έχετε κάνει κλικ στο Αντιμετώπιση προβλημάτων κουμπί κάτω Δοκιμάστε το μικρόφωνό σας. Ακολουθήστε τις οδηγίες που θα εμφανίζονται στην οθόνη και βεβαιωθείτε ότι συμμορφώνεστε με όλα.
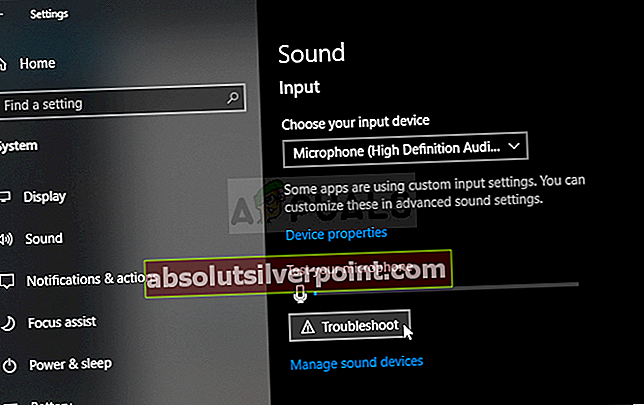
- Βεβαιωθείτε ότι έχετε δοκιμάσει το μικρόφωνο για να δείτε αν λειτουργεί!
Λύση 2: Ορίστε το Corsair Void Headset ως την προεπιλεγμένη συσκευή εγγραφής
Εάν το ακουστικό δεν έχει οριστεί ως η προεπιλεγμένη συσκευή εγγραφής, ο υπολογιστής σας ενδέχεται να χρησιμοποιεί το ενσωματωμένο μικρόφωνο στο εσωτερικό του φορητού υπολογιστή σας ή μια διαφορετική συσκευή που ενδέχεται να έχει εγκατασταθεί στον υπολογιστή σας πριν από λίγο. Βεβαιωθείτε ότι ακολουθείτε τα παρακάτω βήματα για να ορίσετε το ακουστικό Corsair Void ως προεπιλεγμένη συσκευή εγγραφής.
- Κάντε δεξί κλικ στο εικονίδιο έντασης που βρίσκεται στο κάτω δεξί μέρος της οθόνης σας και επιλέξτε Ακούγεται Ένας εναλλακτικός τρόπος θα ήταν να ανοίξετε τον Πίνακα Ελέγχου στον υπολογιστή σας και να ορίσετε την επιλογή Προβολή κατά Μεγάλα εικονίδια. Μετά από αυτό, εντοπίστε και κάντε κλικ στο Ακούγεται επιλογή για να ανοίξετε το ίδιο παράθυρο.
- Μεταβείτε στο Εγγραφή καρτέλα του Ακούγεται παράθυρο που μόλις άνοιξε.
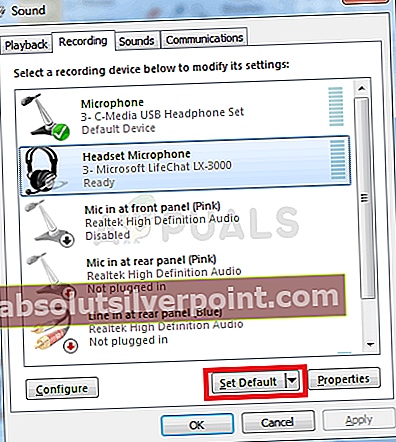
- Κάντε αριστερό κλικ στο ακουστικό σας και κάντε κλικ στο Ορισμός προεπιλογής κάτω από το κουμπί που θα πρέπει να επιλύσει το πρόβλημα με το ακουστικό να μην λειτουργεί.
Λύση 3: Επιτρέψτε στις εφαρμογές να έχουν πρόσβαση στο μικρόφωνό σας
Αυτό το πρόβλημα μπορεί επίσης να εμφανιστεί εάν το μικρόφωνό σας δεν είναι διαθέσιμο για πρόσβαση. Αυτό απενεργοποιεί αυτόματα τη χρήση του μικροφώνου σας. Αυτή η λύση είναι η πιο απλή και μπορεί να σας εξοικονομήσει ώρες προσπάθειας, οπότε βεβαιωθείτε ότι δεν παραλείπετε αυτήν τη μέθοδο κατά την αντιμετώπιση προβλημάτων του Corsair Void mix που δεν λειτουργεί στα Windows 10.
- Κάντε κλικ στο εικονίδιο γραναζιού στην κάτω αριστερή ενότητα του μενού Έναρξη για να ανοίξετε το Ρυθμίσεις εφαρμογή. Μπορείτε επίσης να το αναζητήσετε.
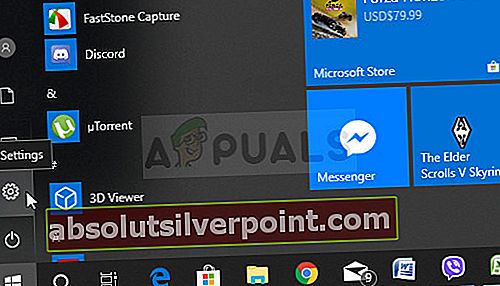
- Κάντε κύλιση προς τα κάτω μέχρι να δείτε το Μυστικότητα ενότητα και βεβαιωθείτε ότι κάνετε κλικ σε αυτό. Στην αριστερή πλευρά του παραθύρου, θα πρέπει να δείτε το Δικαιώματα εφαρμογών Ενότητα. Κάντε κύλιση προς τα κάτω μέχρι να φτάσετε Μικρόφωνο και κάντε κλικ σε αυτήν την επιλογή.
- Πρώτα απ 'όλα, ελέγξτε αν το Πρόσβαση μικροφώνου για αυτήν τη συσκευή η επιλογή είναι ενεργοποιημένη. Εάν δεν είναι, κάντε κλικ στο Αλλαγή και ενεργοποιήστε το ρυθμιστικό.
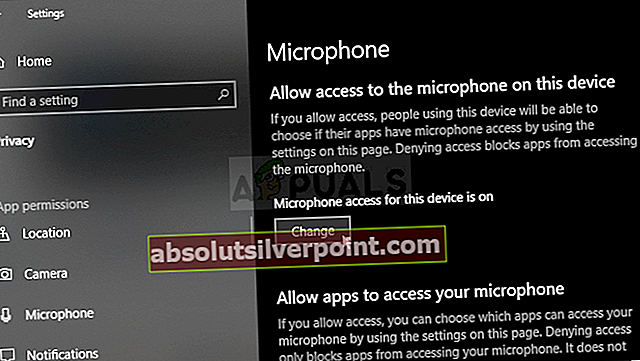
- Μετά από αυτό, αλλάξτε το ρυθμιστικό κάτω από το "Επιτρέψτε στις εφαρμογές να έχουν πρόσβαση στο μικρόφωνό σαςΕπιλογή για Επί και μετακινηθείτε προς τα κάτω στη λίστα των εγκατεστημένων εφαρμογών στον υπολογιστή σας. Ενεργοποιήστε το ρυθμιστικό δίπλα στις εφαρμογές για τις οποίες θέλετε να έχετε πρόσβαση στη λίστα.
- Επανεκκινήστε τον υπολογιστή σας για να δείτε αν το πρόβλημα εξακολουθεί να εμφανίζεται!
Λύση 4: Αλλάξτε την προεπιλεγμένη μορφή του μικροφώνου
Εάν το μικρόφωνο λειτουργεί, αλλά ο ήχος που καταγράφει είναι θορυβώδης και χαμηλής ποιότητας, θα πρέπει να ελέγξετε εάν ο ρυθμός δείγματος είναι πολύ χαμηλός. Τα Windows συχνά εκχωρούν χαμηλή συχνότητα δειγματοληψίας σε συσκευές που προστέθηκαν πρόσφατα και μπορεί να προκαλέσουν προβλήματα όπως αυτή. Μπορείτε να επιλέξετε υψηλότερη συχνότητα μαζί με οποιοδήποτε βάθος bit!
- Κάντε δεξί κλικ στο εικονίδιο έντασης που βρίσκεται στο κάτω δεξί μέρος της οθόνης σας και επιλέξτε Ακούγεται Ένας εναλλακτικός τρόπος θα ήταν να ανοίξετε τον Πίνακα Ελέγχου στον υπολογιστή σας και να ορίσετε την επιλογή Προβολή κατά Μεγάλα εικονίδια. Μετά από αυτό, εντοπίστε και κάντε κλικ στο Ακούγεται επιλογή για να ανοίξετε το ίδιο παράθυρο.
- Μεταβείτε στο Εγγραφή καρτέλα του Ακούγεται παράθυρο που μόλις άνοιξε.
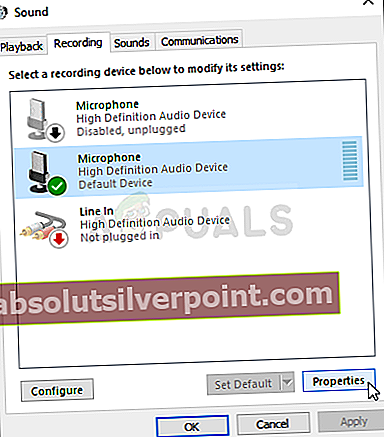
- Κάντε αριστερό κλικ στο ακουστικό σας και κάντε κλικ στο Ιδιότητες κουμπί. Μεταβείτε στην καρτέλα Για προχωρημένους στο παράθυρο Ιδιότητες μικροφώνου και ελέγξτε το Προεπιλεγμένη μορφή Ενότητα. Κάντε κλικ για να ανοίξετε το αναπτυσσόμενο μενού.
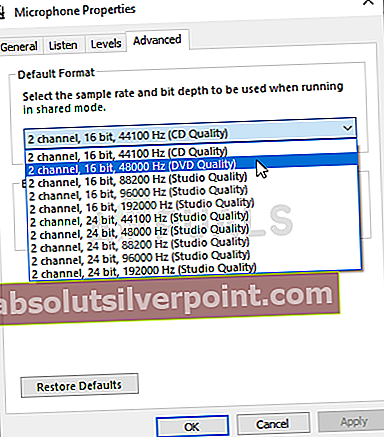
- Μπορείτε να επιλέξετε ανάμεσα σε διαφορετικές ποιότητες και ποσοστά δειγμάτων για πειραματισμό. Ωστόσο, βεβαιωθείτε ότι το χαμηλότερο σημείο είναι 2κανάλι, 16 bit, 44100 Hz (ποιότητα CD). Ελέγξτε αν το μικρόφωνό σας λειτουργεί σωστά τώρα!