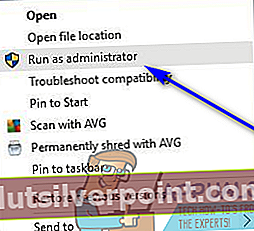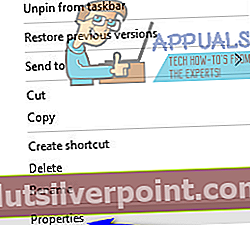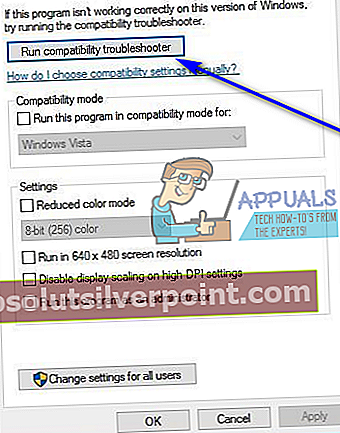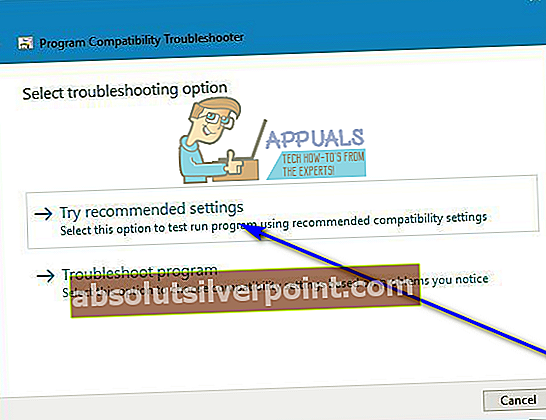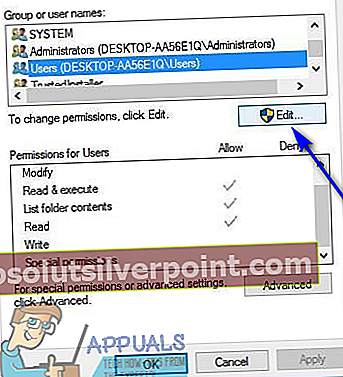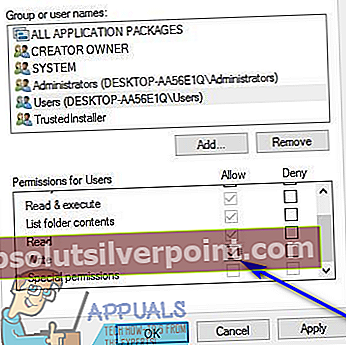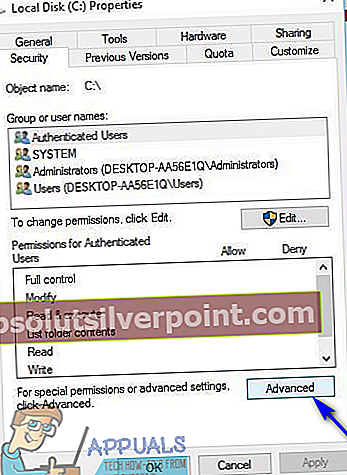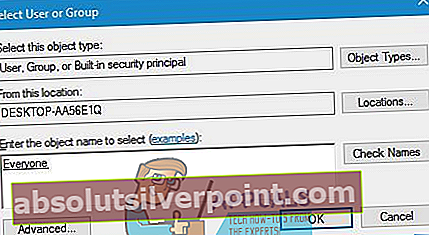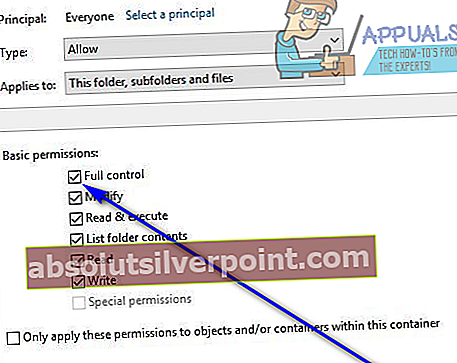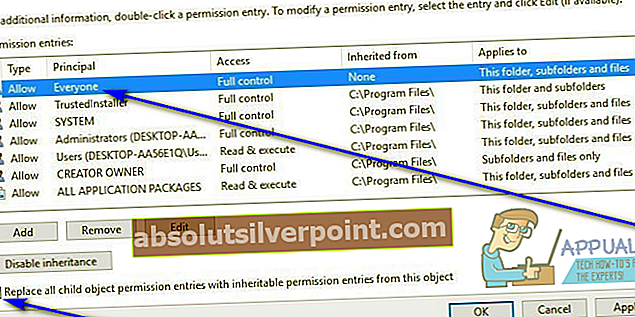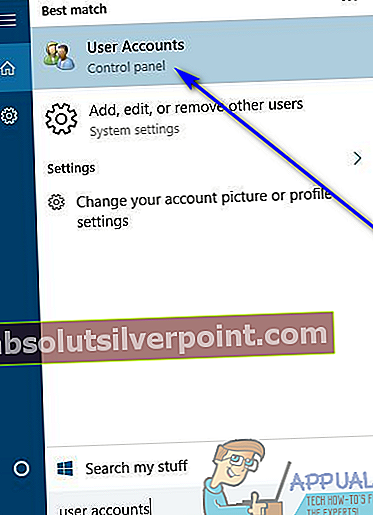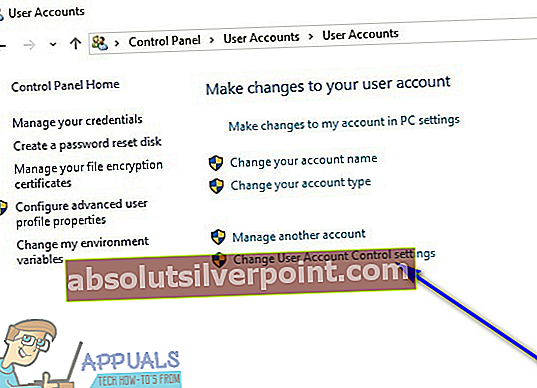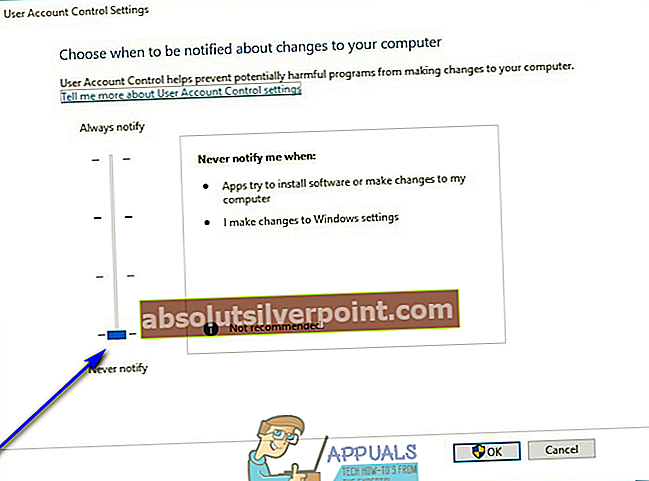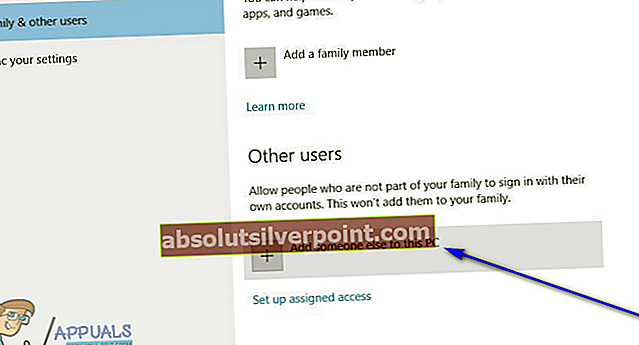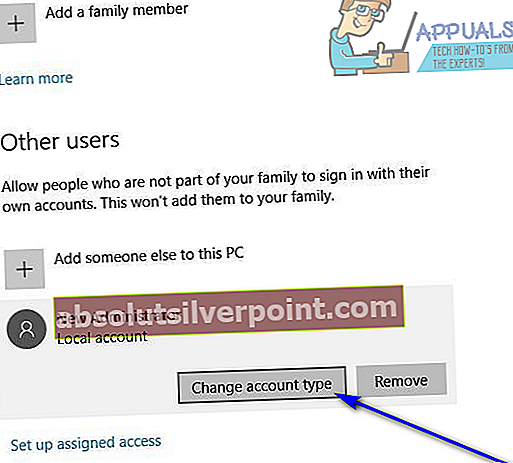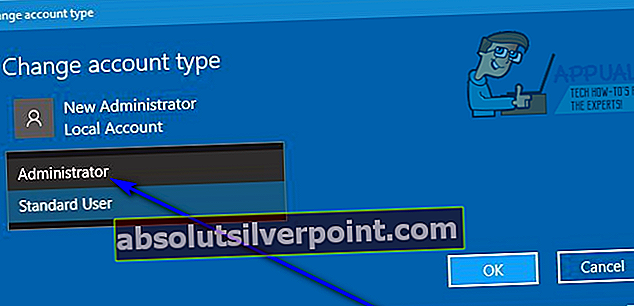Κατά την εγκατάσταση μιας εφαρμογής τρίτου μέρους σε υπολογιστή με Windows, υπάρχουν πολλά πράγματα που μπορεί να πάνε στραβά. Ένα από τα πιο συνηθισμένα προβλήματα που αντιμετωπίζουν οι χρήστες των Windows κατά την προσπάθεια εγκατάστασης προγραμμάτων τρίτων είναι ένα πρόβλημα όπου η εγκατάσταση αποτυγχάνει επειδή τα Windows, για κάποιο λόγο, δεν ανοίγουν ένα αρχείο που πρέπει να γράψει για να εγκαταστήσουν το εν λόγω πρόγραμμα. Όταν παρουσιαστεί αυτό το ζήτημα, ο χρήστης ενημερώνεται ότι η εγκατάσταση ήταν ανεπιτυχής και τα Windows έβγαλαν το ακόλουθο μήνυμα λάθους:

“Σφάλμα ανοίγματος αρχείου για σύνταξη“
Αυτό το συγκεκριμένο πρόβλημα δεν συνδέεται με καμία συγκεκριμένη έκδοση του λειτουργικού συστήματος των Windows - κάθε έκδοση του λειτουργικού συστήματος των Windows που υποστηρίζεται αυτήν τη στιγμή από τη Microsoft είναι επιρρεπής σε αυτό το πρόβλημα. Επιπλέον, αυτό το ζήτημα δεν δεσμεύεται επίσης σε κανένα συγκεκριμένο πρόγραμμα ή σετ προγραμμάτων που έχουν σχεδιαστεί για Windows - μπορεί βασικά να επηρεάσει οποιαδήποτε εφαρμογή Windows τρίτου μέρους και να αποτρέψει την επιτυχή εγκατάσταση. Το να μην μπορείτε να εγκαταστήσετε μια εφαρμογή που θέλετε ή χρειάζεστε στον υπολογιστή σας είναι σίγουρα ένα σημαντικό πρόβλημα, αλλά, ευτυχώς, δεν είναι μη επιδιορθώσιμο. Τα παρακάτω είναι μερικές από τις πιο αποτελεσματικές λύσεις που μπορεί να χρησιμοποιήσει οποιοσδήποτε χρήστης των Windows που επηρεάζεται από αυτό το πρόβλημα για να το δοκιμάσει και να το επιλύσει και να εγκαταστήσει με επιτυχία την επηρεαζόμενη εφαρμογή:
Λύση 1: Εκτελέστε το πρόγραμμα εγκατάστασης για το πρόγραμμα με δικαιώματα διαχειριστή
Εάν αντιμετωπίζετε προβλήματα με την εγκατάσταση οποιασδήποτε εφαρμογής τρίτου μέρους που έχει σχεδιαστεί για το λειτουργικό σύστημα των Windows, η πιο συνιστώμενη μέθοδος δράσης είναι να εκτελέσετε την εγκατάσταση ως διαχειριστής και να δείτε εάν κάτι τέτοιο ολοκληρώνεται. Για να εκτελέσετε το πρόγραμμα εγκατάστασης για την εφαρμογή Windows τρίτων που προσπαθείτε να εγκαταστήσετε ως διαχειριστής, πρέπει να:
- Μεταβείτε στο σημείο όπου είναι αποθηκευμένο το αρχείο .EXE για το πρόγραμμα εγκατάστασης του προγράμματος.
- Εντοπίστε το πρόγραμμα εγκατάστασης και κάντε δεξί κλικ σε αυτό.
- Κάντε κλικ στοΕκτέλεση ως διαχειριστής στο προκύπτον μενού περιβάλλοντος.
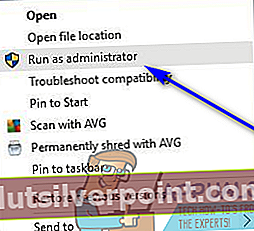
- Πηγαίνετε στον οδηγό εγκατάστασης ακολουθώντας τις οδηγίες στην οθόνη και δείτε εάν το "Σφάλμα ανοίγματος αρχείου για σύνταξηΤο μήνυμα σφάλματος εμφανίζει την άσχημη κεφαλή του ενώ η εγκατάσταση εκτελείται με δικαιώματα διαχειριστή.
Λύση 2: Εκτελέστε το εργαλείο αντιμετώπισης προβλημάτων συμβατότητας
Εάν προσπαθείτε να εγκαταστήσετε ένα πρόγραμμα τρίτου μέρους που δεν είναι απολύτως συμβατό με την έκδοση και την επανάληψη του λειτουργικού συστήματος Windows στο οποίο εκτελείται ο υπολογιστής σας, η εγκατάσταση ενδέχεται να αποτύχει και ενδέχεται να καταλήξετε να βλέπετε το "Σφάλμα ανοίγματος αρχείου για σύνταξη" μήνυμα λάθους. Ευτυχώς, ωστόσο, τα Windows έχουν το εργαλείο αντιμετώπισης προβλημάτων συμβατότητας για έλεγχο και προσπάθεια επιδιόρθωσης προβλημάτων συμβατότητας με αρχεία. Για να εκτελέσετε το εργαλείο αντιμετώπισης προβλημάτων συμβατότητας, πρέπει να:
- Μεταβείτε στο σημείο όπου είναι αποθηκευμένο το αρχείο .EXE για το πρόγραμμα εγκατάστασης του επηρεαζόμενου προγράμματος.
- Εντοπίστε το πρόγραμμα εγκατάστασης και κάντε δεξί κλικ σε αυτό.
- Κάντε κλικ στοΙδιότητες στο προκύπτον μενού περιβάλλοντος.
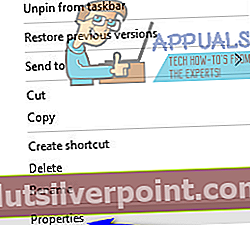
- Μεταβείτε στοΣυμβατότητααυτί.
- Κάντε κλικ στοΕκτελέστε το εργαλείο αντιμετώπισης προβλημάτων συμβατότητας.
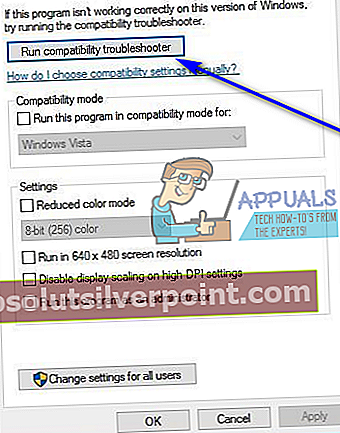
- Κάντε κλικ στοΔοκιμάστε τις προτεινόμενες ρυθμίσεις.
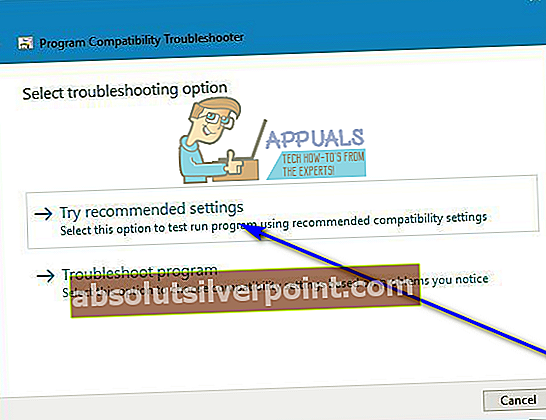
- Ακολουθήστε τις οδηγίες στην οθόνη και συνεχίστε με το εργαλείο αντιμετώπισης προβλημάτων συμβατότητας μέχρι το τέλος.
- Μόλις το εργαλείο αντιμετώπισης προβλημάτων συμβατότητας λειτουργεί μαγικά, δοκιμάστε να εγκαταστήσετε την εφαρμογή που επηρεάζεται για να δείτε εάν το πρόβλημα έχει επιλυθεί.
Λύση 3: Αλλάξτε τα δικαιώματα ασφαλείας για τη θέση εγκατάστασης
Ίσως βλέπετε το «Σφάλμα ανοίγματος αρχείου για σύνταξηΜήνυμα σφάλματος κατά την προσπάθεια εγκατάστασης μιας συγκεκριμένης εφαρμογής επειδή τα δικαιώματα ασφαλείας για τη θέση εγκατάστασης που έχετε επιλέξει δεν επιτρέπουν την εγγραφή αρχείων που βρίσκονται σε αυτήν από τον λογαριασμό χρήστη σας. Σε αυτήν την περίπτωση, θα πρέπει να μπορείτε να επιλύσετε το πρόβλημα καθορίζοντας τα δικαιώματα ασφαλείας για τον κατάλογο στον οποίο προσπαθείτε να εγκαταστήσετε την επηρεαζόμενη εφαρμογή. Για να εφαρμόσετε αυτήν τη λύση, πρέπει:
- Μεταβείτε στη θέση εγκατάστασης για το πρόγραμμα τρίτων που επηρεάζεται.
- Κάντε δεξί κλικ στο φάκελο στον οποίο προσπαθείτε να εγκαταστήσετε το πρόγραμμα τρίτων που επηρεάζεται και κάντε κλικ στοΙδιότητες.
- Μεταβείτε στοΑσφάλειααυτί.
- Κάντε κλικ στοΕπεξεργασία….
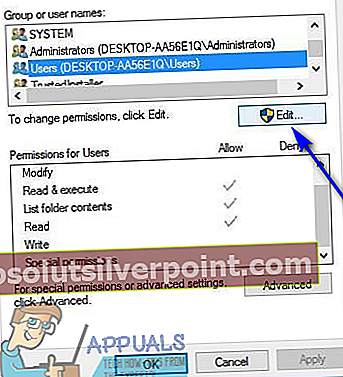
- Κάντε κλικ στοΧρήστες σύμφωνα με τοΕνότητα ομάδων ή χρηστώνγια να το επιλέξετε.
- Επιλέξτε το πλαίσιο ελέγχου γιαΕπιτρέπωδίπλα στοΓράφωυπόΔικαιώματα για χρήστες.
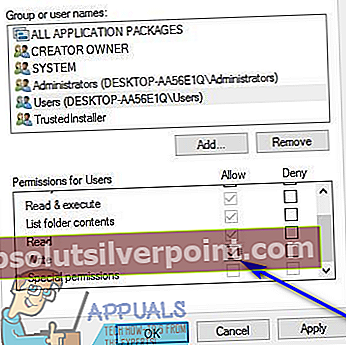
- Κάντε κλικ στοΙσχύουνκαι μετάΕντάξει.
- Επανεκκίνησηο υπολογιστής σου.
Όταν ο υπολογιστής εκκινεί, δοκιμάστε να εκτελέσετε το πρόγραμμα εγκατάστασης και να δείτε εάν το "Σφάλμα ανοίγματος αρχείου για σύνταξηΤο μήνυμα σφάλματος εξακολουθεί να υφίσταται.
Λύση 4: Αλλαγή προηγμένων αδειών ασφαλείας για τη θέση εγκατάστασης
Εάν η απλή αλλαγή των τακτικών αδειών ασφαλείας για την τοποθεσία εγκατάστασης δεν είναι αρκετή για να ολοκληρώσετε την εργασία, προχωρήστε ένα άλλο βήμα μπροστά και αλλάξτε τα δικαιώματα ασφαλείας για προχωρημένους για την τοποθεσία εγκατάστασης. Για να αλλάξετε τα δικαιώματα ασφαλείας για προχωρημένους για τη θέση εγκατάστασης, πρέπει να:
- Μεταβείτε στη θέση εγκατάστασης για το πρόγραμμα τρίτων που επηρεάζεται.
- Κάντε δεξί κλικ στο φάκελο στον οποίο προσπαθείτε να εγκαταστήσετε το πρόγραμμα τρίτων που επηρεάζεται και κάντε κλικ στοΙδιότητες.
- Μεταβείτε στοΑσφάλειααυτί.
- Κάντε κλικ στο Προχωρημένος.
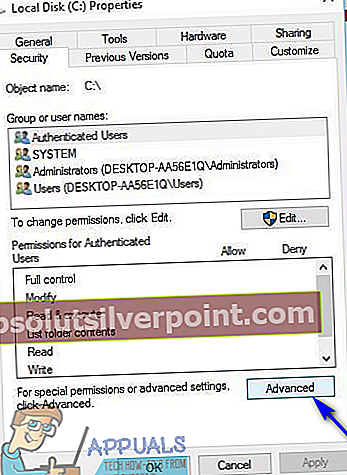
- Κάντε κλικ στοΑλλαγή δικαιωμάτωνκαι μετά κάντε κλικ στοΠροσθήκη.
- Κάντε κλικ στοΕπιλέξτε έναν κύριο.

- ΣτοΕισαγάγετε ένα όνομα αντικειμένου για να επιλέξετε:πεδίο, τύποςΟλοι, κάντε κλικ στοΕλέγξτε τα ονόματακαι μετά κάντε κλικ στοΕντάξει.
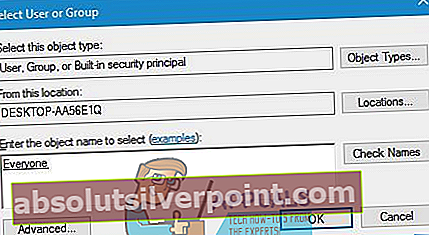
- ΥπόΒασικά δικαιώματα:, επιλέξτε το πλαίσιο ελέγχου δίπλαΠλήρης έλεγχοςκαι κάντε κλικ στοΕντάξει.
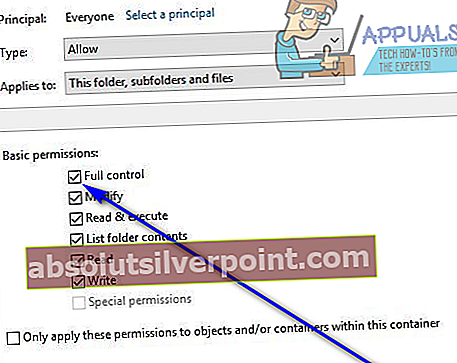
- Στη λίστα που βρίσκεται ακριβώς κάτω από τοΚαταχωρήσεις άδειας: ενότητα, κάντε κλικ στοΟλοιλίστα για να το επιλέξετε και επιτρέπω οΑντικαταστήστε όλες τις καταχωρίσεις δικαιωμάτων θυγατρικού αντικειμένου με κληρονομικές καταχωρίσεις δικαιωμάτων από αυτό το αντικείμενοεπιλογή.
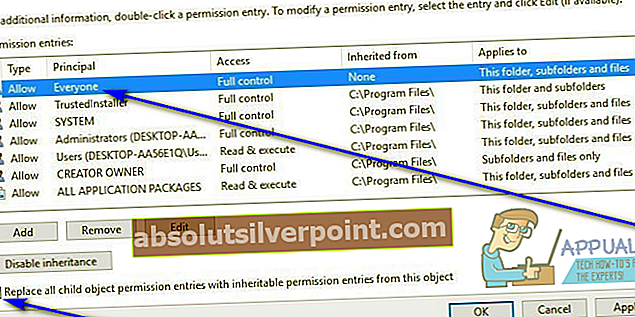
- Κάντε κλικ στοΙσχύουνκαι μετάΕντάξει.
- Επανεκκίνησηο υπολογιστής σου.
Περιμένετε μέχρι την εκκίνηση του υπολογιστή και, στη συνέχεια, δοκιμάστε να εγκαταστήσετε την εφαρμογή τρίτου μέρους που προηγουμένως αντιμετώπιζε πρόβλημα κατά την εγκατάσταση για να δείτε εάν το πρόβλημα έχει επιλυθεί.
Λύση 5: Απενεργοποίηση ελέγχου λογαριασμού χρήστη
οΕλεγχος λογαριασμού χρήστηδυνατότητα, παρόλο που μια δυνατότητα ασφαλείας ενσωματωμένη στο λειτουργικό σύστημα των Windows για την προστασία των χρηστών, μερικές φορές μπορεί να προκαλέσει μεγαλύτερη ζημιά από ό, τι κάνει καλό, και να προκαλέσει την αποτυχία των εγκαταστάσεων ορισμένων προγραμμάτων τρίτων με το "Σφάλμα ανοίγματος αρχείου για σύνταξηΤο μήνυμα σφάλματος είναι ένα παράδειγμα μιας τέτοιας παρουσίας. Ευτυχώς, όμως,Έλεγχος πρόσβασης χρήστημπορεί να απενεργοποιηθεί. Για απενεργοποίησηΕλεγχος λογαριασμού χρήστηπρέπει να:
- Ανοιξε τοΑρχικο ΜΕΝΟΥ.
- Ψάχνω για "λογαριασμοί χρηστών“.
- Κάντε κλικ στο αποτέλεσμα αναζήτησης με τίτλοΛογαριασμοί χρηστών.
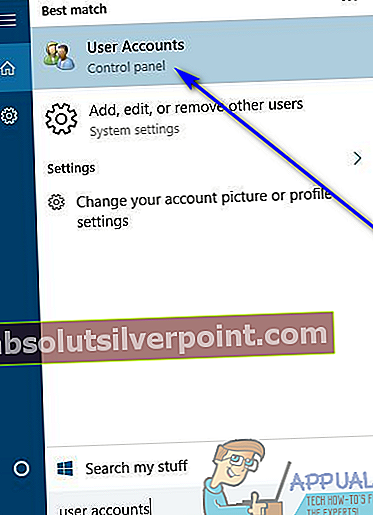
- Κάντε κλικ στοΑλλαγή ρυθμίσεων ελέγχου λογαριασμού χρήστη.
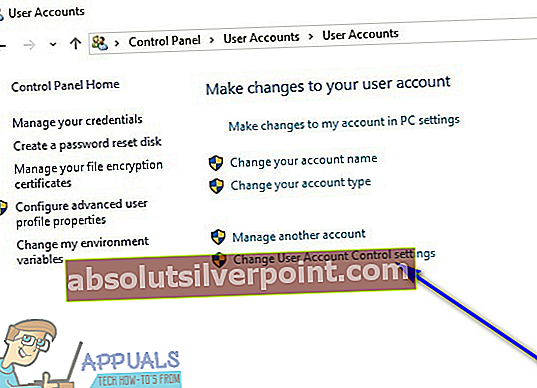
- Μετακινήστε το ρυθμιστικό μέχρι το τέλοςΠοτέ μην ειδοποιείτε.
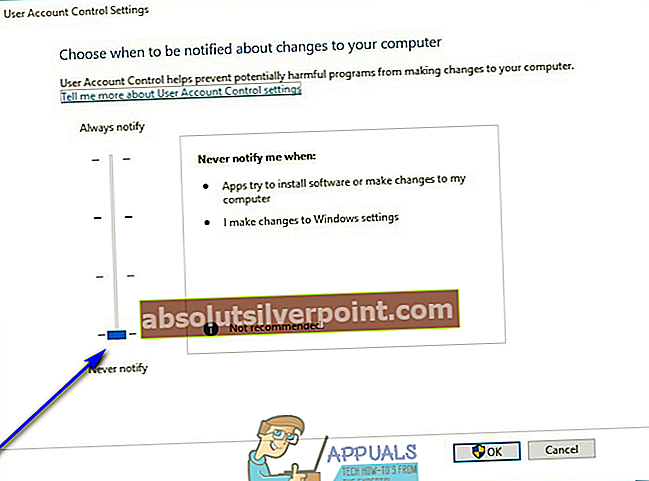
- Κάντε κλικ στοΕντάξει και, εάν απαιτείται, επιβεβαιώστε την ενέργεια.
- Επανεκκίνησηο υπολογιστής σου.
- Όταν ο υπολογιστής εκκινεί, δοκιμάστε να εγκαταστήσετε την επηρεαζόμενη εφαρμογή για να δείτε εάν η εγκατάσταση ολοκληρώνεται με επιτυχία.
Λύση 6: Δημιουργήστε έναν νέο λογαριασμό χρήστη και δοκιμάστε να εγκαταστήσετε την εφαρμογή που επηρεάζεται σε αυτόν
Εάν απολύτως καμία από τις λύσεις που αναφέρονται και περιγράφονται παραπάνω δεν κατάφερε να λειτουργήσει για εσάς, το πρόβλημα μπορεί να βρίσκεται μόνο στον ίδιο τον λογαριασμό χρήστη σας. Και σε αυτήν την περίπτωση, θα πρέπει να μπορείτε να εγκαταστήσετε με επιτυχία το πρόγραμμα τρίτων που επηρεάζεται σε διαφορετικό, ολοκαίνουργιο λογαριασμό χρήστη στον υπολογιστή σας. Για να δημιουργήσετε έναν νέο λογαριασμό διαχειριστή στον υπολογιστή σας, πρέπει:
- Ανοιξε τοΑρχικο ΜΕΝΟΥ.
- Κάντε κλικ στοΡυθμίσεις.
- Κάντε κλικ στοΛογαριασμοί.
- Κάντε κλικ στοΟικογένεια και άλλοι χρήστεςστο αριστερό παράθυρο.
- Στο δεξιό τμήμα του παραθύρου, κάτω από το Άλλοι χρήστες ενότητα, κάντε κλικ στο Προσθέστε κάποιον άλλο σε αυτόν τον υπολογιστή.
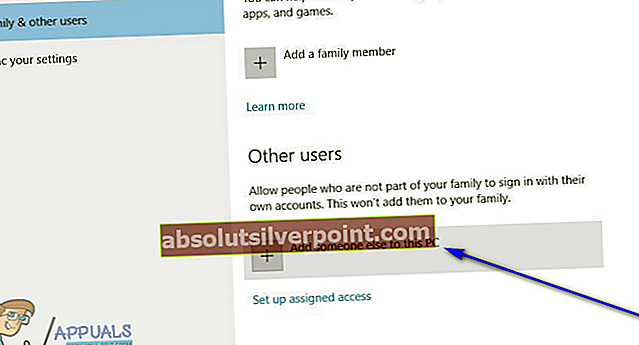
- Κάντε κλικ στοΔεν έχω τα στοιχεία σύνδεσης αυτού του ατόμου.
- Κάντε κλικ στοΠροσθέστε έναν χρήστη χωρίς λογαριασμό Microsoft.
- Πληκτρολογήστε ένα όνομα χρήστη και έναν κωδικό πρόσβασης για το νέο λογαριασμό χρήστη και κάντε κλικ στοΕπόμενο.
- Ο νέος λογαριασμός χρήστη που δημιουργήσατε θα πρέπει τώρα να εμφανίζεται κάτωΆλλοι χρήστες. Κάντε κλικ σε αυτό για να το επιλέξετε και κάντε κλικ στοΑλλαγή τύπου λογαριασμού.
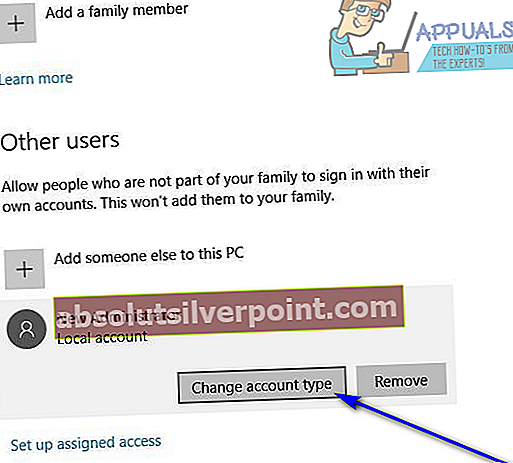
- Ανοίξτε το αναπτυσσόμενο μενού και κάντε κλικ στοΔιαχειριστήςγια να το επιλέξετε και, στη συνέχεια, κάντε κλικ στοΕντάξει.
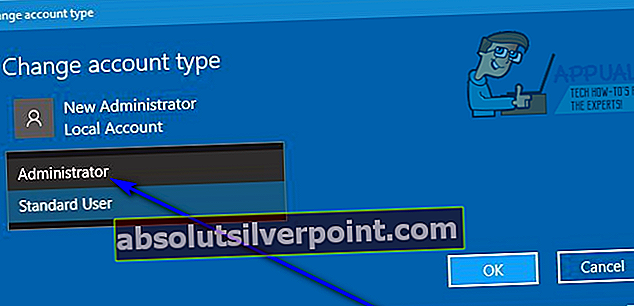
- Μεταβείτε στον λογαριασμό χρήστη που δημιουργήσατε πρόσφατα και δοκιμάστε να εγκαταστήσετε την εφαρμογή τρίτου μέρους που επηρεάζεται.
Εάν το πρόγραμμα εγκατασταθεί επιτυχώς στο νέο λογαριασμό χρήστη, ο ίδιος ο παλιός λογαριασμός χρήστη ήταν το πρόβλημα. Σε αυτήν την περίπτωση, θα πρέπει απλώς να μετακινήσετε όλα τα δεδομένα και τα αρχεία σας από τον παλιό λογαριασμό χρήστη στον νέο καιδιαγράφωτον παλιό λογαριασμό χρήστη.