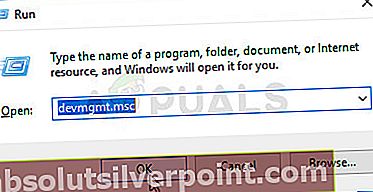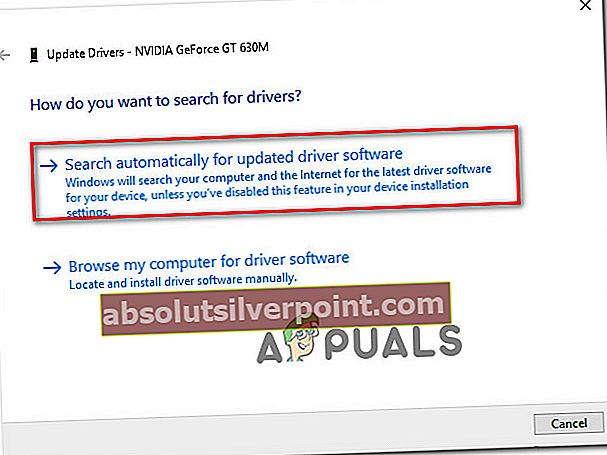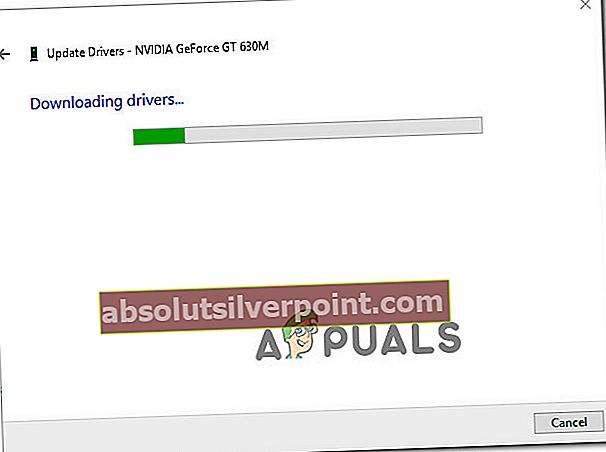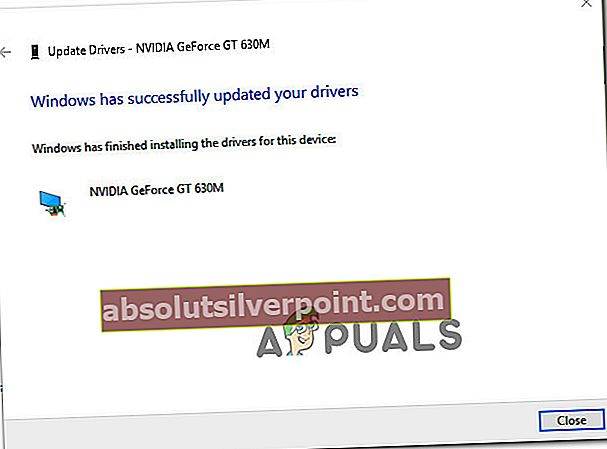Σύμφωνα με πληροφορίες, ορισμένοι χρήστες δεν μπορούν να χρησιμοποιήσουν ιστότοπους που βασίζονται στο WebGL όπως το WebGL Earth, το Shadertoy κ.λπ. Το μήνυμα που εμφανίζεται είναι «Το WebGL δεν υποστηρίζεται«. Αν και το μήνυμα είναι πολύ πιο κοινό στο Google Chrome, επιβεβαιώνεται επίσης ότι εμφανίζεται με άλλα προγράμματα περιήγησης (Opera & Firefox). Το ζήτημα δεν αφορά αποκλειστικά μια συγκεκριμένη έκδοση των Windows, αλλά αναφέρεται ότι συμβαίνει κυρίως με συστήματα που χρησιμοποιούν παλαιότερο μοντέλο GPU.

Τι είναι το WebGL;
Το WebGL είναι ένα API JavaScript που χρησιμοποιείται για την απόδοση διαδραστικών γραφικών 2D και 3D χωρίς τη χρήση προσθηκών σε οποιοδήποτε συμβατό πρόγραμμα περιήγησης ιστού. Παρόλο που το WebGL είναι πλήρως ενσωματωμένο στα περισσότερα πρότυπα ιστού, εξακολουθεί να εξαρτάται από την υποστήριξη GPU και ενδέχεται να μην είναι διαθέσιμο σε παλαιότερες συσκευές.
Η κύρια χρήση του WebGL είναι η εφαρμογή επιταχυνόμενης χρήσης GPU της φυσικής, των εφέ και της επεξεργασίας εικόνας ως μέρος του καμβά της ιστοσελίδας. Ο αρχικός συγγραφέας του WebGL είναι το Mozilla Foundation.
Τι προκαλεί το ζήτημα "Δεν υποστηρίζεται το WebGL";
Διερευνήσαμε αυτό το συγκεκριμένο ζήτημα εξετάζοντας διάφορες αναφορές χρηστών και τις στρατηγικές επιδιόρθωσης που ανέπτυξαν οι ίδιοι για να επιλυθεί αυτό το συγκεκριμένο ζήτημα. Με βάση αυτά που συγκεντρώσαμε, υπάρχουν αρκετά κοινά σενάρια που θα προκαλέσουν αυτό το συγκεκριμένο ζήτημα:
- Η έκδοση του προγράμματος περιήγησης δεν υποστηρίζει το WebGL - Οι παλαιότερες εκδόσεις του προγράμματος περιήγησης δεν έχουν σχεδιαστεί για να υποστηρίζουν την τεχνολογία WebGL. Εάν αντιμετωπίζετε το πρόβλημα με μια πολύ παλιά έκδοση του προγράμματος περιήγησης, η λύση είναι να ενημερώσετε σε μια έκδοση που υποστηρίζει WebGL.
- Η επιτάχυνση υλικού δεν είναι ενεργοποιημένη στο πρόγραμμα περιήγησής σας - Παρόλο που η επιτάχυνση υλικού δεν αποτελεί απαίτηση για το WebGL, έχουμε βρει πολλές αναφορές όπου η τεχνολογία WebGL δεν λειτουργούσε σωστά. Το Chrome είναι γνωστό ότι αναφέρει ψευδώς ότι το WebGL δεν υποστηρίζεται εάν η επιτάχυνση υλικού είναι απενεργοποιημένη. Σε αυτήν την περίπτωση, η λύση είναι να αποκτήσετε πρόσβαση στις ρυθμίσεις του προγράμματος περιήγησής σας και να ενεργοποιήσετε την επιτάχυνση υλικού από το πρόγραμμα περιήγησής σας.
- Ξεπερασμένα προγράμματα οδήγησης γραφικών - Μια άλλη πιθανή σκανδάλη που θα προκαλέσει το σφάλμα «Το WebGL δεν υποστηρίζεται» είναι ένα πολύ ξεπερασμένο πρόγραμμα οδήγησης γραφικών. Σε αυτήν την περίπτωση, μπορείτε να ενημερώσετε αυτόματα το πρόγραμμα οδήγησης γραφικών στην πιο πρόσφατη έκδοση (χρησιμοποιώντας τη Διαχείριση συσκευών) ή χειροκίνητα (χρησιμοποιώντας το αποκλειστικό λογισμικό ενημέρωσης από τον κατασκευαστή της GPU σας)
- Τα Windows XP δεν υποστηρίζουν WebGL - Εάν εξακολουθείτε να χρησιμοποιείτε Windows XP, πιθανότατα θα πρέπει να κάνετε αναβάθμιση για να χρησιμοποιήσετε την τεχνολογία WebGL. Μια λύση που θα σας επιτρέψει να χρησιμοποιήσετε XP είναι να χρησιμοποιήσετε μια παλαιότερη έκδοση Chromium (δεν συνιστάται)
Εάν ψάχνετε έναν τρόπο να επιλύσετε το "Το WebGL δεν υποστηρίζεται«Σφάλμα στο πρόγραμμα περιήγησής σας, αυτό το άρθρο θα σας δώσει πολλά βήματα αντιμετώπισης προβλημάτων. Παρακάτω, θα βρείτε μια συλλογή μεθόδων που άλλοι χρήστες σε παρόμοια κατάσταση έχουν χρησιμοποιήσει για να επιλύσουν το πρόβλημα.
Μέθοδος 1: Ελέγξτε εάν η έκδοση του προγράμματος περιήγησής σας υποστηρίζει WebGL
Λάβετε υπόψη ότι δεν υποστηρίζουν όλες οι εκδόσεις του προγράμματος περιήγησης WebGL. Εάν η έκδοση του προγράμματος περιήγησής σας είναι πολύ παλιά, ενδέχεται να εμφανίζεται αυτό το μήνυμα σφάλματος, επειδή το πρόγραμμα περιήγησής σας δεν είναι εξοπλισμένο για τη διαχείριση του WebGL.
Σχεδόν όλες οι πρόσφατες εκδόσεις του προγράμματος περιήγησης είναι εξοπλισμένες για τη διαχείριση του Web GL, αλλά υπάρχουν ορισμένες εξαιρέσεις. Για παράδειγμα, το WebGL δεν υποστηρίζεται στο Opera Mini ανεξάρτητα από την έκδοση που χρησιμοποιείτε.
Ένας γρήγορος τρόπος για να ελέγξετε αν η έκδοση του προγράμματος περιήγησής σας υποστηρίζει WebGL είναι να ελέγξετε αυτόν τον πίνακα (εδώ). Μπορείτε εύκολα να δείτε ποιες εκδόσεις προγράμματος περιήγησης είναι εξοπλισμένες για τη διαχείριση του WebGL.

Δεδομένου ότι όλα τα δημοφιλή προγράμματα περιήγησης υποστηρίζουν επί του παρόντος το WebGL με τις πιο πρόσφατες εκδόσεις επιτραπέζιου υπολογιστή, πιθανότατα θα μπορείτε να επιλύσετε το ζήτημα ενημερώνοντας την πιο πρόσφατη διαθέσιμη έκδοση.
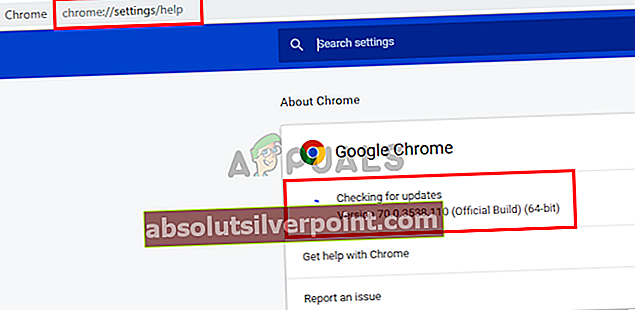
Εάν έχετε διασφαλίσει ότι η τρέχουσα έκδοση του προγράμματος περιήγησής σας είναι εξοπλισμένη για υποστήριξη του WebGL και εξακολουθείτε να αντιμετωπίζετε το "Το WebGL δεν υποστηρίζεται«Σφάλμα, μεταβείτε στην επόμενη μέθοδο παρακάτω.
Μέθοδος 2: Ενεργοποίηση επιτάχυνσης υλικού στο πρόγραμμα περιήγησής σας
Ένας πιθανός λόγος για τον οποίο μπορεί να συναντήσετε το «Το WebGL δεν υποστηρίζεταιΤο σφάλμα είναι ότι η επιτάχυνση υλικού είναι απενεργοποιημένη στο πρόγραμμα περιήγησής σας. Η τεχνολογία WebGL εξαρτάται από την επιτάχυνση υλικού, επομένως θα πρέπει να λάβετε τα κατάλληλα μέτρα για να διασφαλίσετε ότι η επιτάχυνση υλικού είναι ενεργοποιημένη στο πρόγραμμα περιήγησής σας.
Δεδομένου ότι τα βήματα για την ενεργοποίηση της επιτάχυνσης υλικού διαφέρουν από πρόγραμμα περιήγησης σε πρόγραμμα περιήγησης, έχουμε δημιουργήσει ξεχωριστούς οδηγούς για όλα τα πιο δημοφιλή προγράμματα περιήγησης ιστού. Ακολουθήστε αυτό που ισχύει για το πρόγραμμα περιήγησης που χρησιμοποιείτε:
Ενεργοποίηση επιτάχυνσης υλικού στο Chrome
- Κάντε κλικ στο μενού δράσης (εικονίδιο με τρεις κουκκίδες) στην επάνω δεξιά γωνία και, στη συνέχεια, κάντε κλικ στο Ρυθμίσεις.
- μεσα στην Ρυθμίσεις μενού, μετακινηθείτε προς τα κάτω στο κάτω μέρος της λίστας και κάντε κλικ στο Προχωρημένος για να κάνετε ορατές τις επιλογές σύνθετων ρυθμίσεων.
- Μετακινηθείτε προς τα κάτω στο Σύστημα και ελέγξτε την εναλλαγή που σχετίζεται με Χρησιμοποιήστε επιτάχυνση υλικού Όταν είναι διαθέσιμο.
- Κάντε κλικ στο Επανεκκινήστε κουμπί για να πραγματοποιήσετε την αλλαγή.

Ενεργοποίηση επιτάχυνσης υλικού στο Mozilla Firefox
- Ανοίξτε τον Firefox και μεταβείτε στο κουμπί ενέργειας (πάνω δεξιά γωνία) και κάντε κλικ στο Επιλογές.
- Στη συνέχεια, στο Επιλογές μενού, μετακινηθείτε προς τα κάτω στο Εκτέλεση και απενεργοποιήστε το πλαίσιο ελέγχου που σχετίζεται με Χρησιμοποιήστε τις προτεινόμενες ρυθμίσεις απόδοσης.
- Με τις προτεινόμενες ρυθμίσεις απόδοσης απενεργοποιημένες, ενεργοποιήστε το πλαίσιο ελέγχου που σχετίζεται με Χρησιμοποιήστε επιτάχυνση υλικού όποτε είναι διαθέσιμη.
- Επανεκκινήστε το πρόγραμμα περιήγησής σας για να επιβάλλετε τις αλλαγές σε ισχύ.

Ενεργοποίηση επιτάχυνσης υλικού στο Opera
- Κάντε κλικ στο εικονίδιο Opera (επάνω αριστερή γωνία) και επιλέξτε Ρυθμίσεις από το μενού.
- μεσα στην Ρυθμίσεις μενού, μετακινηθείτε προς τα κάτω στο κάτω μέρος της οθόνης και κάντε κλικ στο Προχωρημένος για να κάνετε ορατές τις κρυφές επιλογές ρυθμίσεων.
- Μετακινηθείτε προς τα κάτω στο Σύστημα και ενεργοποιήστε την εναλλαγή που σχετίζεται με Χρησιμοποιήστε επιτάχυνση υλικού όποτε είναι διαθέσιμη.

Εάν εξακολουθείτε να αντιμετωπίζετε το σφάλμα ακόμη και μετά την ενεργοποίηση της επιτάχυνσης υλικού, μεταβείτε στην επόμενη μέθοδο παρακάτω.
Μέθοδος 3: Αναβάθμιση προγραμμάτων οδήγησης γραφικών
Δεδομένου ότι το WebGL εξαρτάται από την υποστήριξη GPU, τα παλαιότερα προγράμματα οδήγησης γραφικών ενδέχεται να καταλήξουν να προκαλούν το «Το WebGL δεν υποστηρίζεται' λάθος. Εάν το σύστημά σας είναι εξοπλισμένο για να υποστηρίζει το WebGL, ίσως μπορείτε να επιλύσετε το ζήτημα απλώς διασφαλίζοντας ότι χρησιμοποιείτε τα πιο πρόσφατα διαθέσιμα προγράμματα οδήγησης γραφικών.
Εάν έχετε Windows 10, μπορείτε να το κάνετε εύκολα χρησιμοποιώντας τη Διαχείριση συσκευών για να ενημερώσετε τα προγράμματα οδήγησης γραφικών σας. Δείτε πώς:
- Τύπος Πλήκτρο Windows + R για να ανοίξετε ένα παράθυρο διαλόγου Εκτέλεση. Στη συνέχεια, πληκτρολογήστε «Devmgmt.msc» και πατήστε Εισαγω για να ανοίξω Διαχειριστή της συσκευής.
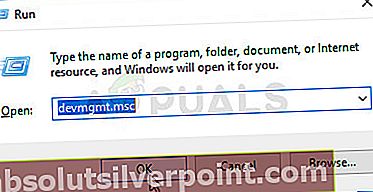
- Στο Inside Device Manager, αναπτύξτε το αναπτυσσόμενο μενού που σχετίζεται με προσαρμογείς οθόνης. Στη συνέχεια, κάντε δεξί κλικ στην κάρτα γραφικών σας και επιλέξτε Ενημέρωση προγράμματος οδήγησης.

Σημείωση: Εάν χρησιμοποιείτε ένα σύστημα που διαθέτει τόσο αποκλειστική & ενσωματωμένη GPU, είναι καλύτερο να ενημερώσετε και τα δύο. Επίσης, βεβαιωθείτε ότι χρησιμοποιείτε μια σταθερή σύνδεση στο Διαδίκτυο.
- Από την επόμενη οθόνη, κάντε κλικ στο Αναζήτηση αυτόματα για ενημερωμένο λογισμικό προγράμματος οδήγησης, και ακολουθήστε τις οδηγίες στην οθόνη για να αναζητήσετε το νεότερο πρόγραμμα οδήγησης.
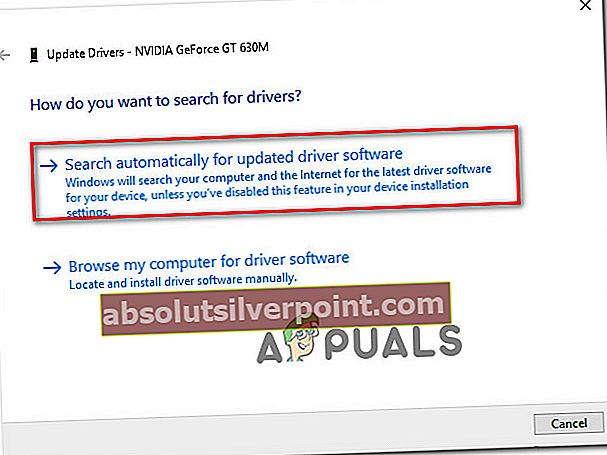
- Περιμένετε έως ότου ολοκληρωθεί η λήψη του προγράμματος οδήγησης και, στη συνέχεια, ακολουθήστε την εγκατάσταση για να ρυθμίσετε το νεότερο πρόγραμμα οδήγησης.
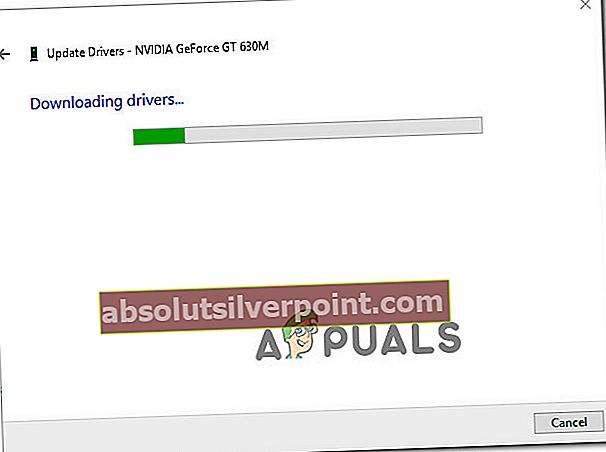
- Μόλις εγκατασταθεί το νεότερο πρόγραμμα οδήγησης, επανεκκινήστε τον υπολογιστή σας για να ολοκληρώσετε την εγκατάσταση.
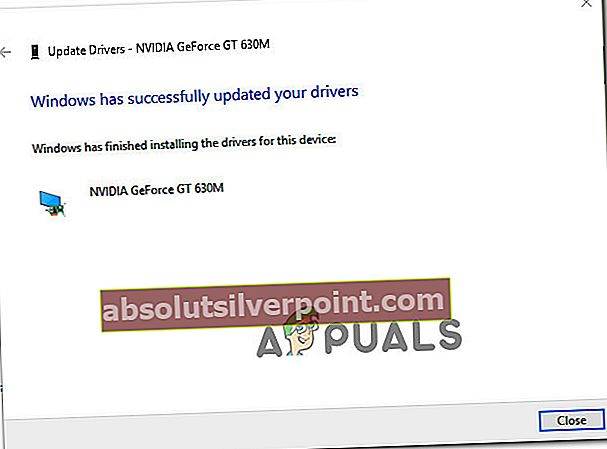
- Ανοίξτε ξανά το πρόγραμμα περιήγησής σας και δείτε αν μπορείτε πλέον να δείτε περιεχόμενο WebGL.
Εάν διαθέτετε παλαιότερη έκδοση των Windows ή η Διαχείριση συσκευών δεν εντοπίσει μια νεότερη έκδοση προγράμματος οδήγησης, θα πρέπει να εντοπίσετε την πιο πρόσφατη έκδοση για το συγκεκριμένο μοντέλο GPU και να την εγκαταστήσετε μη αυτόματα.
Ευτυχώς, κάθε μεγάλος κατασκευαστής GPU διαθέτει ιδιόκτητο λογισμικό που θα αναγνωρίζει αυτόματα το κατάλληλο πρόγραμμα οδήγησης και θα το εγκαθιστά για εσάς. Απλώς χρησιμοποιήστε το λογισμικό που είναι κατάλληλο για τον κατασκευαστή GPU:
- GeForce Experience - Nvidia
- Adrenalin - AMD
- Πρόγραμμα οδήγησης Intel - Intel
Εάν εξακολουθείτε να αντιμετωπίζετε το ίδιο πρόβλημα ακόμα και μετά την ενημέρωση των προγραμμάτων οδήγησης GPU, μεταβείτε στην επόμενη μέθοδο παρακάτω.
Μέθοδος 4: Εγκατάσταση νεότερης έκδοσης των Windows (εάν υπάρχει)
Δεδομένου ότι η απόδοση GPU έχει καταργηθεί στα Windows XP από τα περισσότερα προγράμματα περιήγησης (για λόγους ασφαλείας), οπότε πιθανότατα θα χρειαστεί να εγκαταστήσετε μια νεότερη έκδοση των Windows εάν θέλετε να χρησιμοποιήσετε το WebGL.
Εναλλακτικά, εάν επιμένετε να χρησιμοποιήσετε το WebGL με τα Windows XP, μπορείτε να το κάνετε χρησιμοποιώντας μια παλαιότερη έκδοση του Chromium. Εάν αυτό το σενάριο ισχύει για εσάς, εγκαταστήστε μια έκδοση Chromium παλαιότερη από την έκδοση 291976.