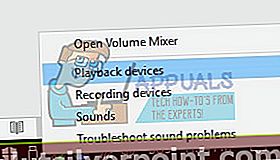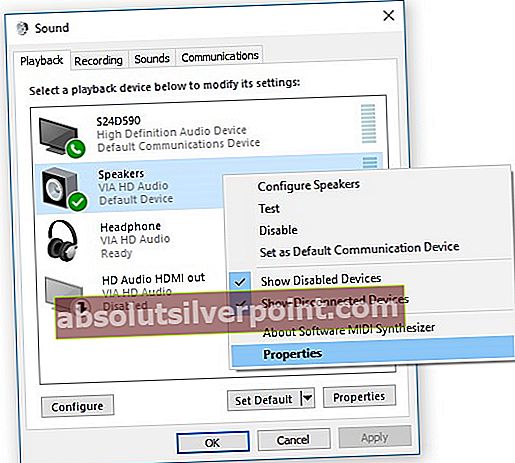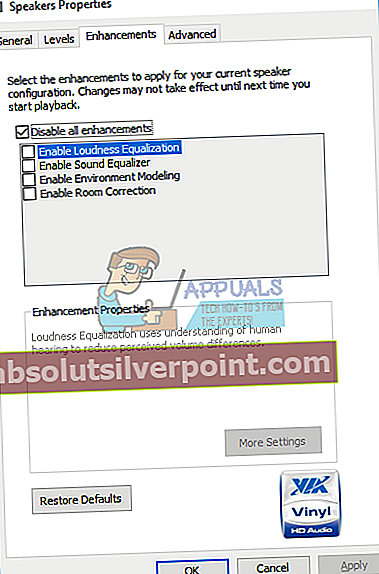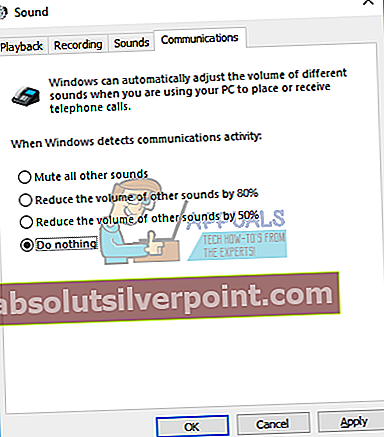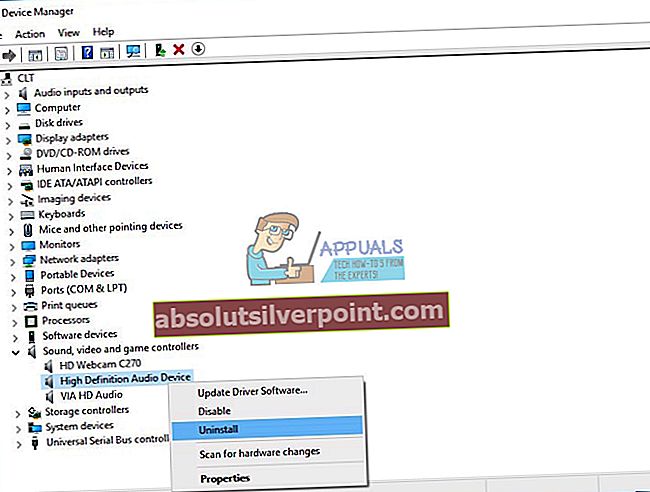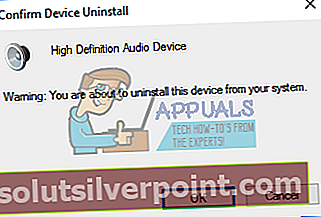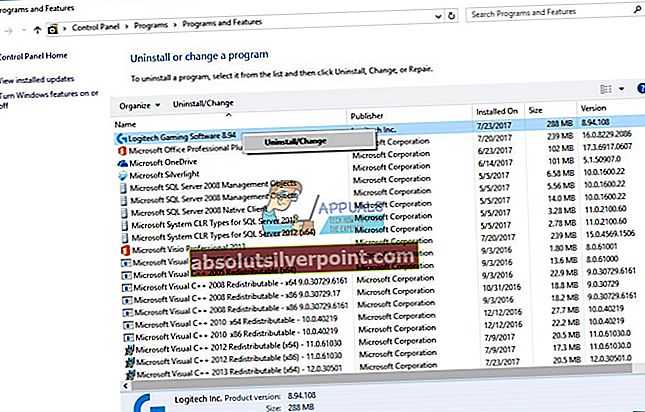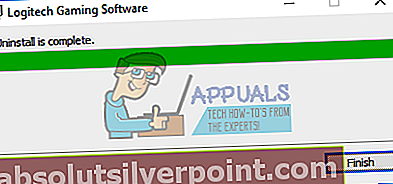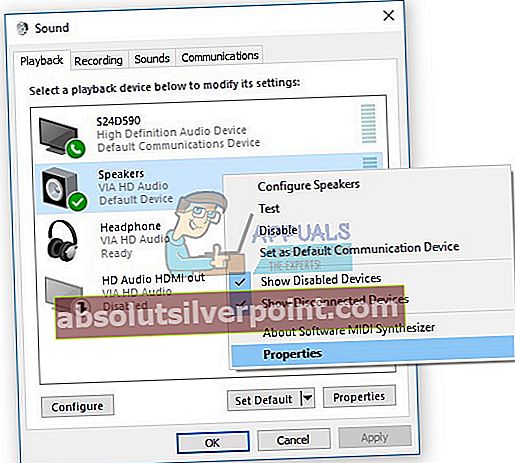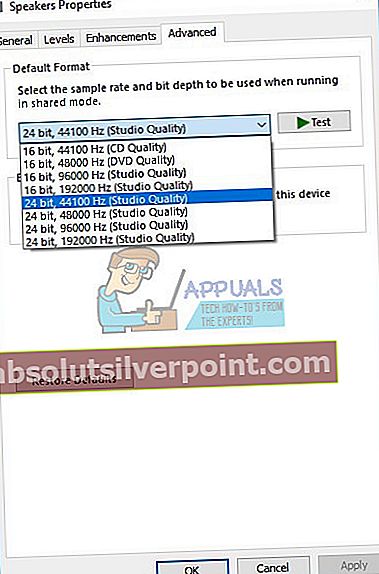Εάν ανοίξατε τη Διαχείριση εργασιών, θα πρέπει να δείτε το όνομα της διαδικασίας Απομόνωση γραφήματος συσκευής ήχου των Windows. Ίσως αναρωτηθήκατε ποια είναι η διαδικασία στα Windows, ίσως όχι, αλλά μην ανησυχείτε, θα σας εξηγήσουμε περισσότερα σχετικά με αυτήν τη διαδικασία. Στην πραγματικότητα, το audiodg.exe αντιπροσωπεύεται διαδικασία ως απομόνωση γραφήματος συσκευής ήχου των Windows. Η απομόνωση γραφήματος συσκευής ήχου επιτρέπει στο πρόγραμμα οδήγησης ήχου να εκτελείται σε ξεχωριστή περίοδο λειτουργίας ως το προφίλ χρήστη που είναι συνδεδεμένο αυτήν τη στιγμή. Το Audiodg.exe βρίσκεται στο C: \ Windows \ System32. Ορισμένοι χρήστες προσπάθησαν να διαγράψουν αυτό το αρχείο, επειδή πιστεύουν ότι είναι κακόβουλο λογισμικό. Δεν χρειάζεται να το κάνετε αυτό, επειδή δεν είναι κακόβουλο λογισμικό, είναι ενσωματωμένο αρχείο στα Windows.
Ένα από τα ζητήματα με το audiodg.exe καταναλώνει περισσότερη χρήση CPU, τότε αναμένεται από αυτήν τη διαδικασία. Με βάση την εμπειρία του τελικού χρήστη, το audiodg.exe καταναλώνει από 5% - 50% χρήση CPU. Αυτό δεν είναι φυσιολογικό και θα σας εξηγήσουμε πώς να λύσετε αυτό το ζήτημα.
Προτού σας εξηγήσουμε πώς να επιλύσετε αυτό το ζήτημα, πρέπει να γνωρίζετε γιατί προέκυψε αυτό το ζήτημα. Ένα από τα προβλήματα είναι τα ηχητικά εφέ που είναι ενεργοποιημένα, όχι μέχρι το πρόγραμμα οδήγησης ήχου με ημερομηνία και το λογισμικό και όχι μέχρι το λογισμικό με ημερομηνία και προγράμματα οδήγησης για συσκευές παιχνιδιών, συμπεριλαμβανομένων των ακουστικών.
Υπάρχουν λίγες λύσεις που μπορείτε να προσπαθήσετε να λύσετε το πρόβλημά σας.
Μέθοδος 1: Απενεργοποίηση εφέ ήχου
Η πρώτη λύση θα είναι η απενεργοποίηση των ηχητικών εφέ. Το εφέ ήχου είναι ενσωματωμένο στα Windows και είναι εδώ για να κάνουν τον ήχο σας τέλειο. Επίσης, εάν χρησιμοποιείτε λογισμικό τρίτων για τη βελτίωση της ποιότητας του ήχου, μπορεί να δημιουργήσουν πρόβλημα με το audiodg.exe.
Για Windows, Windows 7, Windows 8, Windows 8.1 και Windows 10
- σωστάΚάντε κλικ στο ηχείο στην κάτω δεξιά γωνία στη γραμμή εργασιών
- Επιλέγω Αναπαραγωγήσυσκευές
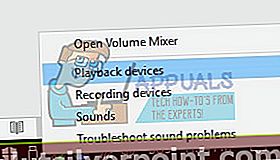
- Επιλέξτε το δικό σας συσκευή αναπαραγωγής που έχει πράσινο σημάδι ελέγχου
- σωστάΚάντε κλικ στη συσκευή αναπαραγωγής, το ηχείο ή τα ακουστικά και κάντε κλικ στο Ιδιότητες
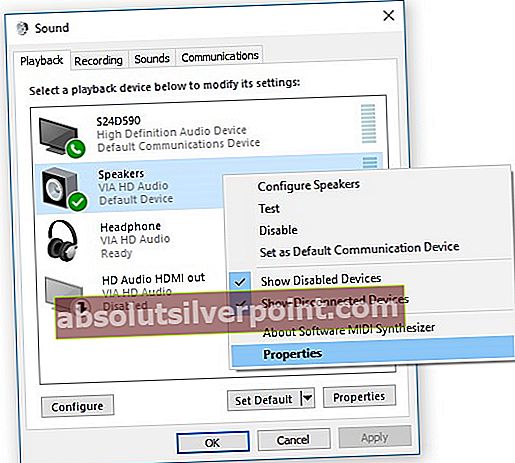
- Ανοιξε Βελτιστοποίηση αυτί
- Επιλέγω Απενεργοποιήστε όλες τις βελτιώσεις
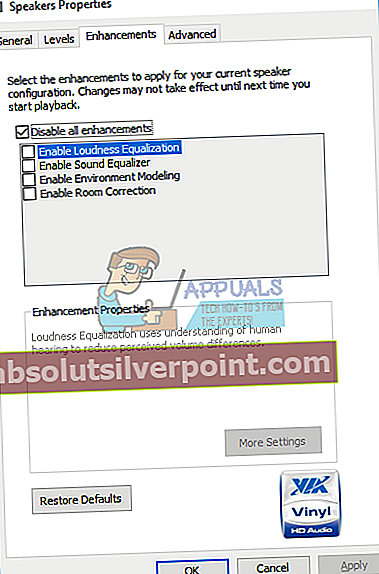
- Κάντε κλικ Ισχύουν και μετά Εντάξει
- Ανοιξε ΕργοΔιευθυντής και ελέγξτε Απομόνωση γραφήματος συσκευής ήχου των Windows επεξεργάζομαι, διαδικασία

Μέθοδος 2: Απενεργοποίηση ρύθμισης έντασης
Το ίδιο πρόβλημα μπορεί να προκύψει εάν χρησιμοποιείτε νεότερο λειτουργικό σύστημα συμπεριλαμβανομένων των Windows 8, Windows 8.1 και Windows 10. Για να επιλύσετε αυτό το ζήτημα, πρέπει να διαμορφώσετε ξανά τις ρυθμίσεις επικοινωνίας στο Sound applet.
- σωστάΚάντε κλικ στο ηχείο στην κάτω δεξιά γωνία στη γραμμή εργασιών
- Επιλέγω Αναπαραγωγήσυσκευές
- Επιλέγω Διαβιβάσεις
- Επιλέγω Κάνωτίποτα
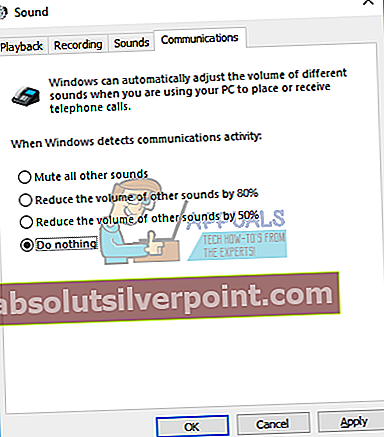
- Κάντε κλικ Ισχύουν και μετά Εντάξει
- Ανοιξε ΕργοΔιευθυντής και ελέγξτε Απομόνωση γραφήματος συσκευής ήχου των Windows επεξεργάζομαι, διαδικασία

Μέθοδος 3: Ενημέρωση προγράμματος οδήγησης για κάρτα ήχου
Εάν οι δύο πρώτες μέθοδοι δεν έλυσαν το πρόβλημά σας, το επόμενο βήμα θα περιλαμβάνει την ενημέρωση προγραμμάτων οδήγησης ήχου. Θα σας δείξουμε πώς να ενημερώσετε το πρόγραμμα οδήγησης ήχου στα Windows Vista, Windows 7, Windows 8, Windows 8.1 και Windows 10. Η διαδικασία είναι πραγματικά απλή. Εάν χρησιμοποιείτε το Window Vista, πρέπει να κάνετε λήψη του προγράμματος οδήγησης ήχου για τα Windows 7. Μην κάνετε λήψη του προγράμματος οδήγησης ήχου για άλλο λειτουργικό σύστημα. Επίσης, πρέπει να κατεβάσετε πρόγραμμα οδήγησης ήχου με βάση την αρχιτεκτονική του λειτουργικού σας συστήματος, συμπεριλαμβανομένων 32-bit και 64-bit.
- Κρατήστε Παράθυραλογότυπο και πατήστε Ρ
- Τύπος devmgmt.msc και πατήστε Εισαγω. ΣυσκευήΔιευθυντής θα ανοίξει.
- Επεκτείνουν Ελεγκτές ήχου, βίντεο και παιχνιδιών
- σωστά κάντε κλικ στο ήχοςκάρτα και κάντε κλικ Κατάργηση εγκατάστασης
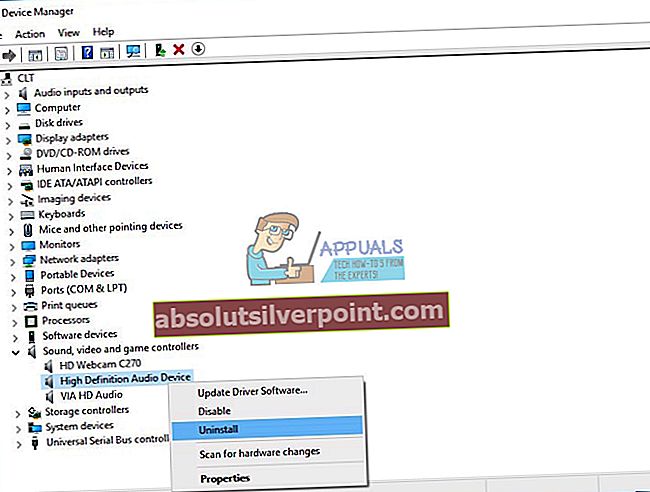
- Κάντε κλικ Εντάξει για να επιβεβαιώσετε την απεγκατάσταση της συσκευής
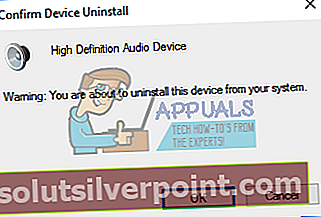
- Επανεκκίνηση τα Windows σας
- Κατεβάστε το πιο πρόσφατο πρόγραμμα οδήγησης ήχου από τον ιστότοπο του προμηθευτή. Εάν χρησιμοποιείτε ενσωματωμένη κάρτα ήχου, πρέπει να κατεβάσετε πρόγραμμα οδήγησης ήχου από προμηθευτή που δημιούργησε μητρική πλακέτα. Για παράδειγμα, εάν χρησιμοποιείτε μητρική πλακέτα Asus X99-DELUXE, θα πρέπει να επισκεφθείτε τον ιστότοπο της Asus και να κατεβάσετε το πιο πρόσφατο πρόγραμμα οδήγησης ήχου. Εάν χρησιμοποιείτε τη μητρική πλακέτα HP, τότε θα πρέπει να επισκεφθείτε τον ιστότοπο της HP για να κατεβάσετε το πιο πρόσφατο πρόγραμμα οδήγησης ήχου. Στη συνέχεια, εάν χρησιμοποιείτε εξωτερική κάρτα ήχου, θα πρέπει να επισκεφθείτε τον ιστότοπο του προμηθευτή για να κατεβάσετε το πιο πρόσφατο πρόγραμμα οδήγησης ήχου.
- Εγκαθιστώ πρόγραμμα οδήγησης ήχου
- Επανεκκίνηση τα Windows σας
- Ανοιξε ΕργοΔιευθυντής και δοκιμή audiodg.exe επεξεργάζομαι, διαδικασία

Μέθοδος 4: Ενημέρωση λογισμικού και προγράμματος οδήγησης συσκευών τυχερών παιχνιδιών
Λίγοι χρήστες έλυσαν το πρόβλημα audiodg.exe ενημερώνοντας λογισμικό και προγράμματα οδήγησης για συσκευές παιχνιδιών. Εάν χρησιμοποιείτε πρόσθετες συσκευές για παιχνίδια, όπως ακουστικά, θα πρέπει να απεγκαταστήσετε το τρέχον λογισμικό και το πρόγραμμα οδήγησης και μετά από αυτό θα πρέπει να εγκαταστήσετε το πιο πρόσφατο πρόγραμμα οδήγησης για τη συσκευή σας. Θα σας δείξουμε πώς να το κάνετε με το ακουστικό Logitech G930. Η διαδικασία είναι η ίδια για τα Windows Vista, Windows 7, Windows 8, Windows 8.1 και Windows 10.
- Κρατήστε Παράθυραλογότυπο και πατήστε Ρ
- Τύπος appwiz.cplκαι πατήστε Εισαγω
- Επιλέγω λογισμικό που θέλετε να απεγκαταστήσετε. Στο παράδειγμά μας είναι Λογισμικό Logitech Gaming 8.94
- σωστάΚάντε κλικ στο Logitech Gaming Software 8.94 και πατήστε Απεγκατάσταση / Αλλαγή
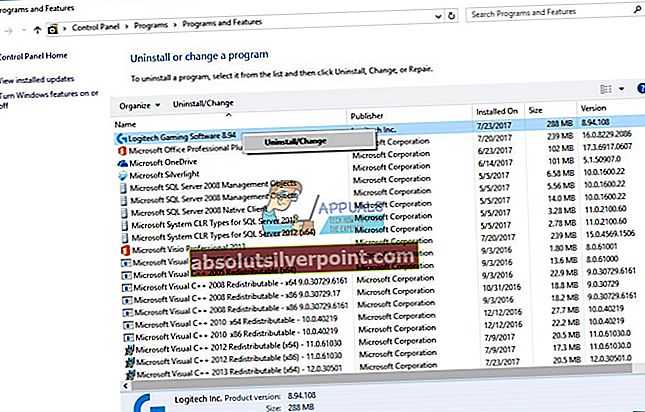
- Κάντε κλικ Ναί για να απεγκαταστήσετε το Logitech Gaming Software 8.94
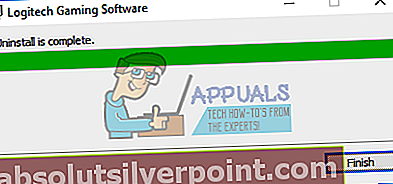
- Κάντε κλικ Φινίρισμα όταν τα Windows ολοκλήρωσαν τη διαδικασία απεγκατάστασης του Logitech Gaming Software 8.94
- Επανεκκίνηση τα Windows σας
- Κατεβάστε το πιο πρόσφατο λογισμικό από τον ιστότοπο της Logitech. Για να κατεβάσετε το πιο πρόσφατο λογισμικό για αυτό το ακουστικό, πρέπει να ανοίξετε αυτό το LINK
- Εγκαθιστώ λογισμικό
- Επανεκκίνηση τα Windows σας
- Ανοιξε ΕργοΔιευθυντής και δοκιμή audiodg.exe επεξεργάζομαι, διαδικασία
Μέθοδος 5: Αλλαγή ρυθμού δείγματος ήχου
Λίγοι χρήστες έλυσαν το πρόβλημά τους αλλάζοντας το ρυθμό δειγματοληψίας ήχου. Ο ρυθμός δειγματοληψίας είναι ο αριθμός δειγμάτων φορέα ήχου ανά δευτερόλεπτο. Μετράται σε Hertz ή kilo Hertz. Θα χρειαστεί να αλλάξετε το ρυθμό δειγματοληψίας στις συσκευές αναπαραγωγής σας.
Για Windows Vista, Windows 7, Windows 8, Windows 8.1 και Windows 10
- σωστάΚάντε κλικ στο ηχείο στην κάτω δεξιά γωνία στη γραμμή εργασιών
- Επιλέγω Αναπαραγωγήσυσκευές
- Επιλέξτε το δικό σας συσκευή αναπαραγωγής που έχει πράσινο σημάδι ελέγχου
- σωστάΚάντε κλικ στη συσκευή αναπαραγωγής, το ηχείο ή τα ακουστικά και κάντε κλικ στο Ιδιότητες
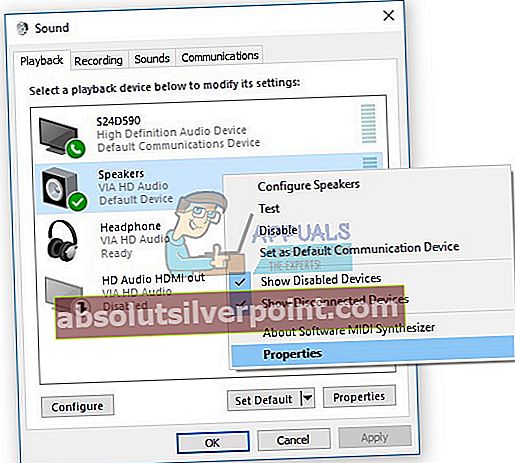
- Ανοιξε Προχωρημένος αυτί
- Αλλαγή ρυθμός ήχου δείγματος σε χαμηλότερη ή υψηλότερη συχνότητα. Σας προτείνουμε να δοκιμάσετε ποια συχνότητα είναι η καλύτερη για τα ηχεία ή τα ακουστικά σας.
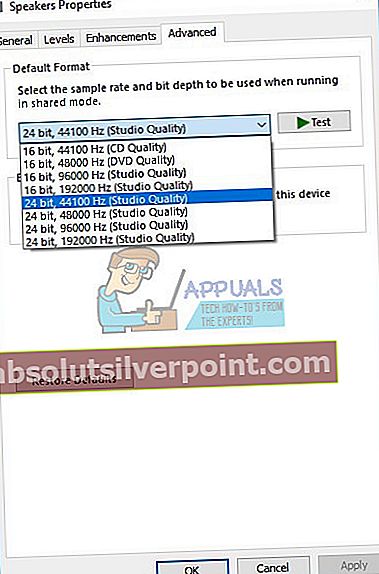
- Κάντε κλικ Ισχύουν και μετά Εντάξει
- Ανοιξε ΕργοΔιευθυντής και ελέγξτε Απομόνωση γραφήματος συσκευής ήχου των Windows επεξεργάζομαι, διαδικασία.