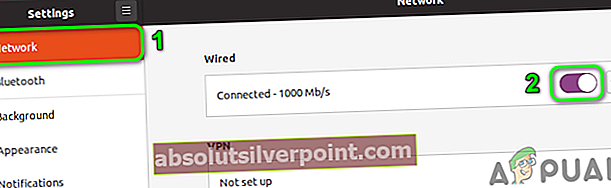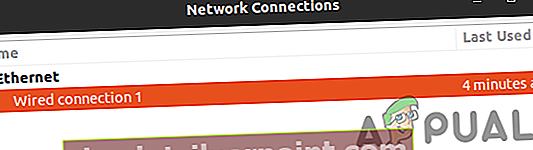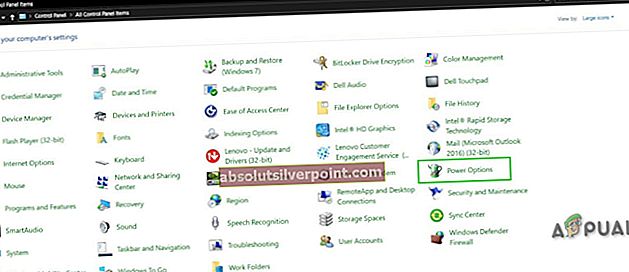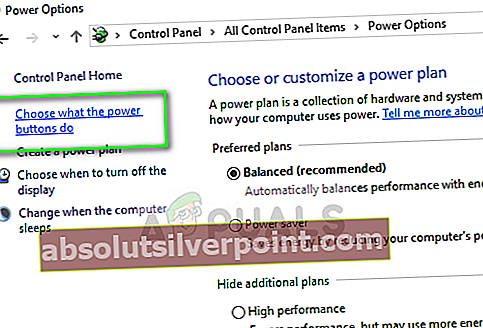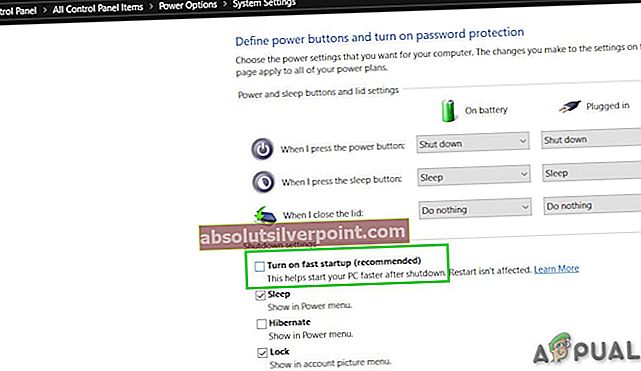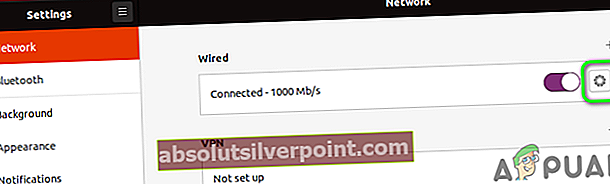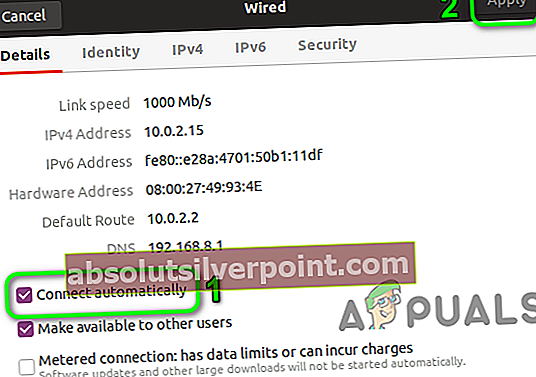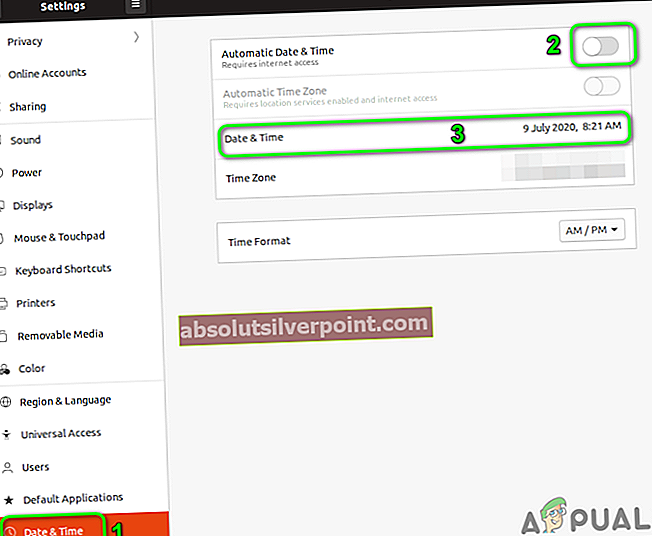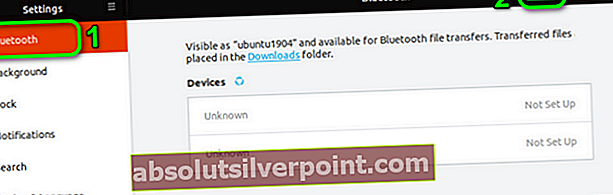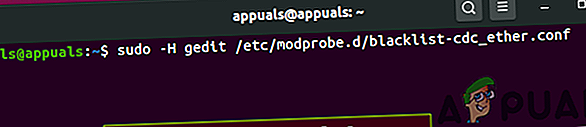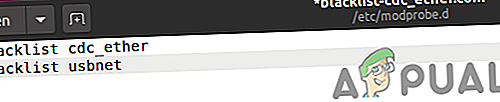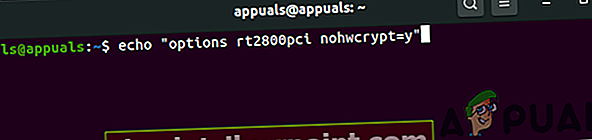Τα δικα σου Διανομή Linux ενδέχεται αποτυχία ενεργοποίησης σύνδεσης δικτύου λόγω της εσφαλμένης διαμόρφωσης του δικτύου σας. Επίσης, οι εσφαλμένες ρυθμίσεις ημερομηνίας / ώρας του συστήματός σας ενδέχεται επίσης να προκαλέσουν το υπό συζήτηση σφάλμα.
Ο επηρεαζόμενος χρήστης αντιμετωπίζει το σφάλμα όταν συνδέεται στο σύστημα ή προσπαθεί να χρησιμοποιήσει το Διαδίκτυο. Ορισμένοι χρήστες το αντιμετώπισαν αμέσως μετά την εγκατάσταση του λειτουργικού συστήματος, ενώ άλλοι χρήστες το αντιμετώπισαν μετά από λίγο. Αυτό το ζήτημα δεν περιορίζεται σε μια συγκεκριμένη διανομή Linux, σχεδόν όλες οι διανομές επηρεάζονται από αυτό. Επιπλέον, το ζήτημα μπορεί να προκύψει τόσο στο ethernet όσο και στη σύνδεση Wi-Fi.

Πριν προχωρήσετε με τις λύσεις, βεβαιωθείτε ότι έχετε ο δρομολογητής και το μόντεμ είναι συνδεδεμένα. Εάν το πρόβλημα είναι με μόντεμ USB, προσπαθήστε να συνδεθείτε σε ένα διαφορετικό λιμάνι του συστήματος. Εξάλλου, επανεκκίνηση το σύστημα και τον εξοπλισμό δικτύωσης. Εάν και το ethernet και το Wi-Fi δεν λειτουργούν, δοκιμάστε να το κάνετε χρησιμοποιήστε ένα dongle USB για να συνδεθείτε στο Διαδίκτυο ή να προσπαθήσετε να χρησιμοποιήσετε το hotspot του τηλεφώνου σας. Επιπλέον, ενεργοποιήστε / απενεργοποιήστε το λειτουργία πτήσης του συστήματός σας και ελέγξτε αν το πρόβλημα έχει επιλυθεί.
Λύση 1: Απενεργοποίηση / Ενεργοποίηση της σύνδεσης δικτύου
Το πρόβλημα θα μπορούσε να προκληθεί από μια προσωρινή δυσλειτουργία λογισμικού και θα μπορούσε να επιλυθεί με την εκ νέου προετοιμασία της σύνδεσης δικτύου. Για παράδειγμα, θα συζητήσουμε τη διαδικασία για το Ubuntu.
- Ανοιξε Ρυθμίσεις του συστήματός σας και στο αριστερό παράθυρο του παραθύρου, κάντε κλικ στο Δίκτυο.
- Τώρα καθιστώ ανίκανο η προβληματική σύνδεση με εναλλαγή της εναλλαγής στη θέση απενεργοποίησης.
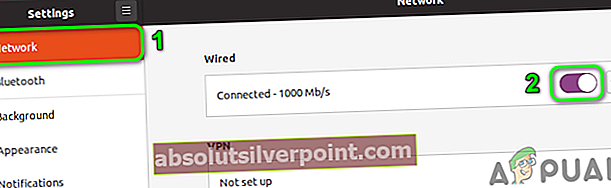
- Επειτα επανεκκίνηση το σύστημά σας. Κατά την επανεκκίνηση, επιτρέπω τη σύνδεση δικτύου και ελέγξτε αν το πρόβλημα έχει επιλυθεί.
- Εάν όχι, πατήστε το Alt + F2 ταυτόχρονα για να ανοίξετε το πλαίσιο εντολής εκτέλεσης και πληκτρολογήστε:
nm-connection-editor
- Τώρα επεκτείνουν τον τύπο του δικτύου με το οποίο αντιμετωπίζατε προβλήματα, π.χ. ethernet και διαγράφω όλες οι καταχωρήσεις κάτω από αυτό.
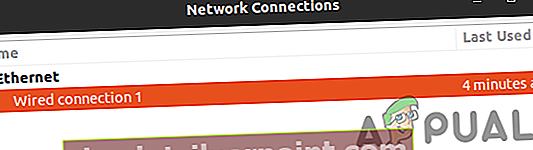
- Επειτα Κλείσε όλα τα προγράμματα επεξεργασίας δικτύου και κάντε κλικ στο εικονίδιο δικτύου στο δίσκο συστήματος.
- Τώρα καθιστώ ανίκανο το δίκτυο και μετά ενεργοποιήσιμος το.
- Τώρα επανεκκίνηση το σύστημά σας και, στη συνέχεια, ελέγξτε αν το πρόβλημα έχει επιλυθεί.
Λύση 2: Απενεργοποίηση γρήγορης εκκίνησης (σύστημα διπλής εκκίνησης)
Η επιλογή γρήγορης εκκίνησης των Windows είναι γνωστό ότι δημιουργεί προβλήματα για συστήματα διπλής εκκίνησης με Linux. Το ίδιο θα μπορούσε να είναι ο λόγος για το τρέχον ζήτημα. Σε αυτό το πλαίσιο, η απενεργοποίηση της γρήγορης εκκίνησης στα Windows ενδέχεται να λύσει το πρόβλημα.
- Στο Παράθυρα περιβάλλον του συστήματός σας, κάντε κλικ στο Αναζήτηση Windows κουτί και τύπος Πίνακας Ελέγχου. Στα αποτελέσματα αναζήτησης που εμφανίζονται, κάντε κλικ στο Πίνακας Ελέγχου.
- Τώρα κάντε κλικ στο Υλικό και Ήχος.
- Στη συνέχεια κάντε κλικ στο Επιλογές ενέργειας.
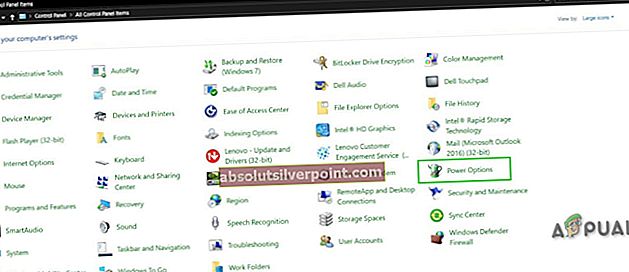
- Τώρα στο αριστερό παράθυρο του παραθύρου, κάντε κλικ στο Επιλέξτε τι κάνουν τα κουμπιά τροφοδοσίας.
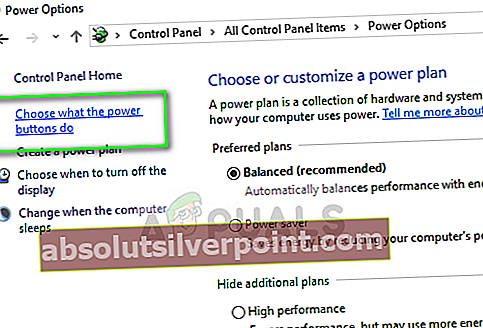
- Καταργήστε την επιλογή η επιλογή του Ενεργοποιήστε τη γρήγορη εκκίνηση. Εάν η επιλογή είναι γκρι, κάντε κλικ στο Αλλαγή ρυθμίσεων που δεν είναι διαθέσιμες αυτήν τη στιγμή και στη συνέχεια αποεπιλέξτε την εν λόγω επιλογή.
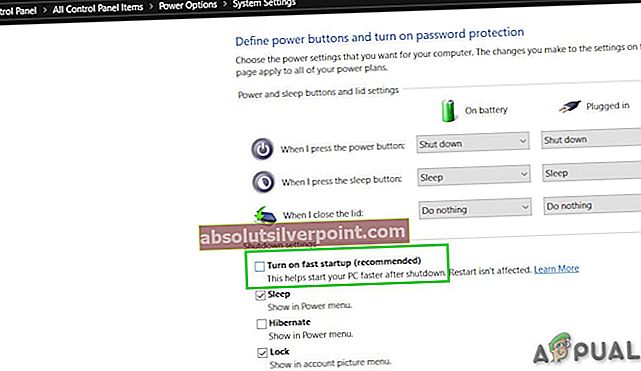
- Τώρα σώσει αλλαγές και εκκίνηση στο Linux περιβάλλον για να ελέγξετε εάν το πρόβλημα έχει επιλυθεί. Ίσως χρειαστεί να απεγκαταστήσετε πλήρως / επανεγκαταστήσετε τη διανομή Linux.
Λύση 3: Απενεργοποίηση αυτόματης σύνδεσης για το δίκτυο
Μπορεί να είναι αρκετά ενοχλητικό για έναν χρήστη να λάβει τα μηνύματα σφάλματος για έναν τύπο σύνδεσης που δεν χρησιμοποιεί π.χ. ένα ethernet USB. Μπορείτε να απαλλαγείτε από την προτροπή για το συγκεκριμένο δίκτυο απενεργοποιώντας την επιλογή Connect Automatically.
- Ανοιξε Ρυθμίσεις της διανομής Linux και κάντε κλικ στο Δίκτυο.
- Στη συνέχεια, κάντε κλικ στο μηχανισμός εικονίδιο δίπλα στο προβληματικό δίκτυο.
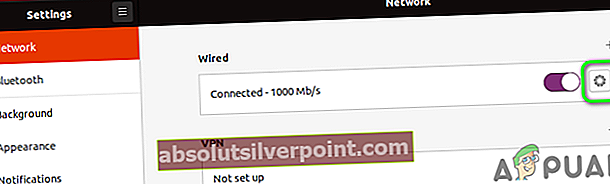
- Τώρα αποεπιλέξτε η επιλογή του Αυτόματη σύνδεση και εφαρμόστε τις αλλαγές σας.
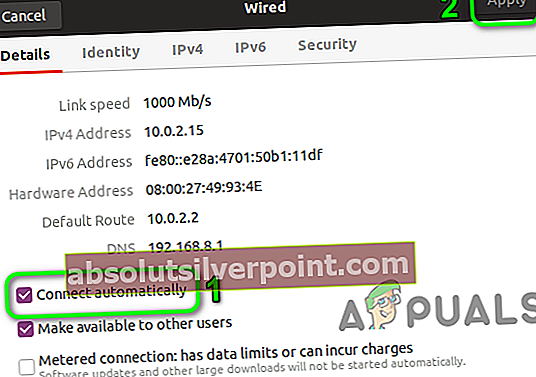
- Στη συνέχεια, ελέγξτε αν το πρόβλημα σύνδεσης έχει επιλυθεί.
Λύση 4: Αλλαγή DNS σε DNSMASQ για το δίκτυο
Ενδέχεται να αντιμετωπίσετε το υπό συζήτηση σφάλμα εάν το σύστημά σας αντιμετωπίζει πρόβλημα με το DNS. Σε αυτό το σενάριο, η μετάβαση στο δωρεάν DNSMASQ (το οποίο απαιτεί χαμηλούς πόρους συστήματος) μπορεί να λύσει το πρόβλημα.
- Εκτελέστε το ακολουθώντας την εντολή στο τερματικό Linux:
sudo gedit /etc/NetworkManager/NetworkManager.conf
- Τώρα αλλάξτε dns με dnsmasq και κλείστε το αρχείο μετά την αποθήκευση των αλλαγών.
- Τώρα επανεκκινήστε το σύστημά σας και, στη συνέχεια, ελέγξτε αν το πρόβλημα έχει επιλυθεί.
Λύση 5: Σωστές ρυθμίσεις ημερομηνίας / ώρας του συστήματός σας
Οι ρυθμίσεις ημερομηνίας / ώρας του συστήματός σας παίζουν διαφορετικούς ρόλους στη λειτουργία του συστήματός σας. Ενδέχεται να αντιμετωπίσετε το σφάλμα υπό συζήτηση εάν οι ρυθμίσεις ημερομηνίας / ώρας του συστήματός σας δεν είναι σωστές. Σε αυτό το πλαίσιο, η διόρθωση των ρυθμίσεων ημερομηνίας / ώρας του συστήματός σας ενδέχεται να λύσει το πρόβλημα.
- Κοντά στο αριστερό κάτω μέρος της οθόνης, κάντε κλικ στο Εμφάνιση εφαρμογών και μετά κάντε κλικ στο Ρυθμίσεις.
- Τώρα, στο αριστερό παράθυρο του παραθύρου, κάντε κλικ στο Ημερομηνία ώρα.
- Στη συνέχεια απενεργοποιήστε Αυτόματη ημερομηνία & ώρα.
- Τώρα σωστός την ημερομηνία και την ώρα του συστήματός σας και, στη συνέχεια, ελέγξτε εάν το πρόβλημα έχει επιλυθεί.
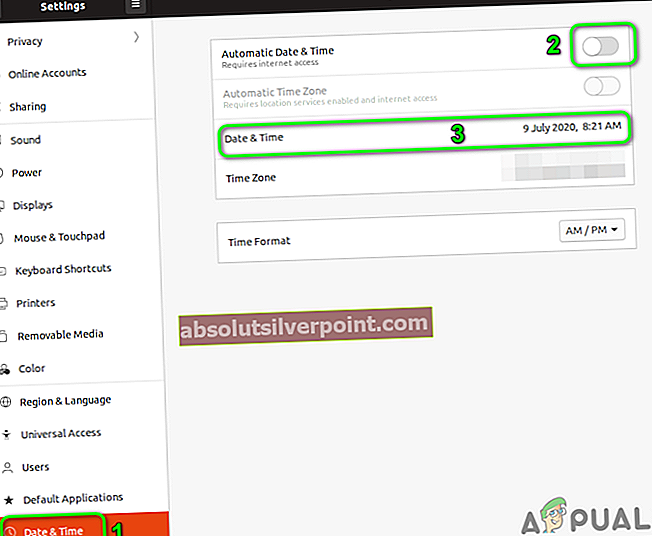
Λύση 6: Διαγράψτε τις συσκευές Bluetooth στις ρυθμίσεις του συστήματός σας
Εάν έχετε ρυθμίσει πολλές συσκευές Bluetooth, οι οποίες δεν είναι διαθέσιμες (κατά την εμφάνιση του σφάλματος), τότε το σφάλμα ενεργοποιείται καθώς ο διαχειριστής δικτύου δεν θα μπορεί να συνδέσει καμία από αυτές τις συσκευές. Σε αυτό το πλαίσιο, η διαγραφή των συσκευών Bluetooth ενδέχεται να επιλύσει το πρόβλημα.
- Αφαιρώ τυχόν συσκευές Bluetooth που είναι συνδεδεμένες στο σύστημά σας.
- Ανοιξε Ρυθμίσεις του συστήματός σας και στο αριστερό παράθυρο του παραθύρου, κάντε κλικ στο Bluetooth.
- Τώρα καθιστώ ανίκανο Bluetooth.
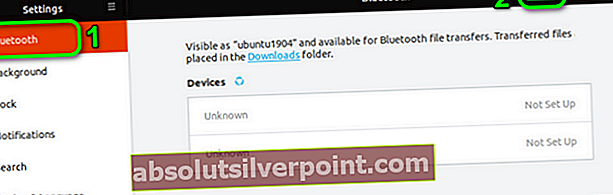
- Τώρα εκτόξευση το τερματικό Linux και πληκτρολογήστε:
bluetoothctl

- Τώρα θα εμφανιστεί μια λίστα με όλες τις συσκευές Bluetooth. Στη συνέχεια, πληκτρολογήστε την ακόλουθη εντολή:
bluetoothctl αφαίρεση AA: BB: CC: DD: EE: FF
- Αντικαθιστώ AA: BB: CC: DD: EE: FF με το Συμβολοσειρά ταυτότητας της συσκευής. Μπορείτε να βρείτε τη συμβολοσειρά ID επιλέγοντας το εικονίδιο δικτύου >> Όνομα συσκευής >> Εικονίδιο Gear.
- Επαναλαμβάνω τη διαδικασία για όλες τις συσκευές Bluetooth και, στη συνέχεια, ελέγξτε εάν το πρόβλημα έχει επιλυθεί.
- Εάν όχι, ελέγξτε το διαδρομή του αρχείου .crt. Εάν υπάρχουν κενά στο όνομα του φακέλου (στον οποίο είναι αποθηκευμένο το αρχείο .crt), καταργήστε τα κενά και, στη συνέχεια, ελέγξτε αν το πρόβλημα έχει επιλυθεί.
Λύση 7: Μαύρη λίστα Άλλες συσκευές επικοινωνίας
Ενδέχεται να αντιμετωπίσετε το υπό συζήτηση σφάλμα εάν υπάρχει δεύτερη συσκευή ethernet / Wi-Fi στο σύστημα, όπως μια ενσωματωμένη συσκευή 4G και το σύστημά σας προσπαθεί να χρησιμοποιήσει αυτήν τη συσκευή για να συνδεθεί στο Διαδίκτυο. Σε αυτό το σενάριο, η μαύρη λίστα άλλων συσκευών επικοινωνίας ενδέχεται να λύσει το πρόβλημα.
- Ανοιξε το Τερματικό Linux και πληκτρολογήστε:
sudo lshw -C δίκτυο

- Στη συνέχεια, θα εμφανιστεί μια λίστα συσκευών δικτύου. Τώρα ελέγξτε για τη συσκευή που είστε δεν χρησιμοποιεί. Για παράδειγμα, cdc_αιθέρας (το οποίο δεν χρησιμοποιείτε) εμφανίζεται στις συσκευές δικτύου.
- Τώρα, τύπος την ακόλουθη εντολή στο τερματικό (το οποίο θα δημιουργήσει ένα νέο αρχείο μαύρης λίστας):
sudo -H gedit /etc/modprobe.d/blacklist-cdc_ether.conf
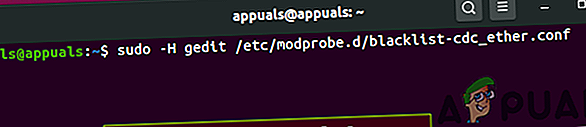
- Τώρα Προσθήκη ακολουθώντας δύο γραμμές στο αρχείο:
μαύρη λίστα cdc_ether μαύρη λίστα usbnet
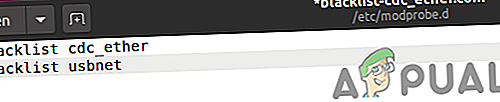
- Τώρα σώσει το αρχείο και επανεκκίνηση το σύστημά σας.
- Κατά την επανεκκίνηση, ελέγξτε εάν το πρόβλημα έχει επιλυθεί. Λάβετε υπόψη ότι όποτε πρέπει να χρησιμοποιήσετε την εσωτερική συσκευή 4G, θα πρέπει να την ενεργοποιήσετε.
Λύση 8: Καταργήστε τα προγράμματα οδήγησης δικτύου από τη μαύρη λίστα
Ενδέχεται να αντιμετωπίσετε το σφάλμα υπό συζήτηση εάν η συσκευή δικτύου είναι μαύρη λίστα στο σύστημα. Σε αυτό το πλαίσιο, η κατάργηση των αρχείων από τη μαύρη λίστα ενδέχεται να επιλύσει το πρόβλημα.
- Πληκτρολογήστε το ακολουθώντας την εντολή στο τερματικό Linux και πατήστε το πλήκτρο enter:
sudo gedit /etc/modprobe.b/blacklist.conf

- Τώρα, στο αρχείο που ανοίχτηκε, ελέγξτε εάν τα προγράμματα οδήγησης / λειτουργικές μονάδες που σχετίζονται με το δίκτυο είναι μαύρα στη λίστα. Για παράδειγμα, εάν χρησιμοποιείτε μια κάρτα δικτύου Broadcom, τότε αφαιρώ οι καταχωρήσεις που σχετίζονται με bcma και bcmsmac.
- Τώρα επανεκκίνηση το σύστημά σας και, στη συνέχεια, ελέγξτε αν το πρόβλημα έχει επιλυθεί.
Λύση 9: Επανεγκαταστήστε τη Διαχείριση δικτύου
Ο διαχειριστής δικτύου είναι υπεύθυνος για όλες τις λειτουργίες που σχετίζονται με το δίκτυο σε μια διανομή Linux. Ενδέχεται να αντιμετωπίσετε το σφάλμα στο χέρι, εάν η εγκατάσταση του διαχειριστή δικτύου σας έχει καταστραφεί. Σε αυτό το πλαίσιο, η επανεγκατάσταση του διαχειριστή δικτύου ενδέχεται να λύσει το πρόβλημα.
- Ξεκινήστε το Linux Shell του συστήματός σας και τύπος η ακόλουθη εντολή:
sudo systemctl επανεκκινήστε το network-manager.service

- Τώρα ελέγξτε αν το πρόβλημα έχει επιλυθεί.
- Εάν όχι, τότε τρέξιμο η ακόλουθη εντολή:
sudo /etc/init.d/network-manager force-reload

- Εάν σας ζητηθεί, εισαγάγετε τον κωδικό πρόσβασης χρήστη και, στη συνέχεια, ελέγξτε εάν το πρόβλημα έχει επιλυθεί.
- Εάν όχι, τότε τρέξιμο η ακόλουθη εντολή:
sudo apt-get install -d --εγκαταστήστε το δίκτυο-διαχειριστής του δικτύου-διαχειριστής-gnome

- Τώρα ελέγξτε αν το πρόβλημα έχει επιλυθεί.
Λύση 10: Απενεργοποίηση διαχείρισης ενέργειας της κάρτας δικτύου / προγράμματος οδήγησης
Η εφαρμογή διαχείρισης ενέργειας είναι γνωστό ότι προκαλεί προβλήματα στις συνδέσεις δικτύου. Το ίδιο θα μπορούσε να είναι ο λόγος για το τρέχον σφάλμα. Σε αυτό το πλαίσιο, η απενεργοποίηση της διαχείρισης ισχύος μπορεί να λύσει το πρόβλημα. Για παράδειγμα, θα συζητήσουμε τη διαδικασία για το πρόγραμμα οδήγησης Ubuntu και RTL8192CU.
- Ανοιξε το Τερματικό Linux και εκτέλεση τις ακόλουθες εντολές μία προς μία:
sudo apt-get install linux-headers-generic build-essential dkms sudo apt-get install git git clone //github.com/pvaret/rtl8192cu-fixes.git sudo dkms add ./rtl8192cu-fixes sudo dkms install 8192cu / 1.11 sudo depmod -a sudo cp ./rtl8192cu-fixes/blacklist-native-rtl8192.conf /etc/modprobe.d/
- Τώρα επανεκκινήστε το σύστημά σας και, στη συνέχεια, ελέγξτε αν το πρόβλημα έχει επιλυθεί.
Λύση 11: Απενεργοποιήστε την κρυπτογράφηση υλικού από τη συσκευή δικτύου
Ενδέχεται να αντιμετωπίσετε το σφάλμα υπό συζήτηση εάν η συσκευή δικτύου σας αντιμετωπίζει πρόβλημα στην κρυπτογράφηση. Σε αυτό το πλαίσιο, η απενεργοποίηση της κρυπτογράφησης υλικού ενδέχεται να λύσει το πρόβλημα. Για διευκρίνιση, θα συζητήσουμε τη διαδικασία για τη συσκευή Ubuntu και RT2800PCI.
- Εκτελέστε την ακόλουθη εντολή στο τερματικό Linux:
echo "επιλογές rt2800pci nohwcrypt = y"
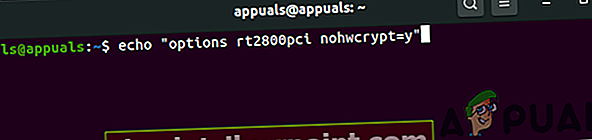
- Στη συνέχεια, εκτελέστε τις ακόλουθες εντολές μία προς μία:
sudo tee /etc/modprobe.d/rt2800pci.conf sudo modprobe -rfv rt2800pci sudo modprobe -v rt2800pci sudo sed -i's / 3/2 / '/etc/NetworkManager/conf.d/*
- Τώρα επανεκκινήστε το σύστημά σας και, στη συνέχεια, ελέγξτε αν το πρόβλημα έχει επιλυθεί.
Λύση 12: Ενημερώστε τον πυρήνα του Linux Distro στην πιο πρόσφατη έκδοση
Ο πυρήνας Linux είναι ο κεντρικός πυρήνας του λειτουργικού συστήματος και είναι ένας διαμεσολαβητής μεταξύ εφαρμογών λογισμικού και υλικού υπολογιστή. Είναι το θεμέλιο όλων των διαφορετικών τύπων διανομής Linux. Ο πυρήνας ενημερώνεται τακτικά για να καλύψει νέες τεχνολογικές εξελίξεις και να διορθώσει τα γνωστά σφάλματα. Ενδέχεται να αντιμετωπίσετε το υπό συζήτηση σφάλμα εάν ο πυρήνας της διανομής Linux είναι παρωχημένος. Σε αυτό το πλαίσιο, η ενημέρωση του πυρήνα Linux μπορεί να λύσει το πρόβλημα. Θα συζητήσουμε τη διαδικασία για το Ubuntu.
- Ανοιξε το Κέλυφος Linux και πληκτρολογήστε:
sudo apt-get αναβάθμιση linux-image-generic

- Τώρα επανεκκινήστε το σύστημά σας και, στη συνέχεια, ελέγξτε αν το πρόβλημα σύνδεσης έχει επιλυθεί.
Λύση 13: Αναβάθμιση της παραλλαγής Linux στην πιο πρόσφατη έκδοση
Για να προσθέσετε νέες δυνατότητες και να διορθώσετε τα γνωστά σφάλματα, ενημερώνεται κάθε παραλλαγή του Linux. Ενδέχεται να αντιμετωπίσετε το υπό συζήτηση σφάλμα εάν χρησιμοποιείτε μια παλιά έκδοση της διανομής Linux. Σε αυτό το πλαίσιο, η ενημέρωση της διανομής ενδέχεται να λύσει το πρόβλημα. Για διευκρίνιση, θα συζητήσουμε τη διαδικασία για το Ubuntu.
- Ανοιξε το Τερματικό Linux και πληκτρολογήστε:
sudo apt-get αναβάθμιση

- Εισάγετε το Κωδικός πρόσβασης του λογαριασμού χρήστη και θα εμφανιστεί μια λίστα με τις διαθέσιμες ενημερώσεις.
- Πάτα το κλειδί yγια να επιβεβαιώσετε την ενημέρωση και, στη συνέχεια, το πλήκτρο Enter.
- Τώρα Περίμενε για την ολοκλήρωση της διαδικασίας ενημέρωσης και, στη συνέχεια, ελέγξτε εάν το πρόβλημα έχει επιλυθεί.
Αν δεν σας έχει βοηθήσει τίποτα μέχρι τώρα, τότε ίσως χρειαστεί επανεγκαθιστώ η διανομή Linux. Αλλά πριν από την επανεγκατάσταση, θα ήταν καλή ιδέα να δοκιμάσετε το iwconfig εντολή. Επίσης, προσπαθήστε να ενημέρωση του BIOS του συστήματός σας. Επιπλέον, δοκιμάστε το Διαχειριστής δικτύου WICD. Επιπλέον, προσπαθήστε να χρήση IPV6 (Link-Local) ή απενεργοποιήστε το TCP.
Ετικέτες linux