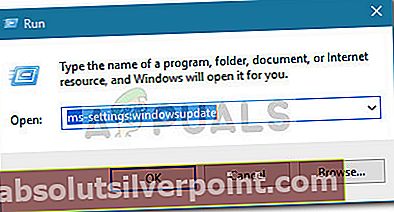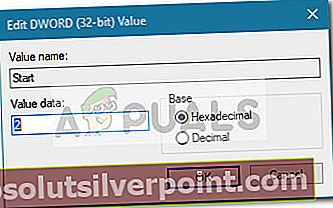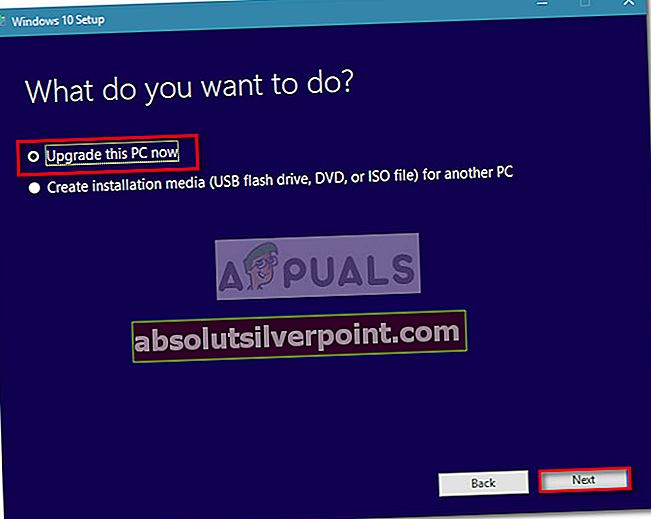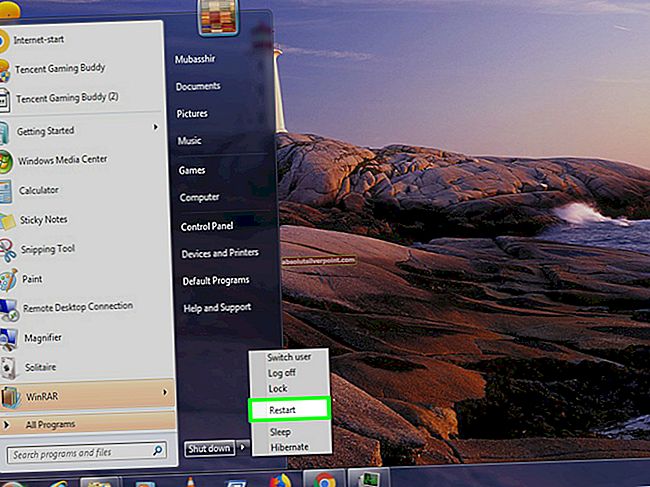Ορισμένοι χρήστες αναφέρουν ότι ορισμένες εκκρεμείς ενημερώσεις των Windows 10 αποτυγχάνουν με το Σφάλμα 0x8024a112 κώδικας. Τις περισσότερες φορές, οι χρήστες αναφέρουν ότι χάνουν την ικανότητα επανεκκίνησης του συστήματός τους. Προφανώς, κάθε προσπάθεια επανεκκίνησης καταλήγει να αποτυγχάνει με το ακόλουθο κείμενο σφάλματος:
Αντιμετωπίζουμε πρόβλημα με την επανεκκίνηση για να ολοκληρώσουμε την εγκατάσταση. Δοκιμάστε ξανά σε λίγο. Εάν εξακολουθείτε να το βλέπετε, δοκιμάστε να κάνετε αναζήτηση στον ιστό ή να επικοινωνήσετε με την υποστήριξη για βοήθεια. Αυτός ο κωδικός σφάλματος μπορεί να βοηθήσει: (0x8024a112)
Συνήθως, το σφάλμα παρουσιάζεται σε χρήστες που είναι συνδεδεμένοι στο πρόγραμμα δημιουργίας Windows 10 Insider. οΣφάλμα 0x8024a112 Ο κωδικός είναι ενδεικτικός του ότι το λειτουργικό σύστημα δεν κατάφερε να προγραμματίσει μια ακολουθία εργασιών. Τις περισσότερες φορές αυτό συμβαίνει επειδή μια άλλη ενημέρωση περιμένει στη σειρά ή επειδή το Task Scheduler δεν λειτουργεί σωστά.
Εάν αντιμετωπίζετε αυτήν τη στιγμή το συγκεκριμένο ζήτημα, οι ακόλουθες μέθοδοι πιθανότατα θα σας βοηθήσουν. Παρακάτω έχετε μια συλλογή μεθόδων που έχουν χρησιμοποιήσει άλλοι χρήστες για την επίλυση τουΣφάλμα 0x8024a112 κώδικας. Ακολουθήστε κάθε πιθανή επιδιόρθωση, μέχρι να ανακαλύψετε μια επιδιόρθωση που καταφέρνει να επιλύσει το πρόβλημα στη συγκεκριμένη περίπτωσή σας.
Μέθοδος 1: Χρήση του κουμπιού Επανεκκίνηση και ενημέρωση
Ο πιο κοινός λόγος για τον οποίο μια εκκρεμή ενημέρωση θα αποτύχει με τοΣφάλμα 0x8024a112 Ο κώδικας είναι επειδή το σύστημα βρίσκεται στη μέση εφαρμογής άλλης ενημέρωσης. Αυτό είναι γνωστό ότι συμβαίνει εάν τα Windows 10 κατέβασαν πρόσφατα και εγκατέστησαν μια ενημέρωση των Windows, αλλά απαιτούν επανεκκίνηση για να ολοκληρωθεί η διαδικασία. Όπως πιθανότατα παρατηρήσατε, τα Windows θα ολοκληρώσουν τις ενημερώσεις κατά τη διαδικασία εκκίνησης.
Εάν μια νέα ενημέρωση γίνει διαθέσιμη και ο χρήστης προσπαθήσει να την εγκαταστήσει, ενδέχεται να αποτύχει με τοΣφάλμα 0x8024a112 έως ότου επιτρέψετε στο λειτουργικό σας σύστημα να ολοκληρώσει την εκκρεμή ενημέρωση. Για να το κάνετε αυτό, μεταβείτε στο μενού Έναρξη (κάτω αριστερή γωνία) και κάντε κλικ στο Ενημέρωση και επανεκκίνηση κουμπί. Ο υπολογιστής σας θα επανεκκινήσει αμέσως και θα ολοκληρώσει την εκκρεμή ενημέρωση.
Στη συνέχεια, μετά την εκκίνηση του υπολογιστή σας, μπορείτε να επιστρέψετε στο Windows Update και να εφαρμόσετε τη νεότερη ενημέρωση. Η διαδικασία πρέπει να ολοκληρωθεί χωρίς τοΣφάλμα 0x8024a112 κώδικας.
Εάν εξακολουθείτε να αντιμετωπίζετε τοΣφάλμα 0x8024a112 κωδικός κατά την εφαρμογή της ενημέρωσης, μεταβείτε στο Μέθοδος 2.
Μέθοδος 2: Χρήση του Windows Update Troubleshooter
Εάν μια επανεκκίνηση δεν λειτούργησε, ας δοκιμάσουμε να εκτελέσουμε το εργαλείο αντιμετώπισης προβλημάτων του Windows Update. Μερικοί ανέφεραν ότι κατάφεραν να αποφύγουν τοΣφάλμα 0x8024a112 κωδικοποιήστε και εγκαταστήστε την εκκρεμή ενημέρωση μετά την εκτέλεση του Windows Update Troubleshooter.
Το Windows Update Troubleshooter είναι ένα ενσωματωμένο βοηθητικό πρόγραμμα των Windows 10 που έχει ρυθμιστεί ώστε να εντοπίζει και να διορθώνει αυτόματα εσφαλμένες ρυθμίσεις WU (Windows Update) και δυσλειτουργίες που ενδέχεται να οδηγήσουν σε αποτυχίες της ενημέρωσης. Ακολουθεί ένας γρήγορος οδηγός για τον τρόπο εκτέλεσης του Windows Update Troubleshooter:
- Τύπος Πλήκτρο Windows + R για να ανοίξετε ένα πλαίσιο εκτέλεσης. Στη συνέχεια, πληκτρολογήστε "ms-settings: αντιμετώπιση προβλημάτωνΚαι χτύπησε Εισαγω για να ανοίξω Εργαλείο αντιμετώπισης προβλημάτων των Windows.
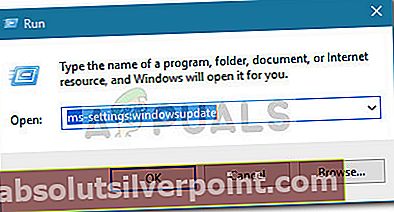
- Στο μενού Αντιμετώπιση προβλημάτων, μετακινηθείτε προς τα κάτω στη λίστα στρατηγικών επισκευής και κάντε κλικ στο Ενημερωμένη έκδοση για Windows. Στη συνέχεια, κάντε κλικ στο Εκτελέστε το εργαλείο αντιμετώπισης προβλημάτων για να ανοίξετε το Εργαλείο αντιμετώπισης προβλημάτων του Windows Update.
- Περιμένετε έως ότου το Windows Update Troubleshooter εντοπίσει πιθανά προβλήματα με το στοιχείο ενημέρωσης.
- Μόλις ολοκληρωθεί η ανάλυση, κάντε κλικ στο Εφαρμόστε αυτήν την ενημέρωση κώδικα και περιμένετε μέχρι να ολοκληρωθεί η διαδικασία.
Όταν ολοκληρωθεί η διαδικασία επιδιόρθωσης, επανεκκινήστε τον υπολογιστή σας και δείτε εάν μπορείτε να εγκαταστήσετε το Windows Update στην επόμενη εκκίνηση χωρίς τοΣφάλμα 0x8024a112 κώδικας. Εάν εξακολουθείτε να βλέπετε το ίδιο σφάλμα, μεταβείτε στο Μέθοδος 3.
Μέθοδος 3: Τροποποίηση του τύπου εκκίνησης του Προγραμματιστή εργασιών
Όπως ανέφεραν ορισμένοι χρήστες, το πρόβλημα μπορεί επίσης να προκληθεί από ένα κατεστραμμένο πρόγραμμα εργασιών. Υπάρχουν σενάρια όπου το Task Scheduler μπορεί να καταστραφεί ή ακόμη και να απενεργοποιηθεί από παρέμβαση τρίτων.
Ορισμένοι χρήστες κατάφεραν να επιλύσουν το πρόβλημα χρησιμοποιώντας Επεξεργαστής μητρώου για επανενεργοποίηση Προγραμματιστής εργασιών. Αυτό θα επιτρέψει στο Windows Update να ολοκληρώσει τη διαδικασία ενημέρωσης. Ακολουθεί ένας γρήγορος οδηγός για τη χρήση Επεξεργαστής μητρώου για να ενεργοποιήσετε ξανά το Χρονοδιάγραμμα εργασιών:
- Ανοίξτε ένα Τρέξιμο πλαίσιο πατώντας το πλήκτρο Windows + R. Στη συνέχεια, πληκτρολογήστε "regeditΚαι χτύπησε Ctrl + Shift + Enter για να ανοίξω Επεξεργαστής μητρώου με προνόμια διαχείρισης.
- Σε Επεξεργαστής μητρώου, χρησιμοποιήστε το αριστερό παράθυρο για πλοήγηση στοHKEY_LOCAL_MACHINE \ SYSTEM \ CurrentControlSet \ Services \ Πρόγραμμα.
- Στη συνέχεια, μεταβείτε στο δεξιό τμήμα του παραθύρου και κάντε διπλό κλικ στο Αρχή. Τότε μέσα Ξεκινήστε το DWORD, άλλαξε το Βάση προς την Δεκαεξαδικό και το Δεδομένα τιμής έως 2. Πατήστε Εντάξει να σώσω.
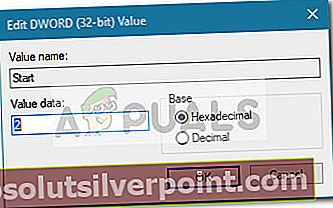
- Επανεκκινήστε τη συσκευή σας και δείτε εάν μπορείτε να ενημερώσετε χωρίς τοΣφάλμα 0x8024a112 κώδικα στην επόμενη εκκίνηση.
Εάν εξακολουθείτε να αντιμετωπίζετε τοΣφάλμα 0x8024a112,προχωρήστε προς Μέθοδος 4.
Μέθοδος 4: Αναβάθμιση μέσω του εργαλείου δημιουργίας πολυμέσων
Εάν όλες οι παραπάνω μέθοδοι σας έχουν αποτύχει, μπορείτε πιθανώς να αναγκάσετε την εγκατάσταση της ενημέρωσης χρησιμοποιώντας το Εργαλείο δημιουργίας μέσων. Ορισμένοι χρήστες κατάφεραν να ολοκληρώσουν τη διαδικασία ενημέρωσης χωρίς τοΣφάλμα 0x8024a112χρησιμοποιώντας την επιλογή Αναβάθμιση. Ακολουθεί ένας γρήγορος οδηγός για το πώς να το κάνετε αυτό:
- Επισκεφτείτε αυτόν τον σύνδεσμο (εδώ) και κάντε κλικ στο Κατεβάστε εργαλείο τώρα για να κατεβάσετε το Εργαλείο δημιουργίας πολυμέσων.
- Ανοιξε το Εργαλείο MediaCreationTool εκτελέσιμο και περιμένετε έως ότου αρχικοποιηθεί το εργαλείο. Μόλις το Εργαλείο δημιουργίας μέσων είναι έτοιμο, συμφωνήστε με τους όρους Άδειας κάνοντας κλικ στο Συμφωνώ κουμπί.
- Στην επόμενη οθόνη, επιλέξτε την εναλλαγή που σχετίζεται με Αναβαθμίστε αυτόν τον υπολογιστή τώρα και κάντε κλικ στο Επόμενο κουμπί.
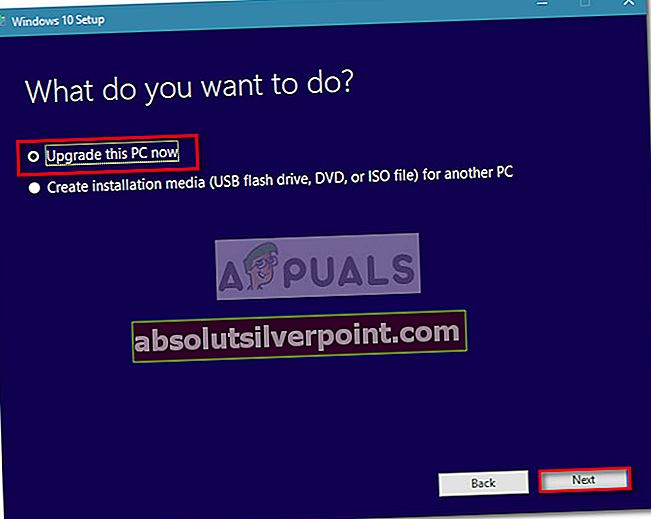
- Στη συνέχεια, περιμένετε έως ότου γίνει λήψη του iso των Windows 10 στον υπολογιστή σας και, στη συνέχεια, πατήστε το Επόμενο κουμπί ξανά για να ξεκινήσει η διαδικασία αναβάθμισης. Στο τέλος, θα σας ζητηθεί να κάνετε επανεκκίνηση. Σε περίπτωση που δεν το κάνετε, εκτελέστε μια χειροκίνητη επανεκκίνηση.