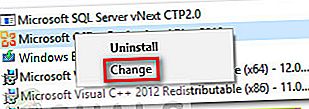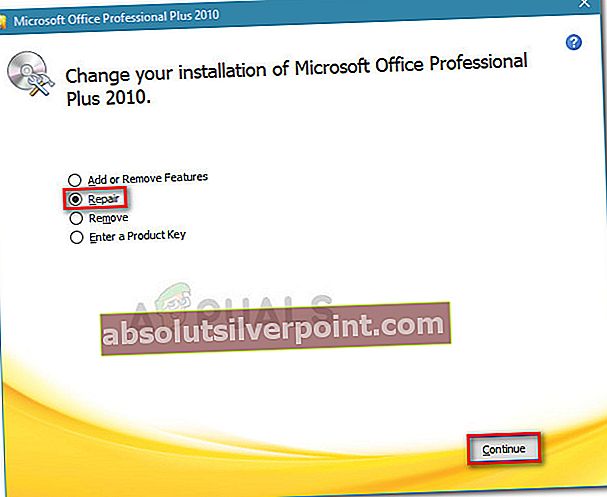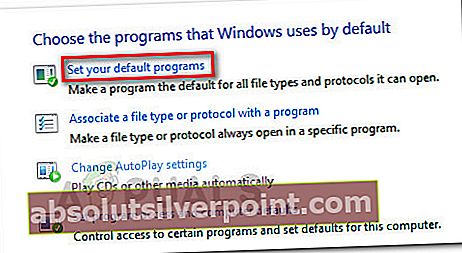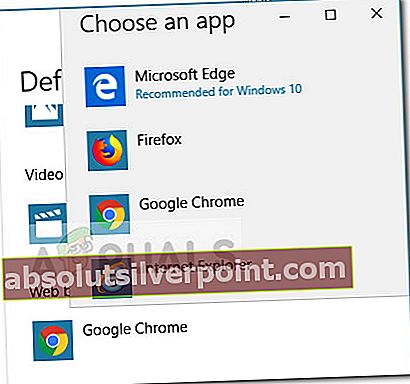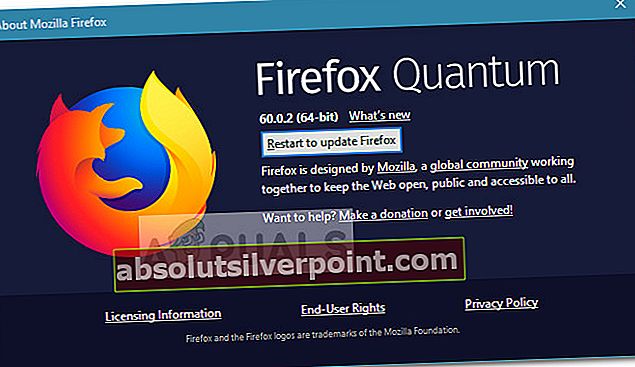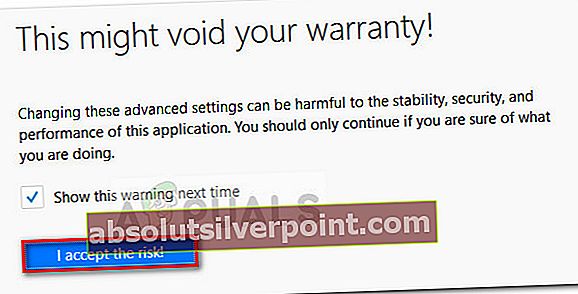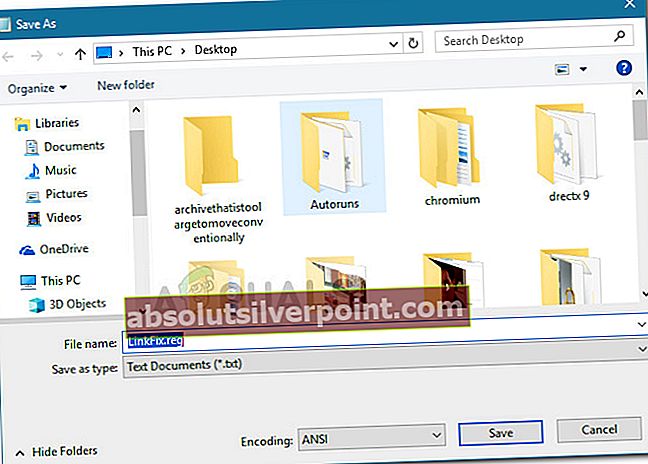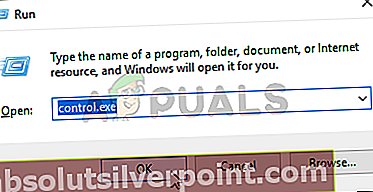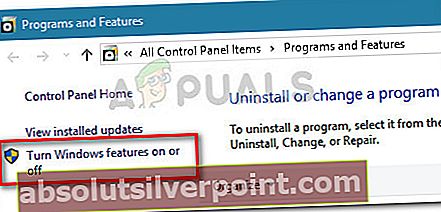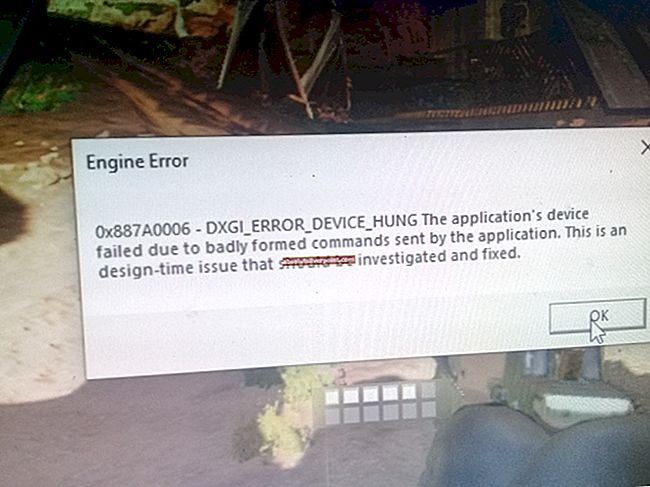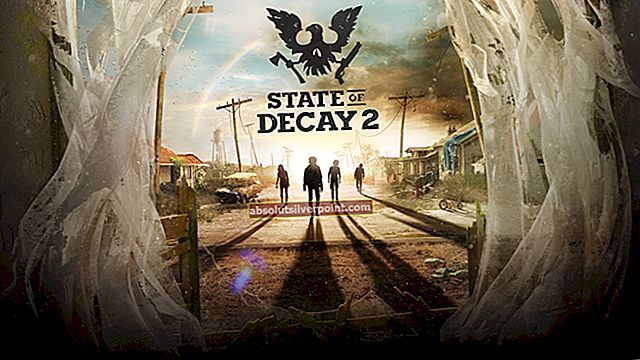Πολλοί χρήστες αντιμετωπίζουν προβλήματα όταν προσπαθούν να ανοίξουν συνδέσμους (υπερσυνδέσμους) από μέσα σε ένα Outlook Email. Οι περισσότεροι χρήστες που επηρεάζονται αναφέρουν ότι αυτό το συγκεκριμένο ζήτημα παρουσιάζεται μετά από μια μεγάλη ενημέρωση των Windows 10 ή μετά την ολοκλήρωση της διαδικασίας αναβάθμισης από μια παλαιότερη έκδοση των Windows στα Windows 10.
Αφού προσπαθήσατε να επαναλάβετε το ζήτημα και εξετάζοντας διάφορες αναφορές χρηστών, φαίνεται ότι τις περισσότερες φορές το πρόβλημα παρουσιάζεται είτε λόγω του προεπιλεγμένου προγράμματος περιήγησης είτε λόγω κακής εγκατάστασης του γραφείου. Ακόμα κι αν τοΔεν είναι δυνατό το άνοιγμα συνδέσμων στο Outlookαντιμετωπίζεται κυρίως στα Windows 10, αναφέρεται επίσης στα Windows 7 και στα Windows 8 (8.1), ειδικά με το Windows Office 2010.
Εάν αντιμετωπίζετε αυτήν την περίοδο το ίδιο πρόβλημα, αυτό το άρθρο θα σας παρέχει τους καλύτερους οδηγούς αντιμετώπισης προβλημάτων που μπορούν να επιλύσουν το πρόβλημα. Ακολουθήστε τις παρακάτω μεθόδους, μέχρι να αντιμετωπίσετε μια επιδιόρθωση που θα φροντίζει για το πρόβλημα για εσάς. Ας ξεκινήσουμε!
Μέθοδος 1: Επιδιόρθωση της εγκατάστασης του Office
Αρχικά, ας βεβαιωθούμε ότι το ζήτημα δεν προκαλείται από μια κακή εγκατάσταση του Office. Μερικές φορές, το πρόγραμμα Microsoft Outlook ενδέχεται να έχει κακή συμπεριφορά λόγω δυσλειτουργίας ή κακής εγκατάστασης του Office. Ορισμένοι χρήστες κατάφεραν να επιλύσουν το ζήτημα μετά τη χρήση του Προγράμματα και χαρακτηριστικά παράθυρο για την επισκευή του το γραφείο της Microsoft Σουίτα.
Ακολουθεί ένας γρήγορος οδηγός για την απόπειρα διόρθωσης του δεν μπορώ να ανοίξω συνδέσμους στο Outlookεπισκευάζοντας το Εγκατάσταση του Microsoft Office:
- Τύπος Πλήκτρο Windows + R για να ανοίξετε ένα πλαίσιο εκτέλεσης. Στη συνέχεια, πληκτρολογήστε "appwiz.cplΚαι χτύπησε Εισαγω για να ανοίξω Προγράμματα και χαρακτηριστικά.

- Μέσα στα Προγράμματα και τις δυνατότητες, μετακινηθείτε προς τα κάτω στη λίστα εφαρμογών και εντοπίστε το Microsoft Office που σχετίζεται με την έκδοση του Outlook που σας δίνει προβλήματα.
- Κάντε δεξί κλικ στο το γραφείο της Microsoft έκδοση και επιλέξτε Αλλαγή.
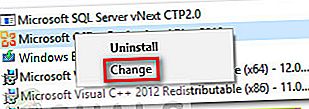
- Στο παράθυρο Επισκευή του Microsoft Office, επιλέξτε το Επισκευή εναλλαγή si Να συνεχίσει.
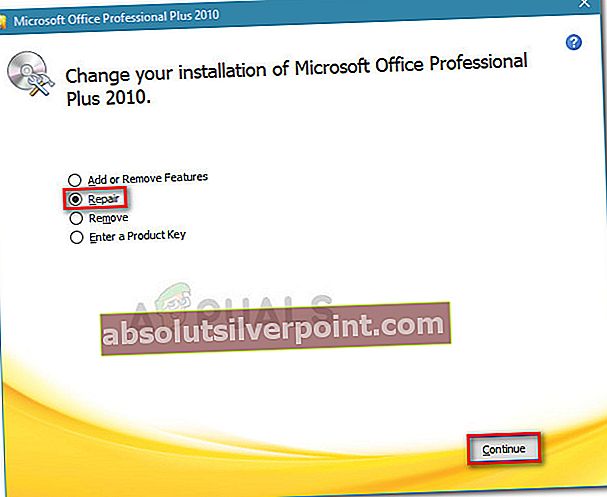
- Ακολουθήστε τις οδηγίες στην οθόνη για να ξεκινήσετε τη διαδικασία επιδιόρθωσης και περιμένετε να ολοκληρωθεί.
- Επανεκκινήστε τον υπολογιστή σας και δείτε εάν το πρόβλημα επιλύθηκε στην επόμενη εκκίνηση.
Εάν εξακολουθείτε να μην μπορείτε να ανοίξετε συνδέσμους (υπερσυνδέσμους) στο Microsoft Office, συνεχίστε με την επόμενη μέθοδο παρακάτω.
Μέθοδος 2: Αλλαγή του προεπιλεγμένου προγράμματος περιήγησης ιστού σε Internet Explorer ή Microsoft Edge
Επειδή αυτό το συγκεκριμένο ζήτημα προκαλείται συχνότερα από το προεπιλεγμένο πρόγραμμα περιήγησης, υπάρχει μια πιθανή πιθανότητα να μπορέσετε να επιλύσετε το ζήτημα αλλάζοντας απλώς το προεπιλεγμένο πρόγραμμα περιήγησης.
Όπως αποδεικνύεται, οι παλαιότερες εκδόσεις του Outlook είναι γνωστό ότι αρνούνται να ανοίξουν υπερσυνδέσμους ή ακόμη και σφάλμα όταν το προεπιλεγμένο πρόγραμμα περιήγησης ιστού δεν έχει οριστεί σε Internet Explorer (IE) ή Microsoft Edge. Τις περισσότερες φορές, προβλήματα αυτού του είδους αντιμετωπίζονται με το Microsoft Office 2010 ή χαμηλότερο που χρησιμοποιούν πρόγραμμα περιήγησης τρίτου μέρους (Chrome, Opera, Firefox κ.λπ.).
Σημείωση: Εάν χρησιμοποιείτε πρόγραμμα περιήγησης τρίτου μέρους και δεν σας ενδιαφέρει να μεταβείτε σε μια ενσωματωμένη εναλλακτική λύση, μεταβείτε απευθείας στο Μέθοδος 3.
Εάν χρησιμοποιείτε το πρόγραμμα περιήγησης τρίτου μέρους ως προεπιλεγμένη επιλογή, ακολουθεί ένας γρήγορος οδηγός για την αλλαγή του προεπιλεγμένου προγράμματος περιήγησης σε μια προσπάθεια επίλυσης του "δεν μπορώ να ανοίξω συνδέσμους του Outlook" θέμα:
- Τύπος Πλήκτρο Windows + R για να ανοίξετε ένα πλαίσιο εκτέλεσης. Στη συνέχεια, πληκτρολογήστε "έλεγχοςΚαι χτύπησε Εισαγω για να ανοίξετε τον Πίνακα Ελέγχου.
- Μέσα Πίνακας Ελέγχου, κάντε κλικ στο Προεπιλεγμένα προγράμματα.
- Μέσα Προεπιλεγμένα προγράμματα, κάντε κλικ στο Ορίστε τα προεπιλεγμένα προγράμματα σας.
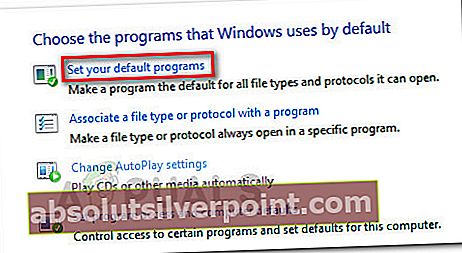
- Στο παράθυρο Προεπιλεγμένες εφαρμογές, μετακινηθείτε προς τα κάτω στοφυλλομετρητής ενότητα και κάντε κλικ στην εφαρμογή που έχει οριστεί ως προεπιλογή. Στη συνέχεια, επιλέξτε Microsoft Edge ή Internet Explorer από τη λίστα.
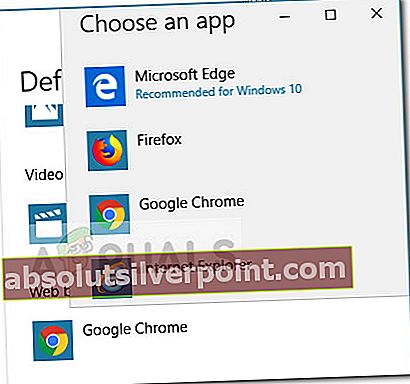
- Μόλις αλλάξετε το προεπιλεγμένο πρόγραμμα περιήγησης σε Internet Explorer ή Microsoft Edge, επανεκκινήστε τον υπολογιστή σας.
- Στην επόμενη εκκίνηση, ανοίξτε το Outlook και δείτε αν μπορείτε να ανοίξετε συνδέσμους από αυτό. Εάν το πρόβλημα δεν έχει επιλυθεί, συνεχίστε με την επόμενη μέθοδο παρακάτω.
Μέθοδος 3: Ενημέρωση του Firefox στην πιο πρόσφατη διαθέσιμη έκδοση (εάν υπάρχει)
Εάν χρησιμοποιείτε τον Firefox ως το προεπιλεγμένο πρόγραμμα περιήγησης, ίσως θελήσετε να ελέγξετε ξανά εάν χρησιμοποιείτε την πιο πρόσφατη διαθέσιμη έκδοση. Υπάρχει ένα σφάλμα με την έκδοση 58 του Firefox που ενεργοποιείται από τη διάταξη του Outlook.com που κάνει τους συνδέσμους να μην ανοίγουν. Επειδή το ζήτημα είναι αρκετά παλιό, η Mozilla έχει ήδη αντιμετωπίσει αυτό το ζήτημα με μια επείγουσα επιδιόρθωση που περιλαμβάνεται στην έκδοση 60 του Firefox.
Σημείωση: Εάν η ενημέρωση στην πιο πρόσφατη έκδοση του Firefox δεν είναι επιλογή (λόγω ασυμβατότητας επέκτασης ή άλλων προβλημάτων), μεταβείτε απευθείας στο Μέθοδος 4.
Ακολουθεί ένας γρήγορος οδηγός για να βεβαιωθείτε ότι ο Firefox έχει ενημερωθεί στην πιο πρόσφατη έκδοση:
- Ανοίξτε τον Firefox και κάντε κλικ στο κουμπί ενέργειας στην επάνω δεξιά γωνία.
- Από το μενού δράσης, μεταβείτε στο Βοήθεια> Σχετικά με τον Firefox.
- Εάν υπάρχει νέα ενημέρωση, κάντε κλικ στο Επανεκκινήστε για να ενημερώσετε τον Firefox κουμπί και περιμένετε να επανεκκινήσει το πρόγραμμα περιήγησης με την τελευταία έκδοση.
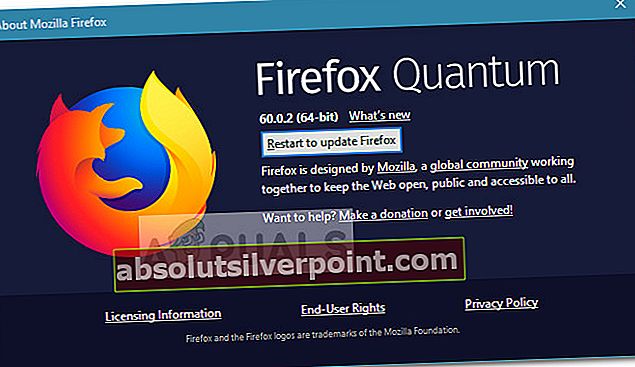
- Κάντε κλικ στο Yes στο UAC (Έλεγχος λογαριασμού χρήστη) σχετικά με το Λογισμικό ενημέρωσης Firefox.
- Μόλις καταφέρετε να ενημερώσετε τον Firefox στην πιο πρόσφατη έκδοση, επανεκκινήστε τον υπολογιστή σας.
- Στην επόμενη εκκίνηση, δείτε εάν το πρόβλημα έχει επιλυθεί κάνοντας κλικ σε έναν σύνδεσμο μέσα στο Microsoft Outlook. Εάν εξακολουθείτε να μην μπορείτε να ανοίξετε υπερ-συνδέσεις εντός του Outlook ή αυτή η μέθοδος δεν ήταν εφαρμόσιμη, συνεχίστε με την επόμενη μέθοδο παρακάτω.
Μέθοδος 4: Αλλαγή ρύθμισης Firefox (εάν υπάρχει)
Εάν χρησιμοποιείτε κάποια πρόσθετα που δεν είναι συμβατά με την πιο πρόσφατη έκδοση του Firefox, ενδέχεται να μην έχετε την τάση να ενημερώσετε την πιο πρόσφατη διαθέσιμη έκδοση. Ευτυχώς, υπάρχει μια λύση που θα κάνει τους συνδέσμους να μπορούν να χρησιμοποιηθούν ξανά, ακόμη και χωρίς ενημέρωση στην πιο πρόσφατη έκδοση.
Ορισμένοι χρήστες κατάφεραν να κάνουν ξανά συνδέσμους που μπορούν να χρησιμοποιηθούν στο Outlook τροποποιώντας μια ρύθμιση Firefox. Να τι πρέπει να κάνετε:
Σημείωση: Λάβετε υπόψη ότι τα παρακάτω βήματα ισχύουν μόνο για εκδόσεις Firefox που είναι παλαιότερες από την έκδοση 60 του Firefox. Εάν διαθέτετε τον Firefox έκδοση 60 ή νεότερη, δεν θα μπορείτε να προχωρήσετε μετά το βήμα 4.
- Ανοίξτε μια νέα καρτέλα στο Firefox.
- Στη γραμμή πλοήγησης στο επάνω μέρος, πληκτρολογήστε ή επικολλήστε "about: configΚαι χτύπησε Εισαγω.
- Κάντε κλικ στο Αποδέχομαι τον κίνδυνο! για να εισέλθετε στο Προηγμένες ρυθμίσεις του Firefox.
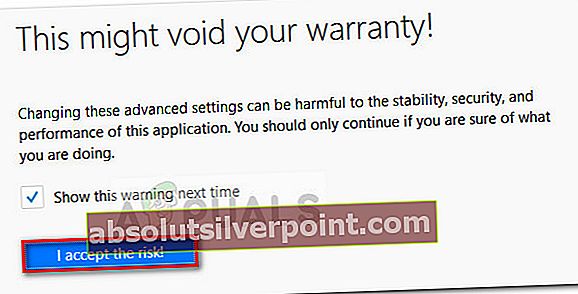
- Χρησιμοποιήστε το πλαίσιο αναζήτησης στο επάνω μέρος της λίστας Advanced Settings και πληκτρολογήστε "stylo".
- Στη συνέχεια, κάντε διπλό κλικ στο layout.css.stylo-blocklist.enabled και αλλάξτε την προεπιλεγμένη τιμή από Ψευδής προς την Αληθής.
- Στη συνέχεια, κάντε διπλό κλικ στο layout.css.stylo_blocklist.blocked_domains και ορίστε την προεπιλεγμένη τιμή σε live.com.
Σημείωση: Εάν χρησιμοποιείτε το Office 365 αντί για το live.com για να δείτε την αλληλογραφία σας, χρησιμοποιήστε το office.com (ή office365.comαντί για το live.com.
- Κλείστε και ανοίξτε ξανά τον Firefox για να δείτε εάν το πρόβλημα έχει επιλυθεί. Εάν εξακολουθείτε να αντιμετωπίζετε το ίδιο πρόβλημα, συνεχίστε με την επόμενη μέθοδο παρακάτω.
Μέθοδος 5: Τροποποίηση των τιμών .html και .htm μέσω του Registry Editor
Οι πολιτικές του οργανισμού σας μπορεί επίσης να είναι υπεύθυνες για την αποτροπή του ανοίγματος συνδέσμων. Ορισμένοι χρήστες κατάφεραν να επιλύσουν το πρόβλημα αλλάζοντας τις τιμές των τιμών .html και .htm μέσω του Registry Editor.
Υπάρχουν δύο τρόποι που μπορείτε να ακολουθήσετε για να το κάνετε αυτό. Μπορείτε είτε να δημιουργήσετε μια επιδιόρθωση μητρώου και να το εκτελέσετε για να εκτελέσετε όλες τις τροποποιήσεις ταυτόχρονα ή να κάνετε τις τροποποιήσεις με τη βοήθεια μιας αυξημένης γραμμής εντολών. Μη διστάσετε να ακολουθήσετε όποιον οδηγό φαίνεται πιο βολικό για εσάς:
Δημιουργία ένα.Αρχείο REG
- Κάντε δεξί κλικ σε έναν ελεύθερο χώρο στην επιφάνεια εργασίας σας και επιλέξτε Νέο> Έγγραφο κειμένουκαι ονομάστε το ό, τι θέλετε.
- Ανοίξτε το νέο κείμενο κειμένου και επικολλήστε το ακόλουθο κείμενο μέσα:
Windows Registry Editor Έκδοση 5.00
Windows Registry Editor Version 5.00 [HKEY_CLASSES_ROOT \ .html] @ = "htmlfile" "Type Content" = "text / html" "PerceivedType" = "text" [HKEY_CLASSES_ROOT \ .htm] @ = "htmlfile" "Τύπος περιεχομένου" = " text / html "" PerceivedType "=" text "[HKEY_CLASSES_ROOT \ .shtm] @ =" htmlfile "" Type Content "=" text / html "" PerceivedType "=" text "[HKEY_CLASSES_ROOT \ .shtml] @ =" htmlfile " "Content Type" = "text / html" "PerceivedType" = "text" [HKEY_LOCAL_MACHINE \ SOFTWARE \ Classes \ htmlfile \ shell \ open \ command] @ = "\" C: \ Files Program \ Internet Explorer \ IEXPLORE .EXE \ "-nohome"
- Μόλις ο κωδικός είναι στη θέση του, μεταβείτε στο Αρχείο> Αποθήκευση ως και αλλάξτε την επέκταση από .κείμενο προς την .regκαι πατήστε το κουμπί Αποθήκευση.
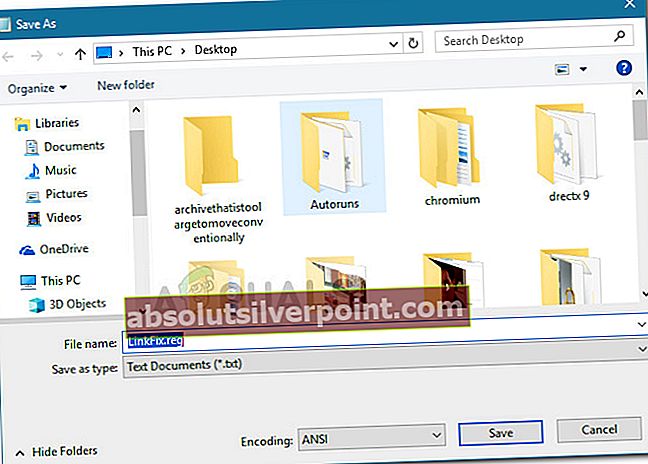
- Μεταβείτε στην τοποθεσία όπου είχατε αποθηκεύσει προηγουμένως το αρχείο και κάντε διπλό κλικ σε αυτό για να το ανοίξετε. Τότε, χτύπησε Ναί στο UAC προτροπή να επιτρέψετε στην εφαρμογή να κάνει τις απαιτούμενες τροποποιήσεις στα αρχεία μητρώου σας.
- Επανεκκινήστε τον υπολογιστή σας και δείτε εάν το πρόβλημα έχει επιλυθεί στην επόμενη εκκίνηση.
Χρησιμοποιώντας μια αυξημένη γραμμή εντολών
- Τύπος Πλήκτρο Windows + R για να ανοίξετε ένα πλαίσιο εκτέλεσης. Στη συνέχεια, πληκτρολογήστε "cmdΚαι χτύπησε Ctrl + Shift + Enter για να ανοίξετε ένα Ανυψωμένη εντολή προτροπή με δικαιώματα διαχειριστή.

- Μέσα στην ανυψωμένη γραμμή εντολών, αντιγράψτε και επικολλήστε τις ακόλουθες εντολές και πατήστε Εισαγω:
REG ADD HKEY_CURRENT_USER \ Software \ Classes \ .htm / ve / d htmlfile / fREG ADD HKEY_CURRENT_USER \ Software \ Classes \ .html / ve / d htmlfile / f REG ΠΡΟΣΘΗΚΗ HKEY_CURRENT_USER \ Λογισμικό \ Classes \ dshtml / f ΠΡΟΣΘΗΚΗ HKEY_CURRENT_USER \ Software \ Classes \ .xht / ve / d htmlfile / f REG ADD HKEY_CURRENT_USER \ Software \ Classes \ .xhtml / ve / d htmlfile / f
- Κλείστε την αυξημένη γραμμή εντολών και επανεκκινήστε τον υπολογιστή σας. Δείτε εάν το πρόβλημα έχει επιλυθεί στην επόμενη εκκίνηση.
Μέθοδος 6: Επαναφορά του Internet Explorer
Ο Internet Explorer χρησιμοποιείται συχνά από προγράμματα για περιήγηση στο Διαδίκτυο αντί για οποιοδήποτε άλλο πρόγραμμα περιήγησης που είναι εγκατεστημένο στον υπολογιστή και εάν υπάρχει πρόβλημα ή δυσλειτουργία με τον εξερευνητή Διαδικτύου, η όλη διαδικασία αναζήτησης διακόπτεται. Επομένως, σε αυτό το βήμα, θα επαναφέρουμε τον εξερευνητή Διαδικτύου για να αντιμετωπίσουμε αυτό το ζήτημα. Γι'αυτό:
- ΤύποςWindows + R για να ανοίξετε την εντολή Εκτέλεση.
- Πληκτρολογήστε «Inet.cpl» και πατήστε "Εισαγω" για να ανοίξετε το παράθυρο ιδιοτήτων διαδικτύου.
- Κάνε κλικ στο "Προχωρημένος" και κάντε κλικ στο "Επαναφορά" κουμπί.

- Ελεγξε το "Διαγραφή προσωπικών ρυθμίσεων" επιλογή στο νέο παράθυρο και μετά επιλέξτε ξανά "Επαναφορά" για να εφαρμόσετε την επιλογή σας.

- Επανεκκινήστε τον υπολογιστή σας και ελέγξτε αν το πρόβλημα παραμένει.
Μέθοδος 7: Ενεργοποίηση του Internet Explorer
Σε ορισμένες περιπτώσεις, ο εξερευνητής διαδικτύου ενδέχεται να έχει απενεργοποιηθεί από τον πίνακα ελέγχου. Επομένως, σε αυτό το βήμα, θα το ενεργοποιήσουμε από την κλασική διεπαφή του πίνακα ελέγχου και, στη συνέχεια, θα ελέγξουμε εάν αυτό το ζήτημα έχει επιλυθεί. Για να γίνει αυτό:
- Τύπος "Windows" + «Ρ» για να ανοίξετε την εντολή Εκτέλεση.
- Πληκτρολογήστε "Πίνακας Ελέγχου" και μετά πιέστε "Εισαγω".
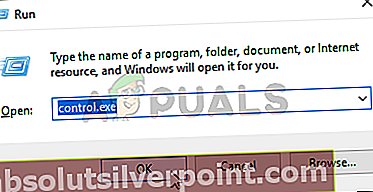
- Κάντε κλικ στο «Προγράμματα» και μετά επιλέξτε "Ενεργοποίηση ή απενεργοποίηση των δυνατοτήτων των Windows".
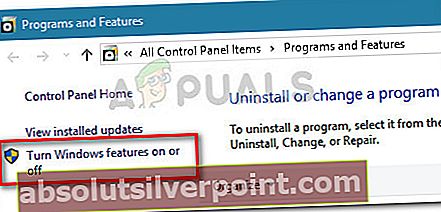
- Εδώ, βεβαιωθείτε ότι είναι επιλεγμένο το πλαίσιο "Internet Explorer 11".
- Εάν όχι, ελέγξτε το και, στη συνέχεια, αποθηκεύστε τις αλλαγές σας κάνοντας κλικ στο "OK".
- Ελέγξτε αν το πρόβλημα παραμένει.
Σημείωση:Εάν δεν λειτουργεί τίποτα άλλο, δοκιμάστε πρώτα να δημιουργήσετε έναν νέο λογαριασμό χρήστη και ελέγξτε αν οι σύνδεσμοι λειτουργούν σε αυτό και αν δεν λειτουργεί, προσπαθήστε να επαναφέρετε τον υπολογιστή σας σε προηγούμενη έκδοση.