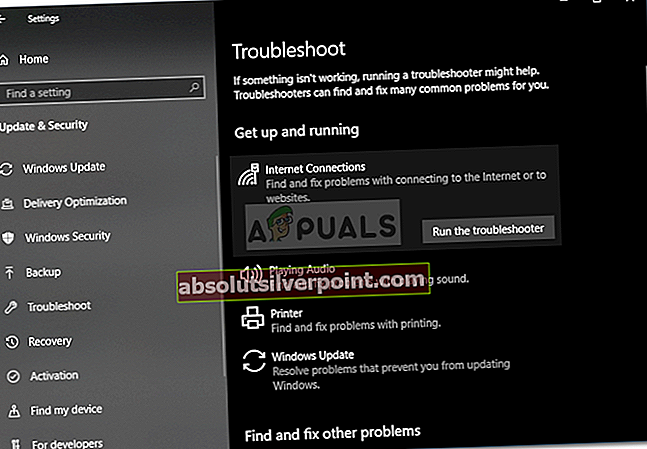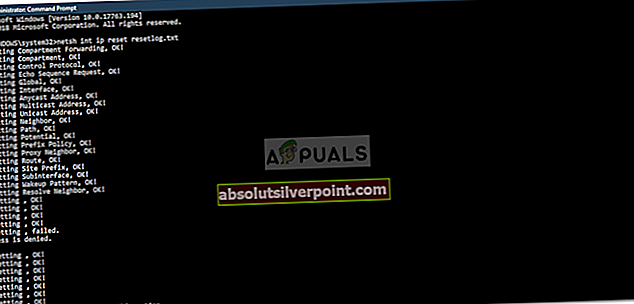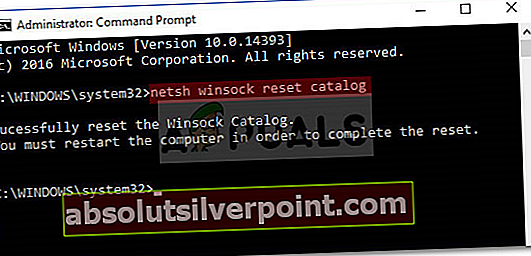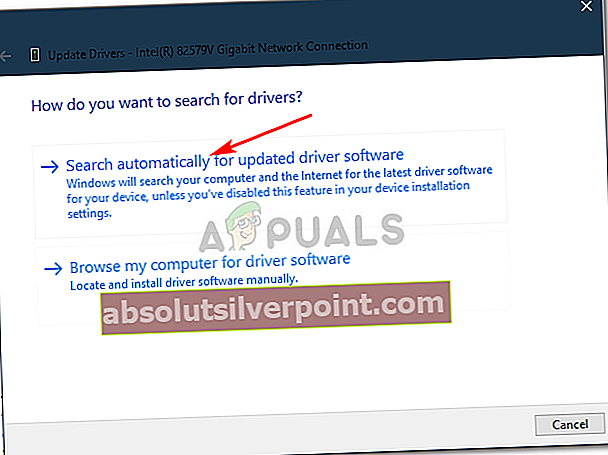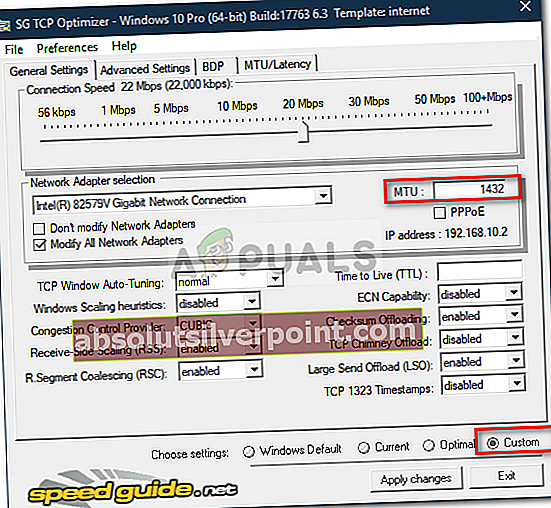Μερικές φορές όταν προσπαθείτε να χρησιμοποιήσετε το πρόγραμμα περιήγησής σας για πρόσβαση σε ιστότοπους, οι ιστοσελίδες δεν αποκρίνονται ακόμη και αν το σύστημά σας είναι συνδεδεμένο σε σύνδεση στο Διαδίκτυο. Αυτό συμβαίνει συχνά όταν οι χρήστες κάνουν αναβάθμιση σε Windows 10 ή μπορεί να προκύψει από το μπλε για κάποιους προφανείς λόγους, που αναφέρονται παρακάτω. Αυτό μπορεί να είναι πραγματικά απογοητευτικό και μπερδεμένο καθώς το μηχάνημά σας διαθέτει σύνδεση στο Διαδίκτυο, αλλά εξακολουθεί να μην είναι δυνατή η πρόσβαση σε ιστότοπους.
Αυτό το ζήτημα αναφέρθηκε κυρίως στα Windows 10, ωστόσο, υπήρξαν αναφορές ότι εμφανίστηκε σε ορισμένους χρήστες την εποχή των Windows 7 κ.λπ. Το πρόβλημα δεν είναι τεράστιο και το εμπόδιο μπορεί εύκολα να ξεπεραστεί εφαρμόζοντας μερικές απλές λύσεις που είναι αναφέρεται σε αυτό το άρθρο.
Τι προκαλεί τις ιστοσελίδες να μην ανταποκρίνονται στα Windows 10;
Λοιπόν, αυτό μπορεί να οφείλεται σε διάφορους παράγοντες και από αυτά που έχουμε σώσει, συμβαίνει συνήθως λόγω:
- Λογισμικό τρίτων. Σε ορισμένες περιπτώσεις, το πρόβλημα μπορεί να προκληθεί από το λογισμικό τρίτων που έχετε εγκαταστήσει στο μηχάνημά σας το οποίο παρεμβαίνει στις ρυθμίσεις του δικτύου σας.
- Ξεπερασμένα προγράμματα οδήγησης δικτύου. Εάν τα προγράμματα οδήγησης δικτύου σας είναι παλιά και δεν έχετε εγκαταστήσει τα πιο πρόσφατα προγράμματα οδήγησης για τον προσαρμογέα δικτύου σας, αυτό μπορεί να προκαλέσει το πρόβλημα.
- Λανθασμένη MTU. Μερικές φορές μια νέα εγκατάσταση των Windows 10 μπορεί να ρυθμίσει το λάθος MTU λόγω του οποίου προκαλείται το ζήτημα.
Για να λύσετε το πρόβλημά σας, μπορείτε να χρησιμοποιήσετε τις ακόλουθες λύσεις:
Λύση 1: Εκτέλεση εργαλείου αντιμετώπισης προβλημάτων δικτύου
Για να ξεκινήσετε, θα πρέπει να εκτελέσετε το εργαλείο αντιμετώπισης προβλημάτων σύνδεσης στο Internet των Windows πριν κάνετε οτιδήποτε άλλο. Το εργαλείο αντιμετώπισης προβλημάτων μπορεί ενδεχομένως να εντοπίσει το σχετικό με το πρόγραμμα οδήγησης ή οποιοδήποτε άλλο ζήτημα που προκαλεί το πρόβλημα και να το διορθώσει. Επομένως, η εκτέλεση του προγράμματος αντιμετώπισης προβλημάτων δικτύου αξίζει έναν πυροβολισμό. Δείτε πώς:
- Ανοιξε Ρυθμίσεις πατώντας Winkey + I.
- Παω σε Ενημέρωση και ασφάλεια.
- Μετάβαση στο Αντιμετώπιση προβλημάτων καρτέλα στην αριστερή πλευρά.
- Επιλέξτε «Συνδέσεις Διαδικτύου"Και κάντε κλικ στο"Εκτελέστε το εργαλείο αντιμετώπισης προβλημάτων’.
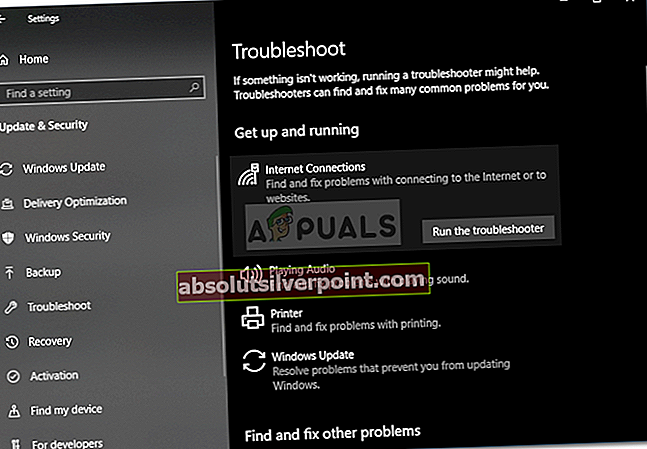
Λύση 2: Επαναφορά TCP / IP
Το πρωτόκολλο ελέγχου μετάδοσης, επίσης γνωστό ως TCP, είναι υπεύθυνο για τη δημιουργία σύνδεσης μεταξύ δύο κεντρικών υπολογιστών, δηλαδή του υπολογιστή σας και του διακομιστή. Μερικές φορές, το πρόβλημα μπορεί να οφείλεται σε δυσλειτουργία των ρυθμίσεων TCP / IP, οπότε θα πρέπει να το επαναφέρετε. Δείτε πώς μπορείτε να το κάνετε:
- Τύπος Πλήκτρο Windows + X και επιλέξτε Γραμμή εντολών (Διαχειριστής) από τη λίστα για να ανοίξετε μια γραμμή εντολών με αναβαθμισμένα δικαιώματα.
- Πληκτρολογήστε την ακόλουθη εντολή:
netsh int ip reset resetlog.txt
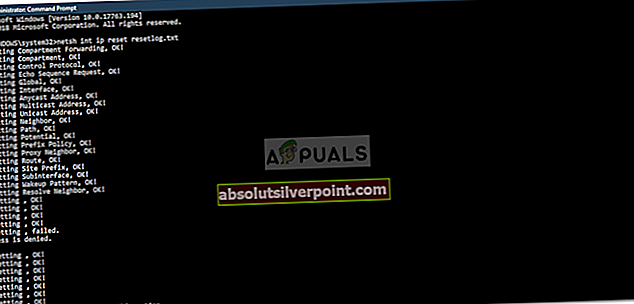
- Αφού εκτελέσετε την παραπάνω εντολή, εισαγάγετε τις ακόλουθες εντολές:
Κατάλογος επαναφοράς netsh winsock
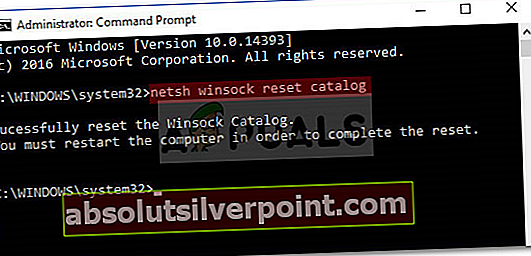
netsh int ip reset reset.log χτύπημα
- Επανεκκινήστε το σύστημά σας και δοκιμάστε να αποκτήσετε πρόσβαση σε έναν ιστότοπο.
Λύση 3: Ενημερώστε τα προγράμματα οδήγησης δικτύου
Ένας άλλος τρόπος για να επιλύσετε το πρόβλημά σας θα ήταν να ενημερώσετε τα προγράμματα οδήγησης δικτύου. Εάν τα προγράμματα οδήγησης του δικτύου σας είναι παλιά, μπορεί να προκαλέσει το πρόβλημα, οπότε θα πρέπει να το ενημερώσετε στην πιο πρόσφατη έκδοση. Δείτε πώς:
- Μεταβείτε στο μενού Έναρξη, πληκτρολογήστε Διαχειριστή της συσκευής και ανοίξτε το.
- Αναπτύξτε το Προσαρμογείς δικτύου λίστα.
- Κάντε δεξί κλικ στο πρόγραμμα οδήγησης προσαρμογέα δικτύου και επιλέξτε "Ενημέρωση προγράμματος οδήγησης’.
- Κάντε κλικ 'Αναζήτηση αυτόματα για ενημερωμένο λογισμικό προγράμματος οδήγησης’.
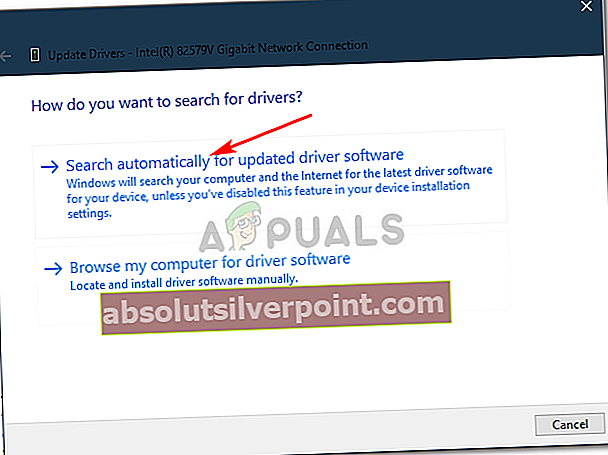
- Περιμένετε να ολοκληρωθεί.
- Επανεκκινήστε το μηχάνημά σας και προσπαθήστε να φορτώσετε μια ιστοσελίδα.
Λύση 4: Απεγκατάσταση λογισμικού τρίτων
Ορισμένοι χρήστες ανέφεραν ότι το πρόβλημά τους προέκυψε λόγω του λογισμικού τρίτου μέρους που είναι εγκατεστημένο στο σύστημά τους. Η απεγκατάσταση του λογισμικού φαίνεται να έχει επιδιορθώσει το πρόβλημα, επομένως, βεβαιωθείτε ότι έχετε απεγκαταστήσει οποιοδήποτε λογισμικό τρίτου μέρους, όπως το λογισμικό προστασίας από ιούς κ.λπ. Αφού απεγκαταστήσετε το λογισμικό, επανεκκινήστε το σύστημά σας και, στη συνέχεια, ελέγξτε αν έχει διορθώσει το πρόβλημά σας.
Αν έχετε μπερδευτεί σχετικά με την απεγκατάσταση των εφαρμογών που είναι εγκατεστημένες στο σύστημά σας, έχουμε μια εναλλακτική λύση για εσάς. Μπορείτε να δοκιμάσετε να εκτελέσετε ένα Ασφαλής εκκίνηση και μετά προσπαθήστε να αποκτήσετε πρόσβαση σε μια ιστοσελίδα. Ασφαλής εκκίνηση φορτώνει το σύστημά σας χρησιμοποιώντας το πιο περιορισμένο σύνολο αρχείων ή προγραμμάτων οδήγησης.
Μπορείτε να μάθετε πώς να εκτελείτε μια ασφαλή εκκίνηση εδώ.
Λύση 5: Αλλαγή MTU
Υπήρξαν αναφορές που δηλώνουν ότι το ζήτημα προκλήθηκε λόγω λανθασμένης τιμής MTU που ορίστηκε από τα Windows 10. Η μονάδα μέγιστης μετάδοσης ή η μονάδα MTU είναι η μεγαλύτερη ποσότητα πακέτου που επιτρέπεται να σταλεί μέσω μιας μετάδοσης. Μερικές φορές, τα Windows 10 ορίζουν MTU σε 1500, το οποίο μπορεί να προκαλέσει το πρόβλημα και πρέπει να αλλάξει σε 1432. Δείτε πώς μπορείτε να το αλλάξετε:
- Πρώτα απ 'όλα, κατεβάστε TCP Optimizer εργαλείο από εδώ.
- Μετά τη λήψη του εργαλείου, κάντε δεξί κλικ σε αυτό και επιλέξτε "Εκτέλεση ως διαχειριστής’.
- Στο κάτω μέρος, επιλέξτε "Εθιμο' μπροστά απο 'Επιλέξτε ρυθμίσεις’.
- Στη συνέχεια, αλλάξτε την τιμή MTU σε 1432.
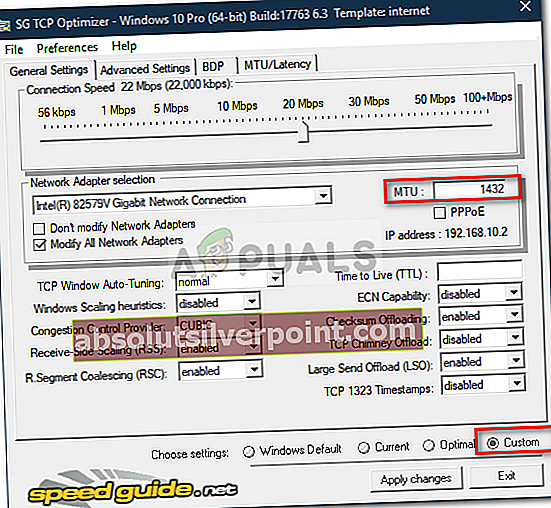
- Κτύπημα 'Εφαρμόστε αλλαγές’.
- Επανεκκινήστε το σύστημά σας και το πρόβλημά σας θα πρέπει να επιλυθεί.