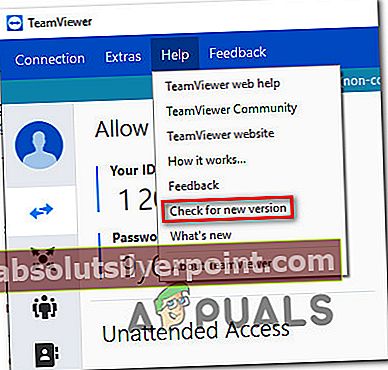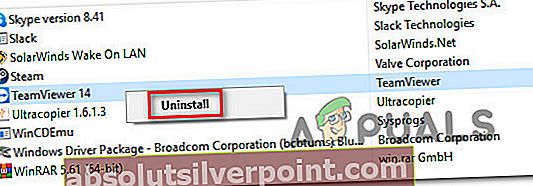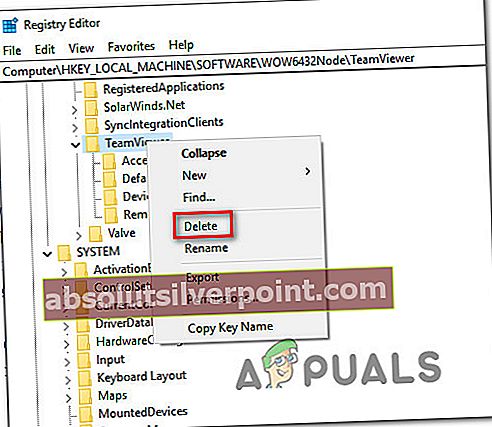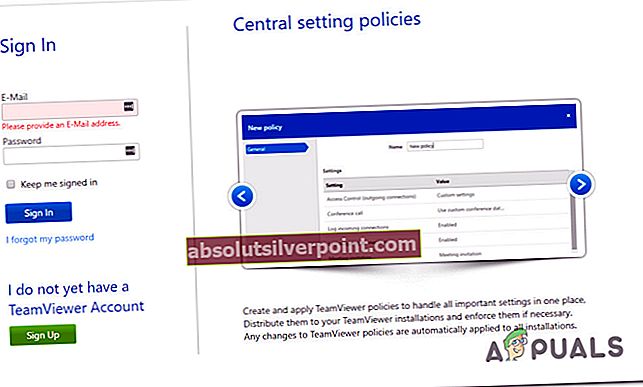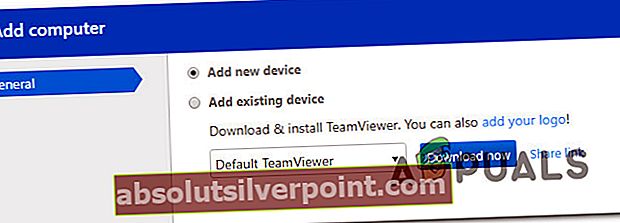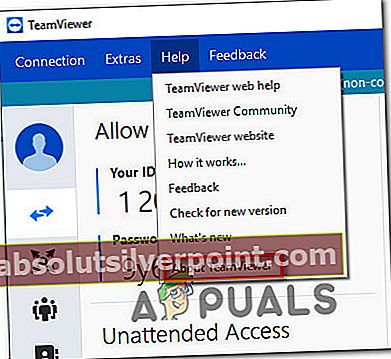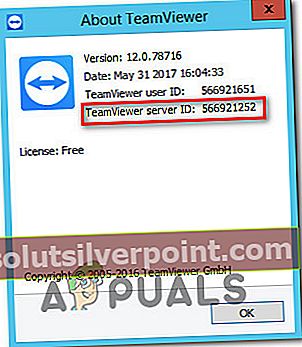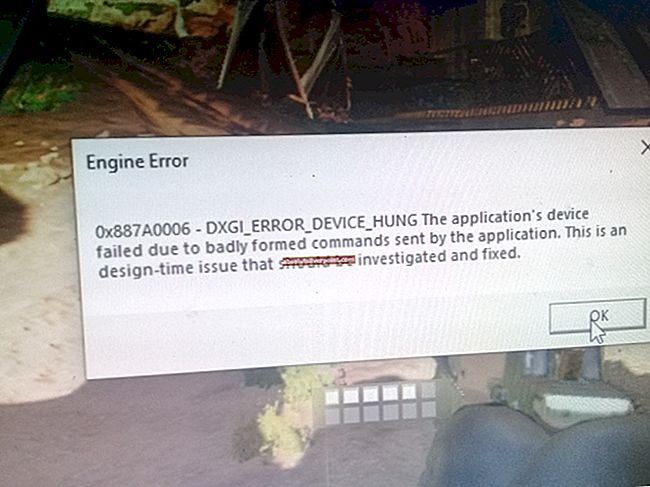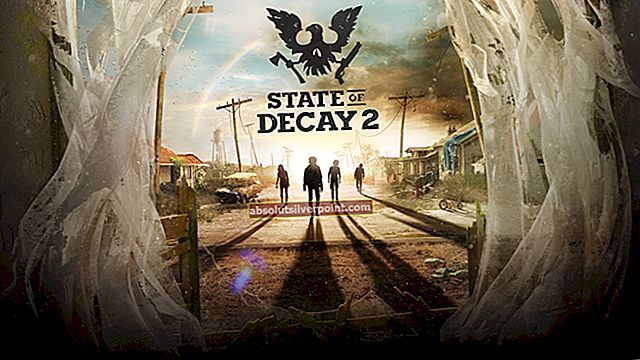Αρκετοί χρήστες αναφέρουν ότι ο πελάτης του TeamViewer κολλάει και κολλάει όταν προσπαθούν να συνδεθούν σε μια συσκευή ή συνεργάτη. Ορισμένοι χρήστες αναφέρουν ότι το ζήτημα συμβαίνει περιστασιακά, ενώ άλλοι παραπονούνται ότι βλέπουν το "Εκκίνηση παραμέτρων οθόνηςΣφάλμα σε κάθε προσπάθεια σύνδεσης.

Τι προκαλεί την αναστολή κατά τη φάση "Έναρξη παραμέτρων εμφάνισης" στο TeamViewer;
Εξετάζουμε αυτό το συγκεκριμένο ζήτημα εξετάζοντας διάφορες αναφορές χρηστών και τις στρατηγικές επιδιόρθωσης που οι περισσότεροι επηρεασμένοι χρήστες έχουν αναπτύξει με επιτυχία για να φτάσουν στο τέλος αυτού του ζητήματος. Με βάση αυτά που συγκεντρώσαμε, υπάρχουν πολλά κοινά σενάρια που θα ενεργοποιήσουν αυτό το συγκεκριμένο μήνυμα σφάλματος:
- Η έκδοση TeamViewer είναι παλιά - Ένα πιθανό σενάριο είναι ότι η έκδοση προγράμματος-πελάτη TeamViewer που χρησιμοποιείτε είναι παλιά. Οι εκδόσεις παλαιότερες από το TeamViewer 12 είναι εξοπλισμένες με μια επείγουσα επιδιόρθωση που επιλύει τη δυσλειτουργία που ήταν γνωστό ότι ενεργοποίησε τις "Εκκίνηση παραμέτρων εμφάνισης". Εάν αυτό το σενάριο ισχύει, η ενημέρωση του προγράμματος-πελάτη στην πιο πρόσφατη έκδοση και στα δύο μηχανήματα θα πρέπει να επιλύσει το πρόβλημα.
- Η απομακρυσμένη ταπετσαρία είναι ενεργοποιημένη - Αυτή η συγκεκριμένη ρύθμιση TW είναι γνωστό ότι διευκολύνει την εμφάνιση αυτού του μηνύματος σφάλματος. Πολλοί χρήστες ανέφεραν ότι η σύνδεση ξεκίνησε χωρίς σφάλματα όταν απενεργοποίησαν την Κατάργηση απομακρυσμένης ταπετσαρίας από το μενού Επιλογές.
- Η ποιότητα εμφάνισης έχει ρυθμιστεί σε βελτιστοποίηση ποιότητας - Αρκετοί επηρεαζόμενοι χρήστες ανέφεραν ότι το πρόβλημα επιλύθηκε μόλις άλλαξαν την ποιότητα εμφάνισης σε Βελτιστοποίηση ταχύτητας. Αυτό συνήθως αναφέρεται ότι είναι αποτελεσματικό στις περιπτώσεις όπου ένα από τα μηχανήματα ασχολείται με μια ασταθή σύνδεση δικτύου.
- Το Unnatended Remove Access δεν έχει ρυθμιστεί - Αυτό το σφάλμα μπορεί επίσης να προκύψει εάν το πρόγραμμα-πελάτης TeamViewer δεν έχει ρυθμιστεί ώστε να επιτρέπει συνδέσεις εάν κάποιος δεν είναι συνδεδεμένος. Εάν αυτό το σενάριο ισχύει, θα μπορείτε να το επιλύσετε επανεγκαθιστώντας το TeamViewer με απομακρυσμένη πρόσβαση χωρίς παρακολούθηση.
- Ο υπολογιστής δεν έχει ρυθμιστεί για τηλεχειριστήριο - Είναι επίσης πιθανό το TeamViewer να μην διαθέτει τα απαραίτητα δικαιώματα, επειδή ο υπολογιστής σας δεν έχει ρυθμιστεί ώστε να επιτρέπει πρόσβαση στο τηλεχειριστήριο. Εάν αυτό ισχύει, μπορείτε να επαναφέρετε αυτήν τη ρύθμιση ταξιδεύοντας στην οθόνη Ιδιότητες συστήματος.
- Μια διαδικασία βρίσκεται σε διένεξη με το TeamViewer - Το BGInfo (μια διαδικασία που ανήκει στο SysInternals) είναι γνωστό ότι ενεργοποιεί το "Start Parameters Display Parameters" σε διένεξη με την εφαρμογή TW. Όπως αποδεικνύεται, αυτό συμβαίνει επειδή και οι δύο εφαρμογές θα ζητήσουν πρόσβαση σε ορισμένες ρυθμίσεις που σχετίζονται με την ταπετσαρία. Σε αυτήν την περίπτωση, η απενεργοποίηση της διαδικασίας διένεξης θα πρέπει να επιλύσει το πρόβλημα.
- Ο κεντρικός υπολογιστής βρίσκεται σε κατάσταση αναμονής - Ένας άλλος πιθανός λόγος για τον οποίο παρουσιάζεται αυτό το ζήτημα είναι ότι ο κεντρικός υπολογιστής βρίσκεται αυτήν τη στιγμή σε κατάσταση αναμονής με απενεργοποιημένη την οθόνη. Αυτό είναι γνωστό ότι προκαλεί αυτό το συγκεκριμένο σφάλμα ακόμη και με τις νεότερες εκδόσεις TW. Σε αυτήν την περίπτωση, η προσαρμογή των ρυθμίσεων λειτουργίας στον κεντρικό υπολογιστή για να διασφαλιστεί ότι η οθόνη δεν θα απενεργοποιηθεί ξανά θα πρέπει να επιλύσει το πρόβλημα.
Εάν αναζητάτε αυτήν τη στιγμή μια ενημέρωση κώδικα που θα επιλύσει την αναστολή κατά τη διάρκεια του "Εκκίνηση παραμέτρων οθόνης"Φάση, αυτό το άρθρο θα σας δώσει πολλά βήματα αντιμετώπισης προβλημάτων.
Παρακάτω, θα βρείτε μια συλλογή μεθόδων που άλλοι χρήστες σε παρόμοια κατάσταση έχουν χρησιμοποιήσει επιτυχώς για να επιλύσουν το πρόβλημα και να χρησιμοποιούν το TeamViewer κανονικά.
Μέθοδος 1: Ενημέρωση Teamviewer και στις δύο πλευρές
Προτού δοκιμάσετε οτιδήποτε άλλο, είναι σημαντικό να βεβαιωθείτε ότι και οι δύο εμπλεκόμενοι υπολογιστές έχουν την ίδια έκδοση και ότι και οι δύο ενημερώνονται στην τελευταία έκδοση. Η ομάδα ανάπτυξης πίσω από το Teamviewer είναι γνωστή για την προώθηση επειγουσών επιδιορθώσεων όταν το σφάλμα ή το σφάλμα εμποδίζει τη λειτουργικότητα της πλατφόρμας, οπότε πιθανότατα θα είστε σε θέση να επιλύσετε το ζήτημα μόνο ενημερώνοντας τον πελάτη και στα δύο εμπλεκόμενα μηχανήματα.
Ακολουθεί ένας γρήγορος οδηγός για να το κάνετε αυτό:
- Ανοίξτε το Teamviewer ή ακυρώστε οποιαδήποτε ενεργή σύνδεση εάν η εφαρμογή είναι ήδη ανοιχτή.
- Χρησιμοποιήστε τη γραμμή κορδέλας στο επάνω μέρος για πρόσβαση Βοήθεια και στη συνέχεια κάντε κλικ στο Ελέγξτε για Νέα έκδοση.
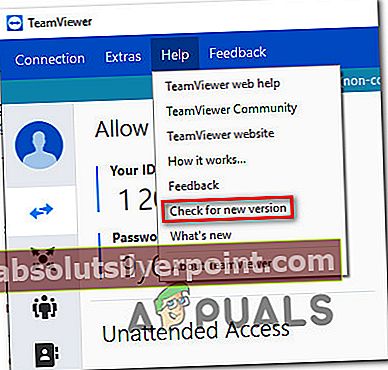
- Εάν βρεθεί μια νέα έκδοση, ακολουθήστε τις οδηγίες στην οθόνη για λήψη και εγκατάσταση της νεότερης έκδοσης.
- Επαναλάβετε τη διαδικασία στο δεύτερο μηχάνημα.
- Επανεκκινήστε και τους δύο υπολογιστές και δείτε εάν το ζήτημα εξακολουθεί να παρουσιάζεται.
Αν εξακολουθείτε να κολλάτε στο "Εκκίνηση παραμέτρων οθόνηςΟθόνη όταν προσπαθείτε να δημιουργήσετε τη σύνδεση, μεταβείτε στην επόμενη μέθοδο παρακάτω.
Μέθοδος 2: Προσαρμογή της ποιότητας εμφάνισης και κατάργηση αφαίρεσης ταπετσαρίας
Σύμφωνα με πληροφορίες, αρκετοί επηρεαζόμενοι χρήστες μπόρεσαν να επιλύσουν αυτό το ζήτημα αλλάζοντας ορισμένες ρυθμίσεις στον υπολογιστή στον οποίο προσπάθησαν να συνδεθούν. Με την εξασφάλιση αυτού Αφαιρέστε την ταπετσαρία είναι ενεργό και ρυθμίζει το Ποιότητα οθόνης προς την Ταχύτητα, οι περισσότεροι χρήστες ανέφεραν ότι κατάφεραν να ξεπεράσουν το «Εκκίνηση παραμέτρων οθόνηςΟθόνη.
Ακολουθεί ένας γρήγορος οδηγός για το πώς να το κάνετε αυτό:
- Ανοίξτε το Teamviewer στο μηχάνημα στο οποίο προσπαθείτε να συνδεθείτε.
- Χρησιμοποιώντας την κορδέλα στην κορυφή, μεταβείτε στο Πρόσθετα καρτέλα και κάντε κλικ στο Επιλογές.
- Μέσα στις επιλογές TeamViewer, επιλέξτε το Τηλεχειριστήριο καρτέλα από το αριστερό μενού. Στη συνέχεια, μεταβείτε στο δεξιό τμήμα του παραθύρου και αλλάξτε το αναπτυσσόμενο μενού που σχετίζεται με Ποιότητα προς την Βελτιστοποιήστε την ταχύτητα.
- Στη συνέχεια, μετακινηθείτε προς τα κάτω και βεβαιωθείτε ότι το πλαίσιο που σχετίζεται με Αφαιρέστε την απομακρυσμένη ταπετσαρία είναι απενεργοποιημένο.
- Επανεκκινήστε το πρόγραμμα-πελάτη TeamViewer στο μηχάνημα που μόλις εκτελέσατε τις τροποποιήσεις και δείτε εάν το πρόβλημα έχει επιλυθεί.

Εάν εξακολουθείτε να αντιμετωπίζετε το "Εκκίνηση παραμέτρων οθόνηςΣφάλμα όταν προσπαθείτε να δημιουργήσετε μια σύνδεση μεταξύ των υπολογιστών, μεταβείτε στην επόμενη μέθοδο παρακάτω.
Μέθοδος 3: Επανεγκατάσταση του Teamviewer με απομακρυσμένη πρόσβαση χωρίς παρακολούθηση
Ένας άλλος πιθανός λόγος για τον οποίο το TeamViewer παραμένει κολλημένο με το «Εκκίνηση παραμέτρων οθόνηςΤο σφάλμα είναι ότι ο πελάτης έχει ρυθμιστεί μόνο για να επιτρέπει συνδέσεις όταν κάποιος είναι συνδεδεμένος. Εάν αυτό το σενάριο ισχύει, θα μπορείτε να το διορθώσετε απεγκαθιστώντας το TeamViewer και διαγράφοντας ένα συγκεκριμένο κλειδί μητρώου. Στη συνέχεια, μετά την επανεγκατάσταση της τελευταίας έκδοσης του Teamviewer με Απομακρυσμένη πρόσβαση χωρίς παρακολούθηση, δεν θα πρέπει πλέον να αντιμετωπίζετε αυτό το συγκεκριμένο ζήτημα.
Ακολουθεί ένας γρήγορος οδηγός για το πώς να το κάνετε αυτό:
- Τύπος Πλήκτρο Windows + R για να ανοίξετε ένα παράθυρο διαλόγου Εκτέλεση. Στη συνέχεια, πληκτρολογήστε "Appwiz.cpl" και πατήστε Εισαγω να ανοίξει Προγράμματα και χαρακτηριστικά.

- μεσα στην Προγράμματα και χαρακτηριστικά οθόνη, μετακινηθείτε προς τα κάτω στη λίστα εφαρμογών και εντοπίστε την έκδοση TeamViewer που έχετε εγκαταστήσει. Μόλις το δείτε, κάντε δεξί κλικ πάνω του και επιλέξτε Κατάργηση εγκατάστασης για να το αφαιρέσετε από το σύστημά σας.
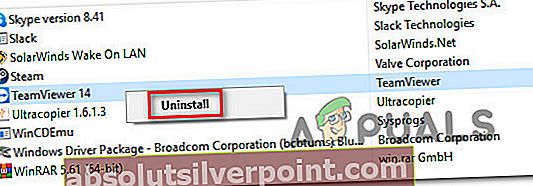
- Με την κατάργηση του Teamviewer, μπορείτε να κλείσετε το Προγράμματα και χαρακτηριστικά παράθυρο.
- Τύπος Πλήκτρο Windows + R για να ανοίξετε ένα άλλο παράθυρο διαλόγου Εκτέλεση. Στη συνέχεια, πληκτρολογήστε "Regedit" και πατήστε Εισαγω για να ανοίξετε το Επεξεργαστής μητρώου. Όταν σας ζητηθεί από το UAC (Έλεγχος λογαριασμού χρήστη), Κάντε κλικ Ναί να παραχωρήσουν διοικητικά προνόμια.
- Μέσα στον Επεξεργαστή Μητρώου, χρησιμοποιήστε το αριστερό πλαίσιο για να μεταβείτε στην ακόλουθη θέση:
HKEY_Local_Machine> Λογισμικό> Wow6432Node> TeamViewer
- Μόλις δείτε το κλειδί μητρώου TeamViewer, κάντε δεξί κλικ πάνω του και επιλέξτε Διαγράφω για να το αφαιρέσετε εντελώς.
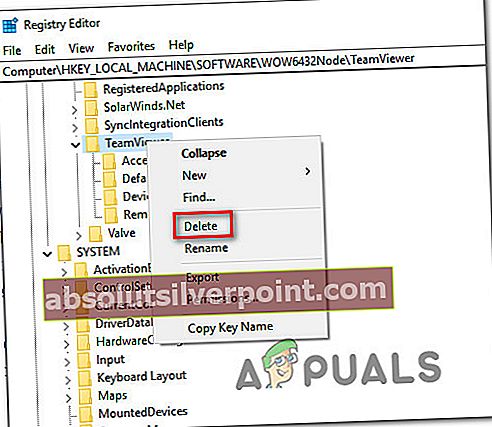
- Με το κλειδί TeamViewer διαγραμμένο, επανεκκινήστε τον υπολογιστή σας.
- Στην επόμενη εκκίνηση, ανοίξτε το TeamViewer και μεταβείτε στο Σύνδεση> Ανοιχτή κονσόλα διαχείρισης.
- Εάν δεν έχετε ήδη λογαριασμό, κάντε κλικ στο Εγγραφείτε και ολοκληρώστε τη διαδικασία εγγραφής. Διαφορετικά, απλώς εισαγάγετε τα διαπιστευτήρια σύνδεσης και κάντε κλικ στο Συνδεθείτε.
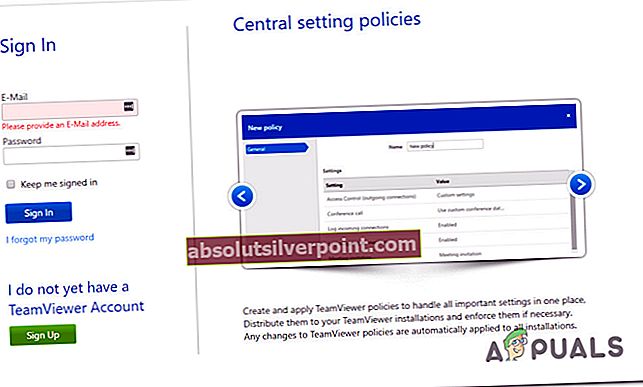
- Μόλις μπείτε στο TeamViewer Management Console, κάντε κλικ στο Προσθήκη> Προσθήκη υπολογιστή (πάνω δεξιά γωνία). Στη συνέχεια, βεβαιωθείτε ότι έχει επιλεγεί η ετικέτα Προσθήκη νέας συσκευής, επιλέξτε Default TeamViewer από το αναπτυσσόμενο μενού και κάντε κλικ στο Κατεβάστε τώρα.
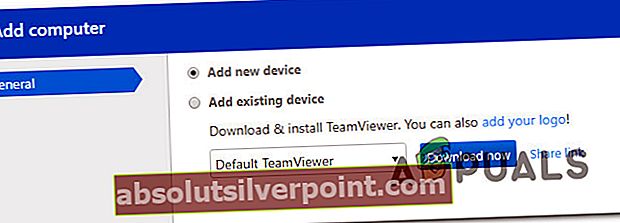
Σημείωση: Αυτό το βήμα πρέπει να γίνει από τον κεντρικό υπολογιστή. Αυτό που συνδέετε επίσης από απόσταση.
- Ακολουθήστε τις οδηγίες στην οθόνη για να ολοκληρώσετε την εγκατάσταση.
- Μεταβείτε στον υπολογιστή που χρησιμοποιείτε για να συνδεθείτε εξ αποστάσεως και δείτε αν μπορείτε να δημιουργήσετε τη σύνδεση χωρίς να συναντήσετε το "Εκκίνηση παραμέτρων οθόνης" λάθος.
Εάν εξακολουθείτε να αντιμετωπίζετε το ίδιο μήνυμα σφάλματος, μεταβείτε στην επόμενη μέθοδο παρακάτω.
Μέθοδος 4: Βεβαιωθείτε ότι ο υπολογιστής έχει ρυθμιστεί για τηλεχειριστήριο
Ορισμένοι χρήστες μπόρεσαν να επιλύσουν το πρόβλημα αφού ανακάλυψαν ότι ο υπολογιστής τους δεν είχε ρυθμιστεί ώστε να επιτρέπει απομακρυσμένη σύνδεση. Αφού διαμόρφωσαν την έκδοση των Windows για να επιτρέπουν απομακρυσμένες συνδέσεις, ανέφεραν ότι το «Εκκίνηση παραμέτρων οθόνηςΤο σφάλμα δεν εμφανίζεται πλέον.
Ακολουθεί ένας γρήγορος οδηγός για το πώς να βεβαιωθείτε ότι το τηλεχειριστήριο είναι ενεργοποιημένο στο μηχάνημά σας:
- Τύπος Πλήκτρο Windows + R για να ανοίξετε ένα παράθυρο διαλόγου Εκτέλεση. Στη συνέχεια, πληκτρολογήστε "Sysdm.cpl" και πατήστε Εισαγω για να ανοίξετε την οθόνη Ιδιότητες συστήματος.
- Μόλις μπείτε στην οθόνη System Properties, κάντε κλικ στην καρτέλα Remote και βεβαιωθείτε ότι το πλαίσιο ελέγχου σχετίζεται με Να επιτρέπονται συνδέσεις απομακρυσμένης βοήθειας σε αυτόν τον υπολογιστήείναι επιλεγμένο.
- Στη συνέχεια, κάντε κλικ στο Προχωρημένος κουμπί παρακάτω και βεβαιωθείτε ότι το πλαίσιο κάτω Τηλεχειριστήριο(Αφήστε τον υπολογιστή να ελέγχεται από απόστασηείναι επιλεγμένο.
- Κάντε κλικ Ισχύουν, στη συνέχεια επανεκκινήστε τον υπολογιστή σας για να επιβάλλετε τις αλλαγές.
- Προσπαθήστε να ξεκινήσετε ξανά τη σύνδεση και να δείτε αν εξακολουθείτε να αντιμετωπίζετε το "Εκκίνηση παραμέτρων οθόνης" λάθος.

Εάν το ίδιο μήνυμα σφάλματος εξακολουθεί να εμφανίζεται, μεταβείτε στην επόμενη μέθοδο παρακάτω.
Μέθοδος 5: Απενεργοποίηση διαδικασίας διένεξης
Όπως αποδεικνύεται, αυτό το συγκεκριμένο ζήτημα μπορεί επίσης να προκληθεί από μια περίπτωση συγκρουόμενων διαδικασιών. Ενώ μπορεί να υπάρχουν άλλες συγκρουόμενες διαδικασίες, BGInfo (ανήκει στο SysInternals είναι γνωστό ότι προκαλεί το "Εκκίνηση παραμέτρων οθόνης" σφάλμα εάν ξεκινήσει μια σύνδεση με το TeamViewer ενώ η διαδικασία είναι ενεργή.
Αυτό αναφέρεται ως επί το πλείστον ότι συμβαίνει εάν η διαδικασία BGInfo έχει την υποχρέωση να ενημερώνει μια δυναμική ταπετσαρία κάθε φορά που ο χρήστης συνδέεται. Επειδή το TeamViewer θα προσπαθήσει επίσης να τροποποιήσει τις ρυθμίσεις, θα δημιουργηθεί μια διένεξη στην οποία θα κρεμάσει η εφαρμογή απομακρυσμένης πρόσβασης.
Εάν ισχύει αυτή η συγκεκριμένη περίπτωση, η μόνη βιώσιμη επιδιόρθωση που είναι γνωστό ότι επιλύει το ζήτημα είναι η απενεργοποίηση της διαδικασίας BGInfo.
Για να το κάνετε αυτό, πατήστε Ctrl + Shift + Esc για να ανοίξετε τη Διαχείριση εργασιών. Μόλις μπείτε στο Task Manager, μεταβείτε στο Διαδικασίες καρτέλα, κάντε δεξί κλικ στο BGInfo διαδικασία και επιλέξτε Τέλος εργασίας.
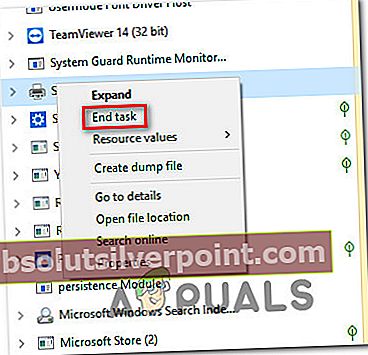
Με την ολοκλήρωση της διαδικασίας, επανεκκινήστε τη σύνδεση TeamViewer και δείτε εάν εξακολουθείτε να αντιμετωπίζετε το ίδιο μήνυμα σφάλματος. Εάν εξακολουθείτε να αντιμετωπίζετε το ίδιο μήνυμα σφάλματος, μεταβείτε στην επόμενη μέθοδο παρακάτω.
Μέθοδος 6: Απενεργοποίηση της λειτουργίας αναμονής από τις ρυθμίσεις ισχύος
Ένας άλλος πιθανός λόγος για τον οποίο βλέπετε το"Εκκίνηση παραμέτρων οθόνης" Το σφάλμα κατά την προσπάθεια εκκίνησης μιας σύνδεσης TeamViewer μεταξύ δύο υπολογιστών είναι ότι η εφαρμογή δεν είναι σε θέση να αφυπνίσει το σύστημα κεντρικού υπολογιστή από την κατάσταση αναμονής.
Αυτό είναι ένα μακροχρόνιο πρόβλημα με το TeamViewer, καθώς καταφέραμε να ανακαλύψουμε πολλές αναφορές χρηστών όπου η απομακρυσμένη υπηρεσία δεν μπορεί να αρχικοποιήσει την εμφάνιση σε περιπτώσεις όπου το σύστημα κεντρικού υπολογιστή βρίσκεται σε κατάσταση αναμονής.
Εάν αυτό το σενάριο ισχύει, θα μπορείτε να επιλύσετε το ζήτημα διασφαλίζοντας ότι διατηρείτε το σύστημα κεντρικού υπολογιστή σε εγρήγορση, εμποδίζοντας το να εισέλθει σε κατάσταση αναμονής (ώστε η οθόνη να μην απενεργοποιηθεί ποτέ).
Ακολουθεί ένας γρήγορος οδηγός για το πώς να το κάνετε αυτό:
- Τύπος Πλήκτρο Windows + R για να ανοίξετε ένα Τρέξιμο κουτί διαλόγου. Στη συνέχεια, πληκτρολογήστε "Powercfg.cpl" και πατήστε Εισαγω για να ανοίξετε το Επιλογές ενέργειας οθόνη.
- μεσα στην Επιλογές ενέργειας οθόνη, παρατηρήστε το ενεργό σας Σχέδιο ισχύος και κάντε κλικ στο Αλλαγή ρυθμίσεων προγράμματος κουμπί που σχετίζεται με αυτό.
- Από το Επεξεργασία προγράμματος Οθόνη ρυθμίσεων, αλλάξτε τα αναπτυσσόμενα μενού (για Απενεργοποιήστε την οθόνη και Θέσετε τον υπολογιστή να κοιμηθεί) προς την Ποτέ. Κάντε το και για τα δύο Στην μπαταρία και Συνδεδεμένος.
- Μόλις πραγματοποιηθούν οι αλλαγές, κάντε κλικ στο Αποθήκευση αλλαγών και, στη συνέχεια, κάντε επανεκκίνηση του υπολογιστή σας.
- Στην επόμενη εκκίνηση, προσπαθήστε να ξεκινήσετε ξανά τη σύνδεση TeamViewer και δείτε αν εξακολουθείτε να βλέπετε το"Εκκίνηση παραμέτρων οθόνης"

Εάν αυτή η μέθοδος δεν ήταν εφαρμόσιμη ή εξακολουθείτε να αντιμετωπίζετε το"Εκκίνηση παραμέτρων οθόνης" σφάλμα, μεταβείτε στην επόμενη μέθοδο παρακάτω.
Μέθοδος 7: Σύνδεση μέσω αναγνωριστικού διακομιστή
Υπάρχει μια λύση που πολλοί χρήστες αντιμετωπίζουν"Εκκίνηση παραμέτρων οθόνης" λάθος κατά τη διάρκεια μιας προσπάθειας σύνδεσης χρησιμοποιήθηκαν με επιτυχία για να αποφευχθεί το πρόβλημα. Περιλαμβάνει τη χρήση του Αναγνωριστικό διακομιστή TeamViewer (αντί για το Αναγνωριστικό χρήστη TeamViewer) για σύνδεση από απόσταση.
Αυτή η λύση είναι εξαιρετικά απλή, αρκεί να γνωρίζετε πού να βρείτε το αναγνωριστικό διακομιστή. Ακολουθεί ένας γρήγορος οδηγός σύνδεσης μέσω του αναγνωριστικού διακομιστή:
- Από τον κεντρικό υπολογιστή, ανοίξτε το TeamViewer και μεταβείτε στο Βοήθεια καρτέλα χρησιμοποιώντας την κορδέλα στο πάνω μέρος. Στη συνέχεια, κάντε κλικ στο Σχετικά με το TeamViewer.
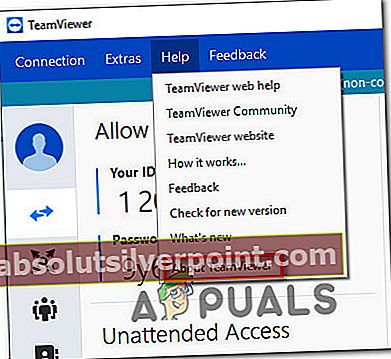
- Μέσα στο άνοιξε πρόσφατα Σχετικά με το TeamViewer μενού, αντιγράψτε το αναγνωριστικό διακομιστή TeamViewer και στείλτε το στο άτομο που χειρίζεται το μηχάνημα που προσπαθεί να συνδεθεί εξ αποστάσεως.
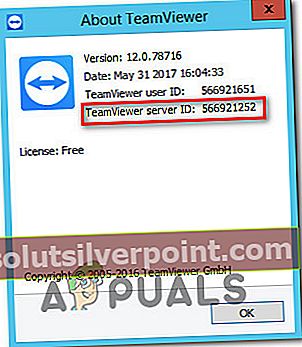
- Στο μηχάνημα που προσπαθεί να συνδεθεί εξ αποστάσεως, αντί να χρησιμοποιεί το προεπιλεγμένο αναγνωριστικό χρήστη, χρησιμοποιήστε το αναγνωριστικό διακομιστή που είχατε στο παρελθόν στο βήμα 2.
Θα πρέπει τώρα να μπορείτε να συνδεθείτε με επιτυχία χωρίς να συναντήσετε το"Εκκίνηση παραμέτρων οθόνης" λάθος.