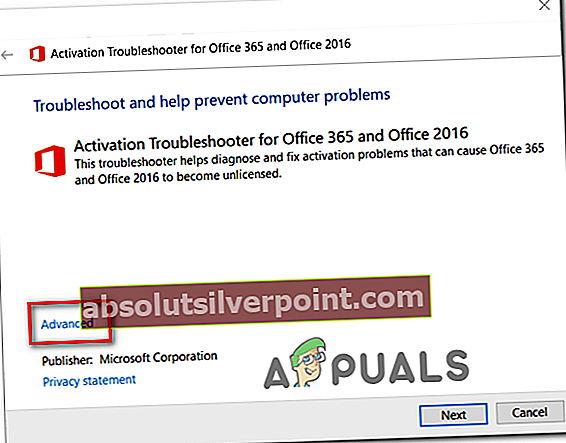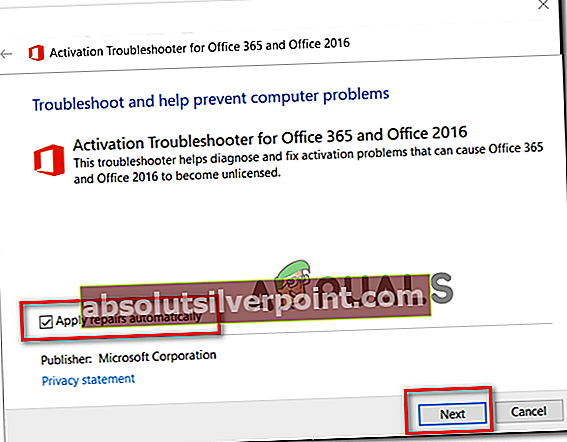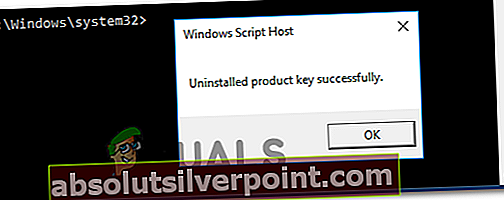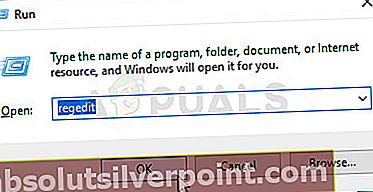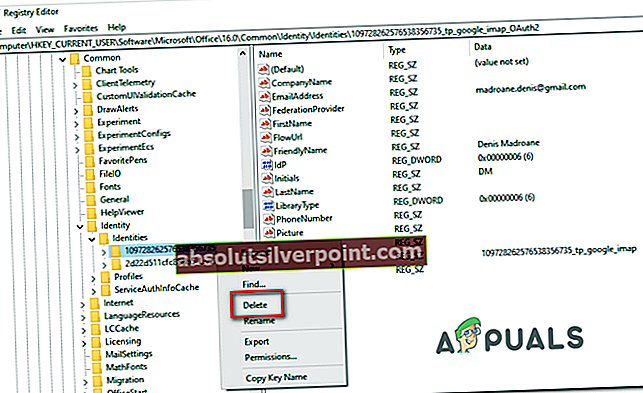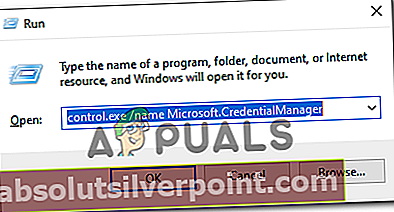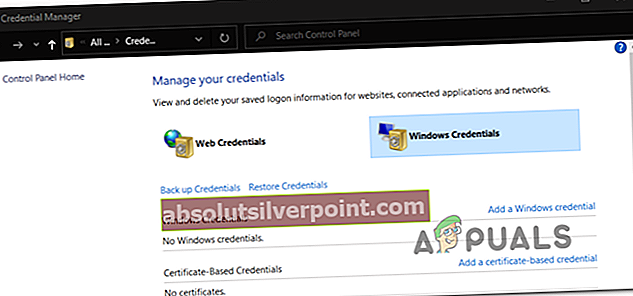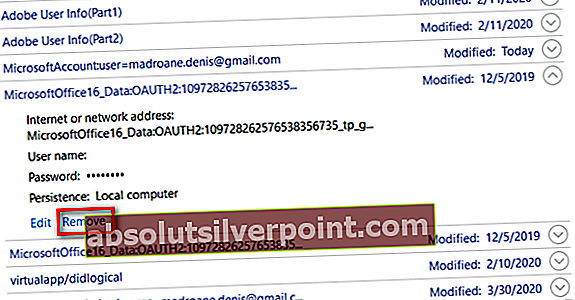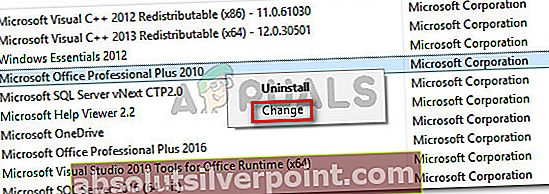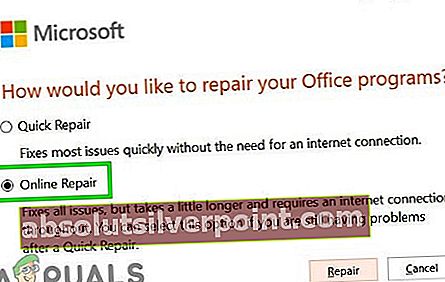Αρκετοί χρήστες του Outlook αναφέρουν ότι βλέπουν το «Προϊόν χωρίς άδεια» σφάλμα σε κάθε εκκίνηση παρά την πληρωμή μηνιαίας, τριμηνιαίας ή ετήσιας συνδρομής στο Office 365 και στο Office 2016. Το ζήτημα δεν είναι αποκλειστικό λειτουργικό σύστημα, όπως αναφέρεται σε Windows 10, Windows 8.1 και Windows 7.

Επειδή ενδέχεται να αντιμετωπίζετε μια κοινή ασυνέπεια δικτύου, ο καλύτερος τρόπος για να ξεκινήσετε κατά την αντιμετώπιση προβλημάτων για το «Προϊόν χωρίς άδεια»είναι να εκτελέσετε το εργαλείο αντιμετώπισης προβλημάτων ενεργοποίησης συμβατό με το Office 365 και το Office 2016.
Εάν δεν προτείνεται βιώσιμη επιδιόρθωση, θα πρέπει να κάνετε κάποιες προσαρμογές και να καταργήσετε με μη αυτόματο τρόπο κάθε στοιχείο που περιλαμβάνει ενεργοποίηση γραφείου μέσω CMD, Registry Editor και Credentials Manager και δείτε αν αυτό διορθώνει το πρόβλημα για εσάς.
Σε αντίθετη περίπτωση, είναι πολύ πιθανό ότι αντιμετωπίζετε κάποιο είδος τοπικού ζητήματος διαφθοράς. Εάν αυτό το σενάριο ισχύει, θα πρέπει να προσπαθήσετε να διορθώσετε την εγκατάσταση του Office χρησιμοποιώντας τη διαδικασία Online Repair.
Μέθοδος 1: Εκτέλεση του εργαλείου αντιμετώπισης προβλημάτων ενεργοποίησης
Όπως αποδεικνύεται, εάν το ζήτημα προκαλείται από μια αρκετά κοινή δυσλειτουργία ενεργοποίησης, θα πρέπει να μπορείτε να διορθώσετε το πρόβλημα αυτόματα εκτελώντας το εργαλείο αντιμετώπισης προβλημάτων ενεργοποίησης των Windows στη σουίτα του Office που ενεργοποιεί το «Προϊόν χωρίς άδεια» λάθος.
Αυτό το ενσωματωμένο βοηθητικό πρόγραμμα διαθέτει μια σειρά γενικών βημάτων αντιμετώπισης προβλημάτων που μπορούν να εφαρμοστούν αυτόματα σε περίπτωση που ανακαλυφθεί ένα οικείο σενάριο. Πολλοί χρήστες επιβεβαίωσαν ότι αυτή η λειτουργία ήταν επιτυχής και οι παρακάτω οδηγίες τους επέτρεψαν να επιλύσουν γρήγορα το πρόβλημα.
Ακολουθεί ένας βήμα προς βήμα οδηγός για την εκτέλεση του εργαλείου αντιμετώπισης προβλημάτων ενεργοποίησης στην οικεία σουίτα του Office, προκειμένου να επιλυθεί το «Προϊόν χωρίς άδεια» λάθος:
- Επισκεφτείτε αυτόν τον σύνδεσμο (εδώ) από το προεπιλεγμένο πρόγραμμα περιήγησής σας για να κατεβάσετε την τελευταία έκδοση του Εργαλείου αντιμετώπισης προβλημάτων ενεργοποίησης. Αυτό το βοηθητικό πρόγραμμα θα λειτουργήσει για τα Office 365, Office 2019 και Office 2016.
- Μόλις ολοκληρωθεί η λειτουργία, ανοίξτε το αρχείο .diagcab που μόλις κατεβάσατε και κάντε κλικ στο Προχωρημένος υπερσύνδεσμος.
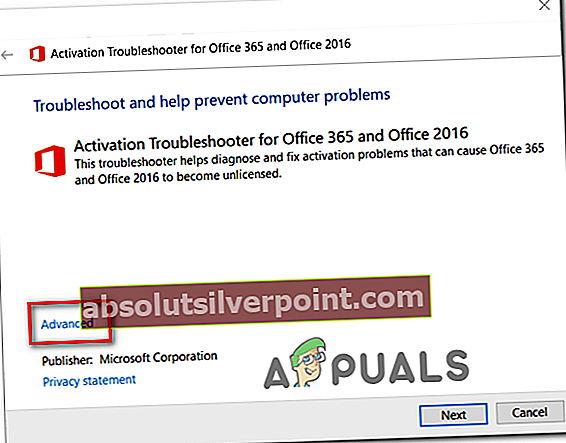
- Στη συνέχεια, βεβαιωθείτε ότι το πλαίσιο που σχετίζεται μεΕφαρμόστε αυτόματα την επισκευήείναι επιλεγμένο και, στη συνέχεια, κάντε κλικ Επόμενο για να προχωρήσετε στο επόμενο μενού.
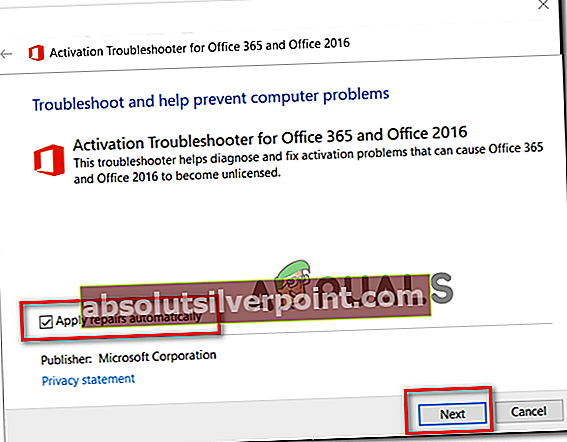
- Περιμένετε έως ότου το βοηθητικό πρόγραμμα εντοπίσει τυχόν προβλήματα που αντιμετωπίζετε με τις άδειες του Office. Σε περίπτωση που εντοπιστεί ένα βιώσιμο σενάριο επισκευής, κάντε κλικ στο Εφαρμόστε το επιδιορθώστε και περιμένετε να εφαρμοστεί η επιδιόρθωση.

Σημείωση: Ανάλογα με τη φύση του προβλήματος, ίσως χρειαστεί να κάνετε κάποια βήματα χειροκίνητα για να εφαρμόσετε τη συνιστώμενη επιδιόρθωση.
- Μόλις ολοκληρωθεί η λειτουργία, επανεκκινήστε τον υπολογιστή σας και περιμένετε να ολοκληρωθεί η επόμενη εκκίνηση.
Σε περίπτωση που το ίδιο πρόβλημα παραμένει, μεταβείτε στην επόμενη πιθανή επιδιόρθωση παρακάτω.
Μέθοδος 2: Επαναφορά της ενεργοποίησης του Office
Όπως αποδεικνύεται, αυτό «Προϊόν χωρίς άδεια» Το σφάλμα είναι πολύ συνηθισμένο για χρήστες που αλλάζουν συχνά συσκευές που χρησιμοποιούν συνδρομή με μία άδεια ή για εταιρείες που συχνά προσθέτουν ή αλλάζουν μισθωτές του Office 365. Αυτό το πρόβλημα μπορεί επίσης να διευκολυνθεί από το γεγονός ότι ορισμένοι οργανισμοί αποφασίζουν να περιπλανηθούν διαπιστευτήρια για απλή σύνδεση.
Εάν αυτό το σενάριο είναι εφαρμόσιμο, θα πρέπει να μπορείτε να επιλύσετε το πρόβλημα εκκαθαρίζοντας 4 διαφορετικές τοποθεσίες για να επαναφέρετε την ενεργοποίηση και να εγκαταστήσετε ξανά το Office σε καθαρή κατάσταση.
Η παρακάτω διαδικασία περιλαμβάνει τον έλεγχο της κατάστασης της άδειας με τη χρήση ενός «ospp.vbs:«Script και στη συνέχεια απεγκατάσταση των κλειδιών που αντιστοιχούν σε προηγούμενα προγράμματα του Office που ενδέχεται να επηρεάσουν τη διαδικασία επικύρωσης.
Για να επαναφέρετε ολόκληρη την ενεργοποίηση του Office, ακολουθήστε τις παρακάτω οδηγίες:
- Βεβαιωθείτε ότι το Outlook, το Word, το Excel και κάθε άλλο πρόγραμμα που ανήκει στο Γραφείο Η σουίτα είναι τελείως κλειστή και δεν εκτελείται καμία σχετική διαδικασία στο παρασκήνιο.
- Τύπος Πλήκτρο Windows + R για να ανοίξετε ένα Τρέξιμο κουτί διαλόγου. μεσα στην Τρέξιμο πλαίσιο κειμένου, πληκτρολογήστε «Cmd» και πατήστε Ctrl + Shift + Enter για να ανοίξετε ένα αναβαθμισμένο παράθυρο γραμμής εντολών.

Σημείωση: Όταν σας ζητηθεί από το UAC (Έλεγχος λογαριασμού χρήστη), Κάντε κλικ Ναί για να παραχωρήσετε πρόσβαση διαχειριστή.
- Μέσα στο ανυψωμένο παράθυρο CMD, πληκτρολογήστε την ακόλουθη εντολή και πατήστε Εισαγω για να δείτε το Γραφείο 365 άδεια που χρησιμοποιείται αυτήν τη στιγμή:
C: \ Program Files (x86) \ Microsoft office \ office15> cscript ospp.vbs / dstatus
Σημείωση: Από το κλειδί άδειας χρήσης που χρησιμοποιείται, σημειώστε τους 5 τελευταίους χαρακτήρες του εγκατεστημένου κλειδιού προϊόντος, καθώς θα χρειαστείτε στο επόμενο βήμα
- Στη συνέχεια, πληκτρολογήστε την ακόλουθη εντολή και πατήστε Εισαγωγια να απεγκαταστήσετε το κλειδί προϊόντος του Office:
C: \ Program Files (x86) \ Microsoft office \ office15> cscript ospp.vbs / unckey:"Τελευταίο 5 του εγκατεστημένου κλειδιού προϊόντος"
Σημείωση: Λάβετε υπόψη ότι το «Τελευταίο 5 του εγκατεστημένου κλειδιού προϊόντοςΕίναι απλώς ένα σύμβολο κράτησης θέσης. Θα πρέπει να αντικαταστήσετε αυτό το τμήμα με τους τελευταίους 4 χαρακτήρες του εγκατεστημένου κλειδιού προϊόντος (ανακτήθηκε στο βήμα 3).
- Αφού εκτελέσετε το παραπάνω πλήκτρο εντολής, θα δείτε ένα μήνυμα με το «Η απεγκατάσταση κλειδιού προϊόντος ήταν επιτυχής«Μήνυμα. Εάν δείτε αυτό το μήνυμα, πάρτε το ως επιβεβαίωση ότι η λειτουργία ήταν επιτυχής και κλείστε την αυξημένη προτροπή CMD.
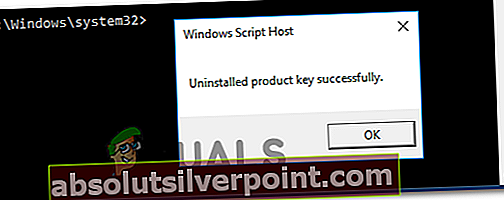
- Ανοίξτε ένα άλλο Τρέξιμο διαλόγου πατώντας Πλήκτρο Windows + R πάλι. Στη συνέχεια, πληκτρολογήστε «Regedit» και πατήστε Εισαγω για να ανοίξετε το Επεξεργαστής μητρώου χρησιμότητα.
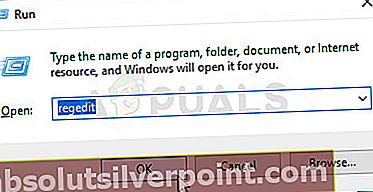
- μεσα στην Επεξεργαστής μητρώου, μεταβείτε στην ακόλουθη τοποθεσία και χρησιμοποιώντας το μενού στα δεξιά ή επικολλώντας την τοποθεσία απευθείας στη γραμμή πλοήγησης και πατώντας Εισαγω για να φτάσετε εκεί αμέσως:
HKCU \ Software \ Microsoft \ Office \ 15.0 ή 16.0 \ Common \ Identity \ Identities
- με επιλεγμένο το πλήκτρο ταυτότητας, κάντε δεξί κλικ σε κάθε υποφάκελο και κάντε κλικ στο Διαγράφω για να το αφαιρέσετε.
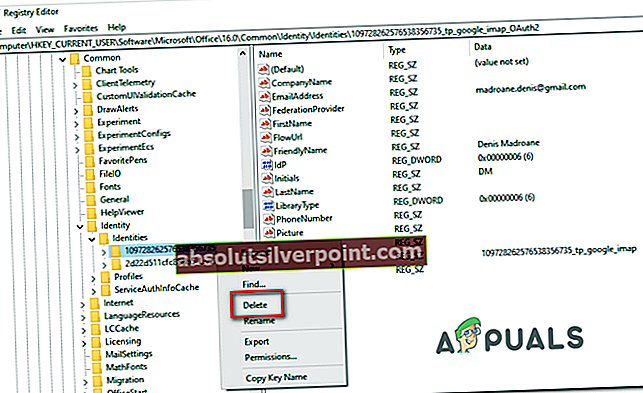
- Κάθε φορά Ταυτότητα διαγράφεται το κλειδί, μπορείτε να κλείσετε με ασφάλεια τον Επεξεργαστή Μητρώου.
- Στη συνέχεια, πατήστε Πλήκτρο Windows + R για να ανοίξετε μια άλλη εντολή Εκτέλεση. Μέσα στο πλαίσιο κειμένου, πληκτρολογήστε "control.exe / όνομα Microsoft.CredentialManager«Και πατήστε Εισαγω για να ανοίξετε το Διαχειριστής διαπιστευτηρίων.
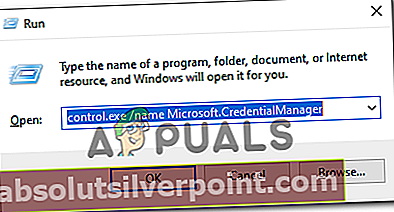
- Μόλις μπείτε στο Διαχειριστής διαπιστευτηρίων, επιλέξτε Διαπιστευτήρια των Windows υπό Διαχειριστείτε τα διαπιστευτήριά σας.
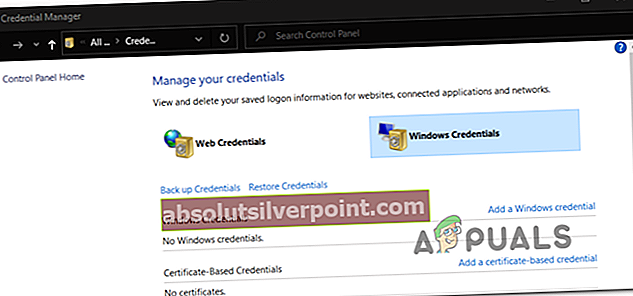
- Στη συνέχεια, μετακινηθείτε προς τα κάτω στη λίστα του Γενικά διαπιστευτήρια και εντοπίστε τυχόν διαπιστευτήρια καταχώρισης που αντιστοιχούν στο Office15 και στο γραφείο 16. Μόλις τα εντοπίσετε, κάντε κλικ μία φορά για να τα αναπτύξετε και μετά κάντε κλικ στο Αφαιρώ για να τα απαλλαγείτε.
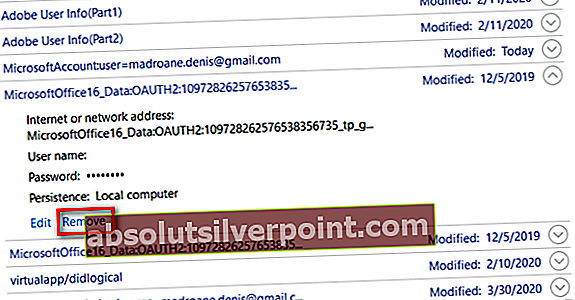
- Μόλις αφαιρεθούν όλα τα διαπιστευτήρια από το θησαυροφυλάκιο, επανεκκινήστε τον υπολογιστή σας και ενεργοποιήστε την άδεια του Office από το μηδέν μόλις ολοκληρωθεί η επόμενη ακολουθία εκκίνησης.
Σε περίπτωση που το ίδιο πρόβλημα εξακολουθεί να εμφανίζεται, μεταβείτε στην επόμενη πιθανή επιδιόρθωση παρακάτω.
Μέθοδος 3: Επιδιόρθωση της εγκατάστασης του Office
Εάν η παραπάνω μέθοδος δεν σας βοήθησε να επιλύσετε το πρόβλημα. πιθανότατα συναντάτε το «Προϊόν χωρίς άδεια» σφάλμα λόγω κάποιου τύπου τοπικής διαφθοράς που προέρχεται από το φάκελο εγκατάστασης του Office. Στις περισσότερες περιπτώσεις, αυτό το πρόβλημα θα αρχίσει να εμφανίζεται μετά από μια απροσδόκητη διακοπή του μηχανήματος ή αφού μια σάρωση Antivirus κατέληξε σε καραντίνα ορισμένων στοιχείων που ανήκουν στην εγκατάσταση του Office.
Σε αυτήν την περίπτωση, θα πρέπει να μπορείτε να επιλύσετε το πρόβλημα επιδιορθώνοντας την εγκατάσταση του Office, προκειμένου να επιλύσετε οποιοδήποτε είδος διαφθοράς που ενδέχεται να είναι υπεύθυνος για το «Προϊόν χωρίς άδεια» λάθος.
Ακολουθήστε τις παρακάτω οδηγίες για οδηγίες βήμα προς βήμα σχετικά με την επιδιόρθωση της εγκατάστασης του Office:
- Τύπος Πλήκτρο Windows + R για να ανοίξετε ένα Τρέξιμο κουτί διαλόγου. Στη συνέχεια, πληκτρολογήστε «Appwiz.cpl» μέσα στο πλαίσιο κειμένου και πατήστε Εισαγω για να ανοίξετε το Προγράμματα και χαρακτηριστικά μενού.

- Στο μενού Προγράμματα και δυνατότητες, μετακινηθείτε προς τα κάτω στη λίστα των εγκατεστημένων εφαρμογών και εντοπίστε την εγκατάσταση του Office με την οποία αντιμετωπίζετε προβλήματα. Μόλις το δείτε, κάντε δεξί κλικ στη λίστα που σχετίζεται με το Office και επιλέξτε Αλλαγή από το μενού περιβάλλοντος που εμφανίστηκε πρόσφατα.
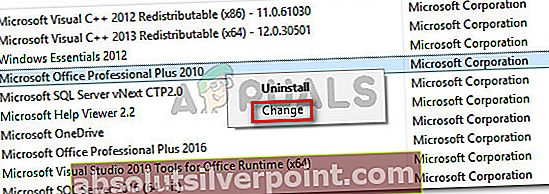
- Μέσα στο παράθυρο επισκευής, κάντε κλικ στο Ηλεκτρονική επισκευή επιλογή από τη λίστα των διαθέσιμων επιλογών και περιμένετε να ολοκληρωθεί η λειτουργία. Λάβετε υπόψη ότι χρειάζεστε μια σταθερή σύνδεση στο Διαδίκτυο για να ακολουθήσετε αυτήν τη στρατηγική επισκευής.
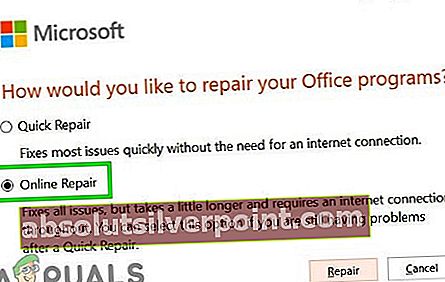
- Αφού ολοκληρωθεί η λειτουργία, επανεκκινήστε το μηχάνημά σας και δείτε εάν το «Προϊόν χωρίς άδεια» το σφάλμα διορθώνεται μόλις ολοκληρωθεί η επόμενη εκκίνηση.