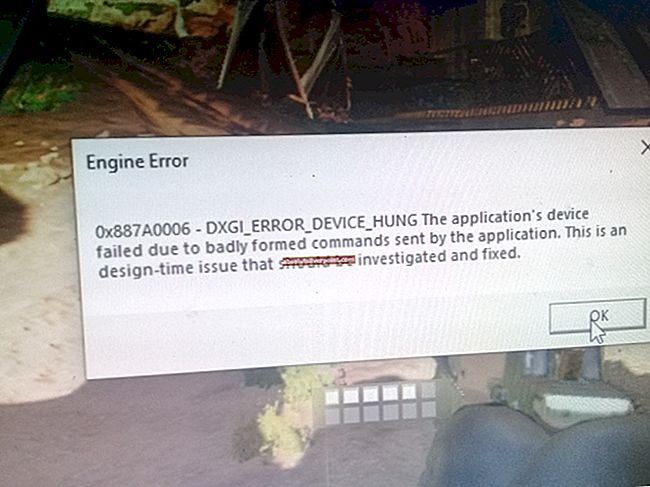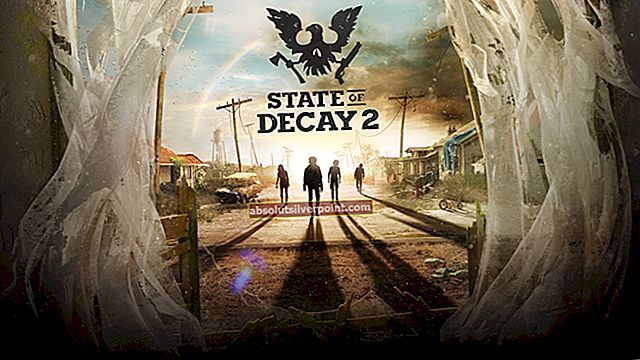Το PunkBuster είναι ο κινητήρας που χρησιμοποιείται από πολλά παιχνίδια (συμπεριλαμβανομένου του Battlefield 4) για τον εντοπισμό παικτών που χρησιμοποιούν οτιδήποτε για να βελτιώσουν παράνομα την απόδοση τους στο παιχνίδι. Ωστόσο, το PunkBuster μπορεί μερικές φορές να πυροδοτήσει και να προκαλέσει κάθε είδους προβλήματα ακόμη και για χρήστες που δεν χρησιμοποιούν απατεώνες. Λαμβάνουν απλώς το μήνυμα "Kicked by PunkBuster" χωρίς εξήγηση.

Εάν πραγματικά δεν χρησιμοποιείτε απατεώνες, μπορείτε να δείτε τις μεθόδους που έχουμε προετοιμάσει παρακάτω για να επιλύσετε το πρόβλημά σας. Οι μέθοδοι τους βοήθησαν άλλους χρήστες στο παρελθόν, οπότε βεβαιωθείτε ότι ακολουθείτε προσεκτικά τις οδηγίες.
Τι προκαλεί το σφάλμα BF4 Kicked by PunkBuster στα Windows;
Δεν υπάρχουν πολλές διαφορετικές αιτίες αυτού του συγκεκριμένου προβλήματος, αλλά αυτές που επιβεβαιώθηκαν από άλλους παίκτες μπορούν να επιλυθούν με σχετικά απλές μεθόδους. Βεβαιωθείτε ότι έχετε ελέγξει τη λίστα των αιτίων που έχουμε προετοιμάσει παρακάτω!
- Το PunkBuster δεν λειτουργεί - Η επανεγκατάσταση του PunkBuster και η ενημέρωση στο πιο πρόσφατο είναι η συνιστώμενη λύση για το πρόβλημα. Η δυσλειτουργία του προγράμματος είναι μια από τις πιο κοινές αιτίες και πολλοί χρήστες επωφελήθηκαν από την απεγκατάσταση της τρέχουσας και την εγκατάσταση της πιο πρόσφατης έκδοσης.
- Η υπηρεσία PunkBuster δεν λειτουργεί σωστά - Η υπηρεσία PunkBuster πρέπει να λειτουργεί συνεχώς και θα πρέπει να ανοίξει ξανά μόλις κλείσει. Αυτό μπορεί να ρυθμιστεί στις ιδιότητες της υπηρεσίας και μπορεί να επιλύσει το πρόβλημα εύκολα
- Τείχος προστασίας του Windows Defender - Το πρόγραμμα ενδέχεται να αποκλειστεί από το Τείχος προστασίας του Windows Defender και σας συνιστούμε να κάνετε μια εξαίρεση για το εκτελέσιμο!
Λύση 1: Επανεγκατάσταση του PunkBuster
Η πρώτη μέθοδος είναι πιθανώς η πιο προφανής, αλλά είναι και αυτή που βοήθησε τους περισσότερους παίκτες Battlefield 4 σε όλο τον κόσμο. Η επανεγκατάσταση του PunkBuster μπορεί να επιλύσει πολλά προβλήματα που έχει με την τρέχουσα εγκατάστασή σας και μπορείτε να το κάνετε απλά ακολουθώντας τις παρακάτω οδηγίες!
Πρώτα απ 'όλα, θα πρέπει να το απεγκαταστήσετε από τον υπολογιστή σας!
Windows 10:
- Βεβαιωθείτε ότι έχετε ανοίξει το Ρυθμίσεις εφαρμογή στον υπολογιστή σας Windows 10 κάνοντας κλικ στο Αρχικο ΜΕΝΟΥ κουμπί και κάνοντας κλικ στο εικονίδιο γραναζιού στην κάτω δεξιά γωνία. Στο μενού Έναρξη, μπορείτε επίσης να αναζητήσετε Ρυθμίσεις και κάντε αριστερό κλικ στην πρώτη επιλογή που εμφανίζεται.

- Εναλλακτικά, μπορείτε απλά να χρησιμοποιήσετε το Κλειδί Windows + I συνδυασμός κλειδιών. Ανοιξε το Εφαρμογές στην ενότητα Ρυθμίσεις για να δείτε τη λίστα όλων των εγκατεστημένων προγραμμάτων στον υπολογιστή σας. Κάντε κύλιση προς τα κάτω μέχρι να φτάσετε στο Υπηρεσίες PunkBuster είσοδος, κάντε αριστερό κλικ και επιλέξτε το Κατάργηση εγκατάστασης κουμπί που θα εμφανιστεί.
- Βεβαιωθείτε ότι ακολουθείτε τις οδηγίες στην οθόνη για να την απεγκαταστήσετε από τον υπολογιστή σας.
Παλαιότερες εκδόσεις των Windows:
- Μπορείτε να απεγκαταστήσετε το PunkBuster Πίνακας Ελέγχου σε παλαιότερες εκδόσεις των Windows. Απλώς πατήστε Πλήκτρο Windows + R ταυτόχρονα και πληκτρολογήστε "έλεγχος.exe" στο Τρέξιμο πλαίσιο διαλόγου που θα εμφανιστεί. Μπορείτε επίσης να αναζητήσετε τον Πίνακα Ελέγχου στο Αρχικο ΜΕΝΟΥ ή το Αναζήτηση / Cortana παράθυρο.

- Κάντε αριστερό κλικ στο Προβολή από επιλογή στην επάνω δεξιά γωνία του Πίνακας Ελέγχου παράθυρο και ρυθμίστε το σε Κατηγορία. Κάντε κλικ στο Απεγκαταστήστε ένα πρόγραμμα σύνδεσμος κάτω από το Προγράμματα
- Εντοπίστε το Υπηρεσίες PunkBuster καταχώριση στη λίστα των εγκατεστημένων προγραμμάτων, κάντε αριστερό κλικ μία φορά και κάντε κλικ στο Κατάργηση εγκατάστασης κουμπί στο παραπάνω μενού. Μπορείτε επίσης να κάνετε δεξί κλικ και να επιλέξετε Κατάργηση εγκατάστασης από το μενού περιβάλλοντος που θα εμφανιστεί.

- Σε κάθε περίπτωση, ακολουθήστε τις οδηγίες που θα εμφανιστούν στην οθόνη σας για να την απεγκαταστήσετε εντελώς.
Μόλις απεγκαταστήσετε το PunkBuster από τον υπολογιστή σας, ήρθε η ώρα να το εγκαταστήσετε ξανά. Δεν θα χρειαστεί να το κατεβάσετε αφού υπάρχει ήδη ένα αρχείο εγκατάστασης στον υπολογιστή σας, μέσα στο φάκελο εγκατάστασης του παιχνιδιού. Ακολουθήστε τις παρακάτω οδηγίες για να το εγκαταστήσετε!
- Επισκεφτείτε αυτόν τον σύνδεσμο στο πρόγραμμα περιήγησής σας και κατεβάστε το πιο πρόσφατο Παράθυρα έκδοση του προγράμματος. Μεταβείτε στο δικό σας Λήψεις φάκελο, κάντε δεξί κλικ στο pbsetup.φερμουάρ αρχείο μέσα και επιλέξτε το Εξαγωγή εδώ επιλογή από το μενού περιβάλλοντος.

- Εντοπίστε το pbsetup.exe αρχείο στο φάκελο Λήψεις και κάντε διπλό κλικ για να το ανοίξετε. Κάντε κλικ στο Συμφωνώ κουμπί από την αρχική οθόνη μετά την ανάγνωση του Συμφωνία άδειας χρήσης τελικού χρήστη PunkBuster.
- Μετά από αυτό, κάντε κλικ στο Προσθέστε ένα παιχνίδι κουμπί από το επάνω αριστερό μέρος του παραθύρου. Στο Προσθέστε ένα παιχνίδι παράθυρο διαλόγου, επιλέξτε Πεδίο μάχης 4 από το Παιχνίδι Ελέγξτε τα αυτόματα δημιουργημένα Διαδρομή παιχνιδιού επιλογή εάν εμφανιστεί. Βεβαιωθείτε ότι είναι έγκυρη. Εάν δεν είναι, κάντε κλικ στο Ξεφυλλίζω κουμπί και ρυθμίστε το χειροκίνητα.

- Μετά από αυτό, κάντε κλικ στο Ελεγχος για ενημερώσεις κουμπί και περιμένετε να ολοκληρωθεί ο έλεγχος και η εγκατάσταση νέων ενημερώσεων. Κλείστε τη ρύθμιση.
- Μεταβείτε στο φάκελο εγκατάστασης του παιχνιδιού σας. Θα πρέπει να βρίσκεται στη βιβλιοθήκη Origin. Εάν έχετε αλλάξει την τοποθεσία της βιβλιοθήκης από την προεπιλεγμένη τιμή, βεβαιωθείτε ότι έχετε μεταβεί σε αυτήν. Εάν δεν το έχετε αλλάξει, η προεπιλεγμένη διαδρομή θα πρέπει να είναι:
C: \ Program Files (x86) \ Origin Games \ Battlefield 4 ή C: \ Program Files \ Origin Games \ Battlefield 4
- Μόλις μπείτε μέσα, εντοπίστε και κάντε διπλό κλικ στο _ Εγκαταστήστε Μέσα σε αυτόν το φάκελο, μεταβείτε στο PunkBuster >> αναδιανομή και κάντε διπλό κλικ στο pbsvc αρχείο που βρίσκεται μέσα. Κάντε διπλό κλικ για να το ανοίξετε.
- Κρατα το Εγκατάσταση / επανεγκατάσταση της υπηρεσίας PunkBuster το κουμπί επιλογής επιλέχθηκε πριν κάνετε κλικ Επόμενο. Περιμένετε να επανεγκαταστήσει την υπηρεσία!

- Ανοίξτε ξανά το παιχνίδι και ελέγξτε αν εξακολουθείτε να κλωτσάτε από το PunkBuster παρόλο που δεν χρησιμοποιείτε απατεώνες!
Λύση 2: Βεβαιωθείτε ότι η υπηρεσία PunkBuster λειτουργεί σωστά
Εάν η υπηρεσία PunkBuster δεν εκτελείται αυτόματα, ενδέχεται να προκαλέσει προβλήματα με διακομιστές παιχνιδιών που πιστεύουν ότι χρησιμοποιείτε μια μη εξουσιοδοτημένη έκδοση του παιχνιδιού. Η υπηρεσία πρέπει να λειτουργεί συνεχώς και πρέπει να επανεκκινείται αυτόματα εάν τερματιστεί με οποιονδήποτε τρόπο. Αυτό μπορεί να επιτευχθεί αρκετά εύκολα ακολουθώντας το σύνολο των βημάτων που έχουμε προετοιμάσει παρακάτω.
- Βεβαιωθείτε ότι έχετε ανοίξει το Εκτέλεση πλαισίου διαλόγου χρησιμοποιώντας το Πλήκτρο Windows + R συνδυασμός κλειδιών. Μέσα στο πλαίσιο κειμένου δίπλα στο Άνοιγμα, πληκτρολογήστε "Υπηρεσίες.mscΧωρίς τα εισαγωγικά και κάντε κλικ στο Εντάξει παρακάτω κουμπί για άνοιγμα Υπηρεσίες.

- Εναλλακτικά, μπορείτε να πληκτρολογήσετε "έλεγχος.exe" στο Τρέξιμο παραπάνω πλαίσιο ή απλά αναζητήστε τον Πίνακα Ελέγχου στο μενού Έναρξη. Ορίστε το Προβολή από επιλογή για Μεγάλο ή Μικρά εικονίδια κάνοντας κλικ στο πάνω δεξιά μέρος του παραθύρου και κάντε κλικ στο Εργαλεία διαχείρισης επιλογή στο επάνω μέρος του παραθύρου.
- Μέσα σε αυτήν την ενότητα, βεβαιωθείτε ότι έχετε εντοπίσει το Υπηρεσίες είσοδος και κάντε διπλό κλικ για να το ανοίξετε.

- Μέσα στη λίστα των υπηρεσιών που έχετε εγκαταστήσει στον υπολογιστή σας, εντοπίστε το PunkBuster Μπορεί επίσης να πάει με το όνομα του PnkBstrA. Κάντε δεξί κλικ στην καταχώρισή του στη λίστα και επιλέξτε Ιδιότητες από το Συμφραζόμενα μενού που θα εμφανιστεί.
- Εάν το Κατάσταση υπηρεσίας εμφανίζεται ως Τρέξιμο, βεβαιωθείτε ότι κάνετε κλικ στο Να σταματήσει παρακάτω κουμπί. Υπό Τύπος εκκίνησης, κάντε κλικ στο αναπτυσσόμενο μενού και επιλέξτε Αυτόματο από τη λίστα.

- Μετά από αυτό, μεταβείτε στο Ανάκτηση καρτέλα μέσα στην υπηρεσία Ιδιότητες. Θα πρέπει να δείτε τρεις επιλογές στο επάνω μέρος του παραθύρου: Πρώτη αποτυχία, Δεύτερη αποτυχία, και Μεταγενέστερες αποτυχίες.
- Κάντε αριστερό κλικ στο αναπτυσσόμενο μενού δίπλα και στις τρεις αυτές επιλογές και επιλέξτε Επανεκκινήστε την υπηρεσία από τη λίστα επιλογών πριν επιστρέψετε στο Γενικός.

- Μέσα στην καρτέλα Γενικά, κάντε αριστερό κλικ στο Αρχή κουμπί, περιμένετε να ξεκινήσει η υπηρεσία και κάντε κλικ στο Εντάξει κουμπί για να εφαρμόσετε όλες τις αλλαγές που έχετε πραγματοποιήσει. Ελέγξτε αν το πρόβλημα "Kicked by PunkBuster" εξακολουθεί να εμφανίζεται κατά το παιχνίδι!
Σημείωση: Ενδέχεται να λάβετε το ακόλουθο σφάλμα όταν κάνετε κλικ στο Έναρξη ή Διακοπή:
Τα Windows δεν μπορούσαν να ξεκινήσουν την υπηρεσία PnkBstrA σε τοπικό υπολογιστή. Σφάλμα 1079: Ο λογαριασμός που καθορίζεται για αυτήν την υπηρεσία διαφέρει από τον λογαριασμό που έχει καθοριστεί για άλλες υπηρεσίες που εκτελούνται στην ίδια διαδικασία.
Εάν συμβεί αυτό, ακολουθήστε τις παρακάτω οδηγίες για να το διορθώσετε.
- Ακολουθήστε τα βήματα 1-4 από το σύνολο των παραπάνω βημάτων για να ανοίξετε τις ιδιότητες της υπηρεσίας. Μεταβείτε στο Συνδεθείτε και κάντε κλικ στο Ξεφυλλίζω… κουμπί.

- Σύμφωνα με το "Εισαγάγετε το όνομα του αντικειμένου για επιλογήΠλαίσιο εισαγωγής, πληκτρολογήστε το όνομα λογαριασμού του υπολογιστή σας, κάντε κλικ στο Ελέγξτε τα ονόματα και περιμένετε να γίνει διαθέσιμο το όνομα.
- Κάντε κλικ Εντάξει όταν τελειώσετε και πληκτρολογήστε τον κωδικό πρόσβασης στο Κωδικός πρόσβασης πλαίσιο όταν σας ζητηθεί (μόνο εάν έχετε ρυθμίσει έναν κωδικό πρόσβασης με τον τρέχοντα λογαριασμό). Το πρόβλημα πρέπει να φύγει.
Λύση 3: Εξαίρεση PunkBuster από το τείχος προστασίας του Windows Defender
Εάν η υπηρεσία PunkBuster σας αποκλείεται από το τείχος προστασίας του Windows Defender, το παιχνίδι μπορεί να πιστεύει ότι προσπαθείτε να το εμποδίσετε να αποκτήσει πρόσβαση στη σύνδεσή σας στο Διαδίκτυο και θα απαγορευτείτε από οποιονδήποτε διακομιστή στον οποίο προσπαθείτε να συνδεθείτε. Ο σωστός τρόπος για να επιλύσετε αυτό το πρόβλημα είναι απλά να το προσθέσετε στη λίστα εξαιρέσεων. Κάντε το ακολουθώντας τις παρακάτω οδηγίες!
Εάν έχετε τείχος προστασίας τρίτου μέρους στον υπολογιστή σας, θα πρέπει να το ανοίξετε και να αναζητήσετε την ενότητα Εξαιρέσεις / Εξαιρέσεις. Εάν χρησιμοποιείτε το τείχος προστασίας του Windows Defender, μπορείτε να ακολουθήσετε τα παρακάτω βήματα!
- Ανοιξε το Πίνακας Ελέγχου στον υπολογιστή σας αναζητώντας το στο Αρχικο ΜΕΝΟΥ. Μπορείτε επίσης να χρησιμοποιήσετε το Συνδυασμός Windows Key + R για να ανοίξετε το παράθυρο διαλόγου Εκτέλεση και πληκτρολογήστε "έλεγχος.exeΓια να το ανοίξετε εναλλακτικά.

- Ορίστε το Προβολή από επιλογή μέσα στο παράθυρο του Πίνακα Ελέγχου Μεγάλο ή Μικρά εικονίδια και μετακινηθείτε προς τα κάτω στο κάτω μέρος της λίστας για το Τείχος προστασίας του Windows Defender
- Κάντε αριστερό κλικ για να ανοίξετε αυτήν την ενότητα και κάντε κλικ στο Επιτρέψτε μια εφαρμογή μέσω του τείχους προστασίας του Windows Defender κουμπί στο αριστερό μενού του νέου παραθύρου.
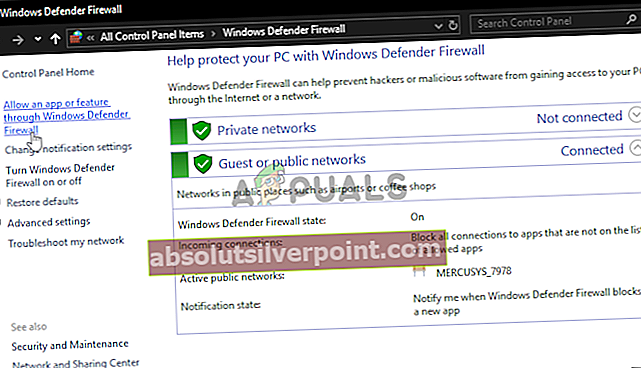
- Κάντε κλικ στο Αλλαξε ρυθμίσεις κουμπί πάνω δεξιά στο παράθυρο για να παρέχει δικαιώματα διαχειριστή για την προσθήκη νέων προγραμμάτων. Η καταχώριση PnkBstrA ενδέχεται να βρίσκεται ήδη στη λίστα του Επιτρεπόμενες εφαρμογές και λειτουργίες για να βεβαιωθείτε ότι έχετε επιλέξει τα πλαίσια δίπλα και στα δύο Ιδιωτικός και Δημόσιο στήλες στο παράθυρο.
- Εάν η υπηρεσία PunkBuster δεν υπάρχει, κάντε κλικ στο Επιτρέψτε μια άλλη εφαρμογή κουμπί στο κάτω μέρος. Κάντε κλικ στο Ξεφυλλίζω κουμπί μέσα και μεταβείτε στο φάκελο τοποθεσίας του εκτελέσιμου. Η προεπιλεγμένη τοποθεσία είναι:
C: \ Windows \ System32 \ PnkBstrA.exe
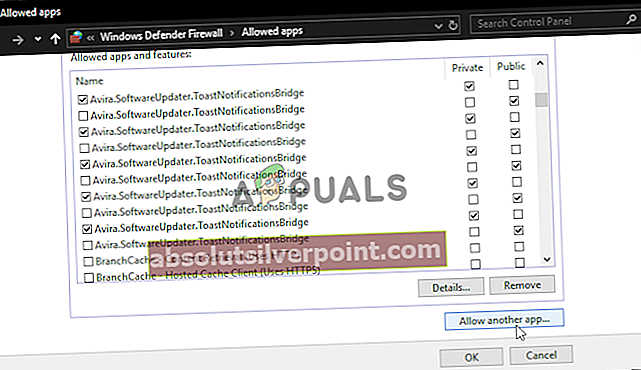
- Επιλέξτε αυτό το αρχείο. Κάντε κλικ στο Τύποι δικτύου και επιλέξτε τα πλαίσια δίπλα και στα δύο Ιδιωτικός και Δημόσιο Κάντε κλικ στο Προσθήκη κουμπί για να επιτρέψετε στο παιχνίδι να περάσει. Κάντε κλικ στο OK, εκτελέστε το Battlefield 4 και ελέγξτε αν το πρόβλημα παύει να εμφανίζεται στον υπολογιστή σας!