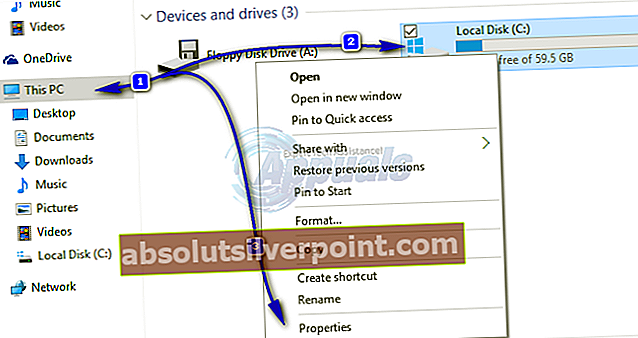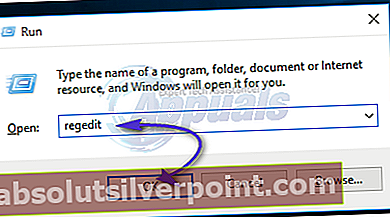Όταν συνδέεστε στο προφίλ σας Windows, όλες οι πληροφορίες και οι ρυθμίσεις του προφίλ σας λαμβάνονται από ορισμένες καταχωρίσεις μητρώου και αρχεία διαμόρφωσης που είναι αποθηκευμένα στον σκληρό σας δίσκο. Η καταστροφή ενός μόνο αρχείου δεν μπορεί να αποκλείσει την πρόσβαση των παραθύρων σε αυτό και θα σας συνδέσει σε ένα προσωρινό προφίλ που μπορείτε να χρησιμοποιήσετε, αλλά μια μικρή καθυστέρηση στην ανάγνωση του προφίλ του λογαριασμού σας μπορεί επίσης να δώσει τα ίδια αποτελέσματα. Τυχόν αλλαγές που κάνετε σε αυτό το προσωρινό προφίλ δεν θα αποθηκευτούν, επομένως φορτώνετε ένα νέο προφίλ κάθε φορά που συνδέεστε.
Αιτία διαφθοράς μπορεί να είναι μια πρόσφατα εγκατεστημένη ενημέρωση ή ένα λογισμικό ή ο τερματισμός της λειτουργίας του υπολογιστή σας με λάθος τρόπο. Εάν έχετε ήδη δοκιμάσει την επανεκκίνηση του υπολογιστή σας 3 έως 4 φορές (Ναι, αυτό έχει λειτουργήσει για ορισμένους χρήστες), τότε ξεκινήστε να ακολουθείτε τις παρακάτω λύσεις.
Για ορισμένα βήματα αντιμετώπισης προβλημάτων, θα πρέπει να ενεργοποιήσετε τον ενσωματωμένο λογαριασμό διαχειριστή για να χρησιμοποιεί δικαιώματα διαχειριστή.
Τύπος Πλήκτρο Windows + X. Κάντε κλικ στο Γραμμή εντολών (Διαχειριστής).

Στο μαύρο παράθυρο, πληκτρολογήστε την ακόλουθη εντολή και πατήστε Enter.
net user Administrator / ενεργός: ναι

Κάντε επανεκκίνηση του υπολογιστή σας. Στην οθόνη σύνδεσης, θα εμφανιστεί τώρα ένας νέος λογαριασμός με όνομα Διαχειριστής. Συνδεθείτε μέσω αυτού. Μετά την αντιμετώπιση προβλημάτων, πληκτρολογήστε τα ακόλουθα με τον ίδιο τρόπο στη γραμμή εντολών (διαχειριστής) - ανοίξτε το ξανά χρησιμοποιώντας τα πλήκτρα Win + X.
net user Administrator / ενεργός: όχι

Μόλις τελειώσετε, κάντε λήψη και εκτελέστε το Restoro για σάρωση και επαναφορά κατεστραμμένων και λείπουν αρχείων από εδώ
Λύση 1: Μέσω του εργαλείου ελέγχου δίσκων
Εάν η καταστροφή δεν είναι τόσο βαθιά, μπορεί να επιδιορθωθεί συνδέοντας τα αρχεία στον σωστό προορισμό τους από το εργαλείο δίσκου ελέγχου. Συνδεθείτε μέσω ενσωματωμένου λογαριασμού διαχειριστή. (χρησιμοποιώντας την παραπάνω μέθοδο)
- Κρατήστε Πλήκτρο Windows και πατήστεμι για να ανοίξετε το windows explorer. Κάντε δεξί κλικ στη μονάδα δίσκου C: εάν δεν βλέπετε τη μονάδα δίσκου C: \, κάντε κλικ Αυτός ο υπολογιστής από το αριστερό παράθυρο και, στη συνέχεια, επιλέξτε τη μονάδα δίσκου C: \ (όπου είναι εγκατεστημένα τα Windows σας)
- Κάντε κλικ στο Ιδιότητες.
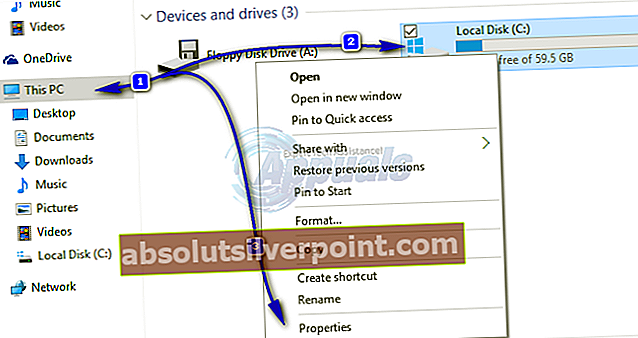
- Κάνε κλικ στο Εργαλεία αυτί. Υπό Λάθοςέλεγχος, Κάντε κλικ Ελεγχοςτώρα. Κάντε κλικ Αρχή για να ξεκινήσετε τη σάρωση. Εάν λέει ότι δεν μπορεί να σαρώσει ενώ η μονάδα χρησιμοποιείται, κάντε κλικ στο Πρόγραμμαδίσκοςέλεγχος και επανεκκινήστε το σύστημά σας. Θα σαρώσει και θα διορθώσει μετά την επανεκκίνηση, έτσι μην πατήσετε κανένα πλήκτρο για να ακυρώσετε τον έλεγχο δίσκου.
Αφήστε τη σάρωση και θα επανεκκινηθεί αυτόματα όταν τελειώσετε. Τώρα ελέγξτε τη σύνδεση με τον αρχικό λογαριασμό σας. Εάν το πρόβλημα παραμένει, προχωρήστε στην επόμενη λύση.
Λύση 2: Διόρθωση καταχώρισης μητρώου
Συνδεθείτε μέσω ενσωματωμένου λογαριασμού διαχειριστή. (ενεργοποιήστε το εάν χρειάζεται) όπως αναφέρεται στα παραπάνω βήματα. Μια εσφαλμένη καταχώριση μητρώου μπορεί να παραπλανήσει τα Windows από τη θέση του προφίλ σας.
- Τύπος Πλήκτρο Windows + R. Στο παράθυρο εκτέλεσης, πληκτρολογήστε regedit και πατήστε Εισαγω. Κάντε κλικ στο Ναι εάν εμφανιστεί η προειδοποίηση UAC.
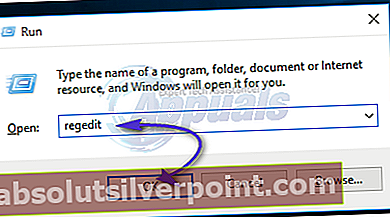
- Στο αριστερό παράθυρο, κάντε διπλό κλικ στο HKEY_LOCAL_MACHINE για να το επεκτείνει. Τώρα κάντε κλικ στο Λογισμικό κάτω από αυτό. Ομοίως, πλοηγηθείτε στο HKEY_LOCAL_MACHINE \ ΛΟΓΙΣΜΙΚΟ \ Microsoft \ Windows NT \ CurrentVersion \ ProfileList
- Υπό Λίστα προφίλ στο αριστερό παράθυρο, εντοπίστε τα πλήκτρα SID που μοιάζουν με "S-1-5-21..ένα μεγάλος αριθμός ". Θα δείτε δύο ή περισσότερα από αυτά τα κλειδιά SID, πιθανώς το ένα θα έχει .bak στο τέλος και ένα άλλο θα είναι χωρίς αυτό. Αυτό με το .bak είναι ο σύνδεσμος για το απρόσιτο προφίλ σας και θα υπάρχει ένας άλλος που είναι στο προσωρινό προφίλ που χρησιμοποιείτε αυτήν τη στιγμή.
- Για επιβεβαίωση, κάντε κλικ σε οποιοδήποτε πλήκτρο SID για να το επισημάνετε. Τώρα στο σωστάτζάμι, δίπλα στο ΠροφίλImagePath στη σειρά Δεδομένα, θα είναι "C: \ Users \" Το απρόσιτο όνομα προφίλ σας "". Κάντε κλικ σε όλα τα πλήκτρα SID όπως "S-1-5-21… μεγάλος αριθμός " και διαγράφω τα κλειδιά με το όνομα του προφίλ σας δίπλα ProfileImagePath ΕΚΤΟΣ το με .bak στο τέλος. Επιβεβαιώστε το μήνυμα και κάντε κλικ στο Εντάξει.
- σωστάΚάντε κλικ στο "S-1-5-21… .μεγάλος αριθμός » κλειδί με .bak στο τέλος και κάντε κλικ στο Μετονομάζω.
- Διαγράφω “.bakΑπό το τέλος του κλειδιού. Κλείστε το παράθυρο. Επανεκκίνηση ο υπολογιστής σου.
- Τώρα δοκιμάστε να συνδεθείτε στο αρχικό σας προφίλ. Εάν εξακολουθείτε να αντιμετωπίζετε το ίδιο πρόβλημα, μπορούμε επίσης να διαγράψουμε το υπόλοιπο κλειδί για να δημιουργηθεί ένα νέο κλειδί μητρώου.
- Συνδεθείτε μέσω ενσωματωμένου λογαριασμού διαχειριστή.
- Πρώτη δημιουργία αντιγράφων ασφαλείας όλων των φακέλων από C: \ Χρήστες \«Το απρόσιτο όνομα προφίλ σας» με αντιγραφή τους σε οποιαδήποτε άλλη μονάδα δίσκου. Μπορείς Επικόλλησητουςπίσωαργότερα στο ίδιοτοποθεσία για να λάβετε τα εικονίδια της επιφάνειας εργασίας και τα έγγραφά μου ακριβώς εκεί που ήταν πριν. Αφού αντιγράψετε όλα τα δεδομένα, διαγράψτε “Το απρόσιτο όνομα προφίλ σας " φάκελο από C: \ Χρήστες.
- Μεταβείτε στο "S-1-5-21..μεγάλος αριθμός » κλειδί ξανά. Το κλειδί .bak θα είναι ξανά εκεί. Διαγράψτε και τα δύο κλειδιά SID του οποίου η αξία δίπλα Το ProfileImagePath είναι «C: \ Users \ "Το απρόσιτο όνομα προφίλ σας" ".
Λύση 3: Εκτελέστε τον Έλεγχο αρχείων συστήματος
Το SFC μπορεί να διορθώσει τα πιο κατεστραμμένα αρχεία συστήματος και να τα αντικαταστήσει με νέα αντίγραφα. Έχουμε έναν ξεχωριστό οδηγό για να το τρέξουμε εδώ
Λύση 4: Εκτελέστε το Windows Update
Τύπος Πλήκτρο Windows + R. Τύπος ms-settings: windowsupdate και πατήστε Εισαγω.

Τώρα ελέγξτε για ενημερώσεις για τα Windows σας και βεβαιωθείτε ότι έχετε εγκαταστήσει όλα αυτά. Έχει λειτουργήσει για ορισμένους χρήστες.