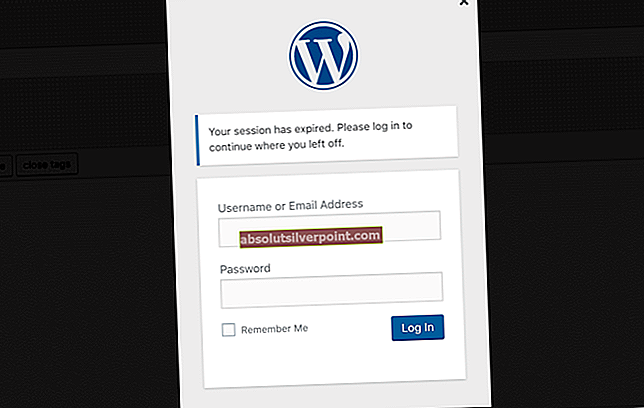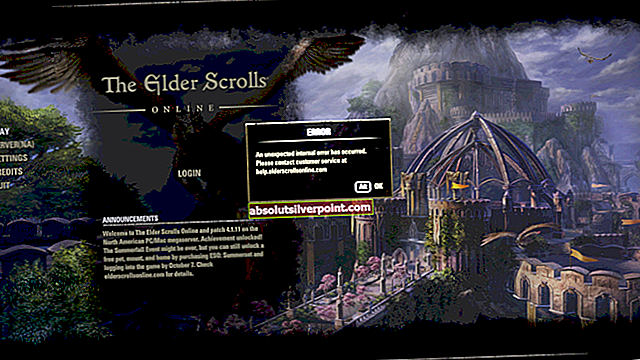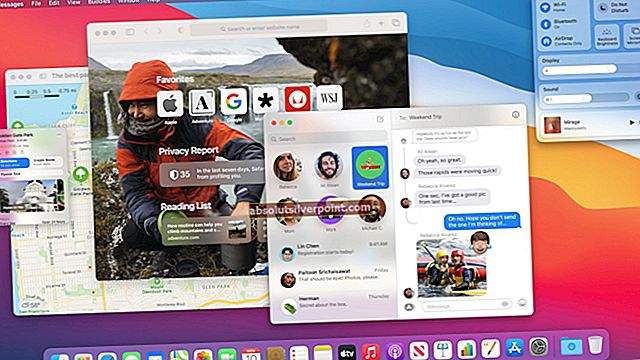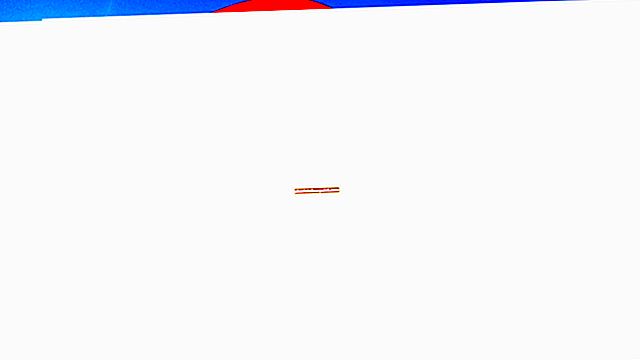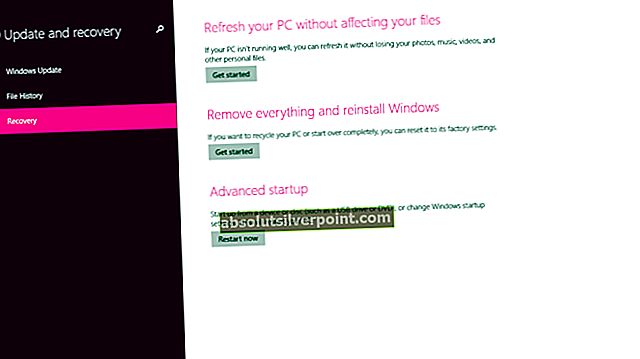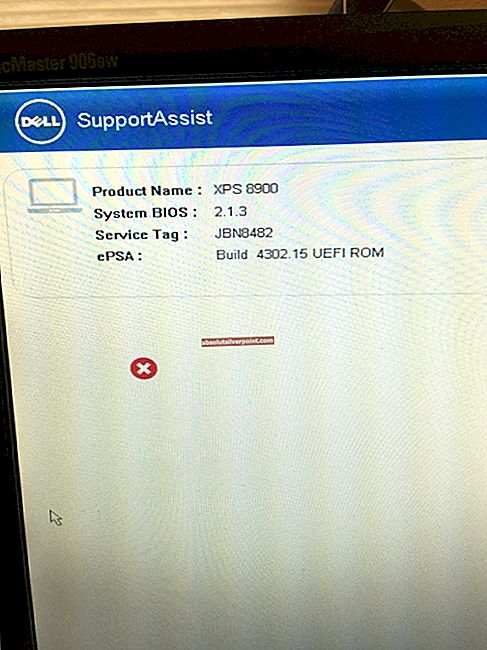Αυτό το μήνυμα σφάλματος εμφανίζεται όταν προσπαθείτε να συνδέσετε μια νέα συσκευή στον υπολογιστή σας. Μερικές φορές το σφάλμα παρουσιάζεται όταν προσπαθείτε να συνδέσετε μια ασύρματη συσκευή, όπως έναν εκτυπωτή ή ένα ηχείο, αλλά το σφάλμα μπορεί συχνά να γενικευτεί. Πιθανότατα θα πρέπει να τροποποιήσετε το προφίλ δικτύου σας για να προσαρμόσετε το σφάλμα ή ίσως χρειαστεί να εγκαταστήσετε ορισμένα προγράμματα οδήγησης.
Έχουμε προετοιμάσει ορισμένα βήματα για να λύσουμε το πρόβλημα. Οι παρακάτω μέθοδοι επιβεβαιώθηκαν ότι λειτουργούν από διαδικτυακούς χρήστες και ελπίζουμε ότι θα μπορείτε να λύσετε τη μέθοδο.
Τι προκαλεί το σφάλμα "Τα Windows δεν διαθέτουν προφίλ δικτύου για αυτήν τη συσκευή";
Υπάρχουν πολλές διαφορετικές αιτίες για αυτό το πρόβλημα. Είναι πολύ πιθανό ότι οι ρυθμίσεις δικτύου για τον υπολογιστή σας πρέπει να ρυθμιστούν διαφορετικά. Αυτό μπορεί να επιτευχθεί τροποποιώντας το προφίλ δικτύου στην ασύρματη σύνδεση ή στη σύνδεση Ethernet.
Εάν υπάρχει πρόβλημα με τον ασύρματο εκτυπωτή σας, μπορείτε να δοκιμάσετε να διαμορφώσετε ορισμένες ρυθμίσεις θύρας. Κάθε εκτυπωτής χρησιμοποιεί διαφορετικές θύρες για σύνδεση μέσω της ασύρματης σύνδεσής σας. Αυτές οι ρυθμίσεις μπορούν να εντοπιστούν στον Πίνακα Ελέγχου.
Τέλος, μπορείτε να εκτελέσετε το εργαλείο αντιμετώπισης προβλημάτων υλικού και συσκευών για να προσπαθήσετε να επιλύσετε ορισμένα βασικά προβλήματα. Εάν αυτό δεν λειτουργεί, μπορείτε να δοκιμάσετε να ενημερώσετε το λογισμικό προγράμματος οδήγησης του εκτυπωτή. Μπορείτε να το δοκιμάσετε αυτόματα ή κατεβάζοντάς τα μη αυτόματα από τον ιστότοπο του κατασκευαστή.
Λύση 1: Αφήστε τον υπολογιστή σας να είναι ανιχνεύσιμος
Αυτή η ρύθμιση βρίσκεται στο εργαλείο Ρυθμίσεις στα Windows 10 και μπορείτε να την ενεργοποιήσετε εύκολα. Αυτό θα επιτρέψει στον υπολογιστή σας να εντοπιστεί από τη συσκευή που προσπαθείτε να συνδέσετε στον υπολογιστή μας. Η εκτέλεση αυτής της μεθόδου θα διαρκέσει μόνο μερικά λεπτά και θα σας βοηθήσει να συνδέσετε συσκευές όπως προτείνονται από πολλούς χρήστες που έχουν δοκιμάσει αυτήν τη μέθοδο.
- Ανοίξτε το εργαλείο Ρυθμίσεις στον υπολογιστή σας Windows 10 κάνοντας κλικ στο κουμπί Έναρξη μενού και κάνοντας κλικ στο εικονίδιο γρανάζι ακριβώς πάνω από το κουμπί μενού Έναρξη. Μπορείτε επίσης να χρησιμοποιήσετε τον συνδυασμό πλήκτρων Windows Key + I ή απλά να πληκτρολογήσετε Ρυθμίσεις στο μενού Έναρξη.

- Κάντε κλικ στην καταχώριση Δικτύου και Διαδικτύου στο παράθυρο Ρυθμίσεις. Κάντε κλικ στο Ethernet ή Wi-Fi, ανάλογα με τον τύπο του δικτύου που χρησιμοποιείτε αυτήν τη στιγμή για να συνδεθείτε στο Διαδίκτυο. Οι πληροφορίες σχετικά με το δίκτυο στο οποίο είστε συνδεδεμένοι θα εμφανιστούν αμέσως.

- Εάν είστε συνδεδεμένοι σε ενσύρματο δίκτυο Ethernet, κάντε κλικ στο όνομα του δικτύου που χρησιμοποιείτε. Εάν είστε συνδεδεμένοι σε ασύρματο δίκτυο, κάντε κλικ στην επιλογή Σύνθετες επιλογές κάτω από τη λίστα των διαθέσιμων ασύρματων δικτύων. Εμφανίζεται η λίστα των διαθέσιμων ρυθμίσεων για τη σύνδεση δικτύου σας.

- Ρυθμίστε το διακόπτη Εύρεση συσκευών και περιεχομένου σε Ενεργοποίηση και κλείστε τις Ρυθμίσεις για να εφαρμόσετε τις αλλαγές. Ίσως θελήσετε να επανασυνδεθείτε στο δίκτυο ή να επανεκκινήσετε τον υπολογιστή σας για να εφαρμόσετε τις αλλαγές.
Λύση 2: Αντιμετώπιση προβλημάτων για εκτυπωτές
Εάν αντιμετωπίζετε προβλήματα με έναν ασύρματο εκτυπωτή και εάν θέλετε να επιλύσετε το πρόβλημα, μπορείτε να λύσετε το πρόβλημα ακολουθώντας τα παρακάτω βήματα. Αυτή η μέθοδος σχετίζεται με θύρες που χρησιμοποιεί ο εκτυπωτής για να συνδεθεί μέσω της ασύρματης σύνδεσής σας.
Για να λειτουργεί σωστά, πρέπει να χρησιμοποιεί αυτές τις θύρες χωρίς περιορισμούς που μπορούν να γίνουν με τα παρακάτω βήματα.
- Ξεκινήστε τον Πίνακα Ελέγχου αναζητώντας το βοηθητικό πρόγραμμα στο κουμπί Έναρξη ή κάνοντας κλικ στο κουμπί Αναζήτηση (Cortana) στο αριστερό τμήμα της γραμμής εργασιών (κάτω αριστερό μέρος της οθόνης σας.
- Μπορείτε επίσης να χρησιμοποιήσετε το σύνθετο πλήκτρο Windows Key + R όπου πρέπει να πληκτρολογήσετε "control.exe" και να κάνετε κλικ στο Εκτέλεση που θα ανοίξει επίσης τον Πίνακα Ελέγχου απευθείας.

- Αφού ανοίξει ο Πίνακας Ελέγχου, αλλάξτε την προβολή σε Κατηγορία και κάντε κλικ στο Προβολή συσκευών και εκτυπωτών στην ενότητα Υλικό και ήχος για να ανοίξετε αυτήν την ενότητα. Σημειώστε ότι θα πρέπει να λύσετε το πρόβλημα χρησιμοποιώντας τον Πίνακα Ελέγχου και όχι τις Ρυθμίσεις στα Windows 10.

- Θα πρέπει να δείτε μια οικεία οθόνη με την πλήρη λίστα των εκτυπωτών σας. Αυτό με το οποίο αντιμετωπίζετε προβλήματα πρέπει να είναι εκεί, αλλά να είναι γκρίζο "εκτός σύνδεσης", παρόλο που μάλλον δεν είναι. Εάν ο εκτυπωτής σας δεν είναι εκεί, ίσως θελήσετε να παραλείψετε αυτήν τη μέθοδο και να δοκιμάσετε κάτι άλλο από το άρθρο μας.

- Κάντε δεξί κλικ στον προβληματικό εκτυπωτή και θα πρέπει να παρατηρήσετε ότι θα εμφανιστεί ένα μενού. Επιλέξτε "Printer Properties" από το νέο μενού και κάντε κλικ στην καρτέλα που θα πρέπει να φέρει την ένδειξη Ports.
- Στο κάτω μέρος της ενότητας Ports, θα πρέπει να παρατηρήσετε ένα κουμπί που λέει "Διαμόρφωση θύρας". Κάντε κλικ σε αυτό το κουμπί για να εμφανιστεί μια οθόνη διαμόρφωσης θύρας. Επιλέξτε το κάτω μέρος αυτής της οθόνης για ένα πλαίσιο ελέγχου με το κείμενο που αναφέρεται στο πρωτόκολλο SNMP δίπλα του.

- Καταργήστε την επιλογή αυτού του πλαισίου και αποθηκεύστε τις αλλαγές. Ο εκτυπωτής σας θα πρέπει να επανέλθει στο διαδίκτυο και δεν θα πρέπει πλέον να εμφανίζεται το σφάλμα "Τα Windows δεν διαθέτουν προφίλ δικτύου για αυτήν τη συσκευή".
Λύση 3: Εκτελέστε την Αντιμετώπιση προβλημάτων υλικού και συσκευών ή επανεγκαταστήστε το πρόγραμμα οδήγησης
Εάν το πρόβλημα σχετίζεται με το πρόγραμμα οδήγησης που χρησιμοποιεί ο εκτυπωτής σας για να συνδεθεί στον υπολογιστή σας, το σφάλμα ενδέχεται να διορθωθεί με το πρόγραμμα αντιμετώπισης προβλημάτων που είναι ενσωματωμένο στα Windows και ασχολείται με τις συσκευές που είναι συνδεδεμένες στον υπολογιστή σας. Ίσως θελήσετε επίσης να επανεγκαταστήσετε το πρόγραμμα οδήγησης για τον εκτυπωτή, το οποίο μπορεί να διορθώσει το πρόβλημά σας εάν όλα τα άλλα αποτύχουν.
- Ξεκινήστε τον Πίνακα Ελέγχου αναζητώντας το βοηθητικό πρόγραμμα στο κουμπί Έναρξη ή κάνοντας κλικ στο κουμπί Αναζήτηση (Cortana) στο αριστερό τμήμα της γραμμής εργασιών (κάτω αριστερό μέρος της οθόνης σας.
- Μπορείτε επίσης να χρησιμοποιήσετε το πλήκτρο Windows Key + R όπου θα πρέπει να πληκτρολογήσετε "control.exe" και να κάνετε κλικ στο Εκτέλεση που θα ανοίξει επίσης τον Πίνακα Ελέγχου απευθείας.

- Αφού ανοίξει ο Πίνακας ελέγχου, αλλάξτε την προβολή σε Μεγάλα ή Μικρά εικονίδια και μεταβείτε στο κάτω μέρος για να ανοίξετε την επιλογή Αντιμετώπιση προβλημάτων.
- Επιλέξτε την επιλογή Προβολή όλων από το αριστερό παράθυρο πλοήγησης και εντοπίστε την καταχώρηση Hardware and Devices στο παράθυρο. Κάντε κλικ σε αυτό και ακολουθήστε τις οδηγίες που εμφανίζονται στην οθόνη για να εκτελέσετε το εργαλείο αντιμετώπισης προβλημάτων. Ελέγξτε αν τα Windows δεν έχουν προφίλ δικτύου για αυτό το σφάλμα συσκευής εξακολουθεί να εμφανίζεται.
Εάν αυτή η μέθοδος δεν λειτουργεί, μπορείτε να προσπαθήσετε να εγκαταστήσετε ξανά το πρόγραμμα οδήγησης για τον εκτυπωτή στη Διαχείριση συσκευών. Μπορείτε να επιλέξετε να το ενημερώσετε ή απλά να επανεγκαταστήσετε το τρέχον. Δοκιμάστε και τους δύο τρόπους μόνο για να βεβαιωθείτε.
- Κάντε κλικ στο κουμπί Έναρξη μενού στο κάτω αριστερό μέρος της οθόνης σας, πληκτρολογήστε Device Manager και κάντε κλικ στην καταχώρισή του από τη λίστα αποτελεσμάτων στην κορυφή. Μπορείτε επίσης να χρησιμοποιήσετε το συνδυασμό Windows Key + R κάνοντας κλικ και στα δύο αυτά πλήκτρα ταυτόχρονα για να εμφανιστεί το παράθυρο διαλόγου Εκτέλεση. Πληκτρολογήστε "devmgmt.msc" στο πλαίσιο και κάντε κλικ στο OK.

- Κάντε δεξί κλικ στον εκτυπωτή σας, ο οποίος βρίσκεται στην ενότητα Print ουρές και επιλέξτε Properties. Αφού ανοίξει το παράθυρο Ιδιότητες, μεταβείτε στην καρτέλα Πρόγραμμα οδήγησης και ελέγξτε για το κουμπί Ενημέρωση προγράμματος οδήγησης

- Μπορείτε επίσης να επιλέξετε Κατάργηση εγκατάστασης συσκευής και μη αυτόματη λήψη του προγράμματος οδήγησης από τον ιστότοπο του κατασκευαστή σας, κάτι που είναι επίσης εύκολο να γίνει. Σε κάθε περίπτωση, περιμένετε να ολοκληρωθεί η διαδικασία, επανεκκινήστε τον υπολογιστή σας και ελέγξτε αν εξακολουθεί να εμφανίζεται το σφάλμα.