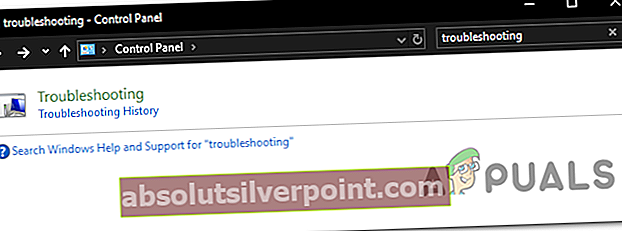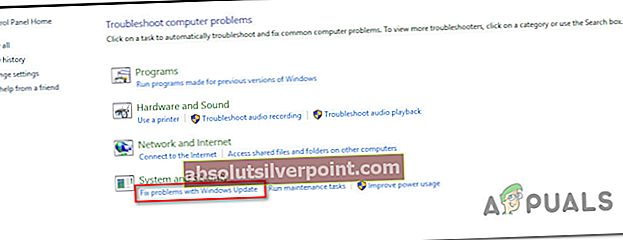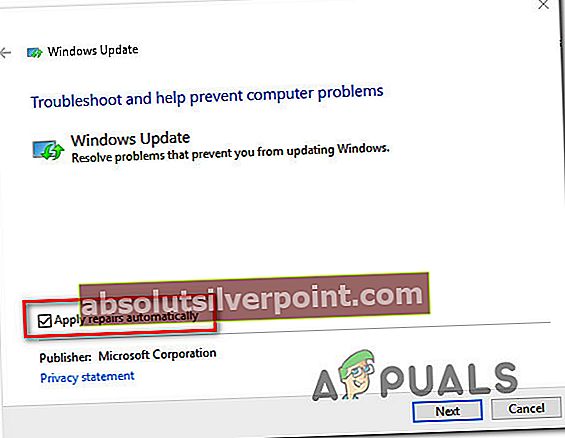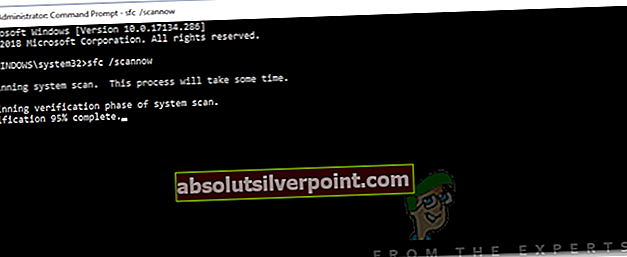ο 8020002ε Ο κωδικός σφάλματος εμφανίζεται συνήθως όταν ο χρήστης προσπαθεί να εγκαταστήσει μια κρίσιμη ενημέρωση ή ασφάλεια χρησιμοποιώντας το στοιχείο WU. Οι περισσότεροι χρήστες που επηρεάζονται το βλέπουν λίγα δευτερόλεπτα μετά την προσπάθεια έναρξης της λήψης μιας εκκρεμής ενημέρωσης. Αυτός ο συγκεκριμένος κωδικός σφάλματος σηματοδοτεί ότι κάποιο ζωτικό στοιχείο που απαιτείται για τη διαδικασία ενημέρωσης είναι κατεστραμμένο ή μη καταχωρισμένο.

Τι προκαλεί τον κωδικό σφάλματος 8020002E του Windows Update;
- Στιγμιαία παρουσία του Windows Update - Η πιο συνηθισμένη αιτία που θα ενεργοποιήσει αυτόν τον κωδικό σφάλματος είναι όταν ένα ή περισσότερα στοιχεία WU κολλήσουν σε κατάσταση αδράνειας. Σε καταστάσεις όπως αυτή, η καλύτερη προσέγγιση είναι να εκτελέσετε το εργαλείο αντιμετώπισης προβλημάτων του Windows Update (ένα βοηθητικό πρόγραμμα ικανό να εντοπίσει τις περισσότερες ασυνέπειες και να εφαρμόσει αυτόματα τη σωστή στρατηγική επισκευής).
- Κατεστραμμένο στοιχείο WU - Σε πιο σοβαρές περιπτώσεις, αυτός ο κωδικός σφάλματος ενδέχεται να προκύψει εξαιτίας μόνιμου σφάλματος WU που δεν θα εξαφανιστεί συμβατικά. Εάν ορισμένα εξαρτήματα κολλήσουν σε κατάσταση αδράνειας, η μόνη βιώσιμη επιδιόρθωση είναι να επαναφέρετε κάθε στοιχείο WU, ώστε να εξαλείψετε την πιθανότητα παράλυσης εξαρτήματος. Αυτό μπορεί να γίνει είτε χρησιμοποιώντας τον αυτοματοποιημένο πράκτορα WU είτε αναπτύσσοντας μια σειρά εντολών σε μια αυξημένη γραμμή εντολών CMD.
- Υπερπροστατευτική σουίτα AV - Όπως αποδεικνύεται, υπάρχουν ορισμένες σουίτες τείχους προστασίας που μπορεί να καταλήξουν να αποκλείουν τη σύνδεση μεταξύ του υπολογιστή τελικού χρήστη και του διακομιστή WU. Το τείχος προστασίας Comodo αναφέρεται πιο συχνά ως υπεύθυνο από τους επηρεαζόμενους χρήστες (αλλά μπορεί να υπάρχουν και άλλοι). Σε αυτήν την περίπτωση, θα μπορείτε να διορθώσετε το πρόβλημα απεγκαθιστώντας την υπερπροστατευτική σουίτα και επιστρέφοντας στο εγγενές τείχος προστασίας.
- Διαφθορά αρχείου συστήματος - Όπως έχουν αναφέρει αρκετοί επηρεαζόμενοι χρήστες, αυτό το πρόβλημα μπορεί επίσης να προκύψει λόγω κάποιου είδους υποκείμενου ζητήματος διαφθοράς που δεν μπορεί να επιλυθεί συμβατικά. Σε αυτήν τη συγκεκριμένη περίπτωση, η μόνη βιώσιμη στρατηγική επιδιόρθωσης είναι η χρήση του DISM ή του System File Checker Scan με δυνατότητα αντιμετώπισης κατεστραμμένων αρχείων συστήματος. Ωστόσο, σε ορισμένες σπάνιες περιπτώσεις, ίσως χρειαστεί να επαναφέρετε κάθε στοιχείο λειτουργικού συστήματος για να το διορθώσετε (μέσω καθαρής εγκατάστασης ή επιδιόρθωσης εγκατάστασης)
Μέθοδος 1: Εκτέλεση του προγράμματος αντιμετώπισης προβλημάτων του Windows Update
Προτού ακολουθήσουμε άλλες στρατηγικές επιδιόρθωσης που είναι ικανές να διορθώσουν αυτόν τον κωδικό σφάλματος, ας δούμε αν η έκδοση των Windows σας δεν είναι ικανή να επιδιορθώσει αυτόματα το πρόβλημα. Κάθε πρόσφατη έκδοση των Windows (Windows 7, Windows 8.1 και Windows 10) είναι εξοπλισμένη με ένα πρόγραμμα αντιμετώπισης προβλημάτων WU (Windows Update) που θα σαρώσει αυτόματα διάφορα στοιχεία των Windows για ασυνέπειες και θα εφαρμόσει αυτόματα την κατάλληλη στρατηγική επισκευής.
Εάν το πρόβλημα που προκαλεί στην πραγματικότητα Κωδικός σφάλματος 8020002Eκαλύπτεται ήδη από μια στρατηγική επισκευής, οι παρακάτω οδηγίες θα σας επιτρέψουν να επιδιορθώσετε αυτόματα το πρόβλημα.
Ακολουθεί ένας γρήγορος οδηγός για την εκτέλεση του προγράμματος αντιμετώπισης προβλημάτων του Windows Update στα Windows 7, Windows 8.1 και Windows 10:
- Ανοίξτε ένα πλαίσιο διαλόγου Εκτέλεση πατώντας Πλήκτρο Windows + R. Στη συνέχεια, πληκτρολογήστε "control.exe / όνομα Microsoft. Αντιμετώπιση προβλημάτων "και πατήστε Εισαγω για να ανοίξετε το Αντιμετώπιση προβλημάτων καρτέλα του κλασικού Πίνακας Ελέγχου διεπαφή.
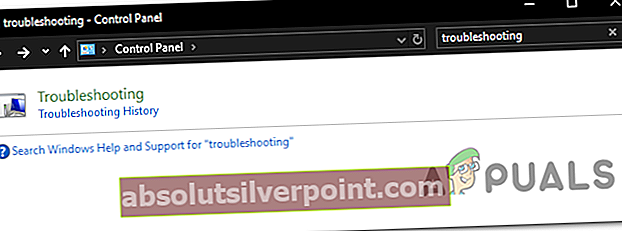
Σημείωση: Εάν σας ζητηθεί από το UAC (Έλεγχος λογαριασμού χρήστη) Κάντε κλικ Ναί να παραχωρήσουν διοικητικά προνόμια.
- Μόλις μπείτε στο Αντιμετώπιση προβλημάτων οθόνη, μετακινηθείτε στην δεξιά πλευρά της οθόνης και κάντε κλικ στο Επιδιόρθωση προβλημάτων με τα Windows Ενημέρωση (κάτω ΣΥΣΤΗΜΑ ΚΑΙ ΑΣΦΑΛΕΙΑ).
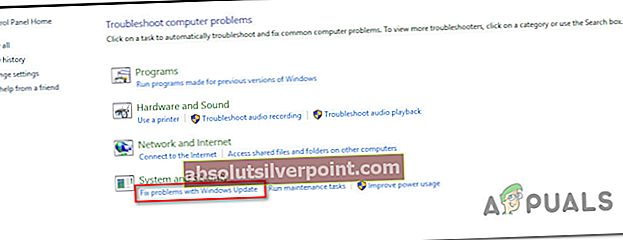
- Στην αρχική οθόνη του Windows Update, κάντε κλικ στο Προχωρημένος, τότε βεβαιωθείτε ότι το πλαίσιο που σχετίζεται με Εφαρμόστε αυτόματα την επισκευή πριν κάνετε κλικ Επόμενο. Αυτό θα διασφαλίσει ότι η επισκευή θα εφαρμοστεί αυτόματα εάν βρεθεί μια βιώσιμη επιδιόρθωση.
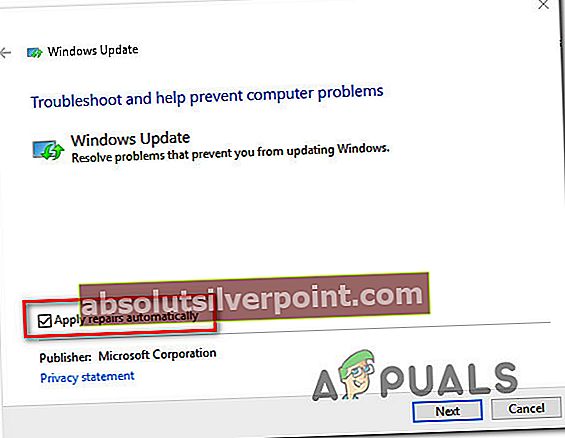
- Περιμένετε να ολοκληρωθεί η ανάλυση. Μόλις ολοκληρωθεί η λειτουργία, θα δείτε εάν κάποια από τις στρατηγικές επιδιόρθωσης που περιλαμβάνονται στο εργαλείο αντιμετώπισης προβλημάτων του Windows Update ισχύει για το συγκεκριμένο σενάριό σας.

- Εάν εντοπιστεί μια βιώσιμη στρατηγική επισκευής, θα εμφανιστεί ένα διαφορετικό παράθυρο στο οποίο θα μπορείτε να κάνετε κλικ Εφαρμόστε αυτήν την ενημέρωση κώδικα. Κάντε κλικ σε αυτόν τον υπερσύνδεσμο και, στη συνέχεια, ακολουθήστε τις οδηγίες στην οθόνη για να εφαρμόσετε την ενημέρωση κώδικα. Ωστόσο, λάβετε υπόψη ότι ανάλογα με τη στρατηγική επισκευής που συνιστάται, ίσως χρειαστεί να ακολουθήσετε μια σειρά από επιπλέον βήματα.
- Επανεκκινήστε τον υπολογιστή σας και δείτε εάν το πρόβλημα έχει επιλυθεί κατά την επόμενη εκκίνηση του συστήματος.
Μέθοδος 2: Απενεργοποίηση παρέμβασης τρίτου μέρους (εάν υπάρχει)
Όπως αποδεικνύεται, αυτό το ζήτημα μπορεί επίσης να προκύψει εξαιτίας μιας υπερπροστατευτικής σουίτας AV που παρεμποδίζει κάπως το στοιχείο του Windows Update. Κάθε φορά που συμβαίνει αυτό, οι επικοινωνίες με τον διακομιστή της Microsoft διακόπτονται, γεγονός που θα προκαλέσει αποτυχία ορισμένων ενημερώσεων.
Σύμφωνα με τους επηρεαζόμενους χρήστες, υπάρχουν πολλές σουίτες τρίτων που είναι γνωστό ότι προκαλούν αυτό το πρόβλημα (Avast, McAfee, Sophos και Comodo). Εάν χρησιμοποιείτε σαρωτή τρίτου μέρους που υποψιάζεστε ότι μπορεί να είναι υπεύθυνος για το ζήτημα ενημέρωσης, θα πρέπει να μπορείτε να επιλύσετε το πρόβλημα είτε απενεργοποιώντας την προστασία σε πραγματικό χρόνο του ιστότοπού σας AV είτε καταργώντας την πλήρη εγκατάσταση της σουίτας τρίτων.
Αρχικά, ξεκινήστε απενεργοποιώντας την προστασία σε πραγματικό χρόνο και δείτε εάν το ζήτημα εξακολουθεί να εμφανίζεται. Λάβετε υπόψη ότι αυτή η διαδικασία θα είναι διαφορετική ανάλογα με τον πελάτη ασφαλείας που χρησιμοποιείτε. Αλλά στις περισσότερες περιπτώσεις, θα μπορείτε να το κάνετε απευθείας από το εικονίδιο της γραμμής εργασιών. Για να το κάνετε αυτό, απλώς κάντε δεξί κλικ στο εικονίδιο της γραμμής εργασιών της σουίτας ασφαλείας και αναζητήστε την επιλογή που απενεργοποιεί την προστασία σε πραγματικό χρόνο.

Μόλις καταφέρετε να απενεργοποιήσετε την προστασία σε πραγματικό χρόνο, προσπαθήστε να εγκαταστήσετε ξανά την ενημέρωση των Windows και δείτε αν μπορείτε να το κάνετε χωρίς να αντιμετωπίσετε το Κωδικός σφάλματος 8020002E.
Εάν το ίδιο πρόβλημα εξακολουθεί να εμφανίζεται, θα πρέπει να προχωρήσετε στην απεγκατάσταση του AV εντελώς και να καταργήσετε τυχόν υπολειπόμενα αρχεία που μπορούν να επιβάλουν τους ίδιους κανόνες ασφαλείας. Σε περίπτωση που αποφασίσετε να το ακολουθήσετε, ακολουθήστε τα βήματα που περιγράφονται σε αυτό το άρθρο (εδώ) για να απεγκαταστήσετε το πρόγραμμα ασφαλείας χωρίς να αφήσετε τυχόν αρχεία που απομένουν που ενδέχεται να προκαλέσουν αυτήν τη συμπεριφορά.
Μέθοδος 3: Επαναφορά κάθε στοιχείου και εξάρτησης WU
Εάν καμία από τις παραπάνω μεθόδους δεν σας επέτρεψε να επιδιορθώσετε το πρόβλημα μέχρι στιγμής, αυτό οφείλεται πιθανώς σε κάποιο είδος δυσλειτουργίας WU που έχει σταματήσει αποτελεσματικά την ικανότητα του υπολογιστή σας να εγκαταστήσει νέες ενημερώσεις. Εάν αυτό το σενάριο ισχύει, θα πρέπει να μπορείτε να επιλύσετε το ζήτημα επαναφέροντας κάθε σχετικό στοιχείο και εξάρτηση που εμπλέκεται στη διαδικασία ενημέρωσης.
Όπως έχουν επιβεβαιώσει ορισμένοι χρήστες που επηρεάζονται, θα πρέπει να μπορείτε να επιλύσετε το πρόβλημα επαναφέροντας κάθε στοιχείο του Windows Update με μη αυτόματο τρόπο από μια αυξημένη προτροπή CMD. Ακολουθεί ένας γρήγορος οδηγός με το τι πρέπει να κάνετε:
- Ανοίξτε ένα Τρέξιμο πλαίσιο διαλόγου πατώντας Πλήκτρο Windows + R. Μόλις μπείτε στο Τρέξιμο πλαίσιο διαλόγου, πληκτρολογήστε «Cmd» μέσα στο πλαίσιο κειμένου και πατήστε Ctrl + Shift + Enter για να ανοίξετε μια αυξημένη γραμμή εντολών. Μόλις δείτε το UAC (Έλεγχος λογαριασμού χρήστη), Κάντε κλικ Ναί για να παραχωρήσετε πρόσβαση διαχειριστή.

- Μόλις μπείτε στο παράθυρο της γραμμής εντολών, πληκτρολογήστε τις ακόλουθες εντολές με την ίδια σειρά και πατήστε Εισαγω μετά το καθένα:
net stop wuauserv net stop cryptSvc net stop bits net stop msiserver
Σημείωση: Αυτές οι εντολές θα σταματήσουν αποτελεσματικά τις υπηρεσίες Windows Update, MSI Installer, Cryptographic service και BITS
- Μόλις απενεργοποιηθούν όλες οι σχετικές υπηρεσίες, εκτελέστε τις ακόλουθες εντολές στο ίδιο παράθυρο CMD και πατήστε Εισαγω μετά από κάθε εντολή για να μετονομάσετε το Διανομή λογισμικού και το Catroot2 φακέλοι:
ren C: \ Windows \ SoftwareDistribution SoftwareDistribution.old ren C: \ Windows \ System32 \ catroot2 Catroot2.old
Σημείωση: Αυτοί οι δύο φάκελοι είναι υπεύθυνοι για την αποθήκευση των αρχείων ενημέρωσης που χρησιμοποιούνται από το στοιχείο ενημέρωσης των Windows. Δεδομένου ότι είναι ένας φάκελος συστήματος, δεν μπορείτε απλώς να τους διαγράψετε συμβατικά. Αλλά αυτό που μπορείτε να κάνετε είναι να τα μετονομάσετε, κάτι που θα αναγκάσει το λειτουργικό σας σύστημα να δημιουργήσει νέους καθαρούς φακέλους που θα αντικαταστήσουν.
- Μόλις τελειώσετε με το βήμα 3, πληκτρολογήστε αυτές τις τελικές εντολές με τη σειρά και πατήστε Enter μετά από κάθε μία για να ξεκινήσετε τις ίδιες υπηρεσίες που είχαν προηγουμένως απενεργοποιηθεί:
net start wuauserv net start cryptSvc net start bits net start msiserver
- Προσπάθεια εγκατάστασης της ενημερωμένης έκδοσης που προηγουμένως απέτυχε με το Κωδικός σφάλματος 8020002Eκαι να δούμε αν το πρόβλημα έχει πλέον επιλυθεί.
Μέθοδος 4: Εκτέλεση σαρώσεων SFC και DISM
Ένας άλλος πιθανός ένοχος που μπορεί να προκαλεί το Windows Update 8020002ΕΤο σφάλμα είναι κάποιο είδος καταστροφής αρχείων συστήματος. Καταφέραμε να επιβεβαιώσουμε αυτήν την εμφάνιση στα Windows 7 και στα Windows 8.1. Σε όλες τις περιπτώσεις, οι επηρεαζόμενοι χρήστες επεσήμαναν ότι τα κατεστραμμένα δεδομένα κατέληξαν τελικά να σπάσουν εντελώς το στοιχείο WU.
Σε αυτήν την περίπτωση, θα πρέπει να μπορείτε να επιλύσετε το πρόβλημα εκτελώντας μερικά ενσωματωμένα βοηθητικά προγράμματα (Συντήρηση και διαχείριση εικόνων ανάπτυξης και Έλεγχος αρχείων συστήματος) που έχουν σχεδιαστεί για να αντιμετωπίζουν τις περιπτώσεις όπου η καταστροφή του αρχείου συστήματος καταλήγει να σπάει σημαντικά στοιχεία.
Λάβετε υπόψη ότι ενώ το SFC είναι πολύ πιο αποτελεσματικό στην επιδιόρθωση λογικών σφαλμάτων, το DISM είναι πολύ καλύτερο στη διόρθωση εξαρτήσεων που ενδέχεται να επηρεάσουν τη λειτουργία ενημέρωσης. Εξαιτίας αυτού, συνιστάται ιδιαίτερα να εκτελείτε και τα δύο βοηθητικά προγράμματα, προκειμένου να μεγιστοποιήσετε τις πιθανότητες επαναφοράς του στοιχείου WU σε κατάσταση λειτουργίας.
Ακολουθεί ένας γρήγορος οδηγός που θα σας δείξει πώς να εκτελέσετε τη σάρωση SFC και DISM από μια αυξημένη γραμμή εντολών:
- Ανοίξτε ένα πλαίσιο διαλόγου Εκτέλεση πατώντας Πλήκτρο Windows + R. Στη συνέχεια, μόλις μπείτε στο πλαίσιο διαλόγου Εκτέλεση που εμφανίστηκε πρόσφατα, πληκτρολογήστε "cmd" και πατήστε Ctrl + Shift + Enter για να ανοίξετε μια αυξημένη γραμμή εντολών. Εάν δείτε το UAC (Έλεγχος λογαριασμού χρήστη) προτροπή, πληκτρολογήστε Ναί για να παραχωρήσετε πρόσβαση διαχειριστή.

- Μόλις μπείτε στην αυξημένη γραμμή εντολών, πληκτρολογήστε την ακόλουθη εντολή και πατήστε Εισαγω για να ξεκινήσετε μια σάρωση SFC:
sfc / scannow
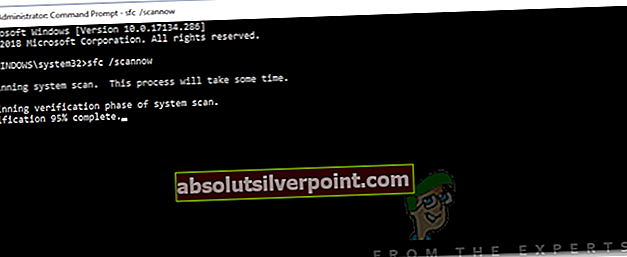
Σημείωση: Αυτή η σάρωση SFC χρησιμοποιεί ένα τοπικά αποθηκευμένο αντίγραφο που θα αντικαταστήσει κατεστραμμένες παρουσίες με υγιή αντίγραφα που δεν θα προκαλέσουν το ίδιο πρόβλημα. Ωστόσο, λάβετε υπόψη ότι μόλις ξεκινήσετε αυτό, μπορείτε να βεβαιωθείτε ότι δεν διακόπτεται. Το κλείσιμο του παραθύρου CMD πρόωρα ενδέχεται να εκθέσει το σύστημά σας σε επιπλέον λογικά σφάλματα.
- Μόλις ολοκληρωθεί η διαδικασία, επανεκκινήστε τον υπολογιστή σας και περιμένετε να ολοκληρωθεί η επόμενη σειρά εκκίνησης. Μόλις ξεκινήσει η εκκίνηση του υπολογιστή σας, ακολουθήστε ξανά το βήμα 1 για να ανοίξετε μια άλλη αυξημένη γραμμή εντολών.
- Μόλις καταφέρετε να επιστρέψετε στην αυξημένη γραμμή εντολών, πληκτρολογήστε την ακόλουθη εντολή και πατήστε Enter για να ξεκινήσει μια σάρωση DISM:
DISM / Online / Cleanup-Image / RestoreHealth
Σημείωση: Λάβετε υπόψη ότι ο DISM θα απαιτεί σταθερή σύνδεση στο Διαδίκτυο Αυτό είναι σημαντικό επειδή βασίζεται στο στοιχείο WU για τη λήψη υγιών αντιγράφων που θα χρησιμοποιηθούν για την αντικατάσταση των κατεστραμμένων παρουσιών.
- Μόλις ολοκληρωθεί η σάρωση, επανεκκινήστε τον υπολογιστή σας ξανά και δείτε εάν το πρόβλημα επιλύθηκε κατά την επόμενη εκκίνηση του συστήματος.
Εάν το ίδιο 8020002Ε εξακολουθεί να εμφανίζεται κωδικός σφάλματος, μεταβείτε στην επόμενη μέθοδο παρακάτω.
Μέθοδος 5: Ανανέωση κάθε στοιχείου των Windows
Εάν καμία από τις παρακάτω μεθόδους δεν σας επέτρεψε να επιλύσετε το πρόβλημα, υπάρχει μεγάλη πιθανότητα το πρόβλημα που αντιμετωπίζετε να προκαλείται από κάποιο είδος καταστροφής αρχείων συστήματος που δεν μπορεί να επιλυθεί συμβατικά. Σε αυτήν την περίπτωση, η καλύτερη πιθανότητα να επιδιορθώσετε το πρόβλημα χωρίς πλήρη επανεγκατάσταση του λειτουργικού συστήματος είναι να ανανεώσετε κάθε στοιχείο των Windows (συμπεριλαμβανομένων των δεδομένων εκκίνησης).
Όταν το κάνετε αυτό, έχετε δύο επιλογές για να διαλέξετε:
- Εγκατάσταση επισκευής - Αυτή η διαδικασία (επίσης γνωστή ως επιτόπια επισκευή) είναι η πιο κουραστική προσέγγιση. Απαιτείται από εσάς να παρέχετε ένα μέσο εγκατάστασης, αλλά το σημαντικότερο πλεονέκτημα είναι ότι μπορείτε να διατηρείτε όλα τα προσωπικά σας αρχεία (συμπεριλαμβανομένων των προσωπικών μέσων, των παιχνιδιών, των εφαρμογών και ακόμη και κάποιων προτιμήσεων των χρηστών) χωρίς να χρειάζεται να τα δημιουργήσετε αντίγραφα ασφαλείας εκ των προτέρων.
- Καθαρή εγκατάσταση - Αυτή είναι η ευκολότερη διαδικασία. Δεν χρειάζεστε κανένα μέσο εγκατάστασης και μπορείτε να το εκκινήσετε απευθείας από το μενού των Windows 10. Ωστόσο, θα χάσετε όλα τα προσωπικά σας δεδομένα εάν δεν τα δημιουργήσετε αντίγραφα ασφαλείας πριν ξεκινήσετε αυτήν τη διαδικασία.