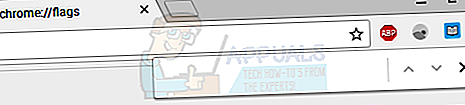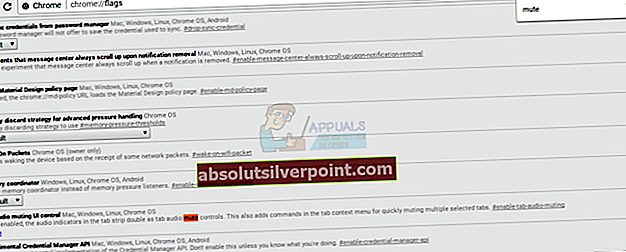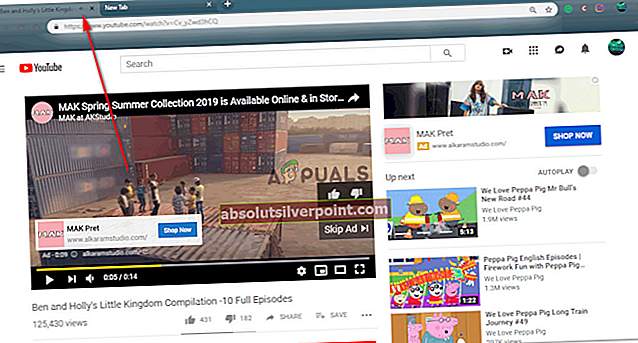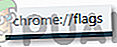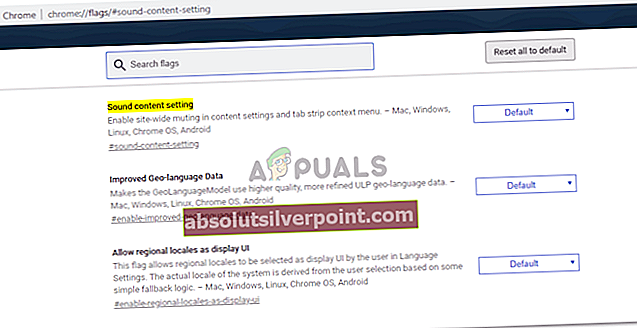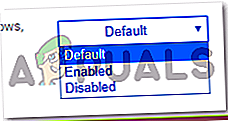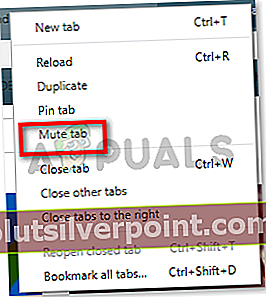Το Διαδίκτυο σήμερα είναι γεμάτο με διαφημίσεις βίντεο. Εάν έχετε πολλές καρτέλες ανοιχτές, μπορεί να είναι δύσκολο να γνωρίζετε ποια καρτέλα κάνει όλο το θόρυβο. Η Google εργάζεται για ένα τακτοποιημένο κόλπο μέσω του οποίου μπορούμε να γνωρίζουμε ποια καρτέλα παίζει ήχο και, στη συνέχεια, να θέσει σε σίγαση τη συγκεκριμένη καρτέλα (αντί για ολόκληρο τον φορητό υπολογιστή). Δείτε πώς μπορείτε να ενεργοποιήσετε τη λειτουργία σίγασης καρτελών στο Chrome.
Πρώτον, πρέπει να γνωρίζετε ότι το Chrome διαθέτει ένα μικρό εικονίδιο ηχείου στο δεξί άκρο της καρτέλας που στέλνει έξοδο ήχου. Δείτε πώς φαίνεται.

Ως εκ τούτου, όταν κοιτάζετε όλες τις καρτέλες σας, μπορείτε εύκολα να πείτε ποια παίζει ήχο αναζητώντας το σύμβολο του ηχείου.
Για να σταματήσετε την έξοδο ήχου, θα μπορούσατε απλώς να κλείσετε τη συγκεκριμένη καρτέλα που παίζει ήχο και να την ανοίξετε ξανά αργότερα εάν θέλετε. Ωστόσο, τι γίνεται αν θέλετε να θέσετε σε σίγαση τη συγκεκριμένη καρτέλα χωρίς να την κλείσετε;
Το Google Chrome διαθέτει μια κρυφή λειτουργία "Tab Mute" μέσω της οποίας μπορείτε να κάνετε ακριβώς αυτό.
- Μεταβείτε στο chrome: // flags χρησιμοποιώντας τη γραμμή διευθύνσεων του Google Chrome.
- Πατήστε Ctrl + F για να ανοίξετε το πλαίσιο αναζήτησης. Αυτό το πλαίσιο θα εμφανιστεί στην επάνω δεξιά γωνία της οθόνης.
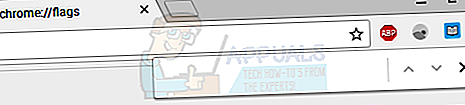
- Πληκτρολογήστε "σίγαση" στο πλαίσιο. Αυτό θα σας οδηγήσει στην πρώτη εμφάνιση της λέξης "σίγαση" στη σελίδα. Θα πρέπει να μοιάζει με αυτό.
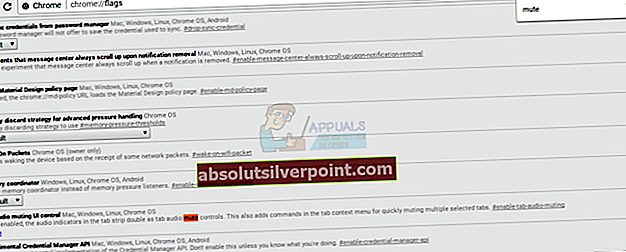
- Κάτω από το στοιχείο ελέγχου UI σίγασης ήχου Tab, κάντε κλικ στο μπλε κουμπί «Ενεργοποίηση».
- Μόλις κάνετε κλικ στο κουμπί Ενεργοποίηση, κάντε κλικ στο κουμπί "Επανεκκίνηση τώρα" που εμφανίζεται.

Αυτό θα επανεκκινήσει το Chrome και θα ενεργοποιηθεί η λειτουργία σίγασης καρτελών. Για να χρησιμοποιήσετε αυτήν τη δυνατότητα, το μόνο που έχετε να κάνετε είναι να κάνετε κλικ στο εικονίδιο ηχείου στην καρτέλα με έξοδο ήχου. Για παράδειγμα, ο τρόπος με τον οποίο θα εμφανίζεται εάν ένα βίντεο Youtube παίζει στο παρασκήνιο.

Εάν κάνετε κλικ στο εικονίδιο ηχείου στην καρτέλα Youtube, η καρτέλα θα τεθεί σε σίγαση και η έξοδος ήχου της θα διακοπεί. Το εικονίδιο ηχείου αλλάζει επίσης για να εμφανίσει ότι η καρτέλα έχει τεθεί σε σίγαση.

Έτσι μπορείτε να ενεργοποιήσετε και να χρησιμοποιήσετε τη λειτουργία Tab Mute στο Chrome OS. Μπορεί να είναι πολύ βολικό όποτε θέλετε να απενεργοποιήσετε τον ήχο για μια καρτέλα χωρίς να θέσετε σε σίγαση ολόκληρο τον φορητό υπολογιστή.
1. Σίγαση ιστότοπου στο Chrome
- Ανοίξτε το Google Chrome και κάντε δεξί κλικ στην καρτέλα για τον ιστότοπο που θέλετε να θέσετε σε σίγαση, το οποίο εμφανίζει επίσης ένα εικονίδιο ήχου όπως φαίνεται στην παρακάτω εικόνα.
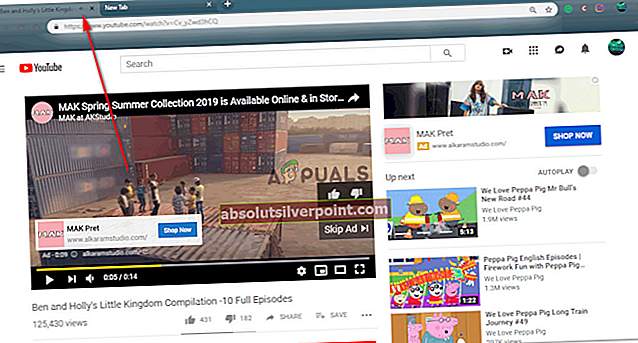

Ενώ ο ευκολότερος τρόπος σίγασης ενός ιστότοπου στο Google Chrome απλώς ακολουθώντας τα βήματα όπως αναφέρονται παραπάνω. Κάντε κλικ στον δεξιό δρομέα στην καρτέλα του ιστότοπου που θέλετε να θέσετε σε σίγαση και, στη συνέχεια, στην επιλογή "Σίγαση ιστότοπου".
Η σίγαση του ιστότοπου εντελώς, μερικές φορές δεν είναι αυτό που θέλει κάθε χρήστης. Για παράδειγμα, ανοίξατε το Youtube σε δύο διαφορετικά παράθυρα και αν θέσατε σε σίγαση τον ιστότοπο, θα πρέπει τελικά να το καταργήσετε τη σίγαση για να το χρησιμοποιήσετε στην άλλη καρτέλα. Εάν δεν θέλετε αυτό και θέλετε να θέσετε σε σίγαση μια συγκεκριμένη καρτέλα στο Google Chrome, μπορείτε να ακολουθήσετε τις παρακάτω οδηγίες.
2. Ενημερώσεις επισήμανσης του Google Chrome
Το Google Chrome έχει ενημερωθεί σε ένα εντελώς νέο επίπεδο μέσα σε ένα χρόνο. Ενώ στο παρελθόν, θα μπορούσατε να χρησιμοποιήσετε τη σημαία για «Έλεγχος διεπαφής σίγασης ήχου Tab» στη γραμμή αναζήτησης για σημαίες χρωμίου, αλλά τώρα, αυτή η σημαία έχει καταργηθεί εντελώς από τη λίστα. Αυτό, ωστόσο, δεν σημαίνει ότι δεν μπορείτε πλέον να κάνετε σίγαση μιας καρτέλας στο chrome. Μπορείτε, αλλά η επιλογή που θα χρησιμοποιήσετε τώρα θα είναι υπό τον τίτλο «Ρυθμίσεις περιεχομένου ήχου«Σε σημαίες χρωμίου. Και ενώ στο«Έλεγχος διεπαφής σίγασης ήχου Tab»,χρησιμοποιήσατε για να Ενεργοποιήσετε τις ρυθμίσεις για σίγαση μιας καρτέλας, για «Ρυθμίσεις περιεχομένου ήχου"Θα" Απενεργοποιήσετε "την επιλογή.
Εάν δεν το καταλάβετε, ακολουθήστε τα παρακάτω βήματα.
- Ανοίξτε τις σημαίες του Chrome ακολουθώντας τις ίδιες παλιές μεθόδους. πληκτρολογήστε "chrome: // flags" στη γραμμή αναζήτησης για το Google και θα ανοίξει η οθόνη για σημαίες. Εναλλακτικά, απλά πληκτρολογήστε "chrome: // flags / # sound-content-setting"
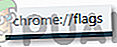
- Τώρα από την οθόνη που εμφανίζεται, μπορείτε να αναζητήσετε τον τίτλο «Ρυθμίσεις περιεχομένου ήχου »πληκτρολογώντας αυτό στον χώρο αναζήτησης που παρέχεται στην κορυφή αυτής της οθόνης.
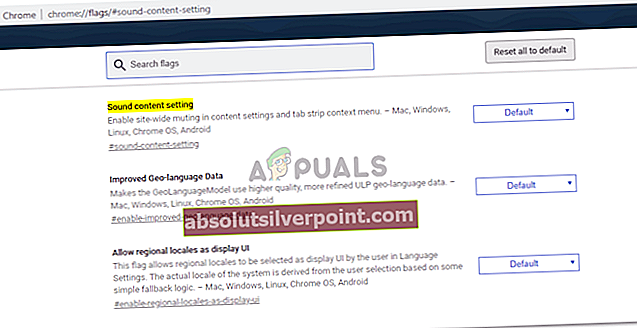
- Οι ρυθμίσεις για αυτήν την καρτέλα είναι προεπιλεγμένες, γι 'αυτό βλέπουμε μόνο την επιλογή «σίγαση ιστότοπου». Για να αλλάξετε αυτήν την επιλογή σε σίγαση «καρτέλα», πρέπει να κάνουμε κλικ στο μπλε βέλος προς τα κάτω ακριβώς απέναντι από την «προεπιλογή», το οποίο θα ανοίξει μια αναπτυσσόμενη λίστα επιλογών για να διαλέξετε.
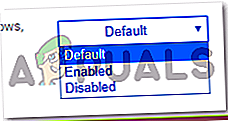
- Επιλέξτε "Απενεργοποιημένη". Και τώρα θα σας ζητηθεί να επανεκκινήσετε το Chrome. Πρέπει να κάνετε κλικ στην καρτέλα για επανεκκίνηση που εμφανίζεται στην κάτω δεξιά γωνία της οθόνης. Όλες οι καρτέλες που ανοίγετε αυτήν τη στιγμή θα κλείσουν και θα ανοίξουν ξανά μέσα στα επόμενα δευτερόλεπτα, οπότε μην ανησυχείτε για την απώλεια δεδομένων.
- Τώρα, μετά την επανέναρξη του Google Chrome και την αποκατάσταση όλων των καρτελών σας, μπορείτε πλέον να κάνετε σίγαση καρτελών ακολουθώντας την ίδια μέθοδο που χρησιμοποιήσαμε για τη σίγαση του «ιστότοπου». Δεξιά, κάντε κλικ στην καρτέλα που θέλετε να θέσετε σε σίγαση και παρατηρήστε ότι η επιλογή έχει επανασχεδιαστεί και λέει "σίγαση καρτέλας" αντί για "σίγαση ιστότοπου".
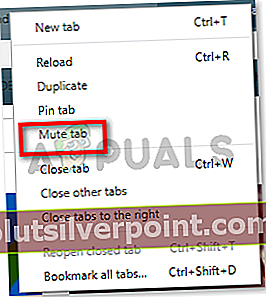
Σίγαση καρτέλας έναντι σίγασης ιστότοπου
Η βασική διαφορά εδώ μεταξύ των δύο είναι πολύ προφανής, το word site και η καρτέλα εξηγούν τα πάντα. Η σίγαση ενός ιστότοπου σημαίνει περιορισμό του εαυτού σας. Δεν θα ακούσετε καθόλου ήχους ειδοποιήσεων από αυτόν τον ιστότοπο, επειδή έχετε θέσει σε σίγαση τον «ιστότοπο». Ωστόσο, εάν θέσετε σε σίγαση μία μόνο καρτέλα, θα εξακολουθείτε να λαμβάνετε ειδοποιήσεις από τον ίδιο ιστότοπο εάν είναι ανοιχτή σε άλλη καρτέλα στον υπολογιστή σας. Δεν είστε περιορισμένοι εδώ, γι 'αυτό πρέπει να ενεργοποιήσετε αυτήν την επιλογή στο chrome σας. Αξιοποιήστε στο έπακρο τώρα μέχρι να διαρκέσει αυτή η σημαία. Οι σημαίες συνήθως δεν είναι εκεί για να μείνουν, καθώς η Google ενημερώνει συχνά το σύστημά τους. Ακριβώς όπως στο παρελθόν χρησιμοποιήθηκε μια διαφορετική σημαία για τη σίγαση μιας καρτέλας, μπορείτε να αναμένετε αλλαγές και στις σημαίες στο επόμενο μέλλον.