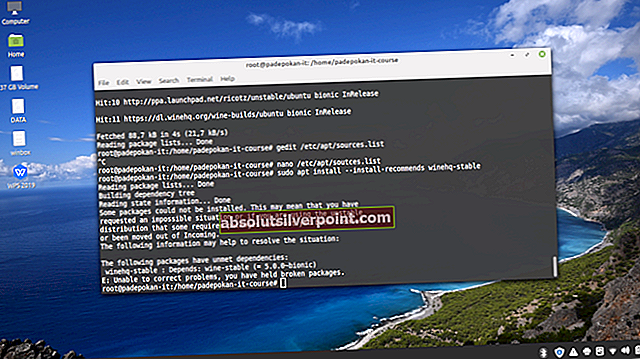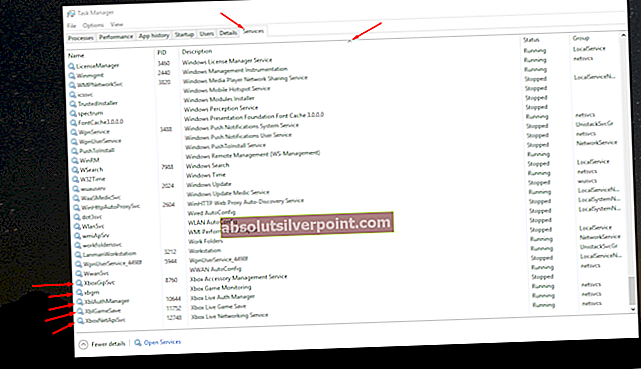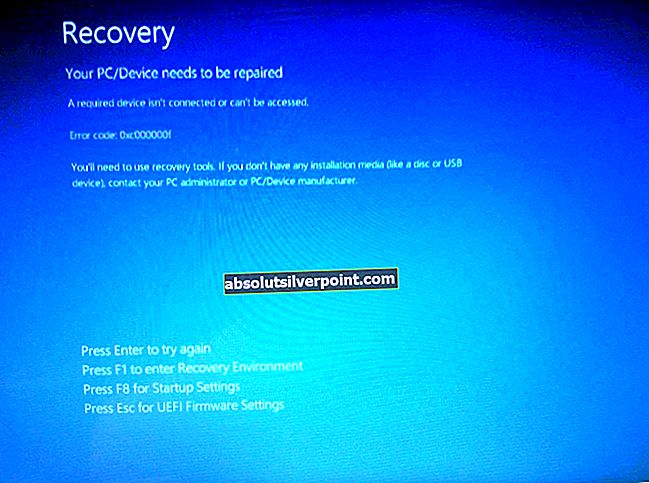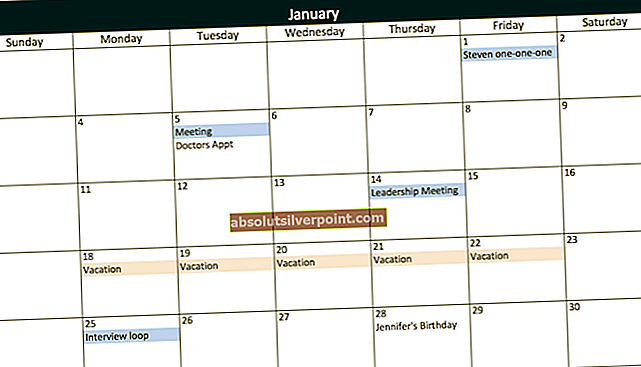Η κύλιση με δύο δάχτυλα είναι μια εξαιρετική επιλογή για φορητούς υπολογιστές όπου μπορείτε να κάνετε κύλιση σε σελίδες χρησιμοποιώντας τα δύο δάχτυλά σας. Προσφέρει προσβασιμότητα και ευκολία πρόσβασης, όπου δεν είστε συγκρατημένοι μόνο χρησιμοποιώντας τα βέλη κατά την κύλιση των σελίδων.
Ενώ αυτή η δυνατότητα δεν παρουσιάζεται κανένα πρόβλημα κατά τη λειτουργία της, υπάρχουν αρκετές περιπτώσεις όπου η κύλιση δεν λειτουργεί. Αυτό συμβαίνει κυρίως όταν εγκαθιστάτε ένα νέο αντίγραφο των Windows στον υπολογιστή σας ή ενημερώνετε το σύστημά σας σε νεότερη έκδοση. Έχουμε καταγράψει έναν αριθμό διαφορετικών λύσεων για να δοκιμάσετε. Ρίξε μια ματιά.
Λύση 1: Αλλαγή του δείκτη του ποντικιού
Καθώς ξεκινάμε από τις πιο βασικές διορθώσεις, ένα από αυτά περιλαμβάνει την αλλαγή του δείκτη του ποντικιού. Κατά κάποιο τρόπο φαίνεται ότι η αλλαγή του δείκτη του ποντικιού επαναφέρει την τρέχουσα διαμόρφωση του ποντικιού σας. Εάν υπήρχε κάτι λάθος, πιθανότατα θα διορθωθεί με αυτήν τη λύση.
- Τύπος Windows + R, πληκτρολογήστε "Πίνακας ΕλέγχουΣτο πλαίσιο διαλόγου και πατήστε Enter.
- Μόλις μπείτε στον πίνακα ελέγχου, κάντε κλικ στην υποκατηγορία "Υλικό και Ήχος”.

- Τώρα κάντε κλικ στο "ΠοντίκιΚάτω από την υποκατηγορία Συσκευές και εκτυπωτές για να ανοίξετε τις επιλογές.
- Κάντε κλικ στην καρτέλα "Δείκτες"Και επιλέξτε άλλο δείκτη. Αφού πραγματοποιήσετε τις αλλαγές πατήστε «ΙσχύουνΚαι επανεκκινήστε τον υπολογιστή σας. Τώρα ελέγξτε αν το πρόβλημα έχει επιλυθεί.

Λύση 2: Ενεργοποίηση κύλισης με δύο δάχτυλα
Δεν θα μπορείτε να χρησιμοποιήσετε κύλιση με δύο δάχτυλα εάν είναι απενεργοποιημένο στις ρυθμίσεις του δείκτη σας. Μπορούμε να το ενεργοποιήσουμε (αν είναι απενεργοποιημένο) και ελπίζουμε ότι το πρόβλημα θα λυθεί.
- Μεταβείτε στις ρυθμίσεις του ποντικιού όπως περιγράφεται στην παραπάνω λύση.
- Μόλις μεταβείτε στις ρυθμίσεις του ποντικιού, κάντε κλικ στο "TouchPad” αυτί Το όνομα μπορεί να είναι διαφορετικό για διαφορετικούς κατασκευαστές. Σε αυτήν την περίπτωση, το touchpad είναι κατασκευασμένο από τη Synaptics.
- Κάντε κλικ στο "Ρυθμίσεις"Παρόν στο κάτω μέρος της οθόνης.

- Ανοιξε το αυτί “Πάπυρος"Και βεβαιωθείτε ότι όλες οι καταχωρήσεις στο κύλιση με δύο δάχτυλα είναι ενεργοποιήθηκε. Εάν απενεργοποιήθηκαν, ενεργοποιήστε τα και επανεκκινήστε τον υπολογιστή σας για να εφαρμοστούν οι αλλαγές.
Λύση 3: Επαναφορά προεπιλεγμένων προγραμμάτων οδήγησης για το Touchpad σας
Εάν οι παραπάνω λύσεις δεν λειτουργούν, αυτό σημαίνει ότι υπάρχει πρόβλημα με τα προγράμματα οδήγησης που είναι εγκατεστημένα στο touchpad σας. Μπορούμε να απεγκαταστήσουμε το πρόγραμμα οδήγησης για το υλικό και, στη συνέχεια, να πραγματοποιήσουμε σάρωση για αλλαγές υλικού για τον υπολογιστή, ώστε να εντοπίζεται αυτόματα το υλικό. Στη συνέχεια, θα εγκαταστήσει τα προεπιλεγμένα προγράμματα οδήγησης που υπάρχουν στον υπολογιστή και στη συνέχεια μπορείτε να ελέγξετε εάν το πρόβλημα έχει επιλυθεί. Μη διστάσετε να ελέγξετε αν είναι ενεργοποιημένη η κύλιση δύο μετά την εγκατάσταση των προεπιλεγμένων προγραμμάτων οδήγησης.
Σημείωση: Θα χρειαστείτε ένα εξωτερικό ποντίκι για να πραγματοποιήσετε αυτήν τη λύση.
- Τύπος Windows + R, πληκτρολογήστε "devmgmt.mscΣτο πλαίσιο διαλόγου και πατήστε Enter.
- Μόλις μεταβείτε στη διαχείριση συσκευών, ανοίξτε την κατηγορία "Ποντίκια και άλλες συσκευές κατάδειξης"Και κάντε κλικ στο"Ιδιότητες”.

- Ανοίξτε την καρτέλα "Οδηγός"Και κάντε κλικ στο"Κατάργηση εγκατάστασηςΠαρόν στο εγγύς άκρο της οθόνης. Κάντε το για όλα τα προγράμματα οδήγησης αφής / ποντίκι.
- Κάντε δεξί κλικ σε οποιοδήποτε κενό χώρο στη διαχείριση συσκευών και κάντε κλικ στο "Σάρωση για αλλαγές υλικού". Τα Windows θα εγκαταστήσουν τώρα τα προεπιλεγμένα προγράμματα οδήγησης για το touchpad σας. Επανεκκινήστε τον υπολογιστή σας και ελέγξτε αν το πρόβλημα έχει επιλυθεί.

Σημείωση: Υπήρξαν αρκετές περιπτώσεις όπου λογισμικό όπως το Elan_Touchpad ή το Synaptics προκαλούσε το πρόβλημα. Θα πρέπει να προσπαθήσετε να απεγκαταστήσετε το λογισμικό χρησιμοποιώντας τον πίνακα ελέγχου και να κατεβάσετε την τελευταία έκδοση του λογισμικού και να το εγκαταστήσετε. Εάν η τελευταία έκδοση δεν λειτουργεί, μπορείτε να δοκιμάσετε να επιστρέψετε σε προηγούμενη έκδοση και να δείτε εάν αυτό κάνει το κόλπο. Φροντίστε να εκτελέσετε αυτές τις θεραπείες πριν προχωρήσετε στις άλλες λύσεις, καθώς τις περισσότερες φορές αυτές είναι οι αιτίες του προβλήματος.
Λύση 4: Ενημέρωση ή επαναφορά προγραμμάτων οδήγησης
Εάν οι παραπάνω λύσεις δεν λειτουργούν, μπορούμε να δοκιμάσουμε να ενημερώσουμε τα προγράμματα οδήγησης στην πιο πρόσφατη έκδοση ή να τα επαναφέρουμε σε προηγούμενη έκδοση. Θα στοχεύσουμε και τις δύο μεθόδους στη λύση ξεκινώντας με την επαναφορά των προγραμμάτων οδήγησης σε προηγούμενη έκδοση.
- Τύπος Windows + R, πληκτρολογήστε "devmgmt.mscΣτο πλαίσιο διαλόγου και πατήστε Enter.
- Μόλις διαχειριστείτε τη συσκευή, ανοίξτε την κατηγορία "Ποντίκια και άλλες συσκευές κατάδειξης"Και κάντε κλικ στο"Ιδιότητες”.

- Ανοίξτε την καρτέλα "Οδηγός"Και κάντε κλικ στο"Ανατρέψτε το πρόγραμμα οδήγησηςΠαρόν στο εγγύς άκρο της οθόνης.
- Επανεκκινήστε τον υπολογιστή σας και ελέγξτε αν το πρόβλημα λύθηκε.
Εάν η επαναφορά των προγραμμάτων οδήγησης δεν επιλύσει το πρόβλημα για εσάς, μπορούμε να δοκιμάσουμε να εγκαταστήσουμε τα πιο πρόσφατα προγράμματα οδήγησης για την επιφάνεια αφής σας. Προσδιορίστε το όνομα του κατασκευαστή και κατευθυνθείτε στον επίσημο ιστότοπό του. Κατεβάστε τα προγράμματα οδήγησης σε προσβάσιμη τοποθεσία και ακολουθήστε τα παρακάτω βήματα.
- Μεταβείτε στη διαχείριση συσκευών, κάντε δεξί κλικ στην επιφάνεια αφής και επιλέξτε "Ενημέρωση λογισμικού προγράμματος οδήγησης”.
- Επιλέξτε τη δεύτερη επιλογή "Περιηγηθείτε στον υπολογιστή μου για λογισμικό προγράμματος οδήγησηςΠεριηγηθείτε στο πρόγραμμα οδήγησης που μόλις εγκαταστήσατε και αφήστε τα Windows να εγκαταστήσουν το πρόγραμμα οδήγησης ανάλογα.

- Επανεκκινήστε τον υπολογιστή σας και ελέγξτε αν το πρόβλημα λύθηκε. Μη διστάσετε να ελέγξετε χρησιμοποιώντας τη λύση 2 εάν είναι ενεργοποιημένη η κύλιση με δύο δάχτυλα.
Λύση 5: Επεξεργασία τιμών μητρώου
Εάν οι παραπάνω λύσεις δεν λειτουργούν, μπορούμε να δοκιμάσουμε την επεξεργασία των τιμών μητρώου. Λάβετε υπόψη ότι ο επεξεργαστής μητρώου είναι ένα ισχυρό εργαλείο και τα κλειδιά αλλαγής για τα οποία δεν έχετε ιδέα μπορούν να παρεμποδίσουν τον υπολογιστή σας. Σε αυτήν την περίπτωση, έχουμε δείξει πώς να διορθώσετε το Synaptics touchpad χρησιμοποιώντας τον επεξεργαστή μητρώου.
Είναι πάντα συνετό να δημιουργείτε αντίγραφα ασφαλείας του μητρώου, ώστε να μπορείτε πάντα να επαναφέρετε εάν κάτι πάει στραβά.
- Τύπος Windows + R, πληκτρολογήστε "regeditΚαι πατήστε Enter.
- Μόλις επεξεργαστείτε το μητρώο, μεταβείτε στην ακόλουθη διαδρομή αρχείου:
HKEY_CURRENT_USER \ Λογισμικό \ Synaptics \ SynTP \ TouchPadPS2
- Στη δεξιά πλευρά, θα δείτε έναν αριθμό διαφορετικών πλήκτρων. Πρέπει να τα αλλάξετε σύμφωνα με τις οδηγίες που αναφέρονται παρακάτω. Κάντε διπλό κλικ σε οποιοδήποτε πλήκτρο, αλλάξτε την τιμή ανάλογα και πατήστε OK για να εφαρμόσετε τις αλλαγές.

2FingerTapPluginID - Καθαρίστε την υπάρχουσα τιμή, πρέπει να είναι αδειάζω
3FingerTapPluginID - Καθαρίστε την υπάρχουσα τιμή, πρέπει να είναι αδειάζω
MultiFingerTapFlags - Αλλάξτε την τιμή από 2 έως 3
3FingerTapAction – 4
3FingerTapPluginActionID – 0
2FingerTapAction - 2 για να λειτουργήσει το δεξί κλικ, 4 για μεσαίο κλικ
- Επανεκκινήστε τον υπολογιστή σας και ελέγξτε αν το πρόβλημα λύθηκε.
Σημείωση: Θα πρέπει επίσης να ελέγξετε τον ιστότοπο του κατασκευαστή σας για λογισμικό που επιτρέπει την κύλιση με δύο δάχτυλα εάν δεν υποστηρίζεται ήδη στον υπολογιστή σας. Ένα τέτοιο παράδειγμα είναι τα προγράμματα οδήγησης Dell Multi-Touch Touch Drivers.
Λύση 6: Αλλαγή API συμβάντων αφής στο Chrome
Εάν δεν μπορείτε να χρησιμοποιήσετε την κύλιση με δύο δάχτυλα στο Google Chrome, ο λόγος μπορεί να είναι ότι το API κύλισης με δύο δάχτυλα (γνωστό και ως API αφής) στο πρόγραμμα περιήγησης είναι απενεργοποιημένο. Παρόλο που αυτό δεν συμβαίνει σε πολλές περιπτώσεις, υπάρχουν πιθανότητες να έχει απενεργοποιηθεί. Σε αυτήν την περίπτωση, θα μεταβούμε στις ρυθμίσεις του Chrome και θα ενεργοποιήσουμε το API και θα δούμε αν αυτό επιλύει το πρόβλημα.
- Ανοίξτε το πρόγραμμα περιήγησης chrome και εισαγάγετε τα ακόλουθα στη γραμμή διευθύνσεων και πατήστε Enter:
χρώμιο: // σημαίες /
- Τώρα, πατήστε Ctrl + F και εντοπίστε τοΑγγίξτε APIείναι παρόν.
- Εάν όλα αυτά επισημαίνονται ως προεπιλεγμένα ή απενεργοποιημένα, βεβαιωθείτε ότι τα έχετε αλλάξει Ενεργοποιήθηκε ήΑυτόματο.
- Αποθηκεύστε τις αλλαγές και βγείτε. Επανεκκινήστε πλήρως τον υπολογιστή σας και, στη συνέχεια, ελέγξτε αν το πρόβλημα έχει λυθεί για πάντα.