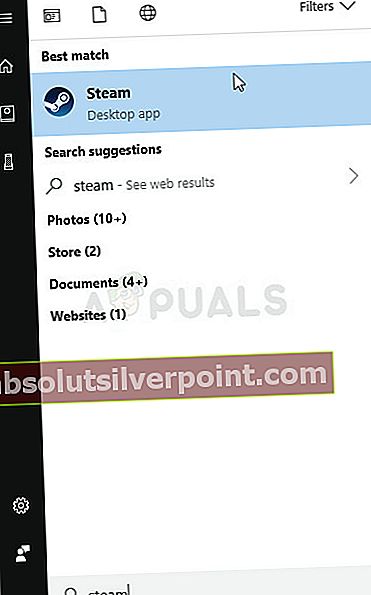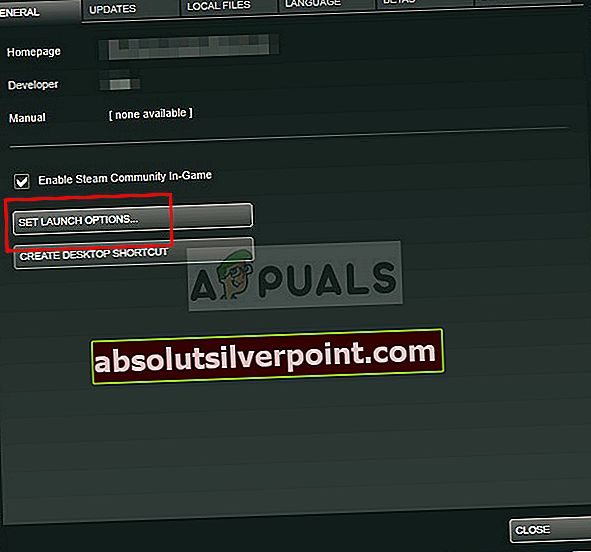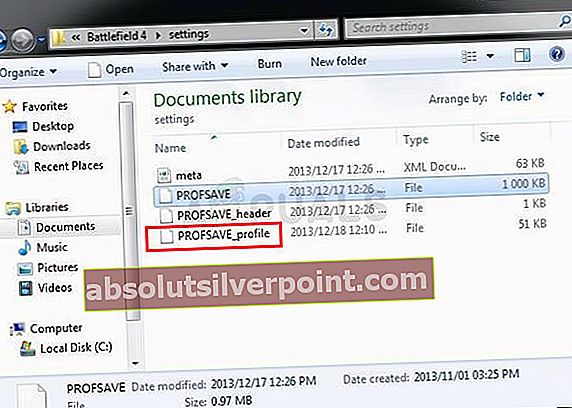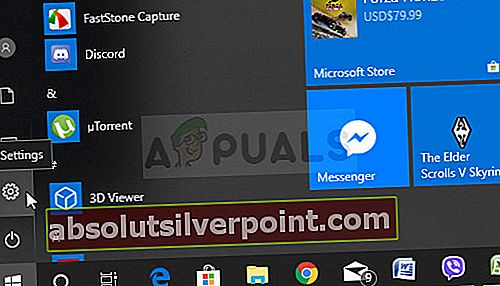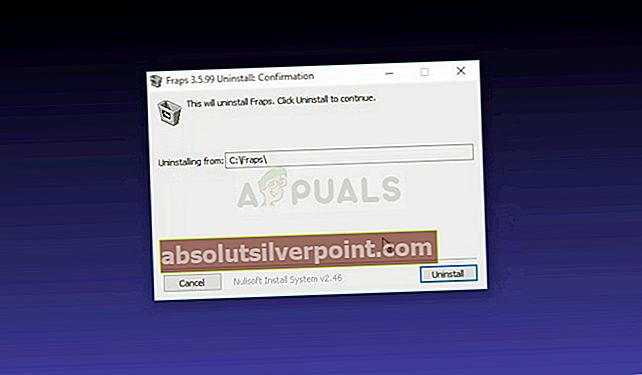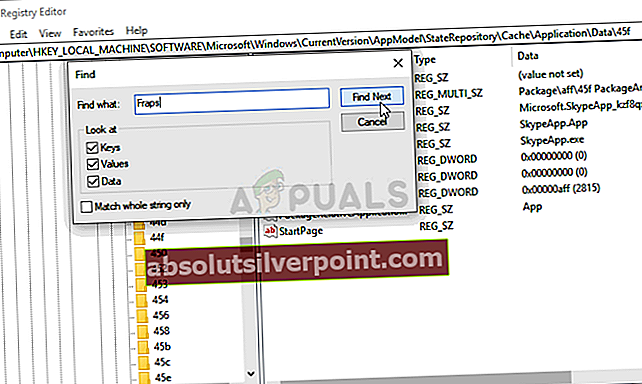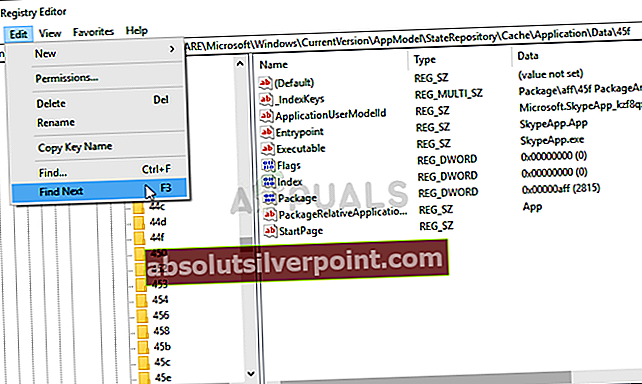Το Fraps είναι ένα εργαλείο που μπορείτε να χρησιμοποιήσετε για συγκριτική αξιολόγηση, καταγραφή οθόνης και εγγραφή οθόνης. Έχει αναπτυχθεί από την Beepa για το λειτουργικό σύστημα των Windows. Το βοηθητικό πρόγραμμα συγκριτικής αξιολόγησης μπορεί να εκτελεστεί ενώ παίζετε ένα βιντεοπαιχνίδι και μπορεί να εμφανίσει χρήσιμες πληροφορίες, συμπεριλαμβανομένου του FPS (καρέ ανά δευτερόλεπτο).
Ωστόσο, πολλοί χρήστες ανέφεραν ότι η επικάλυψη Fraps απλώς δεν θα εμφανίζεται στα παιχνίδια και ότι αφαιρεί σχεδόν τον κύριο σκοπό της. Αυτό το πρόβλημα εμφανίζεται συχνά μόνο σε συγκεκριμένα παιχνίδια και είναι δύσκολο να γενικευτεί. Ωστόσο, οι χρήστες έχουν αναφέρει διάφορες μεθόδους που χρησιμοποίησαν για να επιλύσουν με επιτυχία αυτό το πρόβλημα, οπότε φροντίστε να τις ελέγξετε παρακάτω!
Τι προκαλεί το Fraps να μην εμφανίζεται στα Windows;
Ο εντοπισμός μιας άμεσης αιτίας είναι δύσκολος, καθώς οι μέθοδοι που χρησιμοποιούνται συχνά δεν δείχνουν ποια είναι η αιτία. Ωστόσο, οι χρήστες πρέπει να το γνωρίζουν αυτό Το Fraps δεν λειτουργεί με παιχνίδια που χρησιμοποιούν το DirectX 12. Αυτό είναι κάτι που μπορεί να επιδιορθωθεί μόνο εάν κυκλοφορήσει μια ενημέρωση για το Fraps από τους προγραμματιστές.
Επίσης, εάν παίζετε ένα παιχνίδι Origin, πρέπει να είναι ενεργοποιημένη η επικάλυψη Origin In-Game η επικάλυψη Fraps για να λειτουργήσει επίσης. Καλή τύχη στην επίλυση του προβλήματος!
Λύση 1: Monitor Aero Desktop (DWM)
Επιλέγοντας αυτό το πλαίσιο μέσα στη διεπαφή χρήστη Fraps κατάφερε να επιλύσει εύκολα το πρόβλημα για πολλούς χρήστες. Ο λόγος για τον οποίο αυτή η μέθοδος αναφέρεται πρώτα είναι ότι είναι πολύ εύκολο να τη δοκιμάσετε, δεν υπάρχει απολύτως τίποτα που να μπορεί να πάει στραβά και, το πιο σημαντικό, έχει μεγάλες πιθανότητες να επιλύσει το πρόβλημα!
- Ανοιξε Fraps κάνοντας διπλό κλικ στο εικονίδιο του από την επιφάνεια εργασίας ή αναζητώντας το μετά το άνοιγμα του μενού "Έναρξη" και κάνοντας αριστερό κλικ στο κορυφαίο αποτέλεσμα.
- Από την αρχική οθόνη, κάντε κλικ στο Γενικός κουμπί στο επάνω μέρος του παραθύρου και ελέγξτε τις παρακάτω επιλογές. Επιλέξτε το πλαίσιο δίπλα στο Παρακολούθηση Aero Desktop (DWM) επιλογή και βεβαιωθείτε ότι κάνετε επανεκκίνηση του Fraps.

- Ελέγξτε αν η επικάλυψη Fraps εμφανίζεται τώρα στο παιχνίδι αφού το ανοίξετε!
Λύση 2: Μην χρησιμοποιείτε το DirectX 12
Οι προγραμματιστές Fraps επιβεβαίωσαν ότι η τρέχουσα έκδοση του Fraps δεν θα λειτουργήσει με το DirectX 12. Αυτή τη στιγμή εργάζονται σε μια ενημέρωση που θα κάνει τα Fraps και DX 12 συμβατά. Μέχρι τότε, μπορείτε να εκτελέσετε τα παιχνίδια χρησιμοποιώντας το Direct X 11. Για τα παιχνίδια Steam, μπορείτε να ακολουθήσετε τα παρακάτω βήματα!
- Ανοίξτε το Steam στον υπολογιστή σας κάνοντας διπλό κλικ στην καταχώρησή του στην επιφάνεια εργασίας ή αναζητώντας το στο μενού Έναρξη. Υπάρχουν και άλλοι τρόποι εντοπισμού του.
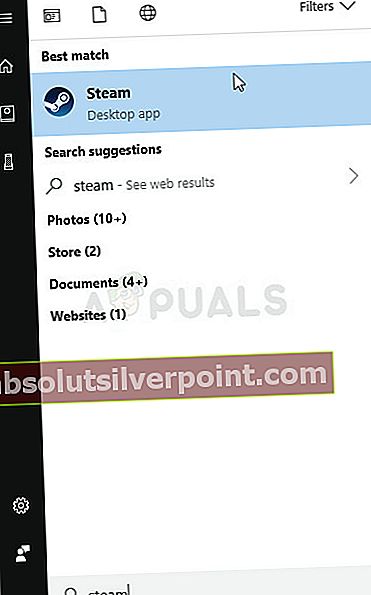
- Μεταβείτε στο Βιβλιοθήκη ενότητα στο παράθυρο Steam εντοπίζοντας την καρτέλα Βιβλιοθήκη στο πάνω μέρος του παραθύρου και εντοπίστε το προβληματικό παιχνίδι στη λίστα των παιχνιδιών που έχετε στη βιβλιοθήκη σας.
- Κάντε δεξί κλικ στην είσοδο του παιχνιδιού στη λίστα και επιλέξτε το Ιδιότητες επιλογή από το μενού περιβάλλοντος που θα εμφανιστεί. Κάντε κλικ στο Ορίστε επιλογές εκκίνησης κουμπί.
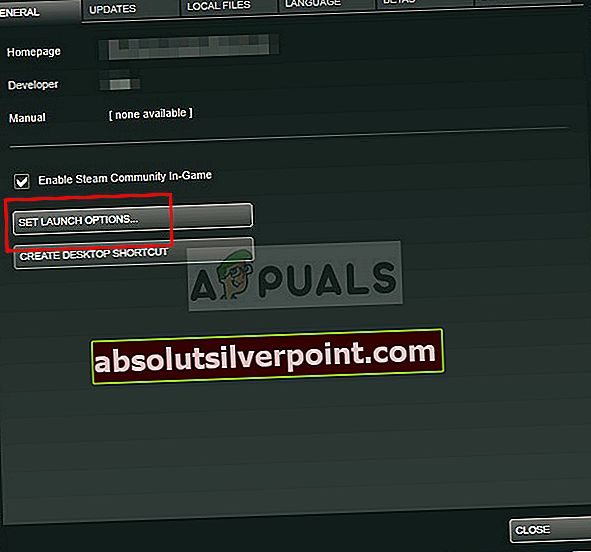
- Πληκτρολογήστε "-dx11"Στο μπαρ. Εάν υπήρχαν κάποιες άλλες επιλογές εκκίνησης από πριν, βεβαιωθείτε ότι έχετε διαχωρίσει αυτήν με ένα μόνο διάστημα. Κάντε κλικ στο Εντάξει κουμπί για να επιβεβαιώσετε τις αλλαγές.
- Δοκιμάστε να ξεκινήσετε το παιχνίδι από την καρτέλα Βιβλιοθήκη και δείτε αν εμφανίζεται το Fraps FPS ενώ παίζετε το παιχνίδι.
Πεδίο μάχης 1:
Επειδή πολλοί χρήστες αντιμετώπισαν αυτό το πρόβλημα παίζοντας το Battlefield 1, αποφασίσαμε να συμπεριλάβουμε τα βήματα που απαιτούνται για την εκτέλεση του Battlefield 1 χρησιμοποιώντας το DirectX 11, καθώς δεν είναι διαθέσιμο στο Steam.
- Μεταβείτε στην τοποθεσία του φακέλου στο Εξερεύνηση αρχείων απλά ανοίγοντας ένα φάκελο και κάνοντας κλικ Εγγραφα από το αριστερό παράθυρο πλοήγησης ή αναζητώντας αυτήν την καταχώρηση στο μενού Έναρξη. Τέλος πάντων, στα Έγγραφα, μεταβείτε στο Ρυθμίσεις Battlefield 1 >>.
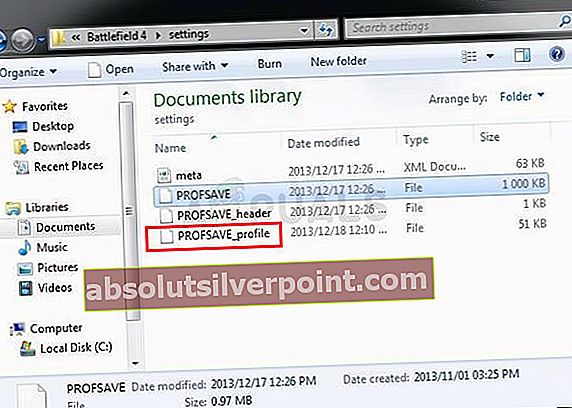
- Κάντε δεξί κλικ στο αρχείο που ονομάζεται «PROFSAVE_profile » και επιλέξτε να το ανοίξετε με Μπλοκ ΣΗΜΕΙΩΣΕΩΝ.
- Χρησιμοποιήστε το Ctrl + F συνδυασμός πλήκτρων ή κλικ Επεξεργασία στο επάνω μενού και επιλέξτε το Εύρημα επιλογή από το αναπτυσσόμενο μενού για να ανοίξετε το πλαίσιο αναζήτησης.
- Πληκτρολογήστε "GstRender.Dx12Ενεργοποιημένο"Στο πλαίσιο και αλλάξτε την τιμή δίπλα του από 1 σε 0. Χρησιμοποιήστε το Ctrl + S συνδυασμός πλήκτρων για αποθήκευση των αλλαγών ή κλικ Αρχείο >> Αποθήκευση και βγείτε από το Σημειωματάριο.
- Δοκιμάστε να ξεκινήσετε το παιχνίδι από την καρτέλα Βιβλιοθήκη και να δείτε αν εμφανίζεται το Fraps FPS ενώ παίζετε το παιχνίδι.
Λύση 3: Ενεργοποίηση Origin στο παιχνίδι
Ένας παίκτης ανέφερε ότι η επικάλυψη Fraps απλώς δεν θα λειτουργήσει εκτός εάν είναι ενεργοποιημένη και η επικάλυψη Origin In-Game. Συνήθως, υπάρχουν προβλήματα που εμφανίζονται όταν προσπαθείτε να χρησιμοποιήσετε δύο επικαλύψεις ταυτόχρονα, αλλά εδώ έχουμε το ακριβώς αντίθετο. Αυτή η μέθοδος μπορεί να εφαρμοστεί σε όλα τα παιχνίδια Origin!
- Ανοίξτε το Origin στον υπολογιστή σας κάνοντας διπλό κλικ στην καταχώρησή του στην επιφάνεια εργασίας ή αναζητώντας το στο μενού Έναρξη. Υπάρχουν και άλλοι τρόποι εντοπισμού του.
- Κάντε κλικ στο Προέλευση επιλογή από τη γραμμή μενού στο πάνω μέρος του παραθύρου και επιλέξτε Ρυθμίσεις εφαρμογής από το μενού που θα εμφανιστεί.

- Μεταβείτε στο Origin στο παιχνίδι και αλλάξτε το ρυθμιστικό κάτω από αυτό Μακριά από. Ανοίξτε ξανά το παιχνίδι με το Fraps να τρέχει και ελέγξτε αν εμφανίζεται η επικάλυψη που δείχνει FPS.
Λύση 4: Εκτελέστε καθαρή επανεγκατάσταση
Εάν δεν λειτουργούν όλες οι παραπάνω μέθοδοι, η επανεγκατάσταση του Fraps είναι η τελευταία μέθοδος που μπορεί να σας βοηθήσει να επιλύσετε το πρόβλημα στον υπολογιστή σας. Θα πρέπει να είναι γρήγορο και ανώδυνο εάν ακολουθήσετε όλα τα βήματα σωστά! Θα εγκαταστήσετε επίσης την τελευταία έκδοση που περιέχει την ενημέρωση κώδικα για το συγκεκριμένο πρόβλημα που αντιμετωπίζετε!
- Κάντε κλικ στο Αρχικο ΜΕΝΟΥ και ανοίξτε Πίνακας Ελέγχου αναζητώντας το απλώς πληκτρολογώντας ανοιχτό το παράθυρο του μενού Έναρξη. Εναλλακτικά, μπορείτε να κάνετε κλικ στο δόντι τροχού εικονίδιο στο κάτω αριστερό μέρος του μενού Έναρξη για να ανοίξετε το Ρυθμίσεις εφαρμογή εάν χρησιμοποιείτε Windows 10.
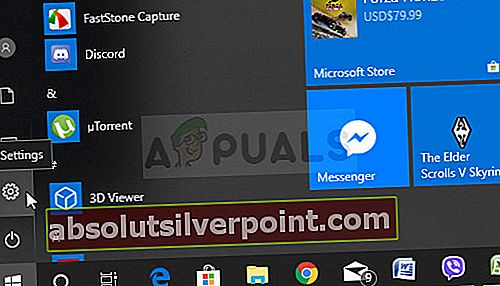
- Σε Πίνακας Ελέγχου, επίλεξε το Προβολή ως: Κατηγορία επιλογή στην επάνω δεξιά γωνία του παραθύρου του Πίνακα Ελέγχου και κάντε κλικ στο Απεγκαταστήστε ένα πρόγραμμα σύμφωνα με το Προγράμματα Ενότητα.
- Εάν χρησιμοποιείτε το Ρυθμίσεις εφαρμογή, κάνοντας κλικ στο Εφαρμογές θα πρέπει να ανοίξει αμέσως μια λίστα με όλα τα εγκατεστημένα προγράμματα στον υπολογιστή σας, οπότε περιμένετε λίγο για να φορτωθεί
- Εγκατάσταση Fraps στον Πίνακα Ελέγχου ή τις Ρυθμίσεις και κάντε κλικ στο Απεγκατάσταση / επιδιόρθωση. Ακολουθήστε τις οδηγίες που εμφανίζονται στη συνέχεια για να την απεγκαταστήσετε εντελώς.
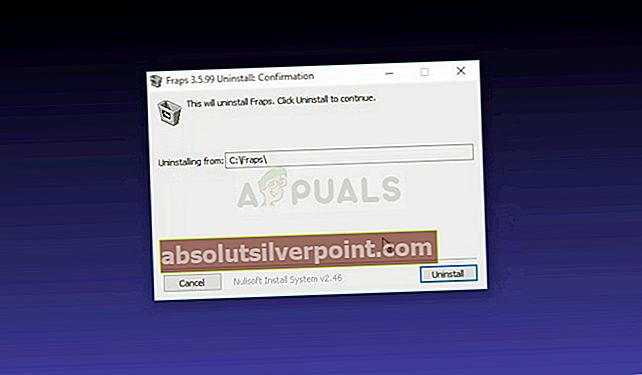
- Δεδομένου ότι πρόκειται να επεξεργαστείτε ένα κλειδί μητρώου, σας συνιστούμε να δείτε αυτό το άρθρο που έχουμε δημοσιεύσει για να δημιουργήσετε αντίγραφα ασφαλείας του μητρώου σας με ασφάλεια για να αποφύγετε άλλα προβλήματα. Ωστόσο, δεν θα συμβεί τίποτα λάθος αν ακολουθήσετε τα βήματα προσεκτικά και σωστά.
- Ανοιξε το Επεξεργαστής μητρώου παράθυρο πληκτρολογώντας "regedit" στη γραμμή αναζήτησης, στο μενού "Έναρξη" ή στο πλαίσιο διαλόγου "Εκτέλεση" στο οποίο μπορείτε να αποκτήσετε πρόσβαση με το Πλήκτρο Windows + R συνδυασμός κλειδιών. Κάντε κλικ στο Επεξεργασία κουμπί στη γραμμή μενού στο επάνω μέρος του παραθύρου και κάντε κλικ στο Εύρημα. Μπορείτε επίσης να χρησιμοποιήσετε το συνδυασμό πλήκτρων Ctrl + F.

- Στο παράθυρο Εύρεση που θα εμφανιστεί, βεβαιωθείτε ότι πληκτρολογείτε Fraps στο Βρείτε τι πλαίσιο και κάντε κλικ στο Βρείτε Επόμενο κουμπί μετά. Θα εμφανιστεί μια τιμή ή κλειδί αποτελέσματος. Βεβαιωθείτε ότι κάνετε δεξί κλικ και επιλέξτε το Διαγράφω επιλογή από το μενού περιβάλλοντος που θα εμφανιστεί.
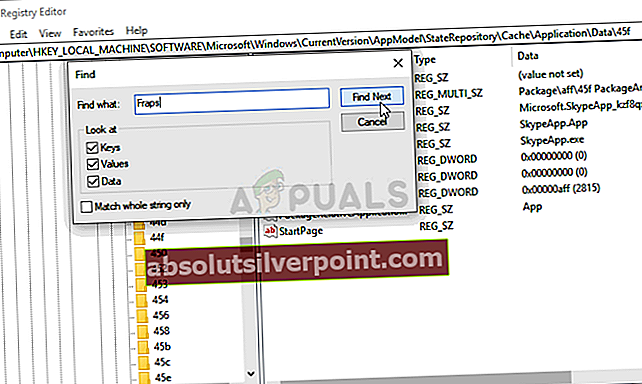
- Κάντε κλικ Επεξεργασία >> Εύρεση επόμενου ή χρησιμοποιήστε το ΣΤ3 κουμπί για αναζήτηση άλλων καταχωρίσεων και βεβαιωθείτε ότι έχετε διαγράψει όλες. Σιγουρευτείτε ότι ψάχνετε και για το Beepa!
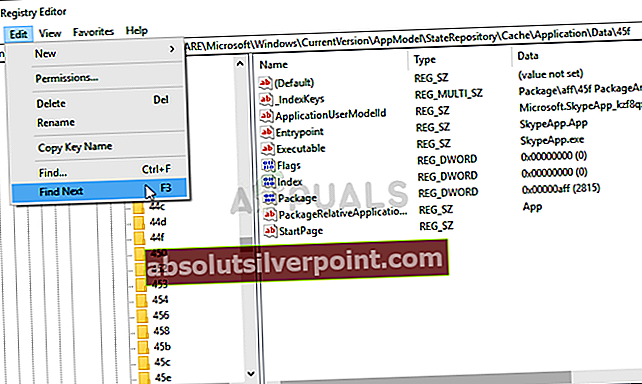
- Πραγματοποιήστε λήψη της τελευταίας έκδοσης του Fraps μεταβαίνοντας αυτός ο σύνδεσμος. Κατεβάστε το αρχείο εγκατάστασης, εκτελέστε το από το φάκελο Λήψεις, ακολουθήστε τις οδηγίες που εμφανίζονται στην οθόνη και ελέγξτε αν το πρόβλημα παραμένει μετά την επανεγκατάσταση του Fraps!
Επίσης, προσπαθήστε να κάνετε δεξί κλικ στο εκτελέσιμο και επιλέξτε "Εκτέλεση ως διαχειριστής" και ελέγξτε αν αυτό διορθώνει το πρόβλημα.