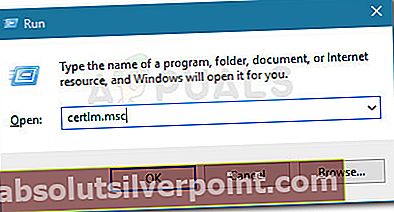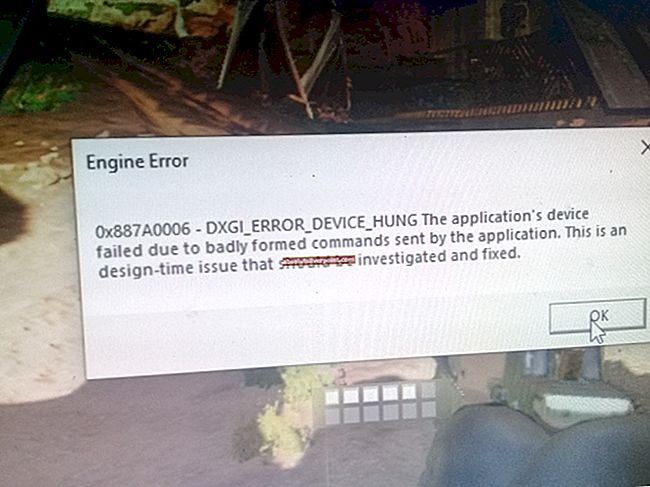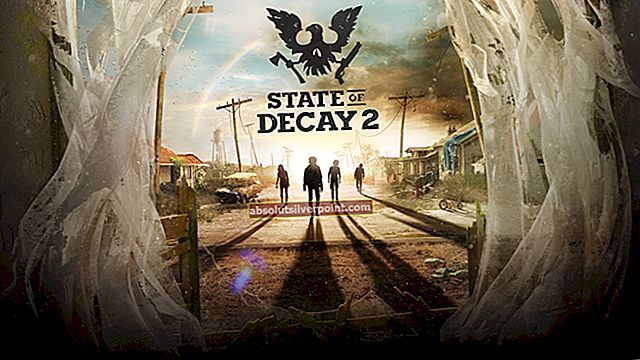ο Κονσόλα διαχείρισης της Microsoft (MMC) είναι υπεύθυνη για τη διαχείριση διαφόρων διοικητικών συμπληρωματικών προγραμμάτων για λειτουργικά συστήματα Windows. Τα συμπληρωματικά προγράμματα είναι ενσωματωμένα βοηθητικά προγράμματα όπως Διαχείριση δίσκων, Διαχείριση συσκευών, Πρόγραμμα προβολής συμβάντων, Επεξεργαστής πολιτικής ομάδας κ.λπ. Η Κονσόλα διαχείρισης της Microsoft λειτουργεί σε συνεργασία με τη διαδικασία mmc.exe μέσω Μοντέλο αντικειμένου στοιχείου (COM).
Κάθε φορά που ένα snap-ins διακόπτεται για οποιονδήποτε λόγο, η ευθύνη φέρει το MMC, καθώς η κονσόλα λειτουργεί ως πλήθος ειδών. Αυτό το συγκεκριμένο μήνυμα σφάλματος δεν αφορά αποκλειστικά μια συγκεκριμένη έκδοση των Windows ή την αρχιτεκτονική του υπολογιστή και μπορεί να αντιμετωπιστεί σε οποιαδήποτε διαμόρφωση.

Τι προκαλεί το Microsoft Management Console σταμάτησε να λειτουργεί
Δεδομένου ότι το MMC διαχειρίζεται πολλά συμπληρωματικά προγράμματα, η αναγνώριση του ένοχου που προκαλεί το σφάλμα δεν είναι πάντα εύκολη. Ωστόσο, μετά τη διερεύνηση του ζητήματος και την εξέταση διαφόρων αναφορών χρηστών, καταρτίσαμε μια λίστα με τις πιο κοινές αιτίες που θα καταλήξουν να προκαλέσουν αυτό το συγκεκριμένο σφάλμα:
- Καταστροφή αρχείων συστήματος - Η καταστροφή δεδομένων είναι η πρώτη αιτία για την οποία παρουσιάζεται αυτό το σφάλμα. Τις περισσότερες φορές, μια σάρωση SFC ή μια σάρωση DISM θα επιλύσει αυτόματα το πρόβλημα.
- Πρόβλημα τοπικού υπολογιστή πιστοποιητικό αποθήκευσης - Εάν το σφάλμα παρουσιάζεται όταν προσπαθείτε να προσθέσετε ένα snap στο MMC, το σφάλμα πιθανότατα οφείλεται σε δυσλειτουργία των Windows 10. Μπορείτε να ακολουθήσετε Μέθοδος 5 για μέτρα για την παράκαμψη του ζητήματος.
- Προσπαθώντας να ανοίξετε τους Εισερχόμενους Κανόνες του Τείχους προστασίας των Windows - Όπως έχουν αναφέρει πολλοί χρήστες, αυτή η παράξενη συμπεριφορά παρουσιάστηκε με μια σιωπηλή ενημέρωση των Windows. Επειδή το ζήτημα αντιμετωπίστηκε ήδη από τη Microsoft, το πρόβλημα μπορεί να επιλυθεί διασφαλίζοντας ότι εγκαθιστάτε κάθε εκκρεμή ενημέρωση των Windows.
- Κακή αναβάθμιση σε Windows 10 από παλαιότερη έκδοση των Windows - Υπάρχουν περιπτώσεις όπου αυτό το ζήτημα άρχισε να εμφανίζεται μετά την αναβάθμιση του χρήστη σε Windows 10 από παλαιότερη έκδοση. Προφανώς, τα αρχεία διαχείρισης συσκευών μπορεί να καταστραφούν κατά τη διαδικασία αναβάθμισης, προκαλώντας το σφάλμα κάθε φορά που ανοίγει το βοηθητικό πρόγραμμα.
Ο τρόπος επιδιόρθωσης της Κονσόλας διαχείρισης της Microsoft έχει σταματήσει να λειτουργεί
Εάν αγωνίζεστε επί του παρόντος να επιλύσετε αυτό το συγκεκριμένο σφάλμα, αυτό το άρθρο θα σας παρέχει μια επιμελημένη λίστα μεθόδων που άλλοι χρήστες σε παρόμοια θέση έχουν χρησιμοποιήσει για να επιλύσουν το πρόβλημα. Για τα καλύτερα αποτελέσματα, εξετάστε το ενδεχόμενο να ακολουθήσετε τις πιθανές διορθώσεις παρακάτω, καθώς ταξινομούνται κατά αποδοτικότητα και σοβαρότητα. Προχωρήστε μέχρι να ανακαλύψετε μια επιδιόρθωση που είναι αποτελεσματική στην επίλυση του προβλήματος για το συγκεκριμένο σενάριό σας. Ας ξεκινήσουμε!
Μέθοδος 1: Εγκαταστήστε κάθε εκκρεμή ενημέρωση των Windows
Εάν βλέπετε αυτό το σφάλμα και το σύστημά σας δεν είναι ενημερωμένο, η λύση μπορεί να είναι τόσο εύκολη όσο η εγκατάσταση κάθε εκκρεμής ενημέρωσης. Επειδή η Microsoft έχει ήδη αντιμετωπίσει αυτό το συγκεκριμένο ζήτημα με μια επείγουσα επιδιόρθωση, μπορείτε εύκολα να ελέγξετε εάν αντιμετωπίζετε αυτήν τη συμπεριφορά λόγω δυσλειτουργίας.
Ακολουθήστε τα παρακάτω βήματα για να εγκαταστήσετε κάθε σημαντική ενημέρωση των Windows και δείτε εάν το πρόβλημα επιλύεται αυτόματα:
- Τύπος Πλήκτρο Windows + R για να ανοίξετε ένα παράθυρο "Εκτέλεση". Στη συνέχεια, πληκτρολογήστε "ms-settings: windowsupdateΚαι πατήστε Εισαγω για να εμφανιστεί η οθόνη του Windows Update.
 Σημείωση:Εάν χρησιμοποιείτε Windows 7 ή Windows 8, χρησιμοποιήστε αυτήν την εντολή: "wuapp "
Σημείωση:Εάν χρησιμοποιείτε Windows 7 ή Windows 8, χρησιμοποιήστε αυτήν την εντολή: "wuapp " - Στην οθόνη του Windows Update, κάντε κλικ στο Ελεγχος για ενημερώσειςκαι, στη συνέχεια, ακολουθήστε τις οδηγίες στην οθόνη για να εγκαταστήσετε κάθε εκκρεμή ενημέρωση.
- Μόλις εγκατασταθεί κάθε ενημέρωση, επανεκκινήστε το μηχάνημά σας και δείτε εάν η ελαττωματική συμπεριφορά έχει διορθωθεί κατά την επόμενη εκκίνηση.
Εάν εξακολουθείτε να αντιμετωπίζετε τοΗ Κονσόλα διαχείρισης της Microsoft έχει σταματήσει να λειτουργεί σφάλμα κατά την έναρξη μιας συμπληρωματικής εφαρμογής, συνεχίστε με τις επόμενες μεθόδους παρακάτω.
Μέθοδος 2: Εκτελέστε μια σάρωση δίσκου ελέγχου
Δεδομένου ότι υπάρχει μεγάλη πιθανότητα το μήνυμα σφάλματος του προβλήματος να είναι αποτέλεσμα καταστροφής μεταξύ των αρχείων του συστήματός σας, ας κάνουμε τα κατάλληλα μέτρα για να βεβαιωθούμε ότι τα κακά αρχεία αντικαθίστανται.
Ας ξεκινήσουμε ελέγχοντας για καταστροφή δεδομένων χρησιμοποιώντας το βοηθητικό πρόγραμμα CHKDSK. Ακολουθεί ένας γρήγορος οδηγός για να το κάνετε αυτό:
- Τύπος Πλήκτρο Windows + R για να ανοίξετε ένα νέο Τρέξιμο παράθυρο. Στη συνέχεια, πληκτρολογήστε "Cmd" και πατήστε Ctrl + Shift + Enterγια να ανοίξετε μια αυξημένη γραμμή εντολών.
 Σημείωση: Κτύπημα Ναί στο UAC (Έλεγχος λογαριασμού χρήστη) προτροπή.
Σημείωση: Κτύπημα Ναί στο UAC (Έλεγχος λογαριασμού χρήστη) προτροπή. - Στην ανυψωμένη γραμμή εντολών, πληκτρολογήστε την ακόλουθη εντολή και πατήστε Enter για να ενεργοποιήσετε τη σάρωση:
chkdsk C: / r
Σημείωση: Εάν εγκαταστήσατε τα Windows σε διαφορετική μονάδα δίσκου, αλλάξτε το C στο γράμμα που σχετίζεται με τη μονάδα δίσκου των Windows. Μπορείτε επίσης να χρησιμοποιήσετε τοchkdsk C: / στ εντολή για ταχύτερη σάρωση, αλλά λάβετε υπόψη ότι αυτή η εντολή δεν θα σαρώσει για κακούς τομείς.
- Μόλις ολοκληρωθεί η διαδικασία, επανεκκινήστε τον υπολογιστή σας και δείτε εάν εξακολουθείτε να βλέπετε το σφάλμα στην επόμενη εκκίνηση.
Μέθοδος 3: Εκτελέστε μια σάρωση SFC
Αν ένα Chkdsk Η σάρωση δεν ήταν αποτελεσματική για να σας επιτρέψει να επιλύσετε τοΗ Κονσόλα διαχείρισης της Microsoft έχει σταματήσει να λειτουργεί σφάλμα, ας δοκιμάσουμε μια διαφορετική σάρωση μέσω του Βοηθητικό πρόγραμμα ελέγχου αρχείων συστήματος. Πολλοί χρήστες ανέφεραν ότι το πρόβλημα επιλύθηκε αφού η σάρωση SFC κατάφερε να εντοπίσει και να εντοπίσει τα κατεστραμμένα αρχεία συστήματος που προκαλούσαν την καταστροφή.
Ακολουθήστε αυτό το άρθρο (εδώ) για να σαρώσετε το προστατευμένο αρχείο συστήματος για καταστροφή και να αντικαταστήσετε τα κακά αρχεία με αποθηκευμένα υγιή αντίγραφα. Μόλις ολοκληρωθεί η σάρωση, επανεκκινήστε τον υπολογιστή σας και ελέγξτε αν το σφάλμα έχει επιλυθεί στην επόμενη εκκίνηση.
Σε περίπτωση που εξακολουθείτε να βλέπετε το ίδιο σφάλμα κατά το άνοιγμα συμπληρωματικών προγραμμάτων, συνεχίστε με την επόμενη μέθοδο παρακάτω.
Μέθοδος 4: Εκτέλεση σάρωσης DISM
Ακόμα κι αν το βοηθητικό πρόγραμμα System File Checker πρέπει να είναι πλήρως εξοπλισμένο για να επιδιορθώνει τυχόν καταστροφή που μπορεί να προκαλεί το πρόβλημα, υπάρχουν περιπτώσεις όπου θα χρειαζόμαστε ένα ακόμη πιο ισχυρό βοηθητικό πρόγραμμα.
Συντήρηση και διαχείριση εικόνων ανάπτυξης (DISM) λειτουργεί παρόμοια με το Έλεγχος αρχείων συστήματος (SFC) βοηθητικό πρόγραμμα, αλλά με μία βασική διαφορά - χρησιμοποιεί μια σύνδεση στο Διαδίκτυο για τη λήψη και αντικατάσταση κατεστραμμένων ή τροποποιημένων αρχείων συστήματος. Αυτή η εντολή χρησιμοποιείται συνήθως όταν το ίδιο το βοηθητικό πρόγραμμα SFC καταστραφεί ή όταν η σάρωση SFC δεν καταφέρει να διορθώσει το πρόβλημα.
Ακολουθήστε αυτόν τον οδηγό (εδώ) για να διορθώσετε τοΗ Κονσόλα διαχείρισης της Microsoft έχει σταματήσει να λειτουργεί σφάλμα με την ανάπτυξη σάρωσης DISM. Αλλά πριν το κάνετε, βεβαιωθείτε ότι έχετε σταθερή σύνδεση στο Διαδίκτυο και λάβετε υπόψη ότι η διαδικασία θα διαρκέσει λίγο. Μόλις ολοκληρωθεί η σάρωση, επανεκκινήστε τον υπολογιστή σας και δείτε εάν το πρόβλημα έχει επιλυθεί στην επόμενη εκκίνηση.
Εάν εξακολουθείτε να βλέπετε το ίδιο σφάλμα όταν προσπαθείτε να ανοίξετε μια συμπληρωματική εφαρμογή, συνεχίστε με την επόμενη μέθοδο παρακάτω.
Μέθοδος 5: Άνοιγμα του τοπικού καταστήματος πιστοποιητικών υπολογιστή μέσω γραμμής εντολών
Εάν λάβετε αυτό το συγκεκριμένο σφάλμα ενώ προσπαθείτε να προσθέσετε ένα πρόσθετο συμπληρωματικό πρόγραμμα στην Κονσόλα διαχείρισης της Microsoft (στα Windows 10), μπορείτε να παρακάμψετε το ζήτημα ανοίγοντας το Κατάστημα πιστοποιητικών τοπικών υπολογιστών απευθείας μέσω γραμμής εντολών.
Προφανώς, αυτή είναι η δυσλειτουργία των Windows 10 που εξακολουθεί να υπάρχει σε πολλές εκδόσεις και δεν έχει λάβει επείγουσα επιδιόρθωση από τώρα. Ακολουθήστε τα παρακάτω βήματα για να εισαγάγετε ένα εξωτερικό πιστοποιητικό σε έναν τοπικό υπολογιστή χωρίς να μπείτε στοΗ Κονσόλα διαχείρισης της Microsoft έχει σταματήσει να λειτουργεί λάθος:
- Πατήστε το πλήκτρο Windows + R για να ανοίξετε ένα παράθυρο Εκτέλεσης. Στη συνέχεια, πληκτρολογήστε "certlm.mscΚαι πατήστε Ctrl + Shift + Enter για να ανοίξετε το τοπικό κατάστημα πιστοποιητικών υπολογιστή με δικαιώματα διαχειριστή.
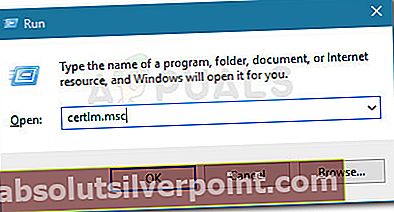
- Κάντε κλικ Ναί στο UAC (Έλεγχος λογαριασμού χρήστη) προτροπή.
- Προσθέστε το snap σας στην Κονσόλα διαχείρισης της Microsoft.
Αν αυτή η μέθοδος δεν ήταν αποτελεσματική για να επιλύσετε το πρόβλημα, συνεχίστε με την επόμενη μέθοδο παρακάτω.
Μέθοδος 6: Εκτελέστε μια εγκατάσταση επιδιόρθωσης
Εάν καμία από τις παραπάνω μεθόδους δεν μπόρεσε να επιλύσει τοΗ Κονσόλα διαχείρισης της Microsoft έχει σταματήσει να λειτουργεί λάθος, δεν έχετε άλλη επιλογή από το να ξαναρχίσετε τα Windows. Μπορείτε πάντα να εκτελέσετε μια καθαρή εγκατάσταση, αλλά αυτό θα σας κάνει να χάσετε τα προσωπικά σας αρχεία εφαρμογές.
Ένας πολύ καλύτερος τρόπος θα ήταν να εκτελέσετε μια Εγκατάσταση επισκευής. Αυτή η διαδικασία θα ξεκινήσει εκ νέου όλα τα αρχεία των Windows, αλλά θα σας επιτρέψει να διατηρήσετε τις εγκατεστημένες εφαρμογές σας και τυχόν προσωπικά αρχεία που ενδέχεται να αποθηκεύει το μηχάνημά σας. Ακολουθήστε αυτόν τον οδηγό (εδώ) για να πραγματοποιήσετε μια εγκατάσταση επισκευής.
 Σημείωση:Εάν χρησιμοποιείτε Windows 7 ή Windows 8, χρησιμοποιήστε αυτήν την εντολή: "wuapp "
Σημείωση:Εάν χρησιμοποιείτε Windows 7 ή Windows 8, χρησιμοποιήστε αυτήν την εντολή: "wuapp " Σημείωση: Κτύπημα Ναί στο UAC (Έλεγχος λογαριασμού χρήστη) προτροπή.
Σημείωση: Κτύπημα Ναί στο UAC (Έλεγχος λογαριασμού χρήστη) προτροπή.