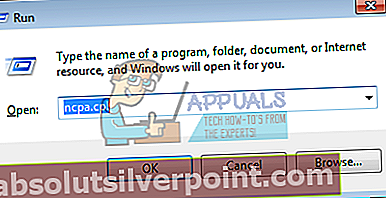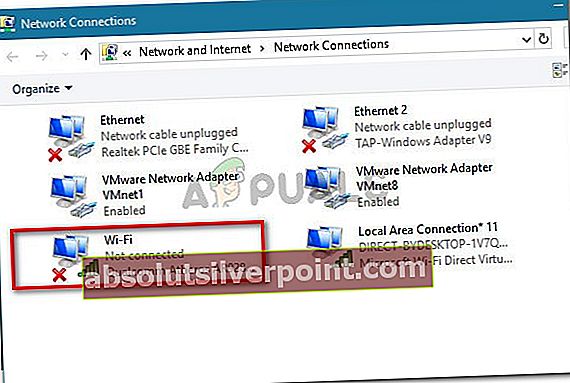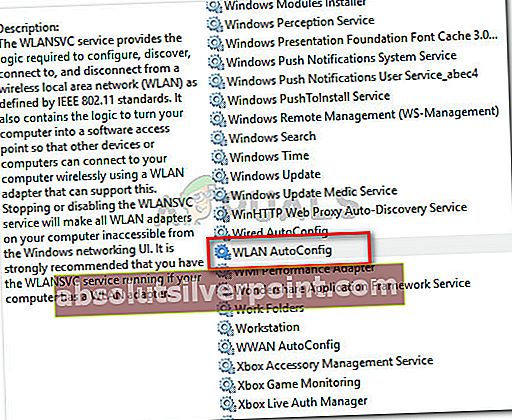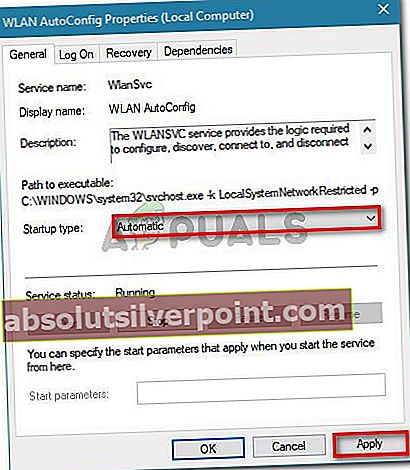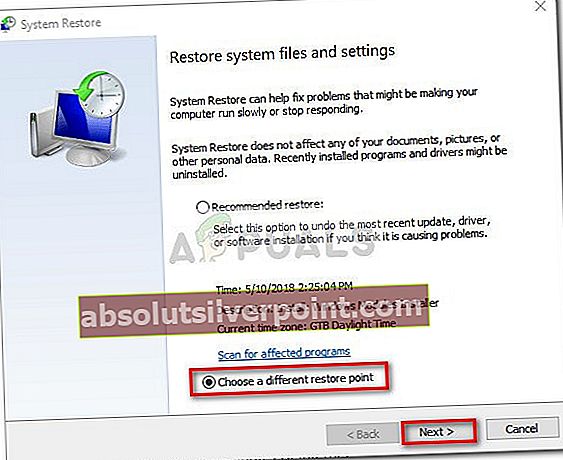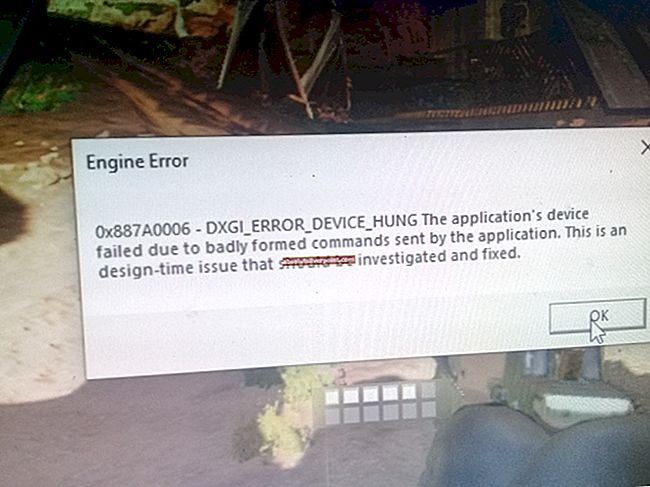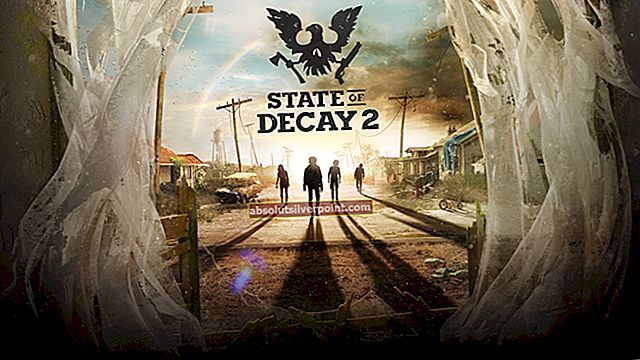Πολλοί χρήστες αναφέρουν ότι λαμβάνουν το “Τα Windows δεν μπορούσαν να συνδέσουν αυτόματα τη στοίβα πρωτοκόλλου IP στον προσαρμογέα δικτύουΣφάλμα όταν προσπαθούν να διορθώσουν την ασύρματη σύνδεσή τους εκτελώντας το πρόγραμμα αντιμετώπισης προβλημάτων των Windows. Οι περισσότεροι χρήστες που επηρεάζονται αναφέρουν ότι το πρόβλημα άρχισε να εμφανίζεται μετά από μια παραβίαση των Windows ή μετά την απεγκατάσταση ενός λογισμικού VPN.
Αυτό που προκαλεί τα Windows δεν μπορούσε να δεσμεύσει αυτόματα το σφάλμα στοίβας πρωτοκόλλου IP
Εάν δώσετε προσοχή στις λεπτομέρειες, το μήνυμα σφάλματος σας δείχνει ελαφρώς στην πηγή του προβλήματος. Διερευνήσαμε αυτό το συγκεκριμένο ζήτημα εξετάζοντας διάφορες αναφορές χρηστών και τις διορθώσεις που χρησιμοποίησαν για την επίλυση του προβλήματος. Από όσα συγκεντρώσαμε, υπάρχουν αρκετοί ένοχοι που συχνά αναφέρονται ως υπεύθυνοι για την εμφάνιση αυτού του ζητήματος:
- Τα Windows δεν μπορούν να ανακτήσουν τη διεύθυνση IP χρησιμοποιώντας DHCP - Όταν πληρούνται ορισμένα σενάρια, τα Windows ενδέχεται να αντιμετωπίσουν προβλήματα κατά την ανάκτηση της διεύθυνσης IP χρησιμοποιώντας το Dynamic Host Configuration Protocol (λόγω κακού προγράμματος οδήγησης ή ορισμένων εργαλείων δικτύου που βρίσκονται σε διένεξη).
- Ο πελάτης εικονικού ιδιωτικού δικτύου (VPN) παρεμβαίνει στη σύνδεση - Αυτός είναι ένας από τους πιο συνηθισμένους λόγους για τους οποίους παρουσιάζεται αυτό το συγκεκριμένο σφάλμα. Αυτό το σενάριο αντιμετωπίζεται συχνά όταν ο χρήστης προσπαθεί να διαγράψει τον πελάτη VPN χωρίς να ακολουθήσει τα επίσημα κανάλια.
- Κατά τη διάρκεια της αναβάθμισης εγκαθίσταται μη υποστηριζόμενο λογισμικό VPN - Εάν πραγματοποιήσατε πρόσφατα την αναβάθμιση στα Windows 10, ένα λογισμικό εικονικού ιδιωτικού δικτύου, όπως το Cisco VPN, ενδέχεται να έχει αφήσει ορισμένα υπόλοιπα αρχεία που παρεμβαίνουν στην ασύρματη σύνδεσή σας.
- Η υπηρεσία AutoConfig WLan είναι απενεργοποιημένη - Ορισμένες εφαρμογές ή μια κακή ενημέρωση των Windows ενδέχεται να εμποδίσουν την εκκίνηση αυτής της υπηρεσίας σε κάθε εκκίνηση του συστήματος.
Εάν προσπαθείτε να επιλύσετε αυτό το συγκεκριμένο ζήτημα, αυτό το άρθρο θα σας βοηθήσει να αντιμετωπίσετε το πρόβλημα. Παρακάτω έχετε μια συλλογή διορθώσεων που έχουν χρησιμοποιήσει άλλοι χρήστες σε παρόμοια κατάσταση για να επιλύσουν το πρόβλημα.
Για καλύτερα αποτελέσματα, ακολουθήστε τις παρακάτω μεθόδους με τη σειρά που παρουσιάζονται μέχρι να βρείτε μια επιδιόρθωση που να είναι αποτελεσματική στην επίλυση του ζητήματος στο συγκεκριμένο σενάριό σας.
Μέθοδος 1: Επαναφορά στις προεπιλεγμένες ρυθμίσεις ιδιοτήτων προσαρμογέα δικτύου
Ας ξεκινήσουμε απλώς - διασφαλίζοντας ότι δεν υπάρχουν άλλα στοιχεία δικτύου που παρεμβαίνουν στη σύνδεση (εκτός από τα τυπικά). Είναι πιθανό να δείτε αυτό το ζήτημα να συμβαίνει επειδή ένας πελάτης δικτύου τρίτου μέρους (VPN, πρόγραμμα οδήγησης δικτύου εικονικής μηχανής ή κάτι άλλο) προκαλεί δυσλειτουργία της ασύρματης σύνδεσής σας.
Μπορείτε συνήθως να επιλύσετε κάθε είδους παρεμβολές αυτού του είδους, διασφαλίζοντας ότι η σύνδεση Wi-Fi χρησιμοποιεί μόνο τα απαιτούμενα στοιχεία που χρειάζεται. Ακολουθεί ένας γρήγορος οδηγός για το πώς να το κάνετε:
- Τύπος Πλήκτρο Windows + R για να ανοίξετε ένα Τρέξιμο κουτί διαλόγου. Στη συνέχεια, πληκτρολογήστε "ncpa.cplΚαι πατήστε Εισαγω για να ανοίξετε το Δικτυακές συνδέσεις αυτί.
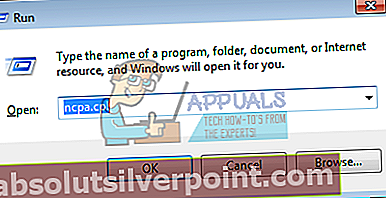
- μεσα στην Δικτυακές συνδέσεις καρτέλα, κάντε δεξί κλικ στον προσαρμογέα δικτύου Wi-Fi που αρνείται να λειτουργήσει και επιλέξτε Ιδιότητες.
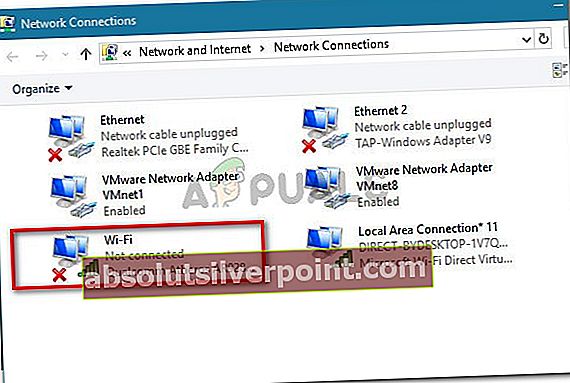
- Στην οθόνη Ιδιότητες Wi-Fi, βεβαιωθείτε ότι βρίσκεστε μέσα στο Δικτύωση αυτί. Στη συνέχεια, προχωρήστε για να απενεργοποιήσετε το πλαίσιο ελέγχου που σχετίζεται με κάθε καταχώριση που δεν αναφέρεται παρακάτω και κάντε κλικ στο Εντάξει.Σημείωση: Ωστόσο, προτού το κάνετε, αφιερώστε λίγο χρόνο για να τραβήξετε ένα στιγμιότυπο οθόνης με την τρέχουσα διαμόρφωσή σας, ώστε να γνωρίζετε σε ποιες ρυθμίσεις θα επιστρέψετε σε περίπτωση που αυτή η μέθοδος δεν είναι επιτυχής.
Κοινή χρήση αρχείων και εκτυπωτών για δίκτυα Microsoft
Προγραμματιστής πακέτων QoS
Αποκριτής εντοπισμού τοπολογίας επιπέδου συνδέσμου
Internet Protocol Version 4 (TCP / IPv4)
Πρόγραμμα οδήγησης Link-Layer Topology Discovery Mapper I / O
Internet Protocol Version 6 (TCP / IPv6)Πρόγραμμα οδήγησης πρωτοκόλλου Microsoft LLDPΠελάτης για δίκτυα Microsoft

- Συνδέστε ξανά τον υπολογιστή σας στο οικιακό δίκτυο (ή στην εργασία) και δείτε εάν το σφάλμα έχει πλέον επιλυθεί.
Εάν εξακολουθείτε να αντιμετωπίζετε το "Τα Windows δεν μπορούσαν να συνδέσουν αυτόματα τη στοίβα πρωτοκόλλου IP στον προσαρμογέα δικτύουΣφάλμα, μεταβείτε στην επόμενη μέθοδο παρακάτω.
Μέθοδος 2: Χρήση του Επεξεργαστή Μητρώου για να προσθέσετε μια τιμή DhcpConnEnableBcastFlagToggle
Υπάρχει μια άλλη δημοφιλής λύση που φαίνεται ότι βοήθησε πολλούς χρήστες να επιλύσουν το "Τα Windows δεν μπορούσαν να συνδέσουν αυτόματα τη στοίβα πρωτοκόλλου IP στον προσαρμογέα δικτύου" λάθος.
Αυτή η μέθοδος περιλαμβάνει τη χρήση του Επεξεργαστή Μητρώου για πλοήγηση στο Κάρτες δικτύου κλειδί και ανάκτηση των δεδομένων τιμής του προσαρμογέα που εμφανίζει το σφάλμα. Στη συνέχεια, θα χρησιμοποιήσουμε αυτά τα δεδομένα αξίας προσαρμογέα για να μεταβούμε σε αυτό Ονομα Υπηρεσίας συμβολοσειρά και δημιουργήστε ένα νέο όνομα DWORDDhcpConnEnableBcastFlagToggle.
Αυτό μπορεί να φαίνεται σαν μια δύσκολη μέθοδος αναπαραγωγής, αφού όλα γίνονται μέσα στον Επεξεργαστή Μητρώου, αλλά στην πραγματικότητα είναι πολύ εύκολο να το κάνουμε. Αυτή η διαδικασία δεν θα διαγράψει τίποτα από το Μητρώο σας, επομένως δεν διατρέχετε κανένα κίνδυνο πρόκλησης ζημιάς σε οποιοδήποτε άλλο στοιχείο, εάν ακολουθήσετε τις παρακάτω οδηγίες στην επιστολή.
Να τι πρέπει να κάνετε:
- Τύπος Πλήκτρο Windows + R για να ανοίξετε ένα παράθυρο διαλόγου Εκτέλεση. Στη συνέχεια, πληκτρολογήστε "regeditΚαι χτύπησε Εισαγω για να ανοίξετε τον Επεξεργαστή Μητρώου. Όταν σας ζητηθεί από το UAC (Έλεγχος λογαριασμού χρήστη) Κάντε κλικ Ναί να παραχωρήσουν διοικητικά προνόμια.
- Μέσα στον Επεξεργαστή Μητρώου, χρησιμοποιήστε το δεξί παράθυρο για να μεταβείτε στο παρακάτω κλειδί μητρώου. Μπορείτε είτε να επικολλήσετε αυτήν τη διαδρομή απευθείας στο δικό σας παράθυρο Επεξεργαστή Μητρώου ή να πλοηγηθείτε εκεί χειροκίνητα.
HKEY_LOCAL_MACHINE \ ΛΟΓΙΣΜΙΚΟ \ Microsoft \ Windows NT \ CurrentVersion \ NetworkCards
- μεσα στην Κάρτες δικτύου κλειδί μητρώου, θα πρέπει να έχετε 2 (ή περισσότερα) δευτερεύοντα κλειδιά. Λάβετε υπόψη ότι κάθε ένα από αυτά τα δευτερεύοντα κλειδιά αντιστοιχεί σε έναν προσαρμογέα. Τώρα για να μάθετε ποιο δευτερεύον κλειδί αντιστοιχεί στον προσαρμογέα που μας δίνει το πρόβλημα, επιλέξτε κάθε φάκελο (2, 3 και ούτω καθεξής) και ελέγξτε το Τιμή δεδομένων απο Περιγραφή για να εντοπίσουμε τον ένοχό μας.
- Μόλις καταφέρετε να προσδιορίσετε ποιο δευτερεύον κλειδί αντιστοιχεί στον προσαρμογέα ασύρματου δικτύου σας, επιλέξτε το και, στη συνέχεια, χρησιμοποιήστε το δεξί παράθυρο για να κάνετε διπλό κλικ στο Ονομα Υπηρεσίας.
- Με την Ονομα Υπηρεσίας άνοιξε τιμή, αντιγράψτε ολόκληρη Δεδομένα τιμής στο πρόχειρο σας.
- Μεταβείτε στο ακόλουθο κλειδί μητρώου χειροκίνητα ή επικολλώντας τη θέση μέσα στη γραμμή πλοήγησης και πατώντας Enter:
HKEY_LOCAL_MACHINE \ SYSTEM \ CurrentControlSet \ Services \ Tcpip \ Parameters \ Interfaces \ [Δεδομένα τιμής]
Σημείωση: Εχε στο νου σου οτι [Δεδομένα τιμής]είναι απλώς ένα σύμβολο κράτησης θέσης για την τιμή που αντιγράψατε στο βήμα 5. Μην ξεχάσετε να την αντικαταστήσετε με τα δικά σας δεδομένα.
- Μόλις φτάσετε σε αυτήν την τοποθεσία, μεταβείτε στο δεξιό τμήμα του παραθύρου, κάντε δεξί κλικ σε έναν κενό χώρο και επιλέξτε Νέο> Τιμή DWORD (32-bit). Στη συνέχεια, ονομάστε το πρόσφατα δημιουργημένο μητρώο DWORD στοDhcpConnEnableBcastFlagToggle.
- Κάντε διπλό κλικ στοDhcpConnEnableBcastFlagToggleκαι ορίστε τα Δεδομένα τιμής σε 1 και πατήστε Εντάξει.
- Επανεκκινήστε το μηχάνημά σας και δείτε εάν το σφάλμα έχει επιλυθεί στην επόμενη εκκίνηση.

Εάν εξακολουθείτε να αντιμετωπίζετε το "Τα Windows δεν μπορούσαν να συνδέσουν αυτόματα τη στοίβα πρωτοκόλλου IP στον προσαρμογέα δικτύουΣφάλμα, μεταβείτε στην επόμενη μέθοδο παρακάτω.
Μέθοδος 3: Κατάργηση των παρεμβαλλόμενων κλειδιών μητρώου CISCO VPN
Σύμφωνα με διάφορες αναφορές χρηστών, φαίνεται ότι οι παλαιότερες εκδόσεις του Cisco VPN είναι συχνά υπεύθυνες για την πρόκληση αυτού του συγκεκριμένου σφάλματος. Υπάρχουν πολλές εικασίες των χρηστών ότι αυτό συμβαίνει επειδή οι παλαιότερες εκδόσεις VPN της Cisco δεν έχουν σχεδιαστεί για να λειτουργούν ωραία με τις τελευταίες ενημερώσεις των Windows 10 (Ενημέρωση επετείου και ενημέρωση δημιουργών)
Προφανώς, η εφαρμογή Cisco VPN μπορεί να αφήσει πίσω του κάποιο κλειδί μητρώου (αυτό προκαλεί το σφάλμα) ακόμη και αν έχει καταργηθεί η εγκατάσταση του προγράμματος. Ευτυχώς, μπορείτε να το επιλύσετε αρκετά εύκολα εκτελώντας μια διοικητική εντολή CMD. Ακολουθεί ένας γρήγορος οδηγός για το πώς να το κάνετε αυτό:
- Τύπος Πλήκτρο Windows + R για να ανοίξετε ένα παράθυρο διαλόγου Εκτέλεση. Στη συνέχεια, πληκτρολογήστε "cmdΚαι πατήστε Ctrl + Shift + Enter για να ανοίξετε ένα αναβαθμισμένο παράθυρο γραμμής εντολών. Όταν σας ζητηθεί από το UAC (Έλεγχος λογαριασμού χρήστη), Κάντε κλικ Ναί για εκχώρηση δικαιωμάτων διαχειριστή.

- Μέσα στο αυξημένο παράθυρο CMD, πληκτρολογήστε ή επικολλήστε την ακόλουθη εντολή και πατήστε Εισαγω για να διαγράψετε το ενοχλητικό κλειδί.
reg διαγραφή HKCR \ CLSID \ {988248f3-a1ad-49bf-9170-676cbbc36ba3} / fΣημείωση: Λάβετε υπόψη ότι εάν το κλειδί έχει ήδη αφαιρεθεί από το σύστημά σας, θα λάβετε ένα "Το σύστημα δεν μπόρεσε να βρει το καθορισμένο κλειδί μητρώου ή την τιμή" λάθος.
- Εισαγάγετε την ακόλουθη εντολή και πατήστε Εισαγω για να ολοκληρώσετε τη διαγραφή του κλειδιού:
netcfg -v -u dni_dne
- Επανεκκινήστε τον υπολογιστή σας και δείτε εάν το σφάλμα έχει επιλυθεί στην επόμενη εκκίνηση.
Αν εξακολουθείτε να βλέπετε το "Τα Windows δεν μπορούσαν να συνδέσουν αυτόματα τη στοίβα πρωτοκόλλου IP στον προσαρμογέα δικτύουΣφάλμα, μεταβείτε στην επόμενη μέθοδο παρακάτω.
Μέθοδος 4: Αλλαγή του τύπου εκκίνησης του AutoConfig σε αυτόματο
Πολλοί χρήστες ανέφεραν ότι το «Τα Windows δεν μπορούσαν να συνδέσουν αυτόματα τη στοίβα πρωτοκόλλου IP στον προσαρμογέα δικτύουΤο σφάλμα επιλύθηκε αφού άλλαξαν τον τύπο εκκίνησης της υπηρεσίας AutoConfig σε Αυτόματο.
Παρόλο που αυτή η υπηρεσία θα πρέπει να είναι ενεργοποιημένη από προεπιλογή σε κάθε εκκίνηση, μια εφαρμογή τρίτου μέρους ή μια διαδικασία αναβάθμισης που μπορεί να τροποποιήσει την τυπική συμπεριφορά. Ακολουθεί ένας γρήγορος οδηγός για τη διασφάλιση ότι το Τύπος εκκίνησης του Αυτόματη διαμόρφωση είναι ενεργοποιημένο:
- Τύπος Πλήκτρο Windows + R για να ανοίξετε ένα πλαίσιο διαλόγου Εκτέλεση. Στη συνέχεια, πληκτρολογήστε "services.mscΚαι πατήστε Εισαγω για να ανοίξετε την οθόνη Υπηρεσίες.

- Μέσα στην οθόνη Υπηρεσίες, μετακινηθείτε προς τα κάτω στη λίστα των τοπικών υπηρεσιών και εντοπίστε Αυτόματη ρύθμιση παραμέτρων WLAN. Μόλις το δείτε, κάντε διπλό κλικ σε αυτό.
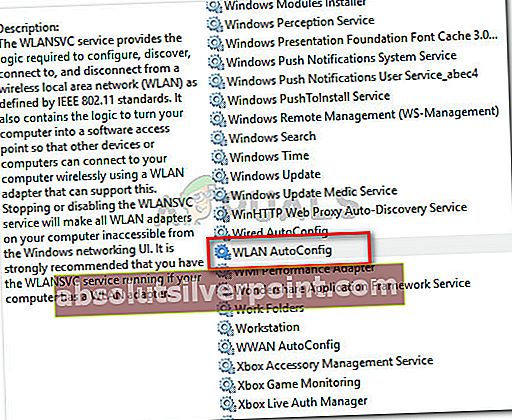
- μεσα στην Ιδιότητες οθόνη, μεταβείτε στο Γενικός καρτέλα και ορίστε το Τύπος εκκίνησης προς την Αυτόματο χρησιμοποιώντας το αναπτυσσόμενο μενού. Στη συνέχεια, πατήστε Ισχύουν για να αποθηκεύσετε τις αλλαγές.
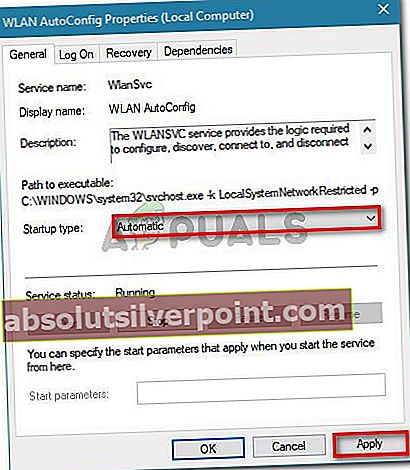
- Επανεκκινήστε το μηχάνημά σας. Στην επόμενη εκκίνηση, τα Windows θα πρέπει να ξεκινήσουν αυτόματα το Αυτόματη ρύθμιση παραμέτρων WLAN υπηρεσία και επιλύστε το πρόβλημα.
Εάν εξακολουθείτε να μην έχετε πρόσβαση στο Διαδίκτυο μέσω του Wi-Fi, μεταβείτε στην επόμενη μέθοδο παρακάτω.
Μέθοδος 5: Χρήση σημείου επαναφοράς συστήματος
Εάν έχετε φτάσει σε αυτό το σημείο χωρίς αποτέλεσμα, πιθανότατα μπορείτε να επιλύσετε το πρόβλημα εάν τυχαίνει να έχετε ένα αποθηκευμένο σημείο επαναφοράς συστήματος πριν από την έναρξη του προβλήματος.
Ορισμένοι χρήστες σε παρόμοια κατάσταση ανέφεραν ότι μια επαναφορά συστήματος το έκανε για αυτούς μετά από μια κακή ενημέρωση των Windows ή μια κακή απεγκατάσταση ενός λογισμικού VPN.
Ένα παλαιότερο σημείο Επαναφοράς Συστήματος θα επαναφέρει το μηχάνημά σας σε κατάσταση όπου ο προσαρμογέας Wi-Fi λειτουργούσε σωστά. Ακολουθεί ένας γρήγορος οδηγός για το πώς να το κάνετε αυτό:
- Τύπος Πλήκτρο Windows + R για να ανοίξετε ένα παράθυρο διαλόγου Εκτέλεση. Στη συνέχεια, πληκτρολογήστε "rstruiΚαι πατήστε Εισαγω για να ανοίξετε το Επαναφοράς συστήματος μάγος.

- Περιμένετε μέχρι να ξεκινήσει το βοηθητικό πρόγραμμα και, στη συνέχεια, επιλέξτε Επιλέξτε ένα διαφορετικό σημείο επαναφοράς και κάντε κλικ Επόμενο στην πρώτη προτροπή.
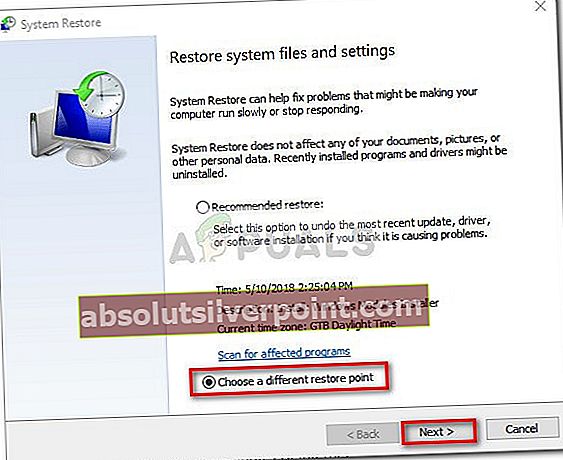
- Στην επόμενη οθόνη, επιλέξτε το πλαίσιο που σχετίζεται με Εμφάνιση περισσότερων σημείων επαναφοράς για να λάβετε μια πλήρη λίστα των σημείων επαναφοράς. Στη συνέχεια, επιλέξτε ένα σημείο επαναφοράς με ημερομηνία πριν ξεκινήσετε να αντιμετωπίζετε αυτό το ζήτημα και πατήστε το Επόμενο κουμπί ξανά.
- Κάνοντας κλικ Φινίρισμα, ο υπολογιστής σας θα επανεκκινηθεί και η παλαιότερη κατάσταση του μηχανήματος θα αποκατασταθεί.
Στην επόμενη εκκίνηση, θα πρέπει να παρατηρήσετε ότι η ασύρματη σύνδεσή σας λειτουργεί και δεν αντιμετωπίζετε πλέον το "Τα Windows δεν μπορούσαν να συνδέσουν αυτόματα τη στοίβα πρωτοκόλλου IP στον προσαρμογέα δικτύου" λάθος.