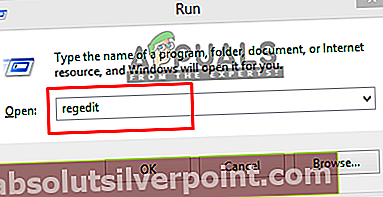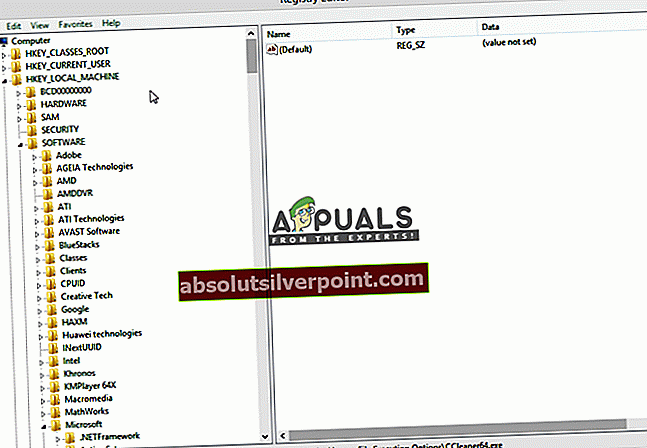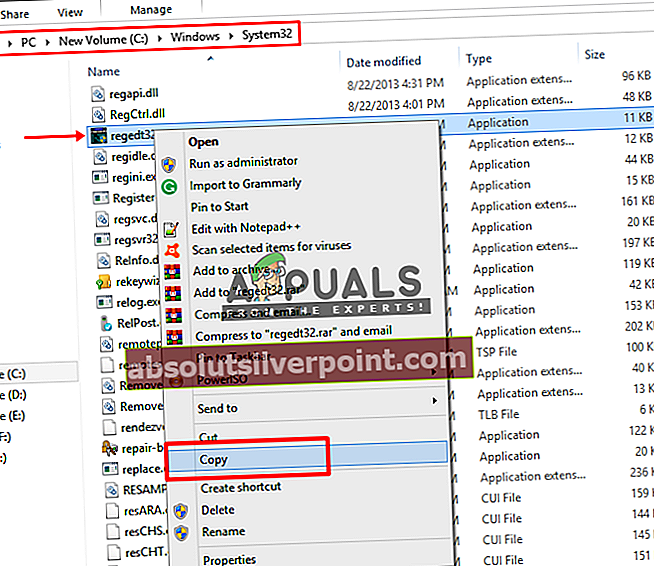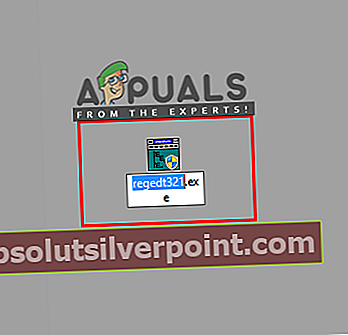Εάν χρησιμοποιείτε Windows για μεγάλο χρονικό διάστημα, τότε το CCleaner δεν είναι ξένο για εσάς. Είναι ένα πρόγραμμα βοηθητικών προγραμμάτων υπολογιστών που χρησιμοποιείται για τον καθαρισμό των δυνητικά ανεπιθύμητων αρχείων και των μη έγκυρων καταχωρίσεων μητρώου των Windows από έναν υπολογιστή. Καθαρίζοντας τα προσωρινά και ανεπιθύμητα αρχεία καθιστά τον υπολογιστή σας πιο ασφαλή και γρηγορότερο. Αλλά μπορεί να υπάρχει πρόβλημα με τη λειτουργία αυτού του λογισμικού. σαν μια κατάσταση όπου ο χρήστης συνεχίζει να κάνει κλικ για να το ανοίξει, αλλά απλά δεν θα ανοίξει ή εμφανίζεται και εξαφανίζεται ξανά.

Τι προκαλεί το CCleaner να μην ανοίξει;
Σύμφωνα με την έρευνά μας, αυτό το είδος ζητήματος συμβαίνει εξαιτίας κακόβουλου λογισμικού στο σύστημά σας ή μετά την εκκαθάριση του κακόβουλου λογισμικού από το λογισμικό ασφαλείας του συστήματός σας, αλλά έχει ήδη κάνει τη ζημιά του. Αυτά τα κακόβουλα προγράμματα χρησιμοποιούν κάποια εισβολή στο μητρώο όπου θα σας εμποδίσουν να ανοίξετε ορισμένες εφαρμογές στον υπολογιστή σας.
Θα επικεντρωθούμε αποκλειστικά στον επεξεργαστή μητρώου στη λύση, γιατί εκεί προκαλείται το πρόβλημα για το λογισμικό που προσπαθούμε να ανοίξουμε. Και θα το λύσουμε στην παρακάτω λύση.
Κατάργηση των καταχωρίσεων CCleaner από τον Επεξεργαστή Μητρώου
Εδώ θα παρέχουμε μια λύση όπου μπορείτε να απαλλαγείτε από αυτά τα αρχεία μητρώου που επηρεάζονται από ορισμένες εφαρμογές για τις οποίες αντιμετωπίζετε το πρόβλημα. Στην περίπτωσή μας, είναι το CCleaner που δεν θα ανοίξει ό, τι κι αν κάνετε. Αλλά το ίδιο μπορεί να συμβεί και σε άλλες εφαρμογές που θα χρησιμοποιήσουμε σε αυτήν τη λύση. Προχωρώντας στα βήματα:
- Κρατήστε Κλειδί Windows και Πατήστε R για να ανοίξετε το Run, μετά πληκτρολογήστε "regedit"Στο πλαίσιο κειμένου και κάντε κλικ στο Εντάξει
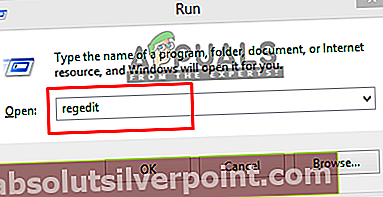
- Επιλέγω Ναί για το αναδυόμενο παράθυρο Έλεγχος λογαριασμού χρήστη
- Τώρα μεταβείτε στην ακόλουθη διαδρομή:
HKEY_LOCALMACHINE \ ΛΟΓΙΣΜΙΚΟ \ Microsoft \ Windows NT \ CurrentVersion \ Επιλογές εκτέλεσης αρχείων εικόνας \
- Βρες το "CCleanerΚαταχώριση στη λίστα
- Κάντε δεξί κλικ πάνω του και μετά επιλέξτε "ΔιαγράφωΚαι επιβεβαιώστε Ναι
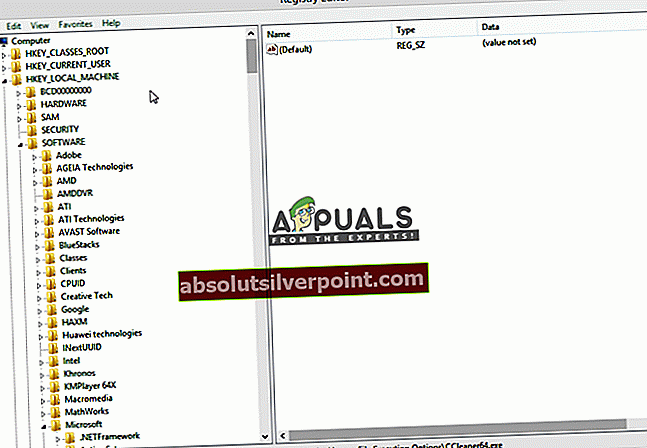
- Τώρα κλείστε το regedit και ανοίξτε το CCleaner
Για όσους δεν μπορούν να ανοίξουν "regedit"Ακριβώς όπως το CCleaner, ελέγξτε τη μέθοδο για αυτό παρακάτω.
Εάν ο Επεξεργαστής Μητρώου "regedit" δεν ανοίγει, δοκιμάστε το:
- Μετάβαση στο "regeditΔιαδρομή αρχείου στο σύστημά σας:
C: \ Windows \ System32
- Κάντε κύλιση προς τα κάτω και βρείτε το αρχείο "regedit32.exe", Μετά κάντε δεξί κλικ και αντίγραφο το
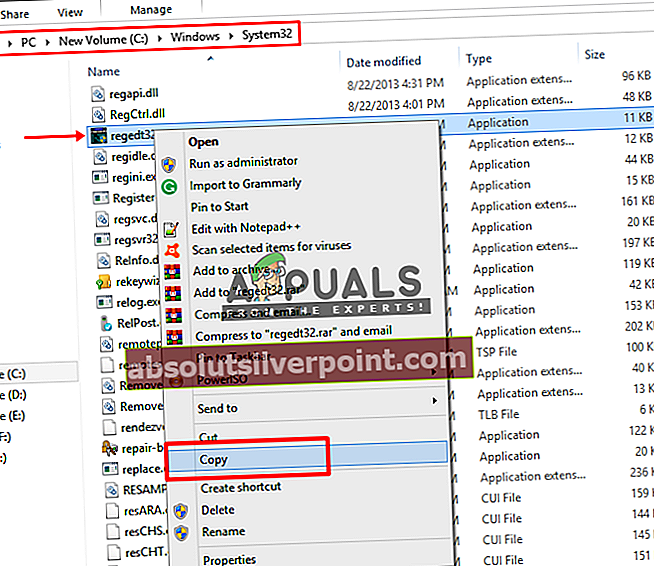
- Επικόλληση στο "Επιφάνεια εργασίας", Μετά κάντε δεξί κλικ στο αρχείο και επιλέξτε Μετονομάζω
- Μπορείςμετονομάζω το αρχείο σε οτιδήποτε θέλετε
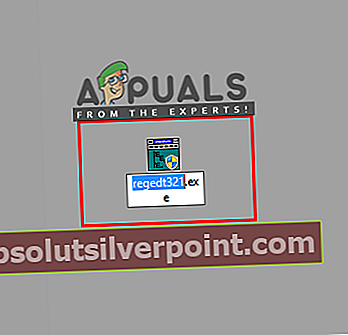
- Τώρα εκτελέστε το "regeditΑρχείο και ακολουθήστε τα βήματα της λύσης
Για μερικούς λιγότερους χρήστες, ενδέχεται να λάβουν το σφάλμα "Χρειάζεστε άδεια από το TrustedInstaller για να κάνετε αλλαγές σε αυτό το αρχείοΌταν προσπαθούν να μετονομάσουν το αρχείο. Στη συνέχεια, μπορείτε να δείτε τον οδηγό μας για αυτό εδώ. Ή μπορείτε να τρέξετε "adwcleaner" και "Malwarebytes"Που θα βρει τις διενέξεις και θα μπορείτε να εκτελέσετε regedit μετά από αυτό.