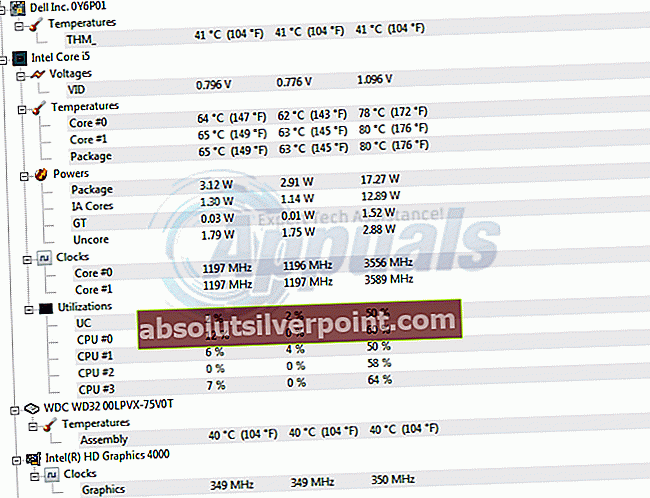Οι υψηλές θερμοκρασίες του υπολογιστή είναι ένα πολύ κοινό ζήτημα. Όταν ζητούνται περισσότερες διαδικασίες για τη CPU σας, εμφανίζεται το ρολόι της CPU για να επιτρέπονται περισσότεροι υπολογισμοί ανά δευτερόλεπτο. Μια υψηλότερη συχνότητα σημαίνει επίσης ότι περισσότερη ηλεκτρική ενέργεια θα περάσει από τα κυκλώματα, προκαλώντας περισσότερη θέρμανση της CPU. Έτσι, όσο περισσότερες διαδικασίες απαιτούν χρόνο CPU, τόσο πιο ζεστή θα είναι η CPU.
Δίπλα στη χρήση της CPU, η ψύξη είναι ένας παράγοντας που μπορεί να προκαλέσει υψηλότερη ή χαμηλότερη θερμοκρασία CPU. Όσο καλύτερη είναι η ψύξη που χρησιμοποιείται, τόσο χαμηλότερη είναι η θερμοκρασία της CPU σε υψηλή απόδοση. Εάν οι θερμοκρασίες γίνουν πολύ υψηλές, το σύστημα καθυστερεί και τα μέρη υπερθέρμανσης είναι πιθανό να τηγανιστούν. Οι περισσότερες CPU και GPU δεν προορίζονται να ξεπεράσουν το 100OC. Επομένως, είναι εφοδιασμένα με μηχανισμό απενεργοποίησης όταν ξεπερνούν αυτές τις θερμοκρασίες. Εάν το σύστημα κινείται πέρα από αυτήν τη θερμοκρασία, θα κλείσει ξαφνικά σαν να τραβήχτηκε ένα βύσμα και να εμφανίσει μπλε οθόνη με σφάλμα υψηλής θερμοκρασίας. Ενώ πολλά MB κλείνουν αυτόματα κατά την υπερθέρμανση. Το να φτάσετε σε αυτό το σημείο συχνά προκαλεί μικρές ζημιές που μπορεί να συσσωρευτούν με την πάροδο του χρόνου και η συνεχής λειτουργία κοντά σε αυτό το όριο θα κάνει το ίδιο. Είναι καλύτερο να αποφύγετε τα όρια.
Η CPU μπορεί ακόμα να λειτουργεί αρκετά εντάξει σε υπερβάσεις 40OC, αλλά βασικά, όσο χαμηλότερη είναι η θερμοκρασία, τόσο καλύτερη είναι η απόδοση της CPU και της GPU. Ο πυρήνας (η θερμοκρασία του αέρα περικλείεται στο περίβλημα της CPU σας παρακολουθείται και είναι απαραίτητο να μην υπερβαίνει τα 32OC διαφορετικά θα εμποδίσει την ψύξη άλλων μερών. Θα ήταν σαν να ανατινάξετε τα μέρη με ζεστό αέρα.
Διατηρώντας τη θερμοκρασία CPU / GPU χαμηλή
Υπάρχουν τόσοι πολλοί τρόποι για να διατηρήσετε τις θερμοκρασίες του υπολογιστή σας χαμηλές. Θα μπορούσατε να αγοράσετε έναν πιο ισχυρό ανεμιστήρα με περισσότερες στροφές ανά λεπτό (σ.α.λ.) που μεταφράζεται σε περισσότερη ροή αέρα, ψύξη του CPU. Υπάρχουν επίσης πιο προηγμένοι ανεμιστήρες που χρησιμοποιούν υγρή ψύξη. Περνώντας ένα υγρό πάνω από την ψύκτρα, μεταφέρεται περισσότερη θερμότητα και επομένως ψύχεται η CPU. Μια άλλη μέθοδος είναι να χρησιμοποιήσετε έναν ανεμιστήρα καταναγκαστικής εισαγωγής σε συνδυασμό με έναν ανεμιστήρα εξαγωγής. Η αναγκαστική πρόσληψη φέρνει πιο δροσερό αέρα και ο ανεμιστήρας εξάγει τον ζεστό αέρα. Στη βάση του ανεμιστήρα εισαγωγής μπορεί να χρησιμοποιηθεί ένα στρώμα ψύξης.
Οι μέθοδοι πάνω απ 'όλα έχουν ένα κοινό σημείο. Όλοι σας χρειάζονται για να σκάψετε στις τσέπες σας και να αποκτήσετε νέο υλικό. Για φορητό υπολογιστή, μπορεί να είναι ακόμη αδύνατο να χρησιμοποιηθεί. Εάν χρησιμοποιείτε τον υπολογιστή σας για την απόδοση γραφικών, τη ροή βίντεο, την αναπαραγωγή βιντεοπαιχνιδιών μεταξύ άλλων λειτουργιών που θέλουν ενέργεια, ο υπολογιστής είναι πιθανό να υπερθερμανθεί και να τερματιστεί μετά τη ρίψη μπλε οθόνης. Παρακάτω, έχουμε ετοιμάσει έναν οδηγό για το πώς να μειώσετε τις θερμοκρασίες του υπολογιστή σας χωρίς να χρειαστεί νέο υλικό.
Μέθοδος 1: Αύξηση ροής αέρα
Η απομάκρυνση του ζεστού αέρα και η μεταφορά δροσερού αέρα είναι αυτό που δροσίζει τον υπολογιστή. Κρατήστε τον υπολογιστή σε ανοιχτό χώρο με τους ανεμιστήρες εξαγωγής και εισαγωγής να βλέπουν μια αρκετά καλή κατεύθυνση ροής αέρα.
Για τους περισσότερους φορητούς υπολογιστές, η πρόσληψη τοποθετείται συνήθως στο κάτω μέρος ή στο πίσω μέρος ή και στα δύο. Εάν δεν έχετε εύχρηστο μαξιλάρι ψύξης, συχνά θα κάνει μια αξιοσημείωτη διαφορά εάν μπορείτε απλά να βάλετε κάτι κάτω από το φορητό υπολογιστή για να του δώσετε λίγο χώρο ανάμεσα στο κάτω μέρος του φορητού υπολογιστή και την επιφάνεια στην οποία κάθεται. Ακόμα και μερικά μολύβια κάτω από τις γωνίες μπορούν να βελτιώσουν τη ροή του αέρα ώστε να μην υπερθερμαίνεται.
Εάν πρόκειται να χρησιμοποιήσετε την CPU σας για εξαιρετικά βαριές λειτουργίες, μπορείτε να ανοίξετε τη θήκη στο πλάι (ή στο κάτω μέρος για μερικούς φορητούς υπολογιστές) για να επιτρέψετε καλύτερη ροή αέρα κατά τη διάρκεια αυτών των απαιτητικών χρόνων.

Μέθοδος 2: Διατηρήστε τον υπολογιστή σας καθαρό
Ένας από τους κύριους λόγους που ένας υπολογιστής υπερθερμαίνεται οφείλεται στη συσσώρευση σκόνης και στην απόφραξη των αεραγωγών. Καθαρίζετε τακτικά τους θαυμαστές σας. Μπορείτε να το κάνετε αυτό ανατινάσσοντας τον πεπιεσμένο αέρα σε όλους τους αεραγωγούς και εάν μπορείτε να ανοίξετε το περίβλημά σας, κάντε το και στη μητρική πλακέτα, καθώς τα φορτία στα σωματίδια σκόνης μπορούν να οδηγήσουν σε βραχυκύκλωμα και συνεπώς υπερθέρμανση.
Βεβαιωθείτε ότι το κάνετε αυτό ενώ ο υπολογιστής σας είναι απενεργοποιημένος και το AC και η μπαταρία έχουν αφαιρεθεί. Ενώ φυσάτε τον ανεμιστήρα, βεβαιωθείτε ότι δεν περιστρέφεται πάρα πολύ, γιατί μπορεί να υποστεί ζημιά εάν περιστραφεί πέρα από τις προβλεπόμενες περιστροφές ανά λεπτό (rpm).
Μέθοδος 3: Διαχείριση του χώρου και της καλωδίωσης στον υπολογιστή
Η παρεμπόδιση της ροής του αέρα όπως έχουμε αναφέρει προκαλεί υπερθέρμανση. Αφιερώστε λίγο χρόνο για να ανοίξετε την πλευρά του υπολογιστή σας και ξαπλώστε τα καλώδια όσο το δυνατόν πιο τακτοποιημένα και αυξήστε το χώρο αέρα στον υπολογιστή, ειδικά γύρω από τον επεξεργαστή και την GPU. Ο ζεστός αέρας δεν θα παγιδεύεται πλέον στον υπολογιστή, οδηγώντας σε καλύτερη ψύξη.
Μέθοδος 4: Χρησιμοποιήστε θερμική πάστα
Εάν το μηχάνημα είναι παλαιότερο και η θερμική πάστα της CPU είναι βρώμικη ή στεγνή, δεν έχει τη δυνατότητα να αφαιρεί σωστά τη θέρμανση της GPU ή της CPU. Η θερμική πάστα τοποθετείται συνήθως μεταξύ της ψύκτρας και της επιφάνειας θέρμανσης (CPU ή GPU). Ίσως αξίζει τις προσπάθειές σας για να τραβήξετε την ψύκτρα από τον επεξεργαστή και να εφαρμόσετε ξανά κάποια θερμική πάστα. Φροντίστε να καθαρίσετε όλη την παλιά θερμική πάστα πριν εφαρμόσετε τη νέα για να αποφύγετε την ακανόνιστη μεταφορά θερμότητας. Επίσης, βεβαιωθείτε ότι η ψύκτρα βιδώνεται σταθερά πάνω από την CPU ή την GPU.
Μέθοδος 5: Υποβιβασμός του επεξεργαστή
Αυτό είναι λίγο πιο περίπλοκο από άλλες μεθόδους. Το Undervolting είναι μια διαδικασία που μειώνει την περίσσεια «τάσης» που δίνεται στην CPU χρησιμοποιώντας λογισμικό. Αυτό χρησιμοποιείται ευρέως ως ψυκτική λύση. Το Undervolting λέγεται ότι ΔΕΝ διακυβεύει καθόλου την απόδοση. Το underclocking και το overclocking (ταχύτητες ρολογιού) είναι αυτό που είναι υπεύθυνο για την απόδοση. Συνιστούμε να υποβαθμίσετε σε οποιονδήποτε με αρκετή αυτοπεποίθηση και γνώση για να το πράξει. Τα οφέλη ξεπερνούν εύκολα τους κινδύνους.
- Λήψη και εγκατάσταση αυτών των βοηθητικών προγραμμάτων:
RMclock v.2.35 - (βοηθητικό πρόγραμμα ρολογιού CPU) από εδώ
ORTHOS CPU Loader - (Χρησιμοποιείται για να τονίσει την CPU και να ελέγξει τη σταθερότητα) από εδώ
HWmonitor - (Για παρακολούθηση θερμοκρασιών. Επιλέξτε μεταξύ 32/64 bit στην επάνω αριστερή γωνία) από εδώ
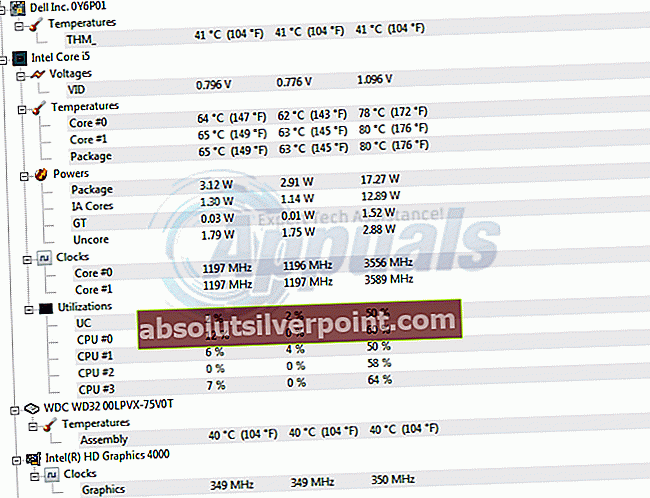
- Εκτελέστε το ORTHOS CPU Loader. Αυτό το εύχρηστο πρόγραμμα θα προσομοιώσει το πλήρες φορτίο CPU και για τους δύο πυρήνες. Κάντε κλικ στο κουμπί Έναρξη και αφήστε το να τρέξει για 10 λεπτά. Παρακολουθήστε τις λήψεις θερμοκρασίας έως περίπου 70-90Oc στο HWmonitor. Όταν ολοκληρωθεί η πίεση της CPU για 10 λεπτά, σταματήστε το πρόγραμμα και καταγράψτε τη μέγιστη θερμοκρασία.
- Εκτελέστε RMclock. Κάντε κλικ στην καρτέλα "Advanced CPU Settings". Η τελευταία έκδοση του RMclock θα πρέπει να ανιχνεύει αυτόματα την CPU σας. Εάν όχι, κάντε κλικ στο κουμπί επιλογής "Κινητό" κοντά στο κάτω μέρος και επιλέξτε "Εφαρμογή αυτών των ρυθμίσεων κατά την εκκίνηση". Τώρα πατήστε το κουμπί Εφαρμογή. Εάν σας ζητήσει να επανεκκινήσετε το πρόγραμμα, κάντε το. Μετά την επανεκκίνηση, μεταβείτε στην καρτέλα "Πληροφορίες CPU". Ελέγξτε ξανά ότι δείχνει τον σωστό επεξεργαστή που διαθέτετε. Σε αυτήν τη σελίδα θα δείτε επίσης πολλά ψηφία να κινούνται πάνω-κάτω σχετικά με την CPU σας.
- Κάντε διπλό κλικ στην καρτέλα Προφίλ και, στη συνέχεια, κάντε κλικ στο δευτερεύον προφίλ "Performance on Demand".
- - Επιλέξτε "Χρήση μεταβάσεων P-State" για τροφοδοσία AC και μπαταρία
- - Επιλέξτε όλα τα πιθανά πλαίσια ευρετηρίου, Βεβαιωθείτε ότι έχετε πραγματοποιήσει κύλιση προς τα κάτω και κάντε κλικ στα άλλα
- - Κάντε κλικ στην επιλογή Εφαρμογή όταν τελειώσετε.
- * Οι χρήστες AMD πρέπει να σημειώσουν τα P-State Transistors για ένα καλύτερο undervolt
- Επιστρέψτε στη σελίδα του Κύριου προφίλ…. Αλλάξτε το τρέχον προφίλ στο αναπτυσσόμενο πλαίσιο σε "Performance on Demand" για εναλλασσόμενο ρεύμα και μπαταρία. Βεβαιωθείτε ότι έχουν επιλεγεί όλα τα πλαίσια ευρετηρίου. Καταργήστε την επιλογή "Αυτόματη προσαρμογή VID ενδιάμεσων καταστάσεων" κοντά στο κάτω μέρος και πατήστε το κουμπί Προεπιλογή. Οι τάσεις του εργοστασίου σας θα πρέπει τώρα να εμφανίζονται. Κάντε κλικ στο Εφαρμογή.
- Στην κύρια σελίδα προφίλ, θα δείτε διαφορετικούς πολλαπλασιαστές και τάσεις. Ξεκινήστε να χαμηλώνετε την υψηλότερη τάση πολλαπλασιαστή. Πάντα κάντε κλικ στο κουμπί Εφαρμογή, ώστε η νέα τάση να τεθεί σε ισχύ και, στη συνέχεια, κάντε τον παρακάτω έλεγχο σταθερότητας Συνεχίστε αυτό κάθε φορά που μειώνετε την τάση.
- Ανοίξτε ξανά το ORTHOS και το HWMonitor.
- Μεταβείτε στην καρτέλα "Πληροφορίες CPU" του RMclock (μπορείτε επίσης να παρακολουθήσετε τις θερμοκρασίες και τα στατιστικά εδώ).
- Ορίστε τον τύπο δοκιμής σε "Small FFTs - stress CPU" για να συγκεντρώσετε τη δοκιμή στην CPU.
- Εκτελέστε το τεστ στρες ORTHOS για 45 λεπτά ή περισσότερο
- Εάν δεν συντριβεί όταν ολοκληρωθεί ο έλεγχος σταθερότητας, μπορείτε να πάτε χαμηλότερα. Προτείνουμε τη μείωση κατά 0,025v κάθε φορά έως ότου BSOD (Blue Screen of Death) ή εμφανίσει σφάλμα προειδοποίησης.
- Εάν εμφανιστεί μια μπλε οθόνη - τότε έχετε φτάσει το όριό σας και η τάση είναι πολύ χαμηλή. Μόλις επανεκκινηθεί από το BSOD, θα πρέπει να επανέλθει στις τελευταίες σταθερές τάσεις. Κρατήστε ένα αρχείο των καλών / κακών τάσεων σε χαρτί.
- Εάν λάβετε προειδοποίηση ή σφάλμα υλικού από την ORTHOS - Η τάση σας είναι επίσης πολύ χαμηλή. Αυξήστε την τάση σας και δοκιμάστε ξανά.
- Μόλις βρείτε την ασταθή τάση σας, προτείνουμε να αυξήσετε την τάση κατά 2 βήματα. Αυτό θα βάλει ένα ασφαλές περιθώριο μακριά από την ασταθή τάση σας για να εξασφαλίσει σταθερότητα. Οι περισσότεροι άνθρωποι μπορούν να επιτύχουν 0,50v έως 0,250v λιγότερο από τις προεπιλεγμένες τάσεις τους για τον υψηλότερο πολλαπλασιαστή. Όλα εξαρτώνται από τις ανοχές του επεξεργαστή σας.
- Για να αξιοποιήσετε στο έπακρο το Undervolting, μπορείτε επίσης να μειώσετε τους άλλους πολλαπλασιαστές στις βέλτιστες τάσεις του.