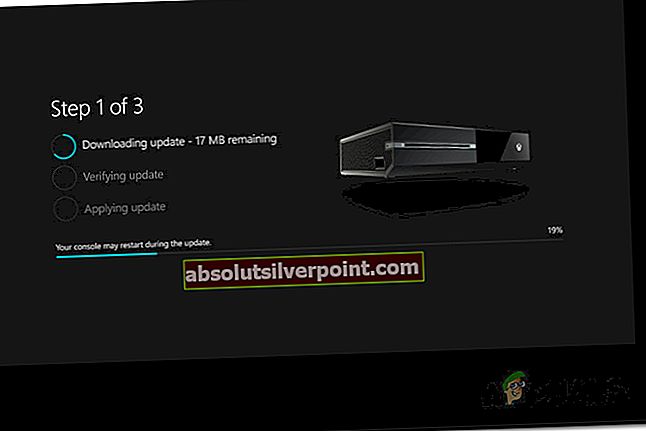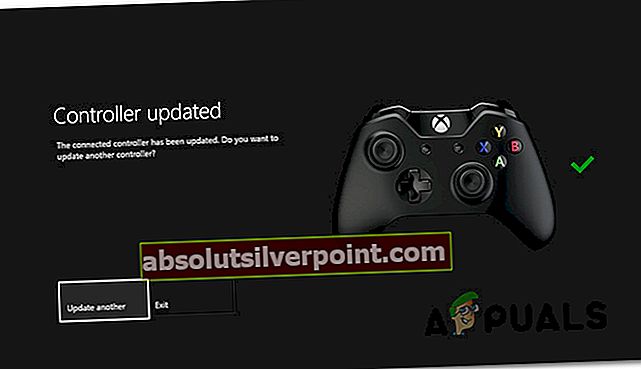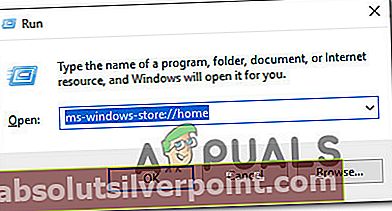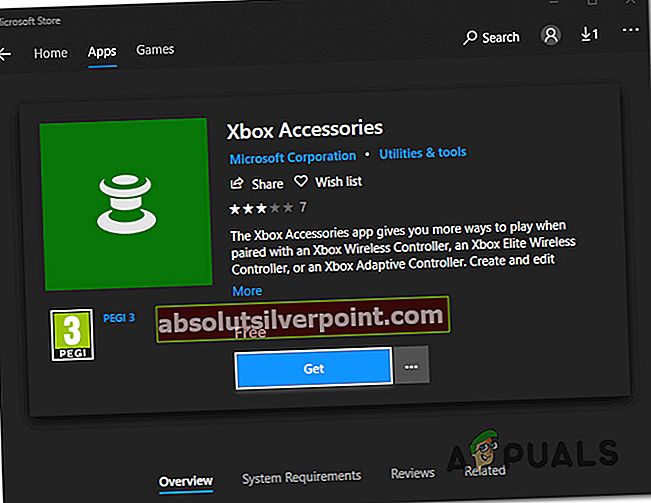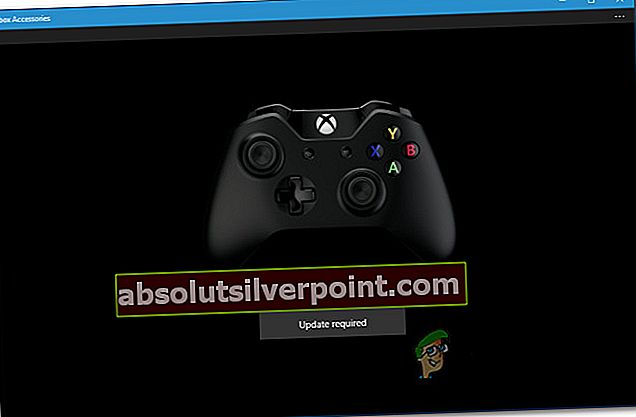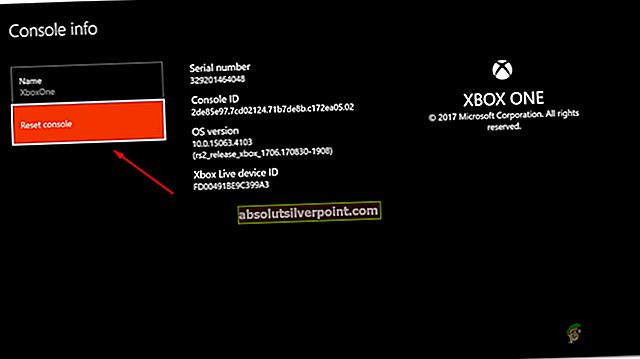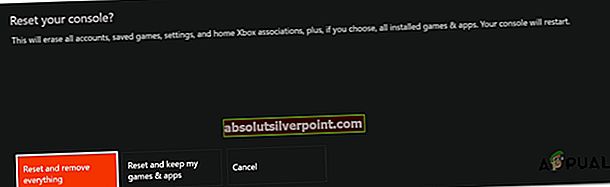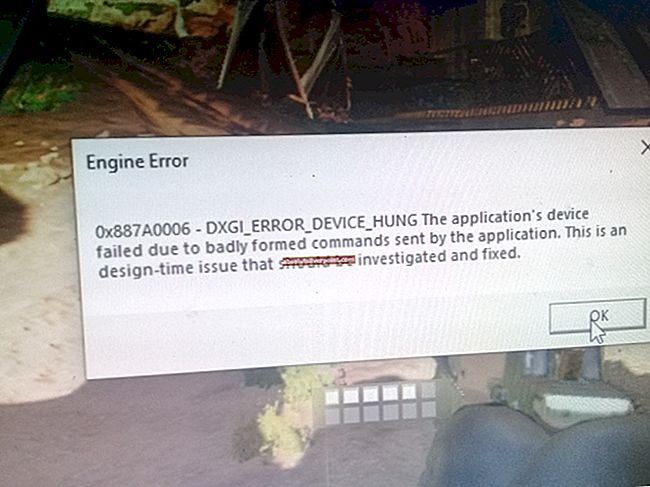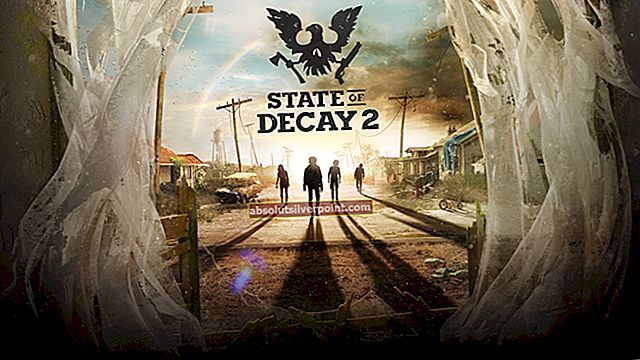Πολλοί χρήστες αναφέρουν ότι δεν μπορούν να κάνουν τον ελεγκτή Xbox One να αναγνωρίζει το ακουστικό. Το ζήτημα αναφέρεται ότι παρουσιάζεται τόσο με ενσύρματα όσο και με ασύρματα ακουστικά όταν ο ελεγκτής είναι συνδεδεμένος σε κονσόλα Xbox One ή σε υπολογιστή. Στις περισσότερες περιπτώσεις, οι επηρεαζόμενοι χρήστες αναφέρουν ότι το ζήτημα παρουσιάζεται με επίσημα ακουστικά Microsoft ή ακουστικά τρίτων μερών που υποτίθεται ότι είναι συμβατά με ελεγκτές Xbox One.

Τι προκαλεί τα προβλήματα των ακουστικών με το Xbox One Controller;
Διερευνήσαμε αυτό το συγκεκριμένο ζήτημα εξετάζοντας διάφορες αναφορές χρηστών και τις στρατηγικές επιδιόρθωσης που συνήθως χρησιμοποιούνται σε αυτήν την περίπτωση για την επίλυση του προβλήματος. Με βάση αυτά που συγκεντρώσαμε, υπάρχουν αρκετοί πιθανοί ένοχοι που μπορεί να καταλήξουν να προκαλέσουν αυτό το συγκεκριμένο ζήτημα:
- Ελαττωματική υποδοχή ακουστικών στον ελεγκτή - Ενδέχεται να αντιμετωπίζετε αυτά τα προβλήματα εάν η υποδοχή ακουστικών έχει βγει από τη μητρική πλακέτα ή υπάρχει πρόβλημα με την ίδια την υποδοχή ακουστικών. Σε αυτήν την περίπτωση, ο μόνος τρόπος είναι να αντικαταστήσετε τον ελεγκτή Xbox One με έναν νέο (ή να στείλετε τον τρέχοντα στην εγγύηση).
- Ξεπερασμένο χειριστήριο Xbox One - Σε ορισμένες περιπτώσεις (ειδικά εάν χρησιμοποιείτε ελεγκτή 1ης γενιάς), θα πρέπει να ενημερώσετε το υλικολογισμικό του ελεγκτή σας για να μπορείτε να συνδέσετε ακουστικά σε αυτό. Αυτό μπορεί να γίνει από την ίδια την κονσόλα ή χρησιμοποιώντας μια εφαρμογή Microsft (Xbox Accessories) σε έναν υπολογιστή.
- Ο ελεγκτής χρειάζεται νέες μπαταρίες - Αυτό μπορεί να φαίνεται σαν ένας απίθανος ένοχος, αλλά καθώς οι μπαταρίες εξασθενίζουν, ο ελεγκτής είναι προγραμματισμένος να απενεργοποιεί σταδιακά τις λειτουργίες εξάντλησης της μπαταρίας (όπως ήχος και rumble) προκειμένου να εξοικονομήσει την υπόλοιπη μπαταρία. Σε αυτήν την περίπτωση, μπορείτε να επιλύσετε το ζήτημα απλώς αντικαθιστώντας τις τρέχουσες μπαταρίες ελεγκτή με νέες.
- Η υποδοχή 3,5 mm δεν έχει συνδεθεί με ασφάλεια - Αυτό το ζήτημα είναι πιο συνηθισμένο από ό, τι θα περίμενε κανείς, κυρίως επειδή η υποδοχή 3,5 mm έχει την τάση να αισθάνεται ότι έχει συνδεθεί εντελώς ακόμη και όταν δεν είναι. Εάν αυτό το σενάριο είναι εφαρμόσιμο, μπορείτε να επιλύσετε το ζήτημα διασφαλίζοντας ότι ο προσαρμογέας ακουστικών / ακουστικών είναι ασφαλώς συνδεδεμένος.
- Ελαττωματικό ή ασύμβατο ακουστικό - Όπως θα περίμενε κανείς, αυτό το συγκεκριμένο ζήτημα μπορεί επίσης να προκληθεί από ένα ακουστικό που δεν λειτουργεί. Ένα άλλο πιθανό πρόβλημα είναι ότι προσπαθείτε να συνδέσετε ένα ακουστικό που δεν είναι συμβατό με τους ελεγκτές Xbox One.
- Σφάλμα υλικολογισμικού Xbox One - Πριν από λίγο καιρό, η Microsoft παρουσίασε ήσυχα μια ενημέρωση που έσπασε τη λειτουργικότητα πολλών ακουστικών που υποστηρίζονται από το Xbox One. Η Microsoft έκτοτε έχει επιλύσει το ζήτημα με μια επείγουσα επιδιόρθωση. Εάν αυτό το σενάριο ισχύει, θα μπορείτε να επιλύσετε το πρόβλημα ενημερώνοντας το υλικολογισμικό της κονσόλας σας στην πιο πρόσφατη έκδοση.
Εάν αναζητάτε διορθώσεις που θα κάνουν το ακουστικό σας να λειτουργεί με τον ελεγκτή Xbox One, αυτό το άρθρο θα σας παρέχει αρκετούς οδηγούς αντιμετώπισης προβλημάτων. Παρακάτω, θα βρείτε μια συλλογή μεθόδων που έχουν χρησιμοποιήσει άλλοι χρήστες που προσπαθούν να επιλύσουν το ίδιο πρόβλημα για να επιλύσουν το πρόβλημα επ 'αόριστον.
Εάν θέλετε να είστε όσο το δυνατόν πιο αποτελεσματικοί, σας συμβουλεύουμε να ακολουθήσετε τις μεθόδους με τη σειρά που παρουσιάζονται. Ένας από αυτούς είναι υποχρεωμένος να επιλύσει το ζήτημα στο συγκεκριμένο σενάριό σας.
Μέθοδος 1: Ενημέρωση του Xbox One Controller
Είναι υποχρεωτικό να διασφαλίσετε ότι ο ελεγκτής σας είναι ενημερωμένος στο πιο πρόσφατο λογισμικό. Με αυτόν τον τρόπο, θα διασφαλίσετε ότι θα αξιοποιήσετε πλήρως τις δυνατότητες του προσαρμογέα Xbox One Stereo Headset. Αρκετοί επηρεαζόμενοι χρήστες ανέφεραν ότι το πρόβλημα επιλύθηκε και κατάφεραν να συνδέσουν το ακουστικό με επιτυχία μετά την ενημέρωση του Xbox One Controller.
Τα βήματα ενημέρωσης του λογισμικού του ελεγκτή θα διαφέρουν ανάλογα με τη συσκευή που χρησιμοποιείτε. Έχουμε δημιουργήσει δύο ξεχωριστούς οδηγούς που θα φιλοξενήσουν κάθε πιθανό σενάριο.
Εάν αντιμετωπίζετε το πρόβλημα με έναν ελεγκτή συνδεδεμένο σε κονσόλα Xbox One, ακολουθήστε τον πρώτο οδηγό. Εάν αντιμετωπίσετε το πρόβλημα ενώ ο ελεγκτής είναι συνδεδεμένος σε υπολογιστή, ακολουθήστε το δεύτερο σύνολο βημάτων.
Ενημέρωση του χειριστηρίου χρησιμοποιώντας την κονσόλα Xbox One
Αν και μπορείτε επίσης να ενημερώσετε τον ελεγκτή ασύρματα, το κάνετε μέσω USB είναι γνωστό ότι είναι πολύ πιο αξιόπιστο. Ακολουθήστε τα παρακάτω βήματα για ενημέρωση μέσω USB:
- Ενεργοποιήστε την κονσόλα σας, συνδεθείτε με τον λογαριασμό Xbox Live και βεβαιωθείτε ότι είναι εγκατεστημένη η πιο πρόσφατη ενημέρωση συστήματος. Για να το κάνετε αυτό, μεταβείτε στο Σύστημα> Ρυθμίσεις> Σύστημα> Ενημερώσεις και λήψεις. Στη συνέχεια, πηγαίνετε στο Ενημερώσεις καρτέλα και επιλέξτε Διαθέσιμη ενημέρωση.Στη συνέχεια, ακολουθήστε τις οδηγίες στην οθόνη για να ενημερώσετε την κονσόλα σας στην πιο πρόσφατη έκδοση.
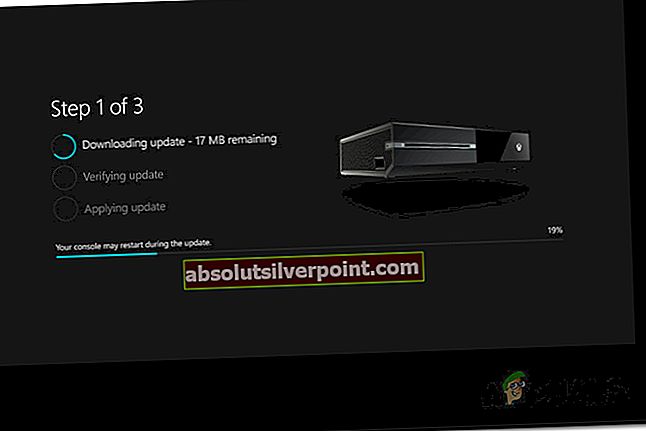
- Μόλις ενημερωθεί το υλικολογισμικό της κονσόλας σας στο πιο πρόσφατο, συνδέστε τον προσαρμογέα στερεοφωνικών ακουστικών στο κάτω μέρος του χειριστηρίου σας.
- Συνδέστε τον ελεγκτή σας σε ένα καλώδιο USB και συνδέστε το στη θύρα USB στην αριστερή πλευρά της κονσόλας.
- Οι οδηγίες για την ενημέρωση του ελεγκτή θα εμφανιστούν αυτόματα μετά από λίγα δευτερόλεπτα.

Σημείωση: Εάν οι οδηγίες δεν εμφανίζονται αυτόματα, μεταβείτε στη διεύθυνση Σύστημα> Kinect & συσκευές> Συσκευές και αξεσουάρ και επιλέξτε τον ελεγκτή που θέλετε να ενημερώσετε. Στη συνέχεια, επιλέξτε Πληροφορίες συσκευής> Έκδοση υλικολογισμικού και επιλέξτε Να συνεχίσει.
- Ακολουθήστε τις οδηγίες που εμφανίζονται στην οθόνη για να ολοκληρώσετε την ενημέρωση. Όταν ολοκληρωθεί η διαδικασία, αποσυνδέστε το καλώδιο USB, επανεκκινήστε την κονσόλα σας και δείτε αν το ακουστικό έχει συνδεθεί με επιτυχία.
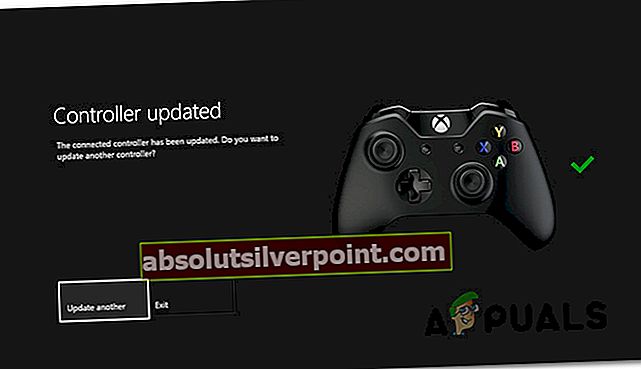
Εάν εξακολουθείτε να έχετε το ίδιο πρόβλημα, προχωρήστε στην επόμενη μέθοδο παρακάτω.
Ενημέρωση του ελεγκτή χρησιμοποιώντας υπολογιστή
Εάν αντιμετωπίζετε το πρόβλημα όταν το Xbox One Controller είναι συνδεδεμένο σε έναν υπολογιστή και δεν έχετε τα μέσα να το ενημερώσετε μέσω μιας κονσόλας, μπορείτε επίσης να το κάνετε μέσω της εφαρμογής Xbox Accessories. Να τι πρέπει να κάνετε:
- Τύπος Πλήκτρο Windows + R για να ανοίξετε ένα Τρέξιμο κουτί διαλόγου. Στη συνέχεια, πληκτρολογήστε "Ms-windows-store: // σπίτι" και χτύπησε Εισαγω για να ανοίξετε το Microsoft Store.
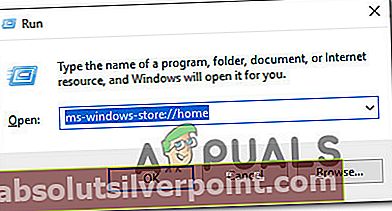
- Μέσα στο κατάστημα της Microsoft, χρησιμοποιήστε τη λειτουργία αναζήτησης στην επάνω δεξιά γωνία της οθόνης για να αναζητήσετε "Αξεσουάρ Xbox". Μόλις φτάσετε στη σωστή λίστα, κάντε κλικ στο Παίρνω για λήψη της εφαρμογής στον υπολογιστή σας.
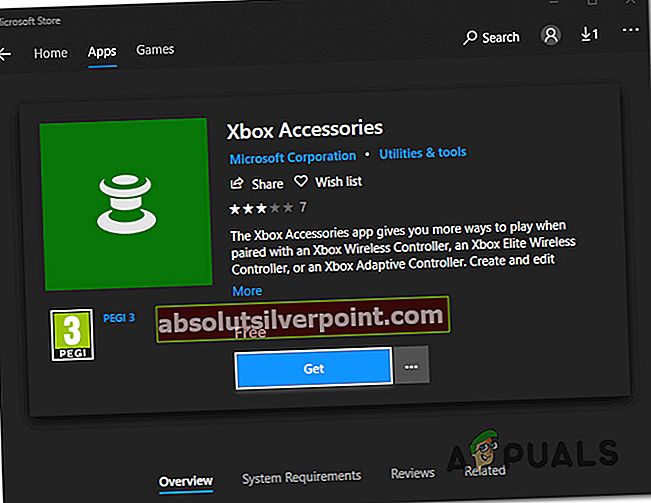
- Μετά τη λήψη και την εγκατάσταση της εφαρμογής, ξεκινήστε την και συνδέστε τον ελεγκτή Xbox One (χρησιμοποιώντας καλώδιο USB ή ασύρματο προσαρμογέα Xbox.
Σημείωση: Λάβετε υπόψη ότι εάν δεν έχετε ακόμη ενημερώσει το λειτουργικό σας σύστημα στην ενημέρωση της Anniversary Edition, θα σας ζητηθεί να το κάνετε.
- Όταν η διαδικασία σύζευξης ολοκληρωθεί και ο υπολογιστής σας είναι συνδεδεμένος, θα σας ζητηθεί ένα μήνυμα που να λέει ότι απαιτείται ενημέρωση. Όταν δείτε το μήνυμα, ακολουθήστε τις οδηγίες στην οθόνη για να εγκαταστήσετε την ενημέρωση.
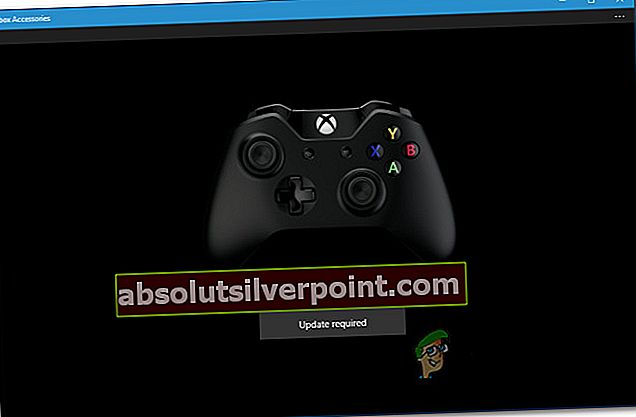
- Μόλις ολοκληρωθεί η διαδικασία, επανεκκινήστε τον υπολογιστή σας και δείτε εάν το πρόβλημα έχει επιλυθεί στην επόμενη εκκίνηση.
Εάν εξακολουθείτε να αντιμετωπίζετε το ίδιο πρόβλημα, προχωρήστε στην επόμενη μέθοδο παρακάτω.
Μέθοδος 2: Χρησιμοποιήστε νέες μπαταρίες για τον ελεγκτή
Ένας άλλος πιθανός ένοχος που μπορεί να φαίνεται αβλαβής είναι οι μπαταρίες του ελεγκτή σας. Έχουμε δει αυτό το πρόβλημα να συμβαίνει και με τους ελεγκτές Xbox 360. Καθώς οι μπαταρίες εξασθενίζουν, ορισμένες λειτουργίες του ελεγκτή, όπως ο ήχος και το rumble, απενεργοποιούνται για να εξοικονομήσουν την υπόλοιπη ισχύ.
Εάν αυτό το σενάριο ισχύει για την περίπτωσή σας, πιθανότατα το ακουστικό σας δεν μπορεί να συνδεθεί επειδή η λειτουργία ήχου είναι απενεργοποιημένη. Αυτό είναι ακόμη πιο πιθανό εάν προσπαθείτε να χρησιμοποιήσετε μια ενσύρματη σύνδεση.

Απλώς αντιμετωπίστε αυτήν την πιθανή αιτία από τη λίστα των ενόχων μας, δοκιμάστε να αντικαταστήσετε τις μπαταρίες του ελεγκτή σας με νέες και δείτε εάν το πρόβλημα εξακολουθεί να εμφανίζεται.
Εάν εξακολουθείτε να αντιμετωπίζετε το ίδιο πρόβλημα, προχωρήστε στην επόμενη μέθοδο παρακάτω.
Μέθοδος 3: Βεβαιωθείτε ότι το στερεοφωνικό ακουστικό 3,5 mm είναι ασφαλώς συνδεδεμένο
Όπως ανέφεραν ορισμένοι επηρεαζόμενοι χρήστες, αυτό το συγκεκριμένο ζήτημα μπορεί επίσης να προκύψει εάν χρησιμοποιείτε προσαρμογέα ακουστικών που δεν είναι σταθερά συνδεδεμένος στον ελεγκτή σας ή εάν το καλώδιο στερεοφωνικού ακουστικού 3.5 δεν έχει συνδεθεί με ασφάλεια στον προσαρμογέα ακουστικών.

Μπορείτε να ελέγξετε εάν οι απαραίτητες θύρες έχουν συνδεθεί σωστά πατώντας μία φορά το κουμπί σίγασης. Εάν το LED ανάψει κώλο μόλις πατήσετε το κουμπί Σίγαση, η σύνδεση λειτουργεί κανονικά.
Εάν έχετε δοκιμάσει αυτήν τη θεωρία και αποδειχθεί ότι ο προσαρμογέας ακουστικών είναι σωστά συνδεδεμένος στον ελεγκτή σας, μεταβείτε στην επόμενη μέθοδο παρακάτω.
Μέθοδος 4: Επαλήθευση ακουστικών και ελεγκτή
Άλλες πιθανές αιτίες που θα καταλήξουν να δημιουργήσουν αυτό το ζήτημα είναι ένα ελαττωματικό ακουστικό ή ένα ελαττωματικό χειριστήριο Xbox One. Ευτυχώς, υπάρχουν μερικά εύκολα βήματα αντιμετώπισης προβλημάτων που θα σας ενημερώσουν εάν ένα από τα αξεσουάρ σας είναι υπεύθυνο για το πρόβλημα.
Έχοντας αυτό υπόψη, ξεκινήστε συνδέοντας τον προσαρμογέα ακουστικών σε διαφορετική συσκευή (φορητό υπολογιστή, υπολογιστή, smartphone) και δείτε εάν λειτουργεί. Εάν είναι, είναι πολύ πιθανό ότι αντιμετωπίζετε ελαττωματικό χειριστήριο. Σε περίπτωση που το ακουστικό δεν λειτουργεί σε διαφορετική συσκευή, είναι πιθανό να χρειαστεί να αντικαταστήσετε το ακουστικό σας.
Εάν διαθέτετε δεύτερο χειριστήριο, μπορείτε επίσης να προσπαθήσετε να συνδέσετε το ακουστικό σε αυτό και να δείτε εάν το ακουστικό εξακολουθεί να μην λειτουργεί.
Εάν αυτές οι επαληθεύσεις δεν έχουν δείξει σφάλμα στο ακουστικό ή τον ελεγκτή, προχωρήστε στην επόμενη μέθοδο παρακάτω.
Μέθοδος 5: Εκτέλεση κύκλου ισχύος στο Xbox One
Όπως ανέφεραν ορισμένοι χρήστες, υπάρχει πιθανότητα να μπορέσετε να επιλύσετε το πρόβλημα εκτελώντας έναν πλήρη κύκλο ισχύος στην κονσόλα Xbox One (ανεξάρτητα από την έκδοση που χρησιμοποιείτε).
Αυτή η μέθοδος θα είναι αποτελεσματική εάν το πρόβλημά σας προκαλείται από δυσλειτουργία του πίνακα ελέγχου Xbox. Αν και εάν έχετε ενημερώσει την έκδοση υλικολογισμικού της κονσόλας σας στην πιο πρόσφατη έκδοση, δεν θα πρέπει πλέον να αντιμετωπίζετε αυτό το πρόβλημα.
Ωστόσο, εάν εξακολουθείτε να αντιμετωπίζετε το ίδιο ζήτημα, ακολουθεί ένας γρήγορος οδηγός για τον τρόπο με τον οποίο μπορείτε να ενεργοποιήσετε την κονσόλα Xbox One:
- Πατήστε και κρατήστε πατημένο το κουμπί λειτουργίας Xbox One (στο μπροστινό μέρος της κονσόλας) για 10 δευτερόλεπτα ή περισσότερο. Κατά προτίμηση, πρέπει να κρατήσετε πατημένο το κουμπί λειτουργίας έως ότου σβήσει η λυχνία LED.
- Περιμένετε λίγα λεπτά πριν ενεργοποιήσετε ξανά την κονσόλα σας πατώντας ξανά το κουμπί Xbox στην κονσόλα.
- Εάν δείτε την πράσινη κίνηση εκκίνησης του Xbox One, αυτό σημαίνει ότι η διαδικασία ήταν επιτυχής.

- Σε περίπτωση που το Xbox One εισέλθει απευθείας στον πίνακα ελέγχου (χωρίς κινούμενα σχέδια), επαναλάβετε την παραπάνω διαδικασία καθώς η διαδικασία δεν ήταν επιτυχής.
- Μόλις ολοκληρωθεί η εκκίνηση, δοκιμάστε να συνδέσετε το ακουστικό σας και να δείτε εάν το πρόβλημα έχει επιλυθεί.
Εάν εξακολουθείτε να αντιμετωπίζετε το ίδιο πρόβλημα, προχωρήστε στην επόμενη μέθοδο παρακάτω.
Μέθοδος 6: Εκτέλεση επαναφοράς εργοστασιακών ρυθμίσεων
Εάν έχετε φτάσει σε αυτό το σημείο χωρίς αποτέλεσμα, υπάρχει μεγάλη πιθανότητα το ζήτημα να προκληθεί στην πραγματικότητα από ένα πρόβλημα με το υλικολογισμικό της κονσόλας σας. Σε αυτήν την περίπτωση, οι επηρεαζόμενοι χρήστες ανέφεραν ότι η επαναφορά εργοστασιακών ρυθμίσεων έχει τις περισσότερες πιθανότητες να επιλύσει το πρόβλημα των ακουστικών.
Η μαλακή εργοστασιακή επαναφορά θα ανανεώσει όλα τα στοιχεία του λειτουργικού συστήματος διατηρώντας ανέπαφα τα δεδομένα των παιχνιδιών και των εφαρμογών σας. Ακολουθεί ένας γρήγορος οδηγός για την πραγματοποίηση επαναφοράς εργοστασιακών ρυθμίσεων:
- Ανοίξτε την κονσόλα Xbox και πατήστε το κουμπί Xbox για να ανοίξετε το μενού οδηγών.
- Από το μενού οδηγιών, μεταβείτε στο Σύστημα> Ρυθμίσεις> Σύστημα> Πληροφορίες κονσόλας.
- Από το Πληροφορίες κονσόλας καρτέλα, επιλέξτε Επαναφορά κονσόλας.
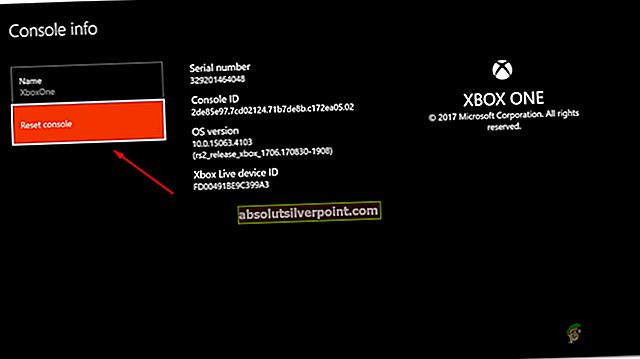
- Από το Επαναφέρετε την κονσόλα σας μενού, επιλέξτε Επαναφορά και διατήρηση των παιχνιδιών και των εφαρμογών μου.
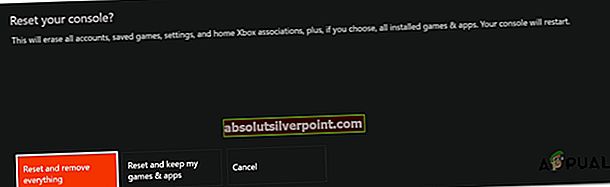
- Περιμένετε να ολοκληρωθεί η διαδικασία και, στη συνέχεια, δείτε εάν το πρόβλημα έχει επιλυθεί.