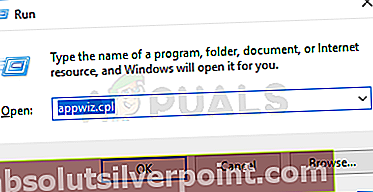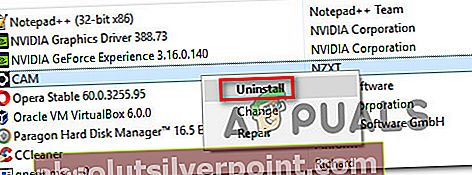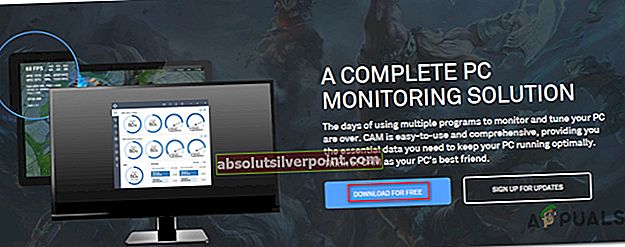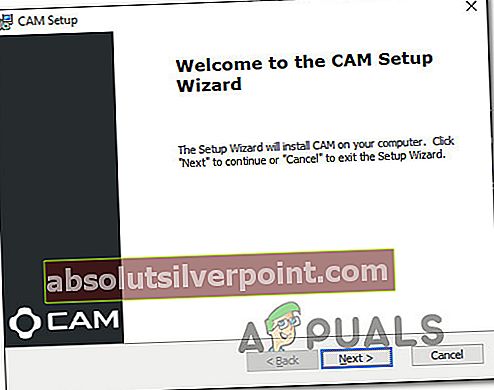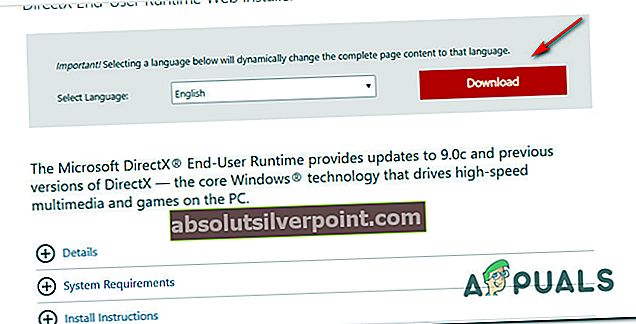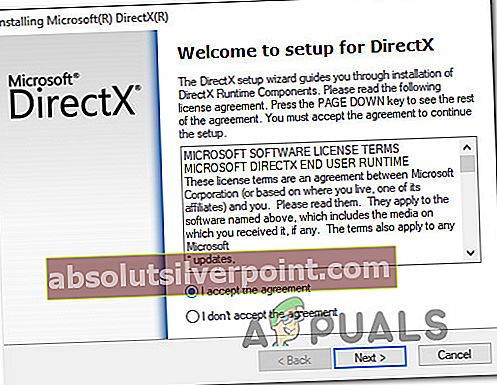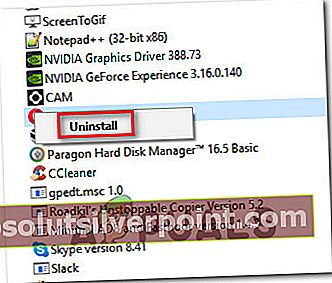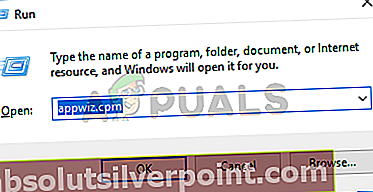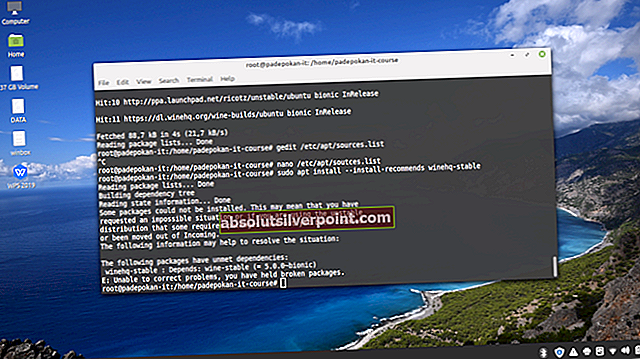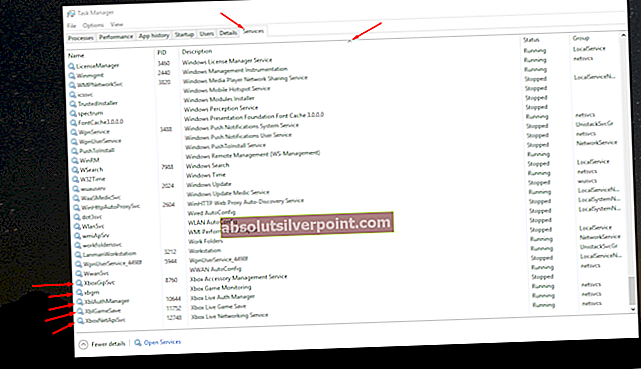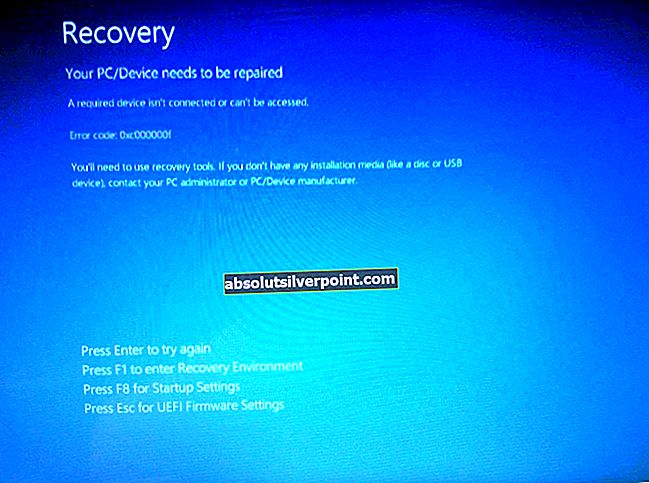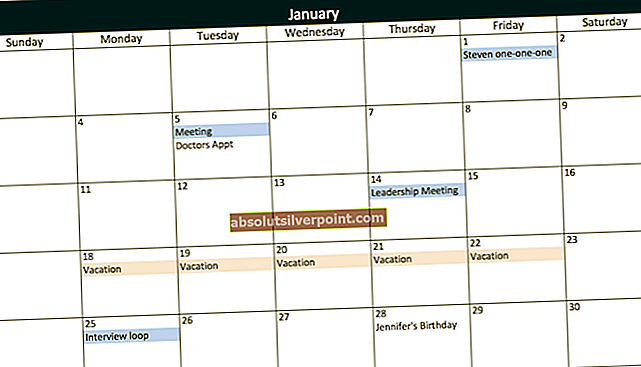Αρκετοί χρήστες των Windows αναφέρουν ότι η δυνατότητα επικάλυψης CAM δεν λειτουργεί με ορισμένα ή όλα τα παιχνίδια με τα οποία δοκιμάζουν. Ενώ ορισμένοι χρήστες αναφέρουν ότι το λογισμικό δεν λειτούργησε ποτέ για αυτούς, άλλοι λένε ότι το χαρακτηριστικό λειτουργούσε πριν σταματήσει ξαφνικά να λειτουργεί. Το ζήτημα δεν φαίνεται να αφορά συγκεκριμένη έκδοση των Windows, καθώς αναφέρεται ότι συμβαίνει σε Windows 7, Windows 8.1 και Windows 10.

Τι προκαλεί το CAM Overlay να σταματήσει να λειτουργεί;
Αναλύσαμε αυτό το ζήτημα εξετάζοντας διάφορες αναφορές χρηστών και τις στρατηγικές επιδιόρθωσης που χρησιμοποιούνται συνήθως για την επίλυση αυτού του συγκεκριμένου ζητήματος. Με βάση τις έρευνές μας, υπάρχουν διάφοροι πιθανοί ένοχοι που είναι γνωστό ότι προκαλούν αυτό το πρόβλημα:
- Η επικάλυψη δεν ξεκινά αυτόματα - Αυτό φαίνεται να είναι ένα επαναλαμβανόμενο ζήτημα που φαίνεται να παραμένει ακόμη και στις τελευταίες εκδόσεις του CAM. Σε ορισμένες συνθήκες, η επικάλυψη δεν θα ξεκινήσει μαζί με το παιχνίδι ακόμη και αν έχει ρυθμιστεί να το κάνει από το μενού ρυθμίσεων. Σε αυτήν την περίπτωση, μπορείτε να επιλύσετε το πρόβλημα ξεκινώντας την επικάλυψη μέσω της συντόμευσης.
- Ο χρήστης δεν είναι συνδεδεμένος - Η τελευταία έκδοση CAM θα περιορίσει το χρήστη από τη χρήση της επικάλυψης, εκτός εάν εγγραφεί με έγκυρο λογαριασμό CAM ή με λογαριασμό κοινωνικής δικτύωσης. Εάν αυτό το σενάριο ισχύει, θα μπορείτε να επιλύσετε το ζήτημα πραγματοποιώντας σύνδεση με λογαριασμό CAM, Facebook ή Google.
- Ξεπερασμένη έκδοση CAM - Η εφαρμογή CAM έχει λάβει πολλές επείγουσες επιδιορθώσεις τους τελευταίους δύο μήνες. Ακόμη περισσότερο, οι παλαιότερες εκδόσεις δεν υποστηρίζονται πλέον από ορισμένες δυνατότητες. Για να βεβαιωθείτε ότι το ζήτημα δεν προκαλείται από σφάλμα που έχει επιδιορθωθεί από τότε, βεβαιωθείτε ότι χρησιμοποιείτε την πιο πρόσφατη διαθέσιμη έκδοση.
- Το περιβάλλον DirectX Runtime δεν έχει εγκατασταθεί - Η δυνατότητα επικάλυψης του CAM απαιτεί περιβάλλον DirectX Runtime για να λειτουργεί σωστά. Εάν το πακέτο λείπει από τον υπολογιστή σας, μπορείτε να επιλύσετε το ζήτημα κατεβάζοντας και εγκαθιστώντας το DirectX Τελικό χρήστη Runtime Web Installer.
- Επικαλυμμένη επικάλυψη - Είναι επίσης πιθανό ότι η επικάλυψη δεν εμφανίζεται στο παιχνίδι, επειδή έχει πρόβλημα. Αυτό συνήθως αναφέρεται ότι εμφανίζεται σε παλαιότερη έκδοση CAM. Σε αυτήν την περίπτωση, θα πρέπει να μπορείτε να επιλύσετε το ζήτημα μεταβαίνοντας στη λειτουργία Minicam και στη συνέχεια ενεργοποιώντας τη νυχτερινή λειτουργία.
- Το Corsair Unity Engine έρχεται σε διένεξη με το CAM - Όπως αποδεικνύεται, το λογισμικό CAM δεν παίζει καλά με το Corsair Unity Engine (CUE). Αρκετοί επηρεαζόμενοι χρήστες ανέφεραν ότι κατάφεραν να επιλύσουν τη διένεξη απενεργοποιώντας το λογισμικό CUE ή απεγκαθιστώντας το.
- Το CAM έρχεται σε διένεξη με ένα διαφορετικό λογισμικό επικάλυψης - Η εμπειρία Geforce, Fraps and Discord, και μερικά άλλα λογισμικά θα έρχονται σε διένεξη με την επικάλυψη της CAM. Εάν αυτό το σενάριο ισχύει, μπορείτε να επιλύσετε τη διένεξη απενεργοποιώντας ή απεγκαθιστώντας το παρόμοιο λογισμικό.
Εάν αυτήν τη στιγμή αναζητάτε τρόπους επίλυσης αυτού του προβλήματος, αυτό το άρθρο θα σας παρέχει αρκετούς οδηγούς αντιμετώπισης προβλημάτων που είναι συνήθως αποτελεσματικοί. Παρακάτω, θα βρείτε μια συλλογή μεθόδων που άλλοι χρήστες που αντιμετωπίζουν το ίδιο πρόβλημα έχουν χρησιμοποιήσει επιτυχώς για να επιλύσουν το πρόβλημα. Κάθε πιθανή επιδιόρθωση που εμφανίζεται παρακάτω επιβεβαιώνεται ότι είναι αποτελεσματική από τουλάχιστον έναν χρήστη.
Λάβετε υπόψη ότι οι πιθανές διορθώσεις ταξινομούνται κατά αποδοτικότητα και σοβαρότητα, επομένως σας συμβουλεύουμε να τις ακολουθήσετε με τη σειρά που παρουσιάζονται. Μία από τις μεθόδους είναι υποχρεωμένη να επιλύσει το πρόβλημα ανεξάρτητα από τον ένοχο που το προκαλεί.
Μέθοδος 1: Ενεργοποίηση χειροκίνητης επικάλυψης
Το CAM δεν είναι το σταθερό πρόγραμμα. Υπάρχει ένα καλά τεκμηριωμένο ζήτημα που μπορεί να προκαλέσει αυτήν τη συμπεριφορά. Όταν πληρούνται ορισμένες προϋποθέσεις, ενδέχεται να διαπιστώσετε ότι η επικάλυψη δεν εμφανίζεται από προεπιλογή, ακόμη και αν έχει ρυθμιστεί να το κάνει μέσω του Ρυθμίσεις μενού.
Εάν πιστεύετε ότι αυτό το σενάριο μπορεί να εφαρμοστεί, μπορείτε να αναγκάσετε την εμφάνιση της επικάλυψης χρησιμοποιώντας τη συντόμευση Shift + O- Αυτή είναι η προεπιλεγμένη συντόμευση, αλλά μπορεί επίσης να τροποποιηθεί από το παράθυρο ρυθμίσεων του CAM.
Δοκιμάστε να χρησιμοποιήσετε τη συντόμευση και δείτε αν εμφανίζεται η επικάλυψη. Εάν δεν συμβαίνει αυτό, μεταβείτε στην επόμενη μέθοδο παρακάτω για μια διαφορετική στρατηγική επισκευής.
Μέθοδος 2: Σύνδεση με λογαριασμό κοινωνικών μέσων
Οι τελευταίες εκδόσεις του CAM θα σας ζητήσουν να συνδεθείτε με έναν λογαριασμό κοινωνικών μέσων, προτού σας επιτραπεί να χρησιμοποιήσετε την επικάλυψη εντός του παιχνιδιού. Επομένως, ένας δημοφιλής λόγος για τον οποίο η επικάλυψη δεν εμφανίζεται στο παιχνίδι είναι ότι χρησιμοποιείτε το λογισμικό με λογαριασμό επισκέπτη.
Για να το διορθώσετε, εγγραφείτε με λογαριασμό CAM ή χρησιμοποιήστε έναν λογαριασμό κοινωνικών μέσων για να συνδεθείτε στην αρχική προτροπή (πριν από τη φόρτωση της εφαρμογής).

Αφού συνδεθείτε με επιτυχία, θα μπορείτε να μεταβείτε στο Ρυθμίσεις μενού (εικονίδιο γραναζιού στην κορυφή), μεταβείτε στην καρτέλα FPS και τροποποιήστε την εναλλαγή που σχετίζεται με Ενεργοποίηση επικάλυψης CAM έτσι ώστε να είναι ενεργοποιημένο. Στη συνέχεια, κάντε κλικ στο Ισχύουν για να αποθηκεύσετε τις αλλαγές.

Εάν αυτά τα βήματα δεν σας επέτρεψαν να επιλύσετε το πρόβλημα, μεταβείτε στην επόμενη παρακάτω μέθοδο.
Μέθοδος 3: Ενημέρωση CAM με την τελευταία έκδοση
Τα τελευταία χρόνια, η εφαρμογή CAM έχει γίνει πολύ πιο σταθερή από ό, τι στο παρελθόν. Αυτό σημαίνει ότι πολλά σφάλματα και δυσλειτουργίες που ενδέχεται να έχουν προκαλέσει αυτό το πρόβλημα στο παρελθόν έχουν επιλυθεί από τις επείγουσες επιδιορθώσεις που κυκλοφόρησαν οι προγραμματιστές.
Πολλοί επηρεασμένοι χρήστες ανέφεραν ότι η επικάλυψη CAM άρχισε να εμφανίζεται μετά την απεγκατάσταση της τρέχουσας έκδοσης CAM, την επανεκκίνηση του υπολογιστή τους και στη συνέχεια την εγκατάσταση της τελευταίας διαθέσιμης έκδοσης από τον επίσημο ιστότοπο.
Ακολουθεί ένας γρήγορος οδηγός για την ενημέρωση του CAM στην πιο πρόσφατη έκδοση:
- Τύπος Πλήκτρο Windows + R για να ανοίξετε ένα Τρέξιμο κουτί διαλόγου. Στη συνέχεια, πληκτρολογήστε "Appwiz.cpl" και πατήστε Εισαγω για να ανοίξετε το Προγράμματα και χαρακτηριστικά παράθυρο.
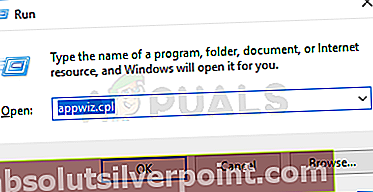
- μεσα στην Προγράμματα και χαρακτηριστικά παράθυρο, μετακινηθείτε προς τα κάτω στη λίστα εφαρμογών και εντοπίστε την εφαρμογή CAM. Μόλις το δείτε, κάντε δεξί κλικ πάνω του και κάντε κλικ στοΚατάργηση εγκατάστασης.
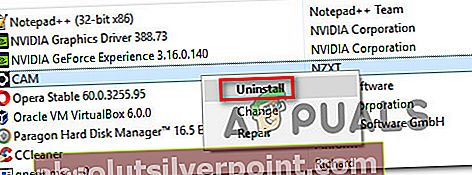
- Ακολουθήστε τις οδηγίες στην οθόνη για να ολοκληρώσετε την κατάργηση εγκατάστασης και, στη συνέχεια, κάντε επανεκκίνηση του υπολογιστή σας.
- Στην επόμενη ακολουθία εκκίνησης, επισκεφθείτε αυτόν τον σύνδεσμο (εδώ) και κάντε κλικ στο Λήψη δωρεάν κουμπί για να ξεκινήσει η λήψη της τελευταίας έκδοσης CAM.
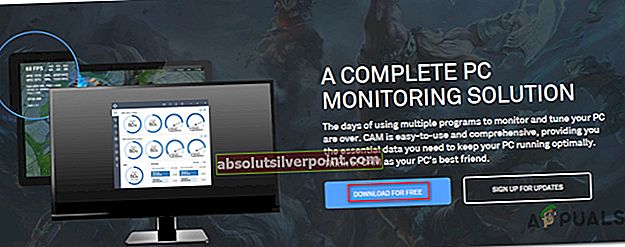
- Ανοιξε το CAM_Installer εκτελέσιμο και ακολουθήστε τις οδηγίες στην οθόνη για να εγκαταστήσετε την πιο πρόσφατη διαθέσιμη έκδοση.
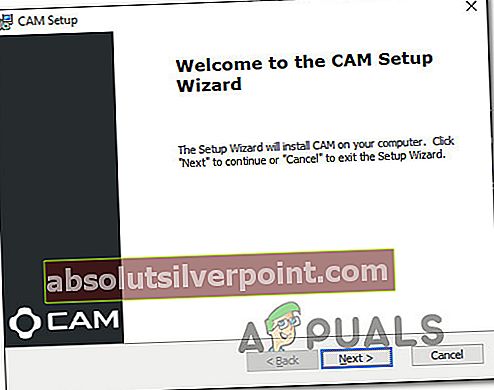
- Μόλις ολοκληρωθεί η εγκατάσταση, ξεκινήστε την εφαρμογή και χρησιμοποιήστε την με το ίδιο παιχνίδι που προηγουμένως δεν ήταν σε θέση να εμφανίσει την επικάλυψη.
Εάν το πρόβλημα δεν έχει επιλυθεί, προχωρήστε στην επόμενη μέθοδο παρακάτω.
Μέθοδος 4: Εγκατάσταση χρόνου εκτέλεσης DirectX τελικού χρήστη
Όπως έχουν αναφέρει πολλοί χρήστες, η επικάλυψη CAM απαιτεί την εγκατάσταση του περιβάλλοντος DirectX Runtime για να λειτουργεί σωστά. Πολλοί χρήστες που αντιμετωπίζουμε τα ίδια προβλήματα ανέφεραν ότι κατάφεραν να το επιδιορθώσουν κατεβάζοντας και εγκαθιστώντας το πρόγραμμα εγκατάστασης Web Runtime Web τελικού χρήστη και επανεκκίνηση του υπολογιστή τους.
Μετά από αυτό, η πλειοψηφία των επηρεαζόμενων χρηστών ανέφεραν ότι το πρόβλημα επιλύθηκε και η επικάλυψη CAM άρχισε να λειτουργεί όπως είχε προβλεφθεί. Ακολουθεί ένας γρήγορος οδηγός για την εγκατάσταση του χρόνου εκτέλεσης DirectX τελικού χρήστη:
- Βεβαιωθείτε ότι το CAM Overlay και οποιοδήποτε σχετικό λογισμικό είναι κλειστό.
- Επισκεφτείτε αυτόν τον σύνδεσμο (εδώ) και κάντε κλικ στο Κατεβάστεκουμπί.
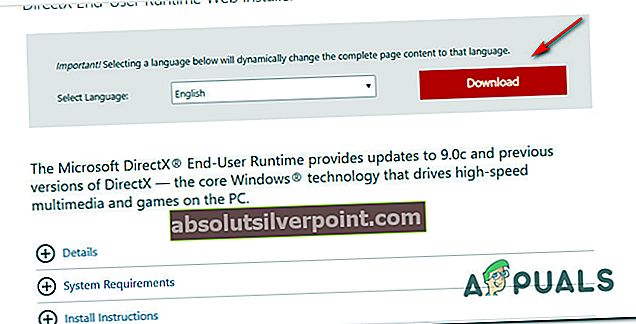
- Θα σας ζητηθούν ορισμένες προτάσεις της Microsoft, αλλά μπορείτε να τις απορρίψετε καταργώντας την επιλογή κάθε επιλογής και κάνοντας κλικ στο Όχι ευχαριστώ και συνεχίστεΠρόγραμμα εγκατάστασης διαδικτύου τελικού χρήστη DirectX.
- Περιμένετε μέχρι να ολοκληρωθεί η λήψη. Μόλις είναι, κάντε διπλό κλικ στο dxwebsetup εκτελέσιμο και ακολουθήστε τις οδηγίες στην οθόνη για εγκατάσταση Χρόνος εκτέλεσης DirectX τελικού χρήστη.
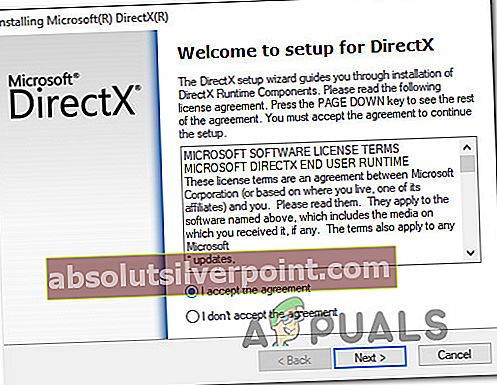
- Μόλις ολοκληρωθεί η διαδικασία, επανεκκινήστε τον υπολογιστή μας και δείτε εάν το πρόβλημα επιλύθηκε κατά την επόμενη εκκίνηση του συστήματος.
Εάν η επικάλυψη CAM εξακολουθεί να μην λειτουργεί όπως προβλεπόταν, προχωρήστε στην επόμενη μέθοδο παρακάτω.
Μέθοδος 5: Μετάβαση σε Minicam με λειτουργία νύχτας
Δεν υπάρχει επίσημη εξήγηση για το γιατί αυτή η μέθοδος είναι αποτελεσματική, αλλά ορισμένοι χρήστες κατάφεραν να ξεγελάσουν την επικάλυψη CAM ώστε να εμφανιστούν, αλλάζοντας τη διεπαφή CAM σε Minicam και στη συνέχεια χρησιμοποιώντας τη σε νυχτερινή λειτουργία. Οι χρήστες υποθέτουν ότι αυτή η διαδικασία καταλήγει στην επαναφορά της επικάλυψης, η οποία ενδέχεται να καταλήξει στην επίλυση του ζητήματος.
Ακολουθεί ένας γρήγορος οδηγός για τη μετάβαση στο Minicam με λειτουργία νύχτας:
- Ανοίξτε την εφαρμογή Cam και συνδεθείτε με τον λογαριασμό χρήστη σας.
- Στη συνέχεια, κάντε κλικ στο εικονίδιο με το γρανάζι στην επάνω δεξιά γωνία και κάντε κλικ στο Μετάβαση σε Mini CAM από το αναπτυσσόμενο μενού.
- Μόλις η εφαρμογή αλλάξει στη μίνι έκδοσή της, κάντε κλικ στο εικονίδιο φεγγάρι στο επάνω μέρος της οθόνης για να την αλλάξετε σε νυχτερινή λειτουργία.
- Ξεκινήστε ένα παιχνίδι και δείτε αν εμφανίζεται η επικάλυψη.

Εάν το πρόβλημα δεν έχει επιλυθεί, προχωρήστε στην επόμενη μέθοδο παρακάτω.
Μέθοδος 6: Απενεργοποίηση του Corsair Unity Engine (εάν υπάρχει)
Ορισμένοι χρήστες ανακάλυψαν ότι, στην περίπτωσή τους, το πρόβλημα προκλήθηκε από διένεξη μεταξύ της εφαρμογής CAM και της Corsair Utility Engine (CUE). Δεν καταφέραμε να βρούμε σχετικές πληροφορίες σχετικά με το γιατί οι δύο εφαρμογές λογισμικού δεν παίζουν καλά μαζί, αλλά αρκετοί επηρεαζόμενοι χρήστες ανέφεραν ότι κατάφεραν να επιλύσουν το ζήτημα απεγκαθιστώντας το Corsair Utility Engine και επανεκκίνηση του υπολογιστή τους.
Σημείωση: Εάν δεν έχετε εγκατεστημένο το Corsair Utility Engine (CUE) στον υπολογιστή σας, προχωρήστε στην επόμενη μέθοδο παρακάτω.
Εάν αυτό το σενάριο ισχύει για την τρέχουσα κατάστασή σας, ακολουθεί ένας γρήγορος οδηγός για το πώς να το κάνετε αυτό:
- Τύπος Πλήκτρο Windows + R για να ανοίξετε ένα παράθυρο διαλόγου Εκτέλεση. Στη συνέχεια, πληκτρολογήστε "Appwiz.cpl" και πατήστε Εισαγω για να ανοίξετε το Προγράμματα και αρχεία οθόνη.
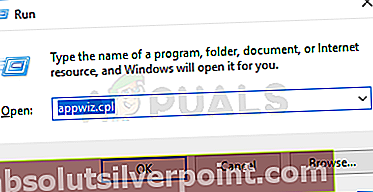
- Μέσα Προγράμματα και αρχεία, μετακινηθείτε στη λίστα εφαρμογών και εντοπίστε Corsair Utility Engine.
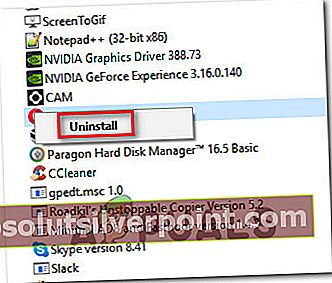
- Μόλις το δείτε, κάντε δεξί κλικ πάνω του και επιλέξτε Κατάργηση εγκατάστασης.
- Στη συνέχεια, ακολουθήστε τις οδηγίες στην οθόνη για να ολοκληρώσετε την κατάργηση της εγκατάστασης.
- Όταν ολοκληρωθεί η διαδικασία, επανεκκινήστε τον υπολογιστή σας και δείτε εάν το λογισμικό CAM ξεκίνησε να λειτουργεί κανονικά.
Εάν συμβαίνει το ίδιο πρόβλημα ή αυτή η μέθοδος δεν ήταν εφαρμόσιμη στην τρέχουσα κατάστασή σας, μεταβείτε στην επόμενη μέθοδο παρακάτω.
Μέθοδος 7: Απενεργοποίηση άλλων επικαλύψεων
Υπάρχουν καλά τεκμηριωμένες συγκρούσεις μεταξύ του CAM και άλλων εφαρμογών επικάλυψης - ειδικά ενσωματωμένες όπως το Nvidia Geforce Experience, το Fraps ή το Discord's overlay. Αρκετοί χρήστες που αντιμετώπισαν το ίδιο πρόβλημα ανέφεραν ότι μπόρεσαν να επιλύσουν το πρόβλημα μόνο απενεργοποιώντας τις άλλες εφαρμογές επικάλυψης και αφήνοντας το CAM ως τη μόνη ενεργή εφαρμογή αυτού του είδους.
Εάν θέλετε να απενεργοποιήσετε τις αλληλεπικαλυπτόμενες επικαλύψεις, θα πρέπει να ανατρέξετε σε συγκεκριμένα βήματα στο διαδίκτυο, ανάλογα με το λογισμικό που χρησιμοποιείτε. Εναλλακτικά, μπορείτε να ακολουθήσετε τις παρακάτω οδηγίες για να τις απεγκαταστήσετε από το σύστημά σας:
- Τύπος Πλήκτρο Windows + R για να ανοίξετε ένα Τρέξιμο κουτί διαλόγου. Στη συνέχεια, πληκτρολογήστε "Appwiz.cpl" και πατήστε Εισαγω να ανοίξει Προγράμματα και αρχεία.
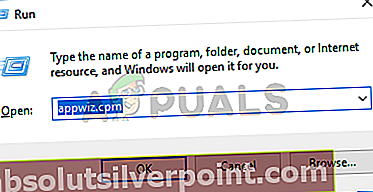
- μεσα στην Προγράμματα και χαρακτηριστικά στην οθόνη, κάντε δεξί κλικ στην εφαρμογή στην οποία θέλετε να απεγκαταστήσετε και κάντε κλικ στην Κατάργηση εγκατάστασης. Στη συνέχεια, ακολουθήστε τις οδηγίες στην οθόνη για να ολοκληρώσετε τη διαδικασία.
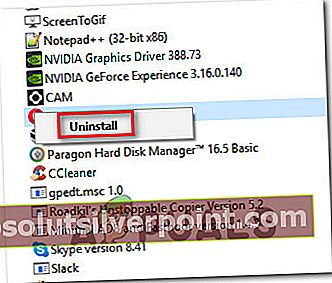
- Επανεκκινήστε τον υπολογιστή σας και δείτε εάν το πρόβλημα έχει επιλυθεί.
Εάν εξακολουθείτε να μην μπορείτε να δείτε την επικάλυψη του CAM, μεταβείτε στην επόμενη μέθοδο παρακάτω.
Μέθοδος 8: Επικοινωνία με την υποστήριξη CAM
Όπως αποδεικνύεται, αυτό το ζήτημα μπορεί επίσης να προκύψει με ορισμένα παιχνίδια που βασίζονται σε πολλούς παίκτες και διαθέτουν υπερπροστατευτικό μηχανισμό αντι-απατών. Οι μηχανές anti-cheat είναι γνωστό ότι έρχονται σε διένεξη με την επικάλυψη CAM FPS - το ζήτημα είναι αρκετά χρόνια.
Με βάση τα ερωτήματά μας, η NZXT βρίσκεται σε επαφή με πολλούς προγραμματιστές για να το διορθώσει, αλλά η πρόοδος είναι αργή μέχρι στιγμής.
Εάν αντιμετωπίζετε το πρόβλημα με ένα μόνο παιχνίδι για πολλούς παίκτες, οι πιθανότητες είναι ότι η λειτουργία επικάλυψης αποκλείεται από τον μηχανισμό anti-cheat. Σε αυτήν τη συγκεκριμένη περίπτωση, μπορείτε να επικοινωνήσετε Υποστήριξη NZXT για στρατηγικές μετριασμού του προβλήματος.